New flagship the entire Android world is officially presented. Much of what the rumors had promised came true, and we have selected eight of the most interesting features of the smartphone - eight reasons to buy it.
Screen without bezels
The slogan of this presentation was the phrase "Unbox your phone", that is, literally: "Get your phone out of the box." In fact, the Koreans put in a more inspiring meaning: they, they say, "opened" the cramped case, which used to shackle the smartphone and hid all its charm. Hurray, the shell is broken.
The screen now occupies almost the entire front panel. There are no bezels around the edges - and we have seen this before - but in the Galaxy S8 the screen grew up and down, leaving only thin stripes at the ends - but this was previously only the recently presented LG G6 (probably made not without looking back at leaks about S8).
The usual Galaxy versions The S8's screen has grown to 5.8 inches, the larger Galaxy S8 + - up to 6.2 ''. But due to the same narrow frames, the dimensions of the entire device remained within the normal range: S8 + even slightly at the iPhone 7 Plus, although the Korean has a larger display!
The resolution for both models is now 2960 x 1440 with an aspect ratio of 18.5: 9. First, it's beautiful. Secondly, more information will fit on the screen. "Less swiping" - this was, of course, loudly said at the presentation, but most applications do use vertical layout of information, which is often a long tape.
Home button below the screen
The screen did not leave room for buttons at the bottom, but the engineers still hid one - the main one, “Home” - right under the matrix. Everyone expected that the same trick could be done with the fingerprint scanner, but the latter had to separate from the button and move to the other end of the case altogether (more on that below, very soon).
What is the remainder? It's just a small area at the bottom of the screen that responds to pressing even when the display is off and vibrates slightly, but still won't unlock the phone. Slightly pointless magic, right?
Fingerprint scanner - now on the back
So, and now you need to put your finger on the back, to the platform near the camera: a method tested by LG, Huawei, Xiaomi, ZTE, ASUS - yes, in general, it seems, by everyone. You take your smartphone in your hand - and your index finger lies exactly on the scanner. Very comfortably.
True, if everyone relied on symmetry, then in the S8 the scanner was placed not in the center, but on the side of the camera. Right-handers are good, but left-handers will suffer.
Iris scanner
V Samsung Galaxy S8 introduced an iris scanner. Actually, there was already one device with such a sensor, but something went wrong with it - we are talking, of course, about the "incendiary" Note 7. And since it was recalled, the S8 is the first smartphone with an iris scanner. Works, works fast, but still not faster than a finger. Just another way - in addition to digital and graphic passwords, face and fingerprint.
Bixby
Samsung is tired of looking at Siri, Google Assistant and Cortana, timidly twirling silly voice assistant S Voice, not capable of anything meaningful.
Bixby is the name of Samsung's assistant. I do not write "voice assistant" because it is more than a voice recognition. With Bisksby, you can talk and correspond. She (it seems to me that this is still "she") will try to recognize the product from the photograph and suggest shops where you can buy it; in the evening will offer to call Uber; when you come home, he will remind you to water the flowers; and when in Google play a new album of the group, whose music you often listen to, will appear, and will offer to check it out.
Very powerful processor
By tradition, there will be two modifications of the smartphone with different processors. For example, devices will go to America with the legendary even before the release Qualcomm Snapdragon 835, and the Russians will get a version based on the Exynos 8895 - a chip of Samsung's own design. Both are eight cores, both are very powerful, both are manufactured using a 10nm process technology. Exynos is even slightly more powerful. At the presentation, we were promised an increase in computing speed of 10% and graphics by 21%, compared to the Galaxy S7.
USB Type-C
This is a trifle, but it's high time. Many new smartphones - not just flagships - are getting a connector USB Type-C instead of micro-USB. This is bad, because new wiring is still a rare thing, not lying on every corner. But this is good, because USB-C can be inserted into the connector either side, that is, on the first try, and not on the third (and how does this happen?). And also the future belongs to him, and there is no need to delay the inevitable.
The quality and capabilities of shooting is something that smartphone manufacturers have paid increased attention to in recent years, but at the presentation of the new generation of top-end smartphones Samsung Galaxy S8 / S8 +, you could see that little was said about the camera.
As it turned out, this is not accidental. Hardware, the main (on the back) cameras in the Samsung Galaxy S8 / S8 Plus are identical to those used in the previous generation of flagships - Samsung Galaxy S7 / S7 Edge.
True, there are suggestions that with identical characteristics, the S8 / S8 + still received new sensors.
The manufacturer claims that the main changes in the camera concerned image processing algorithms and software.
Let's note some characteristics and features rear camera smartphones Samsung Galaxy S8 / S +:
- matrix (sensor) resolution 12 Mpix .;
- matrix size 1 / 2.5 ”;
- the presence of an optical non-disconnectable image stabilization system;
- Hybrid AF system Dual Pixel using phase detection autofocus;
- equivalent focal length of the lens 26 mm;
- lens aperture f: 1.7.
But the front selfie camera is really new. The resolution has increased from 5 to 8 megapixels, autofocus has appeared. Sensor size is 1 / 3.6 ".
Visual inspection
Unlike the S7 / S7 Edge, the rear camera peephole of the Samsung Galaxy S8 / S8 no longer protrudes from the surface. It does appearance devices are more concise. And in this case it is more difficult to damage the glass.

It is interesting how this was achieved, because, unlike, for example, iPhone smartphones or flagships Sony Xperia, the camera is here located opposite the screen and "drown" it in a rather slim body smartphone is a daunting task.
Pay attention to the location of the fingerprint sensor. This close proximity to the camera means that the likelihood of leaving fingerprints on the outer glass of the lens is quite high.
Shooting mode
The interface of the shooting mode has been redesigned quite a bit, it should seem very familiar to owners of Samsung smartphones of previous generations.

The pressed shutter button can now be moved vertically. This provides digital zoom. For photography, the use of this mode is questionable, because at any time you can easily "crop" the image after shooting, and when shooting video, zooming occurs, as before, with a gesture with two fingers.

The screen of smartphones Samsung Galaxy S8 / S8 + has become much more elongated. The aspect ratio is 18.5: 9. This led to the emergence of new frame formats for photo and video shooting under such a screen.


If you choose full frame resolution (12 megapixels) for photography, then the image on the screen will take up only a small part with large black borders on the sides (see above). This is because the aspect ratio of the sensor is 4: 3.


When you set the options with an aspect ratio of the photo to 16: 9, only a small black bar will remain on the screen, and if you select an aspect ratio that matches the screen, the black bars will disappear. In this case, of course, there is a "cropping" of the frame from above and below, with a corresponding decrease in its final size.
There were not many new opportunities. From what catches your eye - the addition of various stickers, stamps, "faces", similar to those used in some third party applications and different messengers.

The Samsung Galaxy S8 / S8 + has received a lot of attention from the new Bixby assistant, which is reflected in the camera mode as well. The system is able to recognize captured objects and substitutes found similar images from the Internet with additional information. The quality of the service is still far from ideal.

As before, you can increase the functionality of the camera by downloading additional extensions. But there are very few such extensions and they seem to be practically unchanged from year to year. Some even disappear sometimes. For example, an application for shooting spherical panoramas has disappeared somewhere.
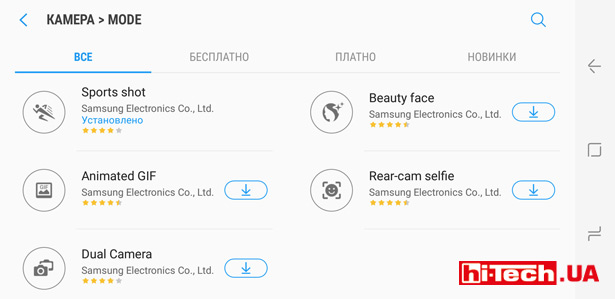
The "Pro" mode, with the possibility of manual control of many shooting parameters, was left practically unchanged. It provides a cool opportunity for various experiments. Enthusiasts will love this mode. In addition, the Samsung Galaxy S8 / S8 + has not been deprived of the RAW shooting capability.

As for the slow motion mode, the Samsung Galaxy S8 / S8 + is doing quite well with this, but, unfortunately, there are no changes compared to the Galaxy S7 / S7 Edge. Slow motion clips are recorded at 720p240 (HD resolution at 240 fps). It would be nice to get 1080p120 mode as well. This choice is available, for example, on the iPhone.

Slow motion example
There were mentions on the web that the Samsung Galaxy S8 / S8 + can shoot 4K video at 60 fps, but I did not find it. 4K video is shot at a standard 30 fps.
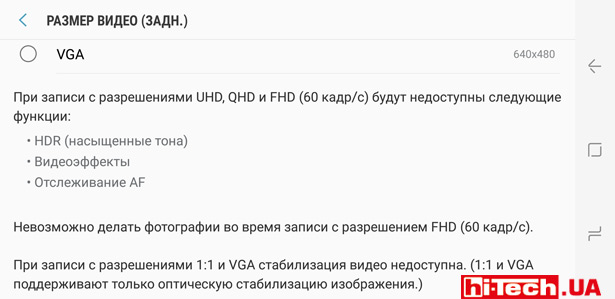

With AF tracking, you can select a subject (stationary or moving in the frame) and the camera will keep focus on that subject. The function is implemented well

We shoot
The autofocus of the main camera of the Samsung Galaxy S8 / S8 + deserves only praise. Focusing in both stills and movies is very fast.
V Galaxy smartphones For S7 / S7 Edge, when choosing 1080p60 video shooting, the autofocus speed noticeably decreased. The same flaw is present in the Samsung Galaxy S8 / S8 +. Apparently, this is not a software flaw, but is associated with some hardware peculiarities.
It seemed that even with the HDR camera the smartphone tries to retain more detail in light areas and slightly "tightens" details in dark areas. The difference between shots with and without HDR is often very small.
The manufacturer emphasizes that the Galaxy S8 / S8 + uses a special algorithm that allows you to take good pictures even in limited lighting due to multi-frame shooting, when several frames are combined into one.
It should be noted that we have noticed the operation of this technology in previous Samsung flagships... Whether there are any changes in the implementation of this in the Samsung Galaxy S8 / S8 + compared to its predecessors, it is difficult to say without a comparative test.
An interesting observation: when shooting at night, the image on the screen during sighting may noticeably differ from the final image in hue.
Trending mode with the choice of focusing on the foreground or background with artificial blur after shooting in smartphones Samsung still doesn't work well. Some competitors' devices have a better implementation of this function.
The smartphone is often wrong and creates a completely unnatural blur.

If you want a blurry background, then with the Samsung Galaxy S8 / S8 + you can do it without any software tweaks. The Galaxy S8 / S8 +'s sensor is small by the standards of system cameras, but when combined with the high aperture lens, when shooting large-scale shots, you can achieve very shallow depth of field with natural background blur.

Gallery of frames captured by the main Samsung camera Galaxy S8












![]()











Shooting Full HD video under good lighting conditions
Shooting 4L video in good lighting conditions
Full HD video shooting at night
Shooting 4K video at night
conclusions
Generally Samsung Galaxy S8/ S8+ shoots very cool... This applies to both photos and videos. 4K videos are very detailed in sufficient lighting. Optical stabilization in combination with a good sensor sensitivity and a high aperture lens allow you to get good pictures and videos even in difficult conditions when shooting handheld.
The camera has many different interesting modes designed for both beginners and enthusiasts.

There is little doubt that Samsung Galaxy S8 / S8 + smartphones will be among the leaders in 2017 in terms of shooting quality. The problem is that we already saw about the same level of shooting and a similar set of possibilities a year ago in previous generation Samsung flagships. But I want to get even more in new models.
It seems that the cameras of smartphones have run up against some kind of development limit, and this applies not only to Samsung, but also to other vendors. Progress is no longer so noticeable.
A new generation of Sony matrices (sensors) with a three-layer structure and built-in DRAM buffer looks like a fresh solution for smartphone cameras. But it seems that Sony has not yet begun to share with competitors, and such matrices are present only in the new Sony Xperia XZ Premium and Xperia XZs smartphones. It is difficult to say without tests whether three-layer matrices give an advantage in the quality of shooting. But no one has such a powerful Slow Motion mode as in the Xperia XZs / XZ Premium, with a shooting speed of 960 fps.
This guide will explain in detail how to change lock screen or wallpaper on and Galaxy S8 Plus. Including, you can include your own images instead of relying on the theme store from. The new smartphone went on sale and now we are bombarded with questions.
On April 21st, two amazing Samsung smartphones hit the market after a short delay. Now that they have fallen into the hands of users, the owners want to customize them properly by adding personality to their smartphones. Many people don't want to take the time to learn how to change the lock screen or add new wallpapers, but it's very easy to do.
The Samsung Galaxy S8 and S8 Plus have beautiful Quad-HD displays with a resolution of 2950 x 1440 pixels. Only the size changes, 5.8 and 6.2 inches. Desktop wallpaper high resolution look amazing on these screens. With that in mind, here's how to add eye-catching wallpapers or customize your lock screen.
These are the most advanced smartphones on the market, boasting a full range of features, and these devices can easily overwhelm any user even before you even bother customizing the wallpaper or lock screen.
Smartphone owners traditionally change their wallpapers and lock screens for something personal. Whether it's a child, a pet, or an attractive landscape. The customization will only take a few minutes, but can be misleading given that it requires the use of a theme store and Samsung apps... Many users report that they cannot change their wallpaper to anything other than the pre-installed photos from Samsung. You just need to know how.
The best thing about the new phone is that you can customize it from scratch just the way you want it, even if it might be a little daunting for novice users. We've prepared a guide to help you tune in in no time.
There are several ways to change the lock screen image or background image. The best part is that you can use two different images. One for the lock screen and the other for the desktop wallpaper, be it live or dynamic wallpaper.
The confusion occurs when Galaxy S8 owners navigate to Settings, select Wallpapers and Themes, and then switch to Samsung's theme engine. And the latter is not very user friendly and can be tricky to figure out. The engine is loaded with beautiful photos, themes, labels and other elements. If you just want to set your own image to the background, it's not that easy. So here's how to do it. We'll look at different ways.
Instructions

Press and hold finger on an empty spot on the home screen;
When it increases, go to the Settings menu and select Wallpaper»;
Scroll through the options from Samsung or tap “ My photos»;
Now choose the image you want, cut it properly under the screen format and click " Apply Wallpaper»;
Select " Home screen" or " Lock screen»;
This is the simplest and quick way add wallpaper to Galaxy S8. It does not require the use of a theme store or anything complex. Just browse the preset images or choose one of your own. Find what you like and click Apply. Provided, of course, that you are using photos from your smartphone.

To find beautiful wallpaper like the photos above, just browse the Samsung theme store or download an app called Zedge and then browse through the collection. Make sure to choose a wallpaper with a resolution of at least 1080p (Full HD) for the best results.
Lock screen wallpaper
In case you haven't noticed, in the course of our instructions outlined above, choosing a wallpaper for your lock screen is just as easy. Follow the same steps as above. If you find an image you want to use, click “Apply” and the phone will ask if you want to apply the image as wallpaper for the home screen, lock screen and both.
Choose the latter option if you want only one image on all screens, or select the desired option for a specific area of the device. Do what you want.
Samsung Theme Store
Go to Settings - Wallpapers & Themes where you will find a huge collection of themes, wallpapers, live wallpapers, custom icons, and more. If you don't understand the steps, just select everything you want, download and click apply.

Despite this, using your own images as wallpaper is not so obvious at first glance. When you open the theme store for the first time, you will see the default wallpaper. There are tons of recommendations and popular options to choose from. At the top of the page, the first square will be "Your Gallery", you must select this section to use your own photos.

We recommend browsing the gallery as you will find tons of great images there. Once you have found a suitable option, just download it and click "Apply". The app will ask the owner whether to apply an image for the lock screen or for the home screen background, as expected. There are dozens of neat themes that will change the look of the entire interface, for those interested.
Among other things, you can customize the navigation keys on the screen as well as change the Allways-On display. There are tons of options and settings for Galaxy S8 owners. Email us if you encounter any other questions or problems.
In contact with
classmates
How to use the iris scanner
One of the most exciting new features of the Samsung Galaxy S8 smartphones is the iris scanner. It records the unique structure of each person's eyes and protects the smartphone from unauthorized access. This is a fast and reliable way to protect your personal information from strangers, the scanner is easy to configure.
Open Settings> Lock screen & security> Iris. When you click on the add iris button, you will need to hold the smartphone 25-35 cm from your face. When you place your eyes in a circle on the screen and follow the instructions that appear, the iris is saved to your smartphone.
The iris scanner does not work with sunglasses or decorative contact lenses. If you are undergoing vision correction surgery, you will need to re-scan the iris because the surgery may change the structure of the cornea of the eye.
How to replace a desktop computer with DeX
The Galaxy S8 is the first Samsung smartphone to feature DeX technology. This is a docking station and related software, which allows you to turn a smartphone into an analogue of a personal computer.
If you are using operating system Chrome OS, DeX will sound familiar to you. Applications will run in resizable windows with support for right-clicking, copying and pasting, and other familiar functions. Samsung has worked with Microsoft and Adobe to optimize their applications for DeX, and will soon launch a software suite that will allow other developers to optimize their programs.
DeX works with all Android applications, but without official support, the functionality may not be up to par. DeX docking station costs $ 150, there are USB connectors for connecting a keyboard, mouse and external hard drives as well as the monitor.
How to customize side screens
Side Galaxy screens The S8, like the Galaxy S7 Edge smartphones, is customizable. The Edge panels on the left and right side of the case are capable of displaying weather, news, text messages, and more.

To access this content, swipe from the upper right corner of the side screen. If you slide your finger along the side screen when the main screen is off, you will open the Edge ribbons, where you will find information about missed calls, time, etc. You can change ribbons and download new ones in the settings section Edge screen> Edge ribbons.
Switching panels is easy. Go to the address written above and you will see three options. App Edge lets you select 10 apps; People Edge gives you 5 contacts to choose from; Tasks Edge allows you to install up to 10 shortcuts to perform different tasks.
You can customize the appearance of the panels at Settings> Edge Display> Edge Panels> Settings for Edge Panels with toggles. They allow you to choose the side the panels will appear on, the panel size, opacity and vertical position.
How to use the Always On screen
 The Always On feature on the Galaxy S8 keeps the screen backlighting even when it's off. You can see notifications about missed calls, text messages and more useful information in the center of the screen.
The Always On feature on the Galaxy S8 keeps the screen backlighting even when it's off. You can see notifications about missed calls, text messages and more useful information in the center of the screen.
By default, the time is shown here, but you can change this in Settings> Display & Wallpaper> Always On Screen. You can turn off the function completely, set the content displayed here: a clock with a choice of dials, a calendar and images. In Settings> Themes, you can download other Always On screen options.
Multitasking in different windows
The ability to display more than one application window on Samsung smartphones has been around for a long time. You can simultaneously watch videos and browse sites on the Internet, copy text from a web page to mail client etc.
Using two windows at the same time is easier than ever on the Galaxy S8. Press and hold the recent apps button to the left of Home buttons, press the Multi-window button on one application, then on the second.
To adjust the size of the windows, press and hold the white circle in the middle of the two applications window, drag it to the position you want, and release. You can swap windows by clicking this white circle and clicking on the Swap button, or drag and drop the contents of one window into another by clicking on the corresponding button.
To minimize the application, click on the white circle and on the Minimize button with two arrows pointing at each other. To maximize the window, click on the button with arrows looking in different directions; to close the window, click on the cross.
How to use secure folders
The Galaxy S8's Safe Folders feature keeps your photos, files and apps safe from strangers. It is impossible to get to them if you do not enter a password, pin code or fingerprint.

To set up a Secure Folder, open the Samsung Galaxy Store and download the Secure Folder app. Log in with account Samsung, set your password, pin, fingerprint, or iris. Next, click on the newly created safe folder and drag the content you want there.
How to use two pairs of Bluetooth headphones at the same time
 The Galaxy S8 has an analog headphone jack, unlike the iPhone 7. However, if you prefer wireless headphones, there is good news for you: you can do it at the same time with a friend. The smartphone supports simultaneous streaming to two pairs of Bluetooth headphones or speakers.
The Galaxy S8 has an analog headphone jack, unlike the iPhone 7. However, if you prefer wireless headphones, there is good news for you: you can do it at the same time with a friend. The smartphone supports simultaneous streaming to two pairs of Bluetooth headphones or speakers.
To connect, you need to open Settings> Bluetooth. If Bluetooth is disabled, you need to enable it, then select headphones from the list. Then follow the instructions on the screen to pair the headphones and smartphone.
How to use Food Mood mode
Dedicated to Instagram lovers: Galaxy camera S8 supports food photography mode. You need to launch the Camera application and click on the Capture modes button. Next, select Food and when a round frame appears, click it and drag it onto the object, outside of this frame everything will be blurred. You can resize the frame by dragging the corners or adjust the color using the slider. When everything is ready, click on the camera icon to take a photo.

How to use selective focus
On iPhone, you can take photos with blur when the subject is in focus and the rest of the subject is not. The Galaxy S8 offers selective focus, a camera mode that does much the same.
Open the Camera app and tap the mode button. Inside, click on selective focus mode. Select the place on the screen where the camera should focus, and then click on the photo button. Then click on the preview and select three focus options: Pan puts the entire photo in focus, there is also near focus and far focus. Click Save.
How to back up data in Samsung Cloud
If you are using preinstalled apps Samsung Galaxy S8, such as Calendar, Notes and Contacts, cloud storage Samsung Cloud is a great way to back up to them. Users get free 15 GB of disk space and a convenient service for transferring data between old and new devices.
Samsung Cloud can backup and restore text messages, sync photos and videos. If you turn on the automatic Reserve copy, every 24 hours, the data is automatically copied if there is a Wi-Fi connection, if the smartphone screen is turned off and the unit is connected to the outlet for at least an hour.
How to save space with a microSD card
The Galaxy S8 has a microSD card slot, so you can save space on the internal flash memory and transfer apps and games to the memory card.
Open Settings> Storage> Inner memory and select Applications. Select the application to transfer, click on it and click the Change button in the Memory Used section. Select SDCard.
When the data transfer is complete, an icon will appear on the application icon, indicating that the application is on the SD card.
How to use fast charging
Galaxy S8 supports fast charging technology Qualcomm Quick Charge 4.0. This means you can get 5 hours of charging in 5 minutes. autonomous work, in 15 minutes you can charge your smartphone to 50%. However, enabling this mode is not easy.
Open Settings> Battery and find the Quick Charge section. Activate the switch here. You can test the charging operation using the appropriate cable and adapter, a message will appear in the notification window.
Fast charging has strict requirements. By this Samsung reason recommends using the supplied adapter instead of third-party accessories.
In contact with
Right out of the box, the Galaxy S8 is tuned in typical Samsung fashion. For example, the screen resolution is downsized and the navigation buttons are rearranged (compared to other Android devices).
Fortunately, you can customize your new smartphone the way you want with just a few taps. Here are 14 settings you should change as soon as possible.
Use all pixels.
While the super-crisp QHD display (2960x1440) is the key selling point for the S8 lineup, Samsung sells the S8 and S8 Plus in reduced resolution to FHD + (2220x1080).Switch the resolution to QHD by going to Settings> Display> Screen Resolution. Move the slider to the right, click Apply.

Better sleep at night ... maybe.
At official support night mode in Android Nougat, Samsung has introduced a feature that removes blue light from the display for a set amount of time. It appears to help you fall asleep better by performing magic on your brain. Or something like that.Turn on the blue light filter (Samsung name for the function) in Settings> Display> Blue Light Filter. It's better to let the phone do the heavy lifting, so I suggest using "On by Schedule" and "Sunset to Sunrise" to have the filter automatically turn on and off as you approach bedtime.
Do not disturb.
When it comes to sleeping better at night, Do Not Disturb is a must.Turn on Do Not Disturb to turn off notifications and calls in Settings> Sounds & Vibration> Do Not Disturb.
Set up scheduled downtime and add any exceptions.
Ditch the app framework.
In an attempt to create a consistent style for app icons, Samsung started adding borders to icons. While some may appreciate this look, I suspect many users would prefer to keep their app icons single. Go to Settings> Display> Icons and select only icons.

Customize Always On Screen to your liking.
When your device is locked and not working, the screen will remain in a low power state. Time, date, music control buttons and app notifications remain on the screen.However, you can edit and change the look of the lock screen, or get rid of this feature entirely if you so desire.
Go to Settings> Lock Screen & Security> Always on Display.

Here you can change the clock layout, add colors and background image, and set a schedule for when you want the feature to turn off, such as when you sleep.
Adding widgets to the lock screen.
FaceWidgets is a strange name, that's understandable. What's unclear is what FaceWidgets are all about.These widgets are shown on the display always after double-clicking on the clock. You can scroll through each FaceWidget to control music playback, schedule, and upcoming alarms.
The last two widgets are disabled by default, but can be enabled by going to Settings> Lock Screen & Security> Info & FaceWidgets> FaceWidgets.
Use the whole screen or not.
Due to the S8's taller display and the need for app makers to make some changes to use the entire screen, Samsung has included an option to force apps to use either the entire display or stay at a standard size.Change the settings for each application in Settings> Display> Full Screen Applications.
A list of all applications installed on your device will appear with a toggle to enable or disable the full screen for each of them. If you configure so that applications run in full screen mode, keep in mind that some applications won't launch if this option is enabled (Dark Sky is a typical instance of this fullscreen problem).
Setting up access to Samsung Pay.
If you're like me and find yourself launching Samsung Pay by taking your phone out of your pocket, you'll be happy to hear that you can change when the label on your payment cards is active.Open Samsung Pay and tap the three-dot menu button, then select Settings> Use Favorite Cards.
Fingerprint gestures.
A hidden feature that is sure to quickly become popular is the ability to turn the fingerprint sensor into a trackpad. Swipe down on touch screen will display the notification panel, and swipe up will launch Samsung Pay when you look at the home screen.To enable any gesture, open Settings> Additional functions> Fingerprint Sensor Gestures ".

Enable multi-window.
For all Android devices Nougat, a long press on the recent apps button should launch multi-window mode. By default, this function is disabled for Samsung, but it will take a couple of seconds to turn it on.Open "Settings> Advanced Features> Multi-Window".
Another option you'll find in the multi-window settings is a pop-up window, which allows you to place a floating app window on your S8's screen.
Skip lock screen.
With Google's Smart Lock feature, which unlocks the S8 when you're at home, it's convenient to opt out of scanning your fingerprint or re-entering your PIN.However, you still have an extra step to wake up your phone and slide your finger across the lock screen.
With the pressure-sensitive Home button, you can enable a feature that skips the lock screen after pressing the Home button hard.
Go to Settings> Display> Navigation Bar. Enable Home Button Unlock.
Rearrange navigation buttons.
Samsung has always rearranged the "back" and "recent apps" buttons on its devices compared to what Google does on its Nexus and Pixel phones, as well as almost all competing Android phone makers.If you've always used a Samsung device, you won't feel the difference and you can ignore this advice. For those switching from another Android device, go to "Settings> Display> Navigation bar> Button layout".
Application tray or not?
Some Android devices do not come with an application tray, so all application icons are placed on the home screens, like in the iPhone. Samsung now gives you this same option, although the default setting is to see the app drawer.To opt out of the app drawer, press and hold on the Home screen for a couple of seconds, then tap Settings> Home Screen Layout.
Where is the "application" button?
She's gone. Starting with the S8, you have to swipe up or down the screen to see the app drawer. Swipe up or down on the screen and you will return to your home screen.For those who don't like new method, you can bring back the apps button. Long press on home screen, then tap "Settings> Apps> Show apps button".














