- together with Samsung Galaxy The S8 Plus is arguably the most eagerly anticipated Android smartphones of the year, so when the pre-ordered smartphone finally arrives at your doorstep, you'll want to get it right away.
And we're not just talking about its features like the expansive, 5.8-inch edge-to-edge display or the brilliant 12MP camera. The S8 offers a treasure trove of impressive features, some of which are slightly more useful than others.
Yes, the smartphone's 8-core chipset offers a headroom of performance, the smartphone uses an innovative new biometric security system, but this is window dressing, dig deeper and you will discover Samsung capabilities Galaxy S8 that are waiting for their users.
These are exactly the traits that will make you feel like a master of technology that will transform you from a smartphone user to a Galaxy S8 connoisseur. The following Galaxy S8 tips, tricks and tricks every user should know.
1. Tab "Notifications" using the fingerprint scanner

The overall size of the phone isn't huge, but the Samsung Galaxy S8 offers a noticeable screen real estate. There are so many panels that it will be difficult for you to reach the top of the screen when you are holding your smartphone with one hand. This does not mean that the drop-down "Notifications" tab is out of reach, however.
Instead, you can enable gesture control on the rear-mounted fingerprint reader. This allows you to slide down the notification window by swiping down on the biometric sensor without having to drag across the entire screen.
To activate this function, you need to go to Settings - Additional functions- Fingerprint scanner and enable the option of the same name.
2. Customize the Edge panel

Those curved edges of the stunning Super AMOLED display on the Samsung Galaxy S8 are more than just eye-catching features. They hide a ton of features and functions, as well as shortcuts to all your favorite apps and contacts.
To access them, drag the tab on the right edge of the screen. It will open shortcuts to the most frequently used applications. Swipe again to see your favorite contacts, while another swipe reveals a selection smart functions for example, you can take a screenshot.
On any of these tabs, you can click the settings icon at the bottom of the screen, which allows you to customize the type and amount of content displayed on the tab.
There are over a dozen pre-formed Edge panels to choose from, ranging from traditional weather to sports results, the phone's calendar and compass, and there's also a flashlight function. For those looking for something more additional panels can be downloaded from the net.
3. Split screen multitasking

Thanks to the new Infinity Display, you have a lot of real estate on the Samsung Galaxy S8, so you'd like to use that real estate for its intended purpose, right? One way is to multitask within your means split screen, allowing you to run two applications side by side.
Some applications will not work in split screen mode - games will work better in full screen mode- but if you want to view the page in social network while working in e-mail or by checking the recipe by measuring out the ingredients, you can achieve this with minimal effort.
In order to open applications in this mode, you must first press the "Recent" button at the bottom of the screen. Now open the multitasking tab that you will find on the already open applications (it looks like two rectangles) this will expand the application to half of the screen. After opening the application, you can move or resize it, or you can return to full screen format.
4. Make unlocking your smartphone more fun

If you're using the Iris iris scanner to automatically unlock your smartphone at the first glance, but that's not enough to make you feel like Iron Man, the following fun S8 feature will help you. You can enable additional overlays on the Iris scanner preview screen to replace the electronic eye circles with graphics that look a little more interesting.
To access this feature, you need to go to Settings - Lock Screen - Security - Iris Scanner - Preview Window Masks. Here you can choose how you want to decorate your eyes, be it the face of a cute bunny, the head of an owl or the Iron Man mask style goggles.
We know what the majority will choose, and this is not a cute rabbit.
5. Use Google Assistant

Just because Bixby assistant from Samsung is not yet ready for voice control in Russia, you should not lose voice control. Thanks to new Android Samsung Galaxy S8 receives google assistant Assistant right out of the box.
It allows you to perform tasks, access some functions, search online, requiring only voice commands, Google Assistant is available with a long press on the Home button of your smartphone.
You must set up the assistant before using it for the first time in order to teach it your voice, but when you are done, you can perform any voice commands with a simple prefix "Ok, Google".

Fingerprint scanner, iris scanner, face scanner. The Samsung Galaxy S8 is chock full of biometric security measures. There is also a traditional PIN, pattern and password option to help you unlock your smartphone. But what if the smartphone is smart enough to automatically unlock the device when it realizes it is in a safe place?
This is where the Smart Lock feature on the S8 comes into play, which lets you set your phone to unlock automatically in certain situations, such as when you're at home or out. home network Wi-Fi.
To activate, you need to go to Settings - Lock screen and security - Smart Lock. Here you can choose the criteria based on which the smartphone will unlock itself, for example, when it is in close proximity to the smartwatch. Samsung Gear S3 or in a car.
7. Take advantage of the Pro-features of the camera

12 megapixel camera Samsung smartphone The Galaxy S8 is brilliant. The f /1.7 aperture, phase-detection auto focus and optical image stabilization are all great for capturing stunning shots when you shoot in auto.
But the capabilities of this camera go much deeper, and you can customize everything based on your individual needs in Pro mode.
In the Camera app, swipe from the left side of the screen to open shooting modes, including Panorama, Rapid, and even Hyperlapse. Choosing the “Pro” option, however, will give you complete control over the built-in functions of your phone.
Here you can customize everything from passport settings optical stabilization to camera shutter speed, exposure and white balance. You can also adjust the camera exposure levels to find a specific shot, ensuring a balanced shot regardless of the surrounding conditions.
8. Make the screen friendly to one hand

The large screen area is a great visual feature. But it can become unnecessarily cumbersome when attempting to operate with one hand. Fortunately, Samsung has thought about this point and has given the Galaxy S8 some features for one-handed operation.
You can make the content of the screen more compact by activating the one-handed operation mode by swiping up diagonally from any (bottom) corner of the phone, and you can also press the Home button three times, quickly.
However, to invoke the mode in any of the above ways, you must first activate the function. You can do this by going to Settings> Advanced Features> One-handed Mode.
9. Turn on rescue mode on your phone

The Samsung Galaxy S8 is not just a phone that all your mates will want to see, once you get it out of your pocket, it is also a device that could ultimately save your life. To do this, you need to enable the SOS Messages function.
To enable this feature, you need to go to Settings> Advanced Features> Send SOS Messages, then toggle the option to On.
After you set up an emergency contact, triple-pressing the phone's power button at any time will automatically send an SOS message to that contact, alerting them to the incident and requesting help.
You can improve this option, which is not limited to the standard alert, for example by attaching a GPS location.
You can also choose, for example, to connect images to the message, which are received from the front and main cameras of the phone, or you can send 5 seconds of sound recording.
10. Reconfigure the programmable keys

Software Android keys are a subjective decision. Some love them, others hate them, and while many argue that the Back button should be on the left instead of the Multitasking (Recents) button, others believe that it should be on the right. Well, luckily, the Galaxy S8 lets you make your own choices.
Regardless of your preferred settings, be it "Recents - Home - Back" or "Back - Home - Recent", you can customize the layout of the phone keys according to your needs, just go to Settings - Display - Navigation bar - Button layout and then make your choice.
Among other things, you can adjust the sensitivity of the control keys and even assign a new background color for soft buttons to make them stand out better, fit into the theme, and so on. Do you like pink buttons?
Right out of the box, the Galaxy S8 is tuned in typical Samsung fashion. For example, the screen resolution is downsized and the navigation buttons are rearranged (compared to other Android devices).
Fortunately, you can customize your new smartphone the way you want with just a few taps. Here are 14 settings you should change as soon as possible.
Use all pixels.
While the super-crisp QHD display (2960x1440) is the key selling point for the S8 lineup, Samsung sells the S8 and S8 Plus in reduced resolution to FHD + (2220x1080).Switch the resolution to QHD by going to Settings> Display> Screen Resolution. Move the slider to the right, click Apply.

Better sleep at night ... maybe.
At official support night mode in Android Nougat, Samsung has introduced a feature that removes blue light from the display for a set amount of time. Apparently it helps you fall asleep better by performing magic on your brain. Or something like that.Turn on the blue light filter (Samsung name for the function) in Settings> Display> Blue Light Filter. It's better to let the phone do the heavy lifting, so I suggest using "On by Schedule" and "Sunset to Sunrise" to have the filter automatically turn on and off as you approach bedtime.
Do not disturb.
When it comes to sleeping better at night, Do Not Disturb is a must.Turn on Do Not Disturb to turn off notifications and calls in Settings> Sounds & Vibration> Do Not Disturb.
Set up scheduled downtime and add any exceptions.
Ditch the app framework.
In an attempt to create a consistent style for app icons, Samsung started adding borders to icons. While some may appreciate this look, I suspect many users would prefer to keep their app icons single. Go to Settings> Display> Icons and select only icons.

Customize Always On Screen to your liking.
When your device is locked and not working, the screen will remain in a low power state. Time, date, music control buttons and app notifications remain on the screen.However, you can edit and change appearance lock screen, or get rid of this feature entirely if you so desire.
Go to Settings> Lock Screen & Security> Always on Display.

Here you can change the clock layout, add colors and background image, and set a schedule for when you want the feature to turn off, such as when you sleep.
Adding widgets to the lock screen.
FaceWidgets is a weird name, that's understandable. What's unclear is what FaceWidgets are all about.These widgets are shown on the display always after double-clicking on the clock. You can scroll through each FaceWidget to control music playback, schedule, and upcoming alarms.
The last two widgets are disabled by default, but can be enabled by going to Settings> Lock Screen & Security> Info & FaceWidgets> FaceWidgets.
Use the whole screen or not.
Due to the S8's taller display and the need for app makers to make some changes to use the entire screen, Samsung has included an option to force apps to use either the entire display or stay at a standard size.Change the settings for each application under Settings> Display> Full Screen Applications.
A list of all applications installed on your device will appear with a toggle to enable or disable the full screen for each of them. If you configure apps to run in full screen mode, keep in mind that some apps won't launch if this option is enabled (Dark Sky is a typical instance of this full screen problem).
Setting up access to Samsung Pay.
If you're like me and find yourself launching Samsung Pay by taking your phone out of your pocket, you'll be happy to hear that you can change when the label on your payment cards is active.Open Samsung Pay and tap the three-dot menu button, then select Settings> Use Favorite Cards.
Fingerprint gestures.
A hidden feature that is sure to quickly become popular is the ability to turn the fingerprint sensor into a trackpad. Swipe down on touch screen will display the notification panel and swipe up to launch Samsung Pay when you look at main screen.To enable any gesture, go to Settings> Advanced Features> Fingerprint Sensor Gestures.

Enable multi-window.
For all Android devices Nougat, a long press on the recent apps button should launch multi-window mode. By default, this function is disabled for Samsung, but it will take a couple of seconds to turn it on.Open "Settings> Advanced Features> Multi-Window".
Another option you'll find in the multi-window settings is a pop-up window, which allows you to place a floating app window on your S8's screen.
Skip lock screen.
With Google's Smart Lock feature, which unlocks the S8 when you're at home, it's convenient to opt out of scanning your fingerprint or re-entering your PIN.However, you still have an extra step to wake up your phone and slide your finger across the lock screen.
With the pressure-sensitive Home button, you can enable a feature that skips the lock screen after pressing the Home button hard.
Go to Settings> Display> Navigation Bar. Enable Home Button Unlock.
Rearrange navigation buttons.
Samsung has always rearranged the "back" and "recent apps" buttons on its devices compared to what Google does on its Nexus and Pixel phones, as well as almost all competing Android phone makers.If you've always used a Samsung device, you won't feel the difference and you can ignore this advice. For those switching from another Android device, go to "Settings> Display> Navigation bar> Button layout".
Application tray or not?
Some Android devices do not come with an application tray, so all application icons are placed on the home screens, like in the iPhone. Samsung now gives you this same option, although the default setting is to see the app drawer.To opt out of the app drawer, press and hold on the Home screen for a couple of seconds, then tap Settings> Home Screen Layout.
Where is the "application" button?
She's gone. Starting with the S8, you have to swipe up or down the screen to see the app drawer. Swipe up or down on the screen and you will return to your home screen.For those who don't like new method, you can bring back the apps button. Long press on home screen, then tap "Settings> Apps> Show apps button".
New Samsung Galaxy S8 is already beginning to be officially sold in our countries, which means that the first owners of the novelty have appeared with the first questions about the smartphone. In this Galagram article, we publish 8 answers to common flagship questions to help you get to grips with your phone faster and get the most out of your productivity.
Which unlocking method is more convenient for you

The first thing you should do after turning on the phone and transferring your personal data to it is, of course, to set up all the various biometric methods that the Galaxy S8 offers to unlock your phone. The smartphone has a traditional fingerprint scanner, but it got a bad position at the top on the back. In everyday life, constantly reaching for him will cause discomfort. But Samsung also offers unlocking by recognizing your face, retinal scans and other unlocking methods. We advise you to adjust all the ways to understand which one is preferable for you.
Many users have already noted the effectiveness of the combination of a fingerprint scanner and an iris scan. It is fast, reliable and convenient in most situations. To do this, go to Settings> Screen lock> Security to activate all the blocking methods, and then leave the ones that are most convenient for you.
How to customize buttons under the screen in Galaxy S8

The S8 is the first flagship phone from Samsung to use virtual buttons directly on the display instead of physical and touch underneath. But their standard arrangement is not very convenient and logical. Tabs from left to right: Task Manager, Home, Back. This can be confusing if you've used Nexus or Pixel smartphones before. Basically, the back key is not in the place we are all used to.
Fortunately, you can customize the layout of these keys to suit your needs. Now we will show you how to make the Back button to the left, Home in the center, and Application Manager to the right. This parameter can be found in the appendix Settings> Display panel and navigation... Another small life hack: in the same menu, you can “paint” the bottom panel with the color you like best.
How to enable notifications on the edge of the S8 display

One of the best things about software Galaxy S8 is the ability to make the edges of the screen light up when notifications arrive. In addition, the S8 offers visual effects notifications from standard Android. For some reason, these features are disabled out of the box, so you have to dig into the settings to enable them. Below we show you how to do it quickly.
Go to section Settings> Display> Edges, then turn on edge lighting to activate edge notifications. You can enable this feature for all programs, or limit its use to only the most important notifications from applications for you.
How to change the screen zoom on the Galaxy S8
If you opted for the smaller 5.8-inch Galaxy S8, you might have noticed that many elements on the screen, such as text and buttons, look too large. Fortunately, you can adjust the scaling of the display so that these elements are smaller and you can see more information on a single work screen. Below we will show you how to display more content on one screen.
To do this, go to the menu Settings> Display> Screen Zoom & Font... Slider Screen Zoom drag to the left to display even more useful information on your screen.
How to change theme on Samsung S8

The Galaxy S8's software interface is pretty nice and much more attractive than previous versions of Samsung's TouchWiz. But if you are not a fan white background for the notification curtain, or system applications, you can easily load another theme to completely change the look of the interface.
Go to section Settings> Wallpapers & Themes to view the different themes available. In the Samsung content store, you will find both paid and free themes for your phone.
How to turn on the always-on screen (Always On)
If you are still working on customizing the interface for yourself, you can also activate the Always On Display function. By default, it can display the time, date, battery level, new notification icons and the virtual home key. But if you go to the theme customization section, you can download many other options.
Most Always On options appear under Settings> Lock screen and security, but you can also install themes for it from the aforementioned Themes tab.
How to enable and set up Samsung Pay
Galaxy S8 has full platform support mobile payments Samsung Pay, which can be used at many more points of sale than Android system Pay. To get started with it, open Samsung Pay and in the app go to set up your account and adding a supported credit or debit card. You can also add loyalty cards from various retail stores. Samsung will even give you a bunch of bonus points in its own program rewards.
How to take a screenshot on the S8

Floating camera button.
The camera settings menu displays a floating shutter button that you can move anywhere on the screen. Click it to take a photo.
Slide the built-in shutter button up or down to zoom in or out.
Navigation buttons.
If you prefer the Back button on the right and Recent Apps on the left, you can change the default order.
Skip lock screen.
Go to the navigation menu to skip the lock screen when you press the Home button when the screen is off.
Custom color.
Choose your favorite color for the navigation bar (back, home, recent apps) that it is highlighted with.

Home button sensitivity.
You can make the capacitive home button more or less pressure sensitive.
Application shortcuts.
Press and hold the app icon for a couple of seconds to launch various shortcuts (yes, we know this is part of Android Nougat, it also mimics Apple's 3D Touch).
Application shortcuts 2.
Notably, Samsung has also programmed shortcuts for its native apps in the same way as the camera.
Online doctor consultation.
Samsung Health has a new tab called Experts. If you subscribe to the service provided by Amwell, you can see a doctor anytime (Russian-speaking users are out of luck here, as usual). If you have signed up for this service, you can tell your doctor what is bothering you and get advice from your phone.
One-handed operation.
Samsung did it a long time ago, but now everything looks different. Turn on this mode and you can shrink the screen at any time (it won't shrink right away when you turn it on). You can scroll diagonally or press the home button three times to shrink the screen. The setting button you see makes it easy to switch back. Can you imagine the irony? We've taken so long to get away from tiny screens, but sometimes we feel like returning to them. Plus, everything looks amazing in this mode.

Stripes of color.
Look closely and you will see a thin blue line around the edge of the screen. Some notifications trigger this thin edging, but it does not show for a very long time.
Applications button.
I like to go to the home screen to get into apps. But if you prefer the Applications button, you can use it.

Performance mode.
Galaxy S7 had a standalone Game Mode and a battery optimizer, but that's new to the Galaxy S8.
Facewidgets.
In theory, you can see even more information on the Always-On display, but we haven't been able to get it to work yet ...
Reminders.
Samsung's Reminders app is also a good place to save the links you come across when using Samsung's own browser.
Want more?
There are even more advanced features and customization tools inside, many of which are carried over from the Galaxy S7 and earlier models.
Where to start with so many features?
Samsung has packed a crazy amount of features into the Galaxy S8 and S8 +. This is far from the insane level of software bloat we've seen on some Samsung devices but there are many options to explore here. You can tap menus for hours, hoping to stumble upon all the cool things this phone can do. Or, you can read this guide to learn all about the best tips and tweaks to get the most out of your new Galaxy S8.
Watch the video review of the Galaxy S8 and S8 Plus:
Customize navigation buttons
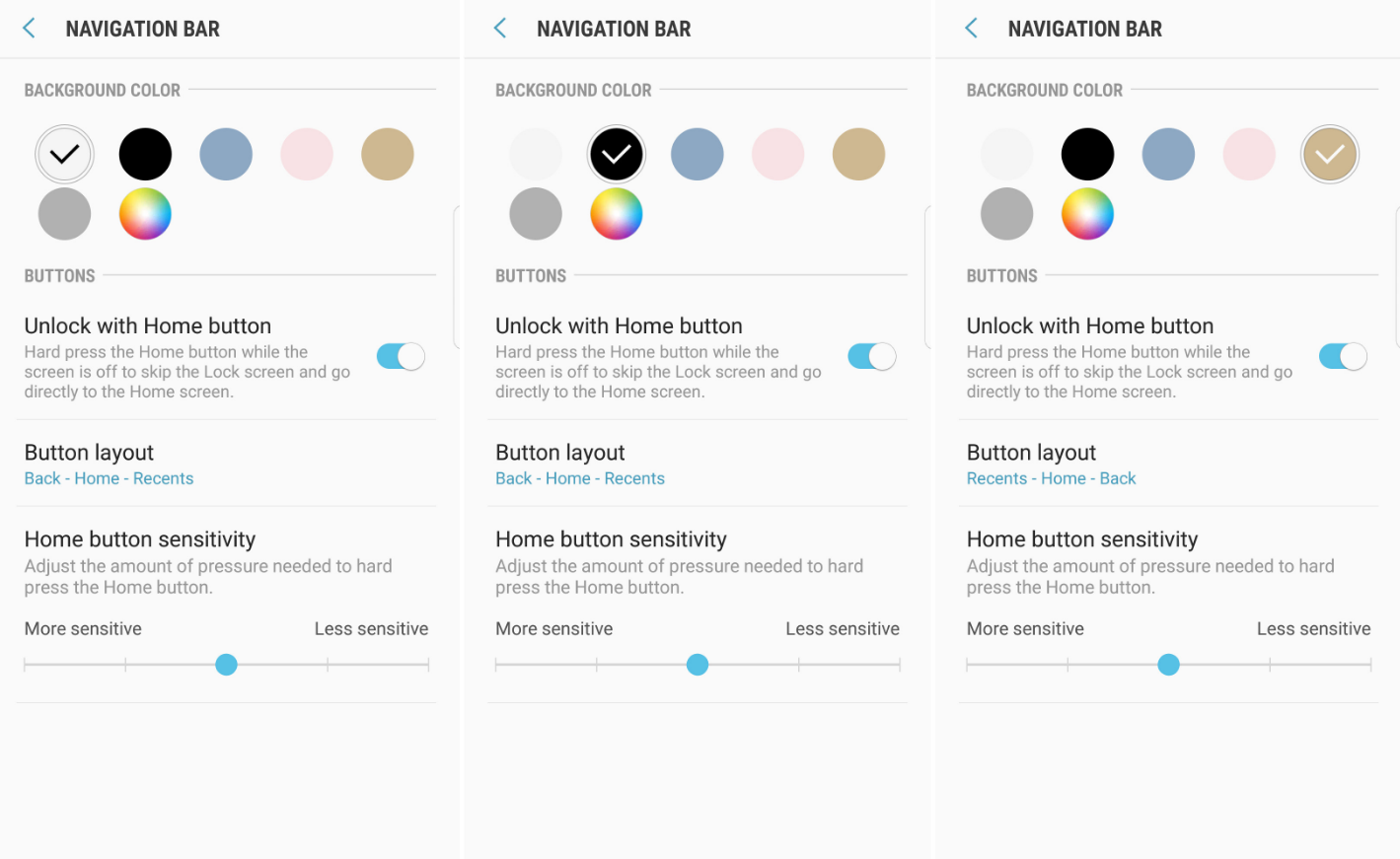 Samsung has finally figured out the timing and moved on to the on-screen navigation buttons, which means you can customize them to your liking. The default layout is the same as others Samsung phones, with a Back button on the right and a Browse button on the left. You can change it to standard Android layout back-home-overview by selecting Settings> Display> Navigation Bar. You can also change the background color of the navigation bar here. Remember, the Home button is pressure sensitive. It works with a hard press even when the display is off. At the bottom of the navigation bar menu, you can change the pressure level that is required to trigger the button.
Samsung has finally figured out the timing and moved on to the on-screen navigation buttons, which means you can customize them to your liking. The default layout is the same as others Samsung phones, with a Back button on the right and a Browse button on the left. You can change it to standard Android layout back-home-overview by selecting Settings> Display> Navigation Bar. You can also change the background color of the navigation bar here. Remember, the Home button is pressure sensitive. It works with a hard press even when the display is off. At the bottom of the navigation bar menu, you can change the pressure level that is required to trigger the button.
Set up or turn off Hello Bixby
 Samsung's smart assistant Bixby isn't very smart yet, so you probably won't be using it. At the same time when you press physical button Bixby, a screen titled "Hello Bixby" appears. You will also find this screen to the left of the main panel of the home screen. It's a bit like Google Now, but not as good. You can customize Hello Bixby to show you the information that is more useful to you - by default it has things you don't need, such as random Giphy animations and suggested themes in the Samsung store. Click on the gear icon on the right upper corner to change the cards and customize what they display. If you don't want to use Bixby on your home screen, you can enter edit mode by pressing and holding the space bar, then turn off the switch above the Bixby bar.
Samsung's smart assistant Bixby isn't very smart yet, so you probably won't be using it. At the same time when you press physical button Bixby, a screen titled "Hello Bixby" appears. You will also find this screen to the left of the main panel of the home screen. It's a bit like Google Now, but not as good. You can customize Hello Bixby to show you the information that is more useful to you - by default it has things you don't need, such as random Giphy animations and suggested themes in the Samsung store. Click on the gear icon on the right upper corner to change the cards and customize what they display. If you don't want to use Bixby on your home screen, you can enter edit mode by pressing and holding the space bar, then turn off the switch above the Bixby bar.
Get rid of icon frames
 Samsung home screen icons, all squircles and third party applications that you install will be sharpened in white squircle frames. It's consistent, but not very appealing. To get rid of icon frames, go to Settings> Display> Icons... Change it to Icons Only and you're done.
Samsung home screen icons, all squircles and third party applications that you install will be sharpened in white squircle frames. It's consistent, but not very appealing. To get rid of icon frames, go to Settings> Display> Icons... Change it to Icons Only and you're done.
Refactor your applications
The default sorting in the Galaxy S8's apps folder is "customizable," which is a fancy way of saying "you'll never find anything." You should immediately change this to alphabetical order by opening the folder, clicking the menu button and choosing Sort. Unlike previous versions initial Samsung screen, the apps folder will remain in alphabetical order even when you install new apps.
Faster unlocking through the iris scanner
 Samsung has decided to put the Galaxy S8's fingerprint sensor in a really awkward place on the back of the phone, so you should get familiar with the iris scanner. It works surprisingly well, and you can make it even more usable with a few tweaks. You can add Iris Scan in Settings> Lock Screen & Security> Iris Scanner. Make sure Scanner Unlock is enabled so you can unlock your phone by looking at it, then enable Iris Scanner Unlock When I Turn On Screen. In this mode, you don't need to slide your finger across the lock screen to enter the iris scan mode. Just wake up your phone while looking at it and it will unlock immediately.
Samsung has decided to put the Galaxy S8's fingerprint sensor in a really awkward place on the back of the phone, so you should get familiar with the iris scanner. It works surprisingly well, and you can make it even more usable with a few tweaks. You can add Iris Scan in Settings> Lock Screen & Security> Iris Scanner. Make sure Scanner Unlock is enabled so you can unlock your phone by looking at it, then enable Iris Scanner Unlock When I Turn On Screen. In this mode, you don't need to slide your finger across the lock screen to enter the iris scan mode. Just wake up your phone while looking at it and it will unlock immediately.
Selecting the display calibration mode
 The Galaxy S8 and S8 + have several display calibration modes available in the settings. Default Calibration is an adaptive mode that includes customizable color sliders to adjust colors to look just the way you want. Some GS8 owners find the display to be too red, but you can change this with the sliders. There are also photography AMOLED, Cinema AMOLED and Basic modes. Basic mode offers the most accurate colors of the sRGB specification, while Adaptive has a wider color gamut.
The Galaxy S8 and S8 + have several display calibration modes available in the settings. Default Calibration is an adaptive mode that includes customizable color sliders to adjust colors to look just the way you want. Some GS8 owners find the display to be too red, but you can change this with the sliders. There are also photography AMOLED, Cinema AMOLED and Basic modes. Basic mode offers the most accurate colors of the sRGB specification, while Adaptive has a wider color gamut.
Change the default volume
 When you press a volume key, the default action is to change the ringer volume. How often do you need to change it? Changing the media volume is more useful and you can set it as default. Just go to Settings> Sound & Vibration. There you will find "Default Volume Control". Tap it and select "Media".
When you press a volume key, the default action is to change the ringer volume. How often do you need to change it? Changing the media volume is more useful and you can set it as default. Just go to Settings> Sound & Vibration. There you will find "Default Volume Control". Tap it and select "Media".
Configure Always-on display
 Samsung's Always-on display allows you to see basic information about your phone without waking up. This feature drains the battery a little, so either turn it off or tweak it for more battery drain. Always-on display appears under Settings> Lock Screen & Security> Always-on Display. Display style can be changed to different clock, calendar, photo or minimal clock on the edge. On the other hand, Always-on display doesn't always have to be on. At the bottom of the settings screen is a toggle for "Always-on display". Disable it and you can set a schedule to turn it on and off.
Samsung's Always-on display allows you to see basic information about your phone without waking up. This feature drains the battery a little, so either turn it off or tweak it for more battery drain. Always-on display appears under Settings> Lock Screen & Security> Always-on Display. Display style can be changed to different clock, calendar, photo or minimal clock on the edge. On the other hand, Always-on display doesn't always have to be on. At the bottom of the settings screen is a toggle for "Always-on display". Disable it and you can set a schedule to turn it on and off.
Editing the Edge Panel
 Flat Galaxy versions S8 is out, so it's time to make friends with Edge Screen... It's a small tab on the right edge of the screen that shows various shortcuts and tools as you shoot. You can customize what you see on the edge screen by clicking on the gear icon at the bottom or by going to Settings> Display> Edge Screen. Edge screen can be turned off if you don't want to use it, but first configure the Edge Panels. There are almost a dozen panels by default, including a handy clipboard manager and weather. Don't forget to click the menu button in the upper right corner to reorder the panels and edit the Edge Screen. You can make the panel bigger, smaller, more transparent, or even change its position.
Flat Galaxy versions S8 is out, so it's time to make friends with Edge Screen... It's a small tab on the right edge of the screen that shows various shortcuts and tools as you shoot. You can customize what you see on the edge screen by clicking on the gear icon at the bottom or by going to Settings> Display> Edge Screen. Edge screen can be turned off if you don't want to use it, but first configure the Edge Panels. There are almost a dozen panels by default, including a handy clipboard manager and weather. Don't forget to click the menu button in the upper right corner to reorder the panels and edit the Edge Screen. You can make the panel bigger, smaller, more transparent, or even change its position.
Improved multitasking with Snap Window
 The Galaxy S8 runs on Nougat, so it uses the standard Android multi-window system. However, Samsung has added a small bonus in the form of Snap Window. You'll find the Snap button right next to the split-screen button on the app cards in the multitasking interface. Tapping allows you to define a section of your application that will remain at the top of the screen while you use the bottom section for another application. it perfect solution for streaming video to Snap Window as it takes up less space and will continue to play even if it loses focus.
The Galaxy S8 runs on Nougat, so it uses the standard Android multi-window system. However, Samsung has added a small bonus in the form of Snap Window. You'll find the Snap button right next to the split-screen button on the app cards in the multitasking interface. Tapping allows you to define a section of your application that will remain at the top of the screen while you use the bottom section for another application. it perfect solution for streaming video to Snap Window as it takes up less space and will continue to play even if it loses focus.
Turn the brightness to maximum
![]() By default, you can access the screen brightness slider from the advanced quick settings, but with one more change, you can access it even more easily. Open quick settings and click the arrow next to the brightness slider. Then switch the "Brightness to Maximum" slider and tap "Done." The brightness slider is now displayed below the settings bar at the top of the notification shade.
By default, you can access the screen brightness slider from the advanced quick settings, but with one more change, you can access it even more easily. Open quick settings and click the arrow next to the brightness slider. Then switch the "Brightness to Maximum" slider and tap "Done." The brightness slider is now displayed below the settings bar at the top of the notification shade.
Dual audio via Bluetooth
 The Galaxy S8 is the first phone with Bluetooth 5.0 to come with a pretty cool twist. The GS8 can stream audio to two different Bluetooth devices at the same time, but the option is quite hidden. Select "Settings"; "Connections"; "Bluetooth"; "Menu"; "Double sound". After enabling this feature, you will be able to pair the second Bluetooth Audio device with your phone. Both will receive the same stream, but one may be slightly delayed.
The Galaxy S8 is the first phone with Bluetooth 5.0 to come with a pretty cool twist. The GS8 can stream audio to two different Bluetooth devices at the same time, but the option is quite hidden. Select "Settings"; "Connections"; "Bluetooth"; "Menu"; "Double sound". After enabling this feature, you will be able to pair the second Bluetooth Audio device with your phone. Both will receive the same stream, but one may be slightly delayed.
Use Smart Select
 Samsung makes a big deal with Smart Select on Note devices, but this screen selection and cropping tool is available on the Galaxy S8 as well. You can access it with using Edge Screen, so add the Smart Select panel first. Smart Select can be used to capture a square or circular portion of the screen, rather than a full screenshot. These clippings can easily be scanned for text with OCR. It is also possible to make GIF animation or crop the screen in a floating window. It's not very convenient to use without a stylus, but you can get close enough.
Samsung makes a big deal with Smart Select on Note devices, but this screen selection and cropping tool is available on the Galaxy S8 as well. You can access it with using Edge Screen, so add the Smart Select panel first. Smart Select can be used to capture a square or circular portion of the screen, rather than a full screenshot. These clippings can easily be scanned for text with OCR. It is also possible to make GIF animation or crop the screen in a floating window. It's not very convenient to use without a stylus, but you can get close enough.
Enable Download Booster
Download Booster is a feature that Samsung released a few years ago and then hid in the menu so that it won't be seen again. You might want to use it on your Galaxy S8. Download Booster links your LTE and WiFi connection, allowing you to download files over 30 MB for more high speeds... It's on the menu Settings> Connections> Other connection settings> Download Booster.
Full screen app settings
 The Galaxy S8 has virtually no bezel around the display, which comes with an unusual 18.5: 9 aspect ratio. This means that some apps and games will look odd, with either black bars or fragments of the interface. The phone tries to guess which of the settings is correct, but you can always switch between full and incomplete by opening the multitasking screen and pressing the button in the upper right corner of the deck. In addition, there is full list applications and their screen modes in the section Settings> Display> Full Screen Apps... Just visit this menu and install applications in one of the modes without opening them separately.
The Galaxy S8 has virtually no bezel around the display, which comes with an unusual 18.5: 9 aspect ratio. This means that some apps and games will look odd, with either black bars or fragments of the interface. The phone tries to guess which of the settings is correct, but you can always switch between full and incomplete by opening the multitasking screen and pressing the button in the upper right corner of the deck. In addition, there is full list applications and their screen modes in the section Settings> Display> Full Screen Apps... Just visit this menu and install applications in one of the modes without opening them separately.
Configuring Power Saving Options
 There are several ways to save energy on your Galaxy S8, and they are all conveniently located inside the device control settings. You will find them in the section Settings> Device Maintenance> Battery... There are “Medium” and “Maximum” power saving modes, each of which can be changed using custom settings. Just select one of them and click the "Configure" link at the top. You can select screen resolution, brightness level, CPU limits, enable / disable background mode, and more. To activate power saving mode, click Apply instead of Configure. Medium power saving mode can also be accessed from quick settings. There is also an advanced section accessible via the menu button in the upper right corner. There you can adjust the power monitor of the app by increasing or decreasing the time before the app goes to sleep (other Android devices call this app in standby mode).
There are several ways to save energy on your Galaxy S8, and they are all conveniently located inside the device control settings. You will find them in the section Settings> Device Maintenance> Battery... There are “Medium” and “Maximum” power saving modes, each of which can be changed using custom settings. Just select one of them and click the "Configure" link at the top. You can select screen resolution, brightness level, CPU limits, enable / disable background mode, and more. To activate power saving mode, click Apply instead of Configure. Medium power saving mode can also be accessed from quick settings. There is also an advanced section accessible via the menu button in the upper right corner. There you can adjust the power monitor of the app by increasing or decreasing the time before the app goes to sleep (other Android devices call this app in standby mode).
Save data to Secure Folder
 We all store important data on our phones, and Samsung offers a way to keep it all locked up. It's called Secure Folder and it only takes a few seconds to set up. Just select a new unlocking method, decide if you need fingerprints or a retina scanner, and wait for the encrypted container to be created. Secure Folder can store files as well as copies of applications from your phone with completely separate data directories. There is even a camera app in Secure Folder, and yes, the photos it takes are saved in Secure Folder. This is the perfect place to store sensitive data that you don't want to share with others.
We all store important data on our phones, and Samsung offers a way to keep it all locked up. It's called Secure Folder and it only takes a few seconds to set up. Just select a new unlocking method, decide if you need fingerprints or a retina scanner, and wait for the encrypted container to be created. Secure Folder can store files as well as copies of applications from your phone with completely separate data directories. There is even a camera app in Secure Folder, and yes, the photos it takes are saved in Secure Folder. This is the perfect place to store sensitive data that you don't want to share with others.
Based on materials from Greenbot














