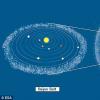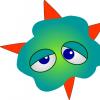Game Mode appeared in Windows 10 after update Creators Update... According to the system developers, using this mode, it is possible to raise the FPS in computer games by disabling heavyweight desktop elements and other processes. The article will address the question: how to enable Game Mode in Windows 10.
Game Mode appeared in Windows 10 after update Creators Update... According to the system developers, using this mode, it is possible to raise the FPS in computer games by disabling heavyweight desktop elements and other processes. The article will address the question: how to enable Game Mode in Windows 10.
Windows 10 Creators Update, according to the developers, contains a lot of useful improvements for the system and can greatly increase the performance of the PC in games. But is it really so? We will also understand this issue and dispel the myth forever, based on real examples.
Windows 10 has many processes and applications running that require significant system resources and thereby slow down the speed of the game itself. Often, users try to squeeze the most out of their PC and achieve the highest frame rate per second, but the system process running simultaneously with the game prevents this. The game mode was created just in order to correct the situation and give all the resources to the game.
In addition to closing processes that are unnecessary during the game, this mode increases the priority of the game, which as a result allows you to get even more system resources. By itself, Game Mode in Windows 10 does not really affect the frame rate per second, but it prevents FPS drops when some heavy background process starts during the game, for example, disk defragmentation. All such tasks are postponed until later, and the game proceeds without visible glitches, which were often observed in normal mode.
Checking Creators Update on a computer or laptop
Before talking about activating the game mode, you need to check if your system has received the latest updates. Moreover, it is the Creators Update that may not be installed automatically: in order to apply it, you need to take a few simple steps.
- We open Windows settings 10 using the Win + I hotkey combination and select the tile indicated in the picture.


- We check if there are updates for our operating system.


- If there are updates, the system will automatically start downloading them. We just have to wait a bit.


- When the process is completed, we restart the PC, before that, remembering to save all the data and close the running programs.


After Windows 10 starts again, we will see that the computer is in current state... Now you can start working with the game mode.


It is not always possible to install the Creators Update this way, but the chance of doing it is much higher than just waiting automatic installation patch.
Turn on game mode
You can activate the game mode from the game itself. For this, the Win + G buttons are used by default. " The menu that appears after pressing a combination is similar to that on Steam or Origin.


In the settings, you can specify the inclusion of the game mode for the active game. To do this, click the gear marked in the screenshot.


Now check the box to enable game mode for the currently running application (in our case, World of Tanks).


If your game menu does not appear by pressing the Win + G buttons, try turning it on. To do this, we take the following steps:
- We open the system parameters, for a change - through the "Start" menu.


- In the window that opens, click on the tile labeled "Games".


- Here you need to make sure that the item that we circled in the screenshot with a red frame is enabled.


- Also check if the game mode itself is active. Go to the left side of the window to the "Game Mode" menu and make sure there is a check mark in its place.


This will enable Gaming Mode in Windows 10. This method is the simplest one. It works where there are no hidden problems. If you cannot turn on Game Mode using the described method, try the other options that we have given below.
Using the Registry Editor
Using a standard tool that is available in all operating systems from Microsoft, you can make changes to the registry and enable game mode in Windows 10.
- Launch the registry editor. To do this, open the Run utility using the Win + R keyboard shortcut and enter the word regedit in the search field.


- Next, we follow the path that we marked in the picture, and change the value of the AllowAutoGameMode key to "1" (change the key after double-clicking the left mouse button on it). If you don't have a key, create one. To do this, click on the empty space on the right half of regedit and create a new 32-bit parameter.


- Rename the newly created parameter to AllowAutoGameMode and open it by setting the value "1". When finished, click on "OK".


If we need to turn off game mode, we can do it in the same way. Just set the key value to "0".
Testing the game with and without game mode
In order to check if there is any sense from this mode, we will not look for information on the network or rely on someone else's measurements. We'll just take a game and shoot a few FPS metrics with and without game mode. Next, let's compare the results.
Testing is carried out on a machine with the following configuration:
- AMD Athlon 245 X2;
- NVidia GeForce 250 GTS;
- Windows 10 64 bit;
- 6 GB RAM.
Launch World game of Tanks on medium settings and check the frame rate (game mode is disabled).


We do the same, but with the game mode.


As you can see, there is no significant increase in performance. Moreover, we got -2 frames. In the end, as we have already said, this mode is needed not to increase the performance of your hardware, but to prevent background programs from running while the game is running, and thereby eliminate the likelihood of a FPS drop.
Result
In general, the game mode is really necessary and useful function for users who play games on Windows 10. With it, heavy toys will work better, and not too modern PCs can become a good platform for the gamer. Disable unnecessary processes and enjoy the full performance of the machine.
Above we have described several effective ways on turning on the game mode in Windows 10, but if something did not work out for you and you still have questions, ask us in the comments, and we, in turn, undertake to give the most detailed answer. To top it off, we suggest watching a video that describes the process of enabling Game Mode on Windows 10.
Video on how to enable Gaming Mode in Windows 10
Good day everyone!
In Windows 10, unlike previous operating systems, a special game mode has appeared (it is designed to improve the performance of the computer in games). I note that you can find this "piece" in a version not lower than Windows 10 Creators Update ...
Because I quite often receive questions about games (and problems with them), I think that a note on how to enable this mode and how to use it would be very helpful. Moreover, in some cases, using the game mode, it is possible to increase the number of FPS by 10-15%! (just a few clicks of the mouse (without doing anything else), agree, useful ?!).
In addition to this article, I highly recommend that you familiarize yourself with this one: (it lists the main reasons why games can slow down, even on powerful new PCs).
Now on the case ...
Enabling game mode
And so, first you need to open the Windows settings (you can use START, as in the screenshot below, you can use the Win + i button combination).


Then go to the "Game Mode" tab. Here you need to check that it is enabled and supported (as in the example below). If you have Windows version 1703 or 1709 - then you will have a switch that should be turned on.

Add your game to the list of applications (the "Browse" button), and then set high performance in its settings (example below). This is especially true if you have 2 video cards (integrated and discrete) - this is how the game will run on a discrete card.

Well, the last thing that needs to be checked and configured is the game menu. By default, the buttons for calling this menu Win + G(but you can specify your own). It allows you to enable game mode, take screenshots, record videos, enable broadcasts, etc.

How to use game mode
Very simple! Launch a game, and press the Win + G key combination (or the ones you specified in the previous step).
A small panel should appear at the bottom of the screen. On its right side there will be a button for turning on the game mode - just click on it (number 2 on the screenshot below).

In general, everything is as simple as that!
Personal notes, is the game worth the candle:
- the game mode does not always raise the number of FPS (but in general, it acts positively: some half-second freezes may disappear during dynamic episodes of the game, for example);
- if you have a powerful gaming PC (laptop) and no programs other than the game are running, then the game mode will practically not affect performance;
- if you have a budget device (for example, only with an integrated video card), then the game mode is able to increase the number of FPS by 10-15%;
- the game mode can significantly speed up the game if you have many processes running, some extraneous programs and so on;
- when you exit the game, this mode will be automatically stopped (there is no need to do it manually all the time).
What else to pay attention to:
1) About Turbo Boost
If you have a modern laptop with Intel processor i3, i5, i7 - it does not always work at its full performance. The fact is that in order to save battery power, Turbo Boost technology is not always used (note: self-overclocking of the processor *) ... To check if it works for you, and how to enable it, check out this material here:
2) About FPS
To increase the number of FPS in the game - the game mode alone is often not enough. For example, in addition to this, you can adjust the video card driver, the game itself, remove unnecessary garbage from the system (and other actions) - and, as a result, get an increase of 30-40% (sometimes, and more!).
All these steps are described in the article "How to increase FPS: ways from a gambler" -
Additions on the topic are welcome ...
Good game!
The Creator Update has a special way of working under certain circumstances. What do the new features offer and how do I enable Gaming Mode in Windows 10?
What it is
The peculiarity of Windows 10 is that a large number of services are started and used at the same time. All of them start automatically, and it is quite problematic to control their work manually. However, each Windows service uses certain resources. Enabling an additional program requires a lot of resources, which Windows may not "find", since they are used by third-party elements that are not needed in this particular case.
The gaming system allows you to allocate more CPU resources to running program... As a result, there is no disruption to processes, services automatically "switch" resources without disruption or overload, and the user can enjoy the process to the maximum. This increases the frame rate per second, and all background processes no longer slow down the game.
Running
Enabling game mode in Windows 10 involves the following steps:
- On the desktop, open the Start Menu Panel.
- We select the "Parameters" section.
3. In the window that opens, select the appropriate block.
 4. In the appeared card from the list of sections, open the "Game Mode".
4. In the appeared card from the list of sections, open the "Game Mode".
5. After going to the page, you need to change the "Use game mode" parameters. To do this, simply move the indicator from the "Off" position to the "On" position.
 6. Accessibility activation is complete.
6. Accessibility activation is complete.
How to turn off Game Mode in Windows 10
The simple shutdown procedure is as follows:
- In order to make a special order inactive, you need to do the same as when you turn it on.
- Return the power indicator to the "Off" position.
- The options will be disabled.
Accessibility after installing the Creator Update is set to On by default. When using similar technologies from AMD and NVIDIA, which optimize the system "in their own way", you may need to disable Windows 10 game mode.
If you install several "high-cost" software objects with different optimization technologies, Windows 10 provides effective solution... You need to do the following:
- In the settings, as indicated above, disable special features.
- Launch a game that requires special settings enabled for optimal performance.
- Simultaneously press the keys "Win" and "G" and call a special panel.
- In the window that opens, select "Settings".
- Check the box "Use game mode for this game".

The problem of personal binding of special actions to a specific program has been resolved.
One of the additions new system, this is the mode section Windows games 10 and app settings are marked with the Xbox logo. And while he brought a number of new and comfortable functionality for gamers, we'll be focusing here: Game Mode in Windows 10.
Some time ago, Microsoft announced its plans to expand and improve Windows 10 indefinitely, rather than releasing a new one. operating system every few years. This is good news for consumers as it means new updates and features will be more sustainable and free. One such addition was the inclusion of a new Game Mode in the Windows 10 partition.
What is Game Mode?
Game mode, which prioritizes your PC, is that it puts the game at the very top and allocates most of the computer's resources for that game. This means that all background tasks are a secondary priority and the game will run as smoothly as possible.
How to enable Windows 10 Game Mode?
WITH latest updates, game windows mode 10 will be enabled automatically on any computer that supports this feature. However, if you want to make sure that the game mode for a particular game is turned on, then just follow these simple steps:
- Press Win + G to open the game bar
- Once opened, you will see the game mode panel at the bottom of the monitor screen
- Click Game options to customize the Panel
- You can change other settings and assign custom hotkeys in the Windows 10 settings section

Thus, whenever you encounter lagging, stuttering, slow loading, or any other problem with your game, be sure to check if game mode is on or not.

The new game mode - Game Mode - from the Windows 10 Creators Update looks, without a doubt, extremely tempting: we are presented with a free improvement of the computer. The reality looks a little more complicated, however, we found a lot of attractive here, especially if you try to play on a regular workhorse, not on a PC with a powerful gaming package. But let's not get ahead of ourselves.
So: what is it and where to find it?
Meet Game Mode Windows 10
Game Mode in Windows 10 is designed to improve the performance of your computer in games, both to increase the dry figures of the frame rate (FPS), and for general "smoothing" of the image. This is achieved by reassigning a large part of your computer's resources to the very game that you are currently running, which does not allow parallel running processes pull off the power of the machine and arrange sudden interruptions in the gameplay (goodbye, sudden antivirus scans!). Game Mode in Windows 10 provides games with more GPU cycles and a certain number of threads on the main system processor, although specific details will vary based on your system configuration.
| Source: Microsoft |
How to start Game Mode in Windows 10
To our delight, Game Mode works with all games, not just Windows Store... Unfortunately for us, it is not very clear how to enable this mode on our own, since the Creators Update function is hidden in a particularly dark corner of the Game Bar. Microsoft says some "official" games will launch Game Mode automatically, but we'll see how they handle that, even if it's directly related to Microsoft developments such as Gears of War 4 or Forza Horizon 3.
To enable it, launch your game and press the Windows + G keys to invoke the game Windows panels 10. Select the Settings section on the right side of the panel to view a list of settings. Check the box next to the Use Game Mode for this game option. Then you can just close the dialog box and the Game Mode panel - and, in fact, start playing. There is no need to restart the game for the changes to take effect, but you will have to manually enable this option each time on each toy you would like to use it with.
Testing Game Mode on Windows 10
Microsoft downplayed the results of the new option, finding how it actually worked and advising you to expect a 2-5% increase in performance. It's just a Windows resource switch, not a miracle. Initial testing of Game Mode by PC Gamer, PCGamesN, and Laptop Mag on specialized gaming systems showed little to no improvement. What is it, PC Gamer even observed a decrease in performance, launching Game Mode in Hitman game!
So if you have a relatively modern gaming tank with a large-caliber graphics card, don't expect much from Game Mode. And if not?
Microsoft's statements about improving the smoothness of graphics intrigued me a lot. The assignment of a certain amount of system resources to a particular game may not have much effect on a gaming PC filled to the top with powerful hardware, but for a more resource-dependent budget system or even a laptop, this will be just a coup. Here is the last one I will test here.
.jpg) |
| Here's our testing tool - Microsoft's Surface Book laptop |
Microsoft provided PCWorld with the Creators Update by installing it on our Office Surface Book. This is not your average laptop: our top model contains a 1TB, 16GB SSD random access memory, a Core i7 processor and a discrete Nvidia graphics card. However, this card is a rather modest GTX 965M with 2GB of RAM, and the processor is limited to just two cores. So while the Surface Book is a great laptop, it falls far short of gaming PC standards.
Windows Store games, being Universal Windows apps, are likely to benefit more from Game Mode than other games because they don't spawn additional processes. So we tested Gears of War 4, a DirectX 12 game written as universal Windows application, along with the DX11 version of Rise of the Tomb Raider on Steam. We also checked out the older Bioshock Infinite toy with the Nvidia graphics card disabled, just to see how Game Mode supports integrated graphics.
Each of the positions was run on the game's default standards, with average graphics parameters at a resolution of 1280x800. This allowed all three to reach an acceptable level of 30 frames per second. We tested each game in four different ways.
At first, each control task was launched without any system maintenance except software from Nvidia, GeForce Experience.
.jpg)
As you can see, Game Mode made almost no difference to all three games. If you are not running any parallel programs competing for precious processor power, Game Mode is of little value to you.
After that, it's time to muddy the waters by running background processes. We have opened an automatic YouTube playlist v Edge browser, started to turn up the volume of the music in the Spotify player and at the same time launched AVG antivirus- a plausible simulation of what a real user can do in parallel with the game - and we tested each game with and without Game Mode.
.jpg)
Bioshock and Tomb Raider both showed limited average framerate increases, about 1fps or so - basically nothing your eye could see in real life... But with Gears of War 4 it turned out very interesting. First, performance against the background of basic processes literally skyrocketed, by about 50% overall. This is great. In addition, Game Mode proves to be a real asset under these conditions, raising the frame rate by just over 6 fps. It might not sound like a lot, but when you're hanging around at just 30fps, that's an increase of almost a whopping 22%. This is also enough to push Gears to a level entirely above 30 fps, which is considered by many gamers to be the minimum acceptable frame rate. Awesome!
Still not quite as awesome as Game Mode's impact on minimum frame rates when background apps were demanding system resources. First, let's take a look at the minimum frequency without basic system processes - for comparison. (The figures for Bioshock Infinite and Rise of the Tomb Raider show the absolutely low frame rates achieved during the tests, while Gears 4's numbers hover around 5% of the normal level.)
.jpg)
Boring. As with the averages, there is almost no difference. Game Mode doesn't change anything as long as you don't overload your computer with loads of programs. But if so, then the Windows 10 game mode gives a significant boost, enough for a simple but significant difference between "starting" a game or "not starting".
.jpg)
Running our trio of programs in the background blows the minimum frame rate to smithereens. When Game Mode is off, Gears stumbles over its own shadow, falling from almost 50 fps to just 12.5 fps. And this, in addition, is a very dirty 12.5 fps, with almost constant twitching and slow or completely freezing movements. The frame rate in the games Bioshock and Tomb Raider, in turn, is reduced by almost two-thirds, below 10 fps. And if the results of Bioshock look bad in the table, then Tomb Raider actually performs much worse, shutting up, stuttering and stumbling in the same way as Gears, with the additional "bonus" in the form of a long load of each subsequent testing segment.
Moving slightly away from the control tasks, closer to the actual gaming, Bioshock could still somehow be tortured. But Gears and Rise of the Tomb Raider were completely non-game-ra-e-we - from the word at all. Putting in at least a couple of normal basic processes while trying to play on our beautiful laptop, which cost over $ 3,000, was a cruel disaster.
.jpg) |
| This is what trying to play these games without activating Game Mode is like. |
But Game Mode has softened this mode - and just right.
I do not intend to go too far and claim that playing Gears 4 and Rise of the Tomb Raider with background processes enabled was a particular pleasure. Game Mode removed the long pauses and smoothed out the twitching just enough to allow some play, and this gaming experience can hardly be compared to the pleasure of real gaming on a prepared, fancy gaming machine. Frame rates in all games hovered around 30fps, with occasional dips and brief stutters.
And yet, although the minimum frequency in Bioshock and Tomb Raider was pretty lame, it doubled when Game Mode was activated. Obsessed gamers accustomed to standards of at least 60 fps will hardly be satisfied with this game. But users trying to run some toys on more modest machines should definitely check out Game Mode.
No magic
This brief test is far from comprehensive, but shows that Game Mode isn't nearly as redundant as previous reviews described. If you're playing on a humble desktop or laptop with disabilities, Windows 10's Game Mode is capable of making “non-playing” games work fine (although in a case like ours it would be better to just close these concurrent programs). I suspect laptops are simpler than the deluxe Surface Book with Core processor i7, the effect will be even more pronounced.
Dedicated gamers with fancy PCs are likely to benefit less from Windows 10 Game Mode than our testing showed, although I'd rather bet on edge cases where Game Mode can make more of a difference. Extremely CPU-intensive games like Fallout 4 can show more payoffs (if you're the type of person who keeps other programs open while playing) than games running on ultra-fast 144Hz monitors, for example, can literally grind the processor. ... I also wouldn't be surprised if Game Mode doesn't benefit too much, since AMD chips are full of cores and threads to the very top. Will need to test!
Finally, it doesn't hurt to remember that the Windows 10 game mode significantly blocks the resources required for parallel open applications, which can have a very noticeable effect on their work. The activation of the game mode reduced the stuttering of the three games tested today, but in turn caused a hitch in the playback of the YouTube video in the background. You should categorically avoid enabling Game Mode if, for example, you decide to blow off steam on Steam while another laborious process fiddles with megabytes of information - keep in mind, it will take longer than usual to do this.