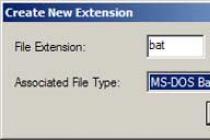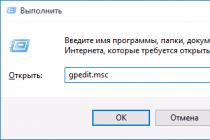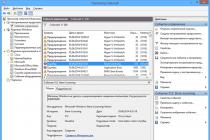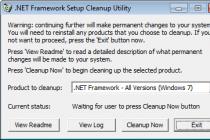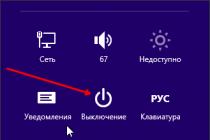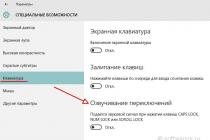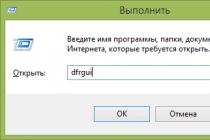Users who have just installed Windows 10 on their computers and laptops have noticed many differences between the tens and seven interfaces. And first of all, the new tiled interface. The second significant difference is the presence of a new tray icon that opens an entire sidebar with notifications from Windows 10.
Owners portable devices with Android, they have long been familiar with the concept of the notification panel and have been using the benefits provided by it for more than a year. Today we will study what the notification center is in Windows 10, how to open it, how to use it, clear and get rid of messages displayed by certain applications.
Launch Methods
Windows 10 makes the user aware of a significant number of operations on the computer by displaying small pop-up windows in the lower right part of the screen. Any of the alerts appears for only a few seconds, which is quite enough for the user to study its contents. If necessary, any message can be studied by visiting the "Notification Center". This functional element of the Windows 10 interface is launched in several ways.
The first, as can be understood from the above, is a click on the corresponding tray icon.
The second method to get into the "Notification Center" is to use the new key combination Win + A (only relevant for Windows 10).
Graphically new feature consists of several frames. One of them is for displaying alerts, and the second is for displaying a list of instant actions.
All messages of the center are grouped by topic:
- Updates - Windows 10 will notify the user if there is an update to one of its components;
- Security - will notify you about changes in the settings, on which the security of the "ten" directly depends;
- One Drive - all about usage cloud service Microsoft
- Settings - notifications are displayed if important changes are made to Windows settings;
- Applications - any program that the user has allowed or not blocked to display notifications will report important events (incoming mail, the completion of an operation).
- Hardware events - displayed when USB devices and optical drives are connected or removed.
See also: How Windows 10 spies on users
Working with notifications
The Action Center displays a message on the screen regarding a particular system setting. After clicking on the notification icon, the system will perform the corresponding action. For example, open incoming message, expands the application window that has completed defragmentation, starts updating a component, or opens the Windows 10 Settings that changed before the alert appeared (for example, the user turned off auto-update or deactivated active antivirus protection).
When long messages appear, you need to click on the upward arrow located to the right of it. This click will display the entire text of the notification.
Alerts are automatically deleted after they are read. Windows 10 also allows you to get rid of unread center notifications by clicking on the cross icon.
The panel allows you to delete notifications with the "Del" button, highlighting them with the cursor.
The "Clear All" button located at the top center will delete all new messages.
Configuring a New Option
The notification center is configured in the tray. For example, in order for Windows 10 not to display any alerts, you need to call the context menu of the icon and activate the Do Not Disturb mode.
Microsoft provides an option to turn off pop-up alerts from third party applications, so that the utilities functioning in the background and minimized do not distract from work. The setting is carried out in this way:
- We go into the system settings.
- Activate the "Notifications and actions" tab.
- Move the switch next to "Show application notifications" to the "Off" position.
Here you can also disable the display of tips for working with Windows 10.
Notification Center - very useful feature, which was transferred from portable Windows 8 and is pretty improved, but it greatly distracts from work without correct setting.
(Visited 7 106 times, 19 visits today)
windowsprofi.ru
How to remove the Windows 8.1 sidebar | Computer for dummies
While creating operating system Windows 8 was conceived by Microsoft as universal system, equally suitable for any device, even such different ones as desktop computers, tablets, laptops and even smartphones. Therefore, its interface was maximally adapted to "touch" input methods. even the Start button, known since Windows 3.11, from the desktop new version removed. However, the bright dreams of the company's management were not destined to come true.
The harsh judge in the form of angry user reviews was relentless, and already in the next version, Windows 8.1, the notorious "Start" was returned in a slightly revised form. However, in the new version of the system, there are still traces of an unsuccessful experiment to combine the classic and touch interfaces. One of these traces is the sidebar that appears when you move the mouse cursor to the upper right corner. This panel on the screen of a classic computer is at least useless. In this short note, we will tell you how to turn it off.
- 1 Using the registry
- 2 Built-in tools
Using the registry
The first way is to edit the system Windows Registry. To use it, do the following:
Built-in tools
The second method may seem simpler to an unprepared user, since everything is done through GUI. So, to disable the right sidebar, you need to do the following:
 Loading... Published: 20.03.2016
Loading... Published: 20.03.2016 How to Remove the Windows 8.1 Sidebar
dontfear.ru
We continue to consider issues related to the “improvement” of the Windows 8.1 operating system for a computer. We figured out the Start button, you can read about it in this article, now we will consider the question of how to remove the right sidebar or, as it is also called, the Miracle of the button (I couldn’t figure out what is wonderful about them).





Windows Registry Editor Version 5.00
"DisableCharmsHint"=dword:00000001
Labels Windows 8.1, desktop. Bookmark the permalink.
xn----qtbefdidj.xn--p1ai
A quick look at the Charms or how to remove the sidebar in Windows 8.1
Short review Miracle Buttons or how to remove the sidebar in Windows 8.1no ratingsWhy I decided to write about it. Yes, because I don’t see the point in using it on a desktop computer or laptop without a touch-screen display. Let's take a look at its functionality. What do we see in it?
1. Search - I did not understand what to look for through it. When typing in the search line parameter "*.jpg", which means to find all files with this extension. He never found anything for me. I don’t know, maybe I have something disabled, although I didn’t disable anything myself.
3. START button. Why is she there? This button is already in the lower left corner. For that matter, let's add a couple more to some corner.
4. Devices. The name seems to speak for itself. But no! Of the devices, I only saw the printer. This is probably in order to print the desktop. And by the way! If such an interface is designed for tablets, then do you need to carry a printer with you? To be honest, I do not quite understand the devices - "Play" and "Transfer to screen"
5. Options. All the parameters presented in this section are already present in long-defined places.
In general, for myself, I draw conclusions about the uselessness of the Miracle of buttons. This panel just bothers me.
Now let's look at how to remove the right panel after all. The developers did not bother to add a special setting to disable it. There is one setting that disables calling the right panel from the upper right corner, but there is no way to disable it at all. Moreover, the lower right corner is already occupied by the function of minimizing all windows, and the upper right corner is free. It would be more logical to do the opposite and disable the panel not from the top but from the bottom corner. That's when I would still think about turning it off or not. At least she didn't get in the way.
Let's get started anyway. The meaning of disabling is to edit the registry. In order not to bother with the registry, let's just create a text file in notepad. Open notepad and paste this text in it
Windows Registry Editor Version 5.00 "DisableCharmsHint"=dword:00000001
We save with the .reg extension and run it.
Thus, we will add a parameter to the registry that will remove the right sidebar with the Miracle buttons.
reliztop.ru
How to remove the sidebar windows 8.1?
you too after Windows installation 8 wondered how to remove the side windows panel 8.1? I can’t understand why it can’t be disabled on the very same panel, because in the desktop version it is absolutely useless. Maybe on tablet computer this panel would be convenient, I don't know, haven't tried it.
So, as I said, I did not succeed in quickly disabling this socket. But there were a couple of solutions that would disable it 100%. I will not describe all the shortcomings of this panel, see for yourself and understand that it is useless.

Disabling the panel through the registry
The first easy way is to disable the panel through the registry. To do this, open notepad, copy and paste the following into it
Windows Registry Editor Version 5.00 “DisableCharmsHint”=dword:00000001
And save this file with .reg extension
 Now just run the created file and agree to add data to the registry. After the file is launched, the panel will not bother you anymore.
Now just run the created file and agree to add data to the registry. After the file is launched, the panel will not bother you anymore.
Disabling the panel through personalization
If you do not want to “pick” the registry, you can disable the panel in the personalization settings. To do this, right-click on the desktop - Personalization - Taskbar and Navigation - Tab "Navigation". Uncheck the box “When hovering over the right upper corner show charms.
 After that, the panel will successfully disappear from view.
After that, the panel will successfully disappear from view.
Also, do not forget that you can make a classic start button in Windows 8
Organize widgets.
There are several ways to organize widgets.
You can pin all widgets to the sidebar.
You can change the order in which widgets appear in the sidebar. To do this, drag the widget to a different position.
You can pin some widgets to the sidebar and others right on your desktop.
You can remove all widgets from the sidebar and place them on the desktop. With the widgets arranged like this, it might be worth closing the sidebar.
Placing a Widget on the Desktop
Widgets can be removed from the sidebar and placed on the desktop.
To remove a widget from the sidebar, drag it to the desktop. To bring back a widget, drag it to any part of the sidebar.
If you can't drag the widget, you can try grabbing it by another part, such as an edge or corner.
Close the sidebar
You can close the sidebar with widgets removed.
Sidebar customization Windows.
You can hide the Windows sidebar, show it on top of all windows, add and remove gadgets, detach them to put them on the desktop, and so on.
 Side panel
Windows
Side panel
Windows
Side panel Windows : Questions and answers.
Here are answers to some common questions about the Windows Sidebar.
Hide all
What is the Windows Sidebar?
Using the sidebar, you can set up quick access to necessary information without cluttering up your workspace. The sidebar is located on the desktop and contains gadgets, customizable mini-programs that display constantly updated information and allow you to perform common tasks without opening windows. For example, you can view picture slideshows, constantly updated weather forecasts, and news headlines.
 Side panel
Windows
Side panel
Windows
How to open the sidebar?
The sidebar opens by default, but if you close it, you can reopen it.
Opening the sidebar
Can the sidebar be customized?
Yes. You can decide which of the installed gadgets to put in the sidebar and which to remove. You can also add multiple instances of a particular gadget and detach one or more gadgets from the sidebar to place them on your desktop. If you want the sidebar to remain visible while working in open window, you can set it to always appear on top of all windows. You can also close the sidebar, leaving the detached gadgets visible on the desktop.
Individual gadgets can also be customized. For example, you can set the clock time or select pictures to include in the slide show.
See Customize the Windows Sidebar for more information.
Is it possible to change the width of the sidebar?
No, the sidebar has a fixed width. However, you can detach gadgets from the sidebar and place them anywhere on your desktop.
Right-click the gadget you want to detach and select Detach from sidebar.
Drag the gadget to the desired location on the desktop.
When creating an operating Windows system 8 was conceived by Microsoft as a universal system that is equally suitable for any device, even such different ones as desktop computers, tablets, laptops and even smartphones. Therefore, its interface was maximally adapted to "touch" input methods. even the Start button, known since Windows 3.11, has been removed from the desktop of the new version. However, the bright dreams of the company's management were not destined to come true.
The harsh judge in the form of angry user reviews was relentless, and already in the next version, Windows 8.1, the notorious "Start" was returned in a slightly revised form. However, in the new version of the system, there are still traces of an unsuccessful experiment to combine the classic and touch interfaces. One of these traces is the sidebar that appears when you move the mouse cursor to the upper right corner. This panel on the screen of a classic computer is at least useless. In this short note, we will tell you how to turn it off.
The first way is to edit the Windows system registry. To use it, do the following:

Built-in tools
The second method may seem simpler to an unprepared user, since everything is done through a graphical interface. So, to disable the right sidebar, you need to do the following.
Wondering how to remove the sidebar windows 8.1? I can’t understand why it can’t be disabled on the very same panel, because in the desktop version it is absolutely useless. Maybe on a tablet computer this panel would be convenient, I don’t know, I haven’t tried it.
So, as I said, I did not succeed in quickly disabling this socket. But there were a couple of solutions that would disable it 100%. I will not describe all the shortcomings of this panel, see for yourself and understand that it is useless.
Disabling the panel through the registry
The first easy way is to disable the panel through the registry. To do this, open notepad, copy and paste the following into it
Windows Registry Editor Version 5.00 “DisableCharmsHint”=dword:00000001
And save this file with .reg extension
 Now just run the created file and agree to add data to the registry. After the file is launched, the panel will not bother you anymore.
Now just run the created file and agree to add data to the registry. After the file is launched, the panel will not bother you anymore.
Disabling the panel through personalization
If you do not want to “pick” the registry, you can disable the panel in the personalization settings. To do this, right-click on the desktop - Personalization - Taskbar and Navigation - Navigation Tab . Uncheck the box " Hover over top right corner to show charms “.
 After that, the panel will successfully disappear from view.
After that, the panel will successfully disappear from view.