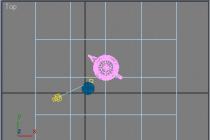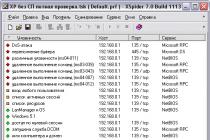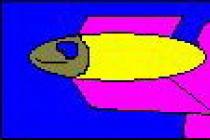Sysadmin(also in English sysadmin, system administrator) - the abbreviated name of the profession, the full name of which in Russian sounds like System Administrator. This profession has recently become very popular for most young, and not very, people, they teach it, they work on it, they get good money for it. This is due to the rapid development of various computer technologies and their penetration into all spheres of human life. The word sysadmin is often used in colloquial speech, in vacancies and resumes when looking for a job, in a word - everywhere. Below we will talk about what the profession of a system administrator is.
In modern realities, virtually any person who is engaged in the maintenance and maintenance of a particular computer network, including all its hardware and / or software components, can be called a system administrator, which may include:
- Personal computers, both workstations and servers;
- Network equipment such as switches, routers, firewalls and more;
- Web servers, mail servers, database servers, and others.
Also, in certain cases, the system administrator may be responsible for ensuring proper information security.
Depending on their specialization, a system administrator can engage in the following activities:
- The administrator of workstations and servers is most often involved in repairing both hardware (failed motherboards, burnt power supplies) and software (Windows does not boot, commas do not print in Word "e ...).
- Corporate network administrator based on an Active Directory domain. A very popular occupation, given the prevalence of Windows operating systems, as well as the need to somehow centrally control them. Such a specialist should be able to create, distribute into groups, edit users, give them the appropriate rights in the AD domain, and also be able to manage group policies for users, their computers and groups in which they all belong.
- Administration of networks and network equipment. His responsibilities include knowledge of the network topology, the ability to work with both non-configurable and configurable network equipment, planning a local area network, as well as the ability to combine several remote workplaces into one network by setting up NATs and VPNs "ov. Do not also forget about access control within this network, and outside it - proxy settings.
- A web server administrator who must at least be able to install, configure and maintain one of the following web servers - Apache, IIS, Nginx, monitor hosting (which can be located both inside the organization's network and outside it). In addition, a good administrator should be able to configure normal resource allocation under high loads, clustering, and many other specific things.
- Mail server administration is also a common task for a system administrator, his tasks include working with such popular solutions as Exim, Microsoft Exchange, Postfix, Sendmail, or corporate mail solutions from Google or, for example, Yandex. In addition to the obvious control over accounts (creation, deletion, configuration), it is also necessary to be able to set up an anti-spam system and so on.
- Site administrator. These duties may include just some kind of filling in the content of the site, but since we are talking about a system administrator, then in theory he should be able to set up hosting (including a web server, as mentioned above), install and configure desired site, such as a content management system (CMS).
- Very rarely, the task of creating or maintaining a video surveillance system may fall under the duties of a system administrator. The tasks include installing and configuring cameras, responding to various events, saving and playing back recordings. Relates to system administration poorly, and often falls into his duties part-time to some other duties.
Outside of the system administrator's classes described above, there were such possible things as database administration (Microsoft SQL, MySQL and its multiple branches, Oracle, etc.), 1C administration (not to be confused with "1C programmer"), PBX and much more .
After installing the Windows 8 operating system, the Start screen contains a set of tiles similar to the list of frequently used programs in the Start menu of previous versions of Windows. The screen displays a set of tiles that Microsoft or the computer manufacturer has deemed relevant.
As a rule, these are not at all the applications that the user would like to see, but fortunately, this list can be customized to your liking and desire.
Removing tiles
First of all, it is worth removing unnecessary tiles from the Windows 8 start screen. To do this, select the tile of interest and click in the menu that appears: "Unpin from the home screen."
To select one or more tiles at once, right-click on them.
note: When a group of tiles is selected, not all actions may be available.
Adding tiles
There are several ways to add tiles to the Start screen. The most common of them:
All Applications list. First you need to get into the list of all installed applications. To do this, you need to right-click on an empty area on the screen and select "All applications" from the menu that appears. A window that opens will display a list of all programs on the computer.
You can add a tile with a program or application to the Windows 8 Start screen by selecting it from the menu list and clicking the "Pin to Start Screen" button.
Search. If you need a specific program but don't know where it is, just use the Windows 8 search tools that are available on the Start screen. On the search results page, highlight the desired program and add it to your home screen using the "Pin to Home Screen" button.
Desktop. You can also add desktop elements to the Windows 8 start screen tiles: Recycle Bin, folders, files, etc. To do this, select the element of interest, right-click and select “Pin to Start Screen” in the drop-down menu.
Arrangement of tiles
After compiling an individual list of tiles, they can also be placed to your taste. In order to arrange the tiles on the home screen, just drag them to the right place while holding the element with the left mouse button.
In this case, the remaining tiles will be automatically placed around the dragged object. If necessary, you can select a specific group of tiles and place it separately from the rest.
The options for personalizing the Start screen are pretty good, but in Windows 8.1, they have expanded even more and allow you to customize almost all aspects of it. The new release has increased the choice of colors and patterns, including animated ones, and there are some less obvious improvements that are worth knowing about.
Patterns and colors
The most obvious customization options are available right from the home screen. Just click "Settings" and select "Personalize".
Everything is arranged almost the same as in Windows 8, but there are much more possibilities. Twenty options are available in the list of background patterns, including six animated, twelve static, blank background (matching the background color) and desktop wallpaper. The choice of background and foreground colors is also very wide, especially compared to Windows 8. Together, this allows you to completely customize the Start screen to your liking. Here are a few examples where only the pattern, background and foreground colors differ.



Tip: If you plan to frequently switch between the Start screen and the Desktop, it is worth using the same background for them - this will soften the abruptness of the transition from one interface to another.
Tiles

Fixing administrative utilities. Administrators and old-school IT pros will appreciate the ability to pin administrative tools to the home screen. To do this, click on the "Settings" charm on the home screen and select "Tiles".
Turn live tiles on and off. The main advantage of Windows 8.1 in general and the Start screen in particular is the ability of tiles to update and show up-to-date information in real time. However, some would prefer to do without it - and they have such an opportunity. To turn off updates for one or more tiles, select them and select the Turn Live Tile Off option in the panel that appears. You can enable updates back in the same way, just keep in mind that some tiles are simply not dynamic.
Home screen replacement
Desktop users might want to replace the Start screen with the Applications screen, which shows a static but complete list of all installed programs. As I already said in the "" article, this can be done in the taskbar properties, on the "Navigation" tab. The option you want is called Show the Apps view automatically when I go to Start. If desired, the list of applications can be sorted into categories to make it even more convenient.

Synchronization setup
When you use a Microsoft account (as it's supposed to be), Windows 8.1 automatically syncs a ton of settings, including your Start screen, so you can use the familiar environment on all computers. It's worth exploring these settings because not all Start screen options are synced by default.
Home screen sync settings are located under PC Settings | skydrive | Sync settings” (PC Settings | SkyDrive | Sync Settings).

The following options are available:
"Sync your settings on this PC". This option must be enabled for the settings for this computer to be synchronized.
"Initial screen" (Start screen). When this option is enabled, tiles and their placement are synchronized across all computers. By default, this option is disabled, and if you enable it, there will be interesting side effects. For example, modern apps that are not installed on the current computer may appear on the Start screen, and if you click on the tile of such an application, it will be automatically installed.
"Representation" (Appearance). By default, this option is enabled and is responsible for synchronizing the pattern, background color, and foreground color of the home screen (and other settings not related to the home screen). If you prefer to use different settings on different computers, it is better to disable this option.
| materials |
This article will talk about how to add tiles in Windows 8.1 or how to remove extra tiles in the Modern or Metro interface. Not every user uses the Modern interface. For example, I haven’t been able to get used to it for a month, or maybe I just don’t want to, because I’m used to my native seven. But maybe someone is using Windows 8 tiles. This article is actually designed for such a user.
The new interface contains a lot of unnecessary tiles that can be easily removed and shortcuts to the necessary programs can be added to this place. Using the built-in programs of Windows 8 is somehow not very convenient. For some reason, there is a feeling that they are somehow underdeveloped or specially made this way, something like a rebus that must first be solved and only then used. I want to give an example from my own experience using the music player tile. So I launched the mp3 file and the music seemed to start playing, but I still didn’t understand how to turn it off. Having not found the button to turn off the music (hey, what kind of player is this in which there are no play or stop buttons, maybe it works by the power of thought, damn it, I didn’t think about it, I’ll have to try), I decided to use the most reliable way and stupidly restart the computer. And what would you think? Yes Yes Yes! I was almost out of my chair R30;. I was, the music continued to play as if nothing had happened, she did not even think to turn off. I don’t remember how I stopped it (apparently I was in a trance state), but after that I decided not to use the built-in tile applications anymore, but to install ordinary programs like AIMP and ACDSee, and to make it more convenient to run them, I had to configure the tiles.
So, consider how to remove unnecessary tiles. We open the “desktop” (damn it, the name “Metro” or “Modern” infuriates me, I will call it R12 in the old fashioned way; the desktop (is it a worker?)), and select the first “square victim” that we will remove. Aha, here! We remove the camera. I have ACDSee to view photos (or you can install FastStone, there are many different viewers). To do this, click on the tile we need with the right mouse button.
At the bottom, such a simple panel should appear. We find the icon with the name "Unpin from the start screen" and click on it with the left mouse button.

That's actually all! The tile has been removed. We see an empty place in the place of the camera. By the way, you can add any tile you need there.
To consolidate the material, we will do the same procedure again. This time we will remove the notebook (of course I need a notebook, but I am ready to donate it to consolidate the material). Also right click on it.
And in the panel that opens, left-click on the icon with a hairpin (I forgot how this garbage is called correctly)

We see that the notepad has been removed from the “Home screen” (here it turns out how the “Modern” interface is called correctly in Russian)
Well, we learned how to remove tiles from the home screen, now we will learn how to add the necessary tile programs, i.e. tile labels.
To do this, on the initial screen, click on the down arrow, where all the programs are located (of course, they can also be launched from the lower screen, but this is not very convenient, so we will transfer them to the upper screen)
Here we see all the programs installed on our computer. Choose the one you need. I chose a random "Eset Nod32" (although I don't need it there, but whatever you do for the sake of an example). Click on it with the right mouse and in the panel that opens at the bottom, click with the left mouse on the icon that says "Pin to the home screen"
We look at the initial screen and see the square label of Eset Smart Security.
We add other programs in the same way. I chose the Yandex browser shortcut. Also right click on it.
And in the bottom panel, select R12; "Pin to home screen" (the inscription speaks for itself)
We look at the initial screen and see the tile we added
This is how we set up the home screen.
Also, tiles can be freely moved from one place to another simply by hooking it with the mouse and rearranging it to any other place.
If you already do not have enough space, you can adjust their size. For example, if you often use some programs and less often others, then you can make them more or less. To do this, right-click on the tile we need again and click on the “Resize” icon in the bottom panel
An additional window with size options will appear. In this case, there are two options (for other icons there may be three options, I think three options are only for built-in Windows 8.1 programs). We choose small.
We see that it has become two times smaller. In this way, you can place who knows how many tiles on the home screen.
This is where I end this article. If you have questions or suggestions, you can add something to it. Leave your comments.