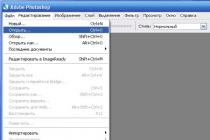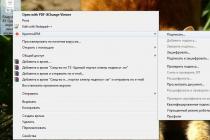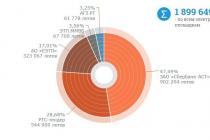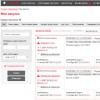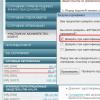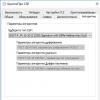In our article, we will conduct a small overview of the ways - how to open in windows 10 command line, there is a misconception that this can be done with just one or two methods.
Task bar
One of the familiar options for inexperienced users is to enable the command prompt in windows 10 from the taskbar, and here's how to do it:
- LKS (left mouse button) "Start" → "Service - Window's"

Hot keys
It is also possible to call the command line in windows 10 using hotkeys, again using several options, so:

- + [R] to open "Run" → in the open field, type "cmd" → OK.


Explorer to the world cmd
An unexpected turn of events is to launch the command line in windows 10 through Windows Explorer, moreover, there are 3 options. Are you surprised? Let's take a closer look.
- The most common one in our opinion is to delve deeper into the branches of directories and get to the roots of the Command Line Interpreter.
- Drive "C:" → folder "Windows" → "System32"

- New solutions only to help users, direct launch from any Windows folder.
- Menu bar "File" → "Open command line" → by choice exactly how, but in the context of our theme, select the first position.

- This method also uses OS folders, but by choosing from the context menu (drop-down - by pressing the right mouse button), but here the exceptions are directories of virtual folders.
- Holding down the RMB, click on the free field within the folder → "Open command window" - pay special attention that cmd opens within the directory, more clearly in the screenshots below.


Task Manager and Command Line Interpreter
Now a logical question will follow, where is the command line in the task manager in windows 10? And here is an instruction on how to find it there.
- Open the "Task Manager" by clicking on the right mouse button on "Start" or using ++.

- File → Run new task"→" type in cmd "→ OK.

Where did the cmd go?
Most likely, you have tried all of our instructions, and you are unable to open the command prompt in Windows 10? Instead, when called, PowerShell appears, the fact is that starting from version 1703 Creators Update, he changed the usual cmd in the context menu. In addition, it changed in the drop-down menu in folders when you right-click and hold down. We return cmd to its original place.

Changed in the "Start" panel, will change accordingly and when called by hot keys.
- Left click "Start" → gear sign "Settings" → "Personalization" → "Taskbar" → in the "Replace command line with shell ..." block, move the slider to "Off."

“And where did they hide everything? Why habitual and constant required applications disappeared from their places? - approximately so think users who switched to Windows 10 from "seven" and "piggy". "Where did the command console go?"
In fact, she did not go anywhere. It lies in the same place, but for some reason it became more difficult for many to launch it. Perhaps out of habit. In order to make it easier for you, today I will tell you about how to open the command line in Windows 10 7 in the easiest ways and I will share some tricks "for the lazy."
The way is as easy as shelling pears: through the RMB menu of the Start button
If you have not had time to update your Top Ten to version 1703, right-click on Start or press the Windows and X keys. The commands for opening the console are at the bottom of the first part of the menu.
In build 1703, the command line in the RMB Start menu was replaced with PowerShell for some reason. Here's what happened:

You can use this application in the same way as the console, but if the familiar black window is closer and dearer to you, let's return it to its place:
- Let's open the system utility through the same menu “ Options"And go to the section" Personalization».
- In the list of subsections, select “ Task bar". On the right next to the command " Replace command line with shellPowerShell ..."Move the slider to the position" Off».

The ancient way: through the directory of installed programs
You have most likely used this method before, but it may seem unusual due to the fact that there is a catalog in the top ten. installed applications slightly modified. So:- Go to Start and open the list " All programs". We go down almost to the very bottom - to the letter "C".
- Expand the section " Utility - Windows» – and here she is, dear, in front of us.

If you are going to use the console for administrative tasks, click on “ Command line"With the right mouse button, select" Additionally" and " Run as administrator».

Quick way: through the "Run" dialog
- To open the above-mentioned dialog box, press the combination of Windows and R on the keyboard, or go to the context menu of the Start button and select " Execute».
- Enter the command “ cmd"(Without quotes) and click OK.

Universal way: using the system search function
- Click on the magnifying glass icon in the taskbar or click on Windows keyboard and S - both do the same - open the search box. We enter in the field “ Search inWindows"The familiar command" cmd". A list of files and folders that mention the word in their names will be displayed at the top. And the first number in it will be what we were looking for.

If you want to run the console as an administrator, click on the found file with RMB and select the appropriate command. Or after entering " cmd»In the search field, press Enter-Shift-Ctrl on your keyboard.
The tricky way: creating shortcuts
If you use the console all the time, you may find it convenient to open it with a shortcut on the taskbar, desktop, or Start. Let's figure out how to create it.On the taskbar
Find cmd with Windows search(you already know how to do this), right-click on it and select “ Pin to taskbar". The shortcut will be located at the bottom of the screen near the Start button.
By default, the command line starts from account current user. To open it once with administrative rights, click on the RMB shortcut, again right-click on the item " Command line"And select" Launch from admin».

If you want the utility to run with administrator rights all the time, open it through the same menu “ Properties". On the tab “ Label"Of the next window, click" Additionally».

In the additional properties window, check the box “ Run as administrator”And save the setting.

In Start
We find the console through the search and open its context menu - in the same way as for creating a shortcut on the taskbar. We choose " Pin on home screen ". After that, a shortcut (more precisely, a tile) will appear in the right half of the Start menu.
To call the console with admin rights, you will again have to climb into the right-click menu. The option is hidden in the section " Additionally».

On the desktop
To create a shortcut to the command line on the desktop, you first have to open the storage location of its executable file - cmd.exe. It hides deep in the depths of the \ Windows \ system32 system directory. In order not to search for it through the explorer, create a shortcut on the taskbar according to the instructions above (later you can delete it), go to the properties and click the button " File location»
Opening in the target directory and finding the desired object, right-click on it "rodent". In the menu that opens, select the command " Create shortcut»And confirm your agreement to save it to your desktop.

The lazy way: assign hotkeys to launch the console
Is it inconvenient to click on the shortcut? Or maybe laziness, like me? Assign a keyboard shortcut to open the command prompt. To do this, go to the properties of the previously created shortcut, place the cursor in the field “ Quick call»And press any keys together 2-3.
After saving the setting, the command line will be opened using this combination.
The most practical way: create a command to open CMD in the context menu of the explorer
One of the most practical ways to invoke frequently used system utilities, I think, is adding the appropriate commands to the explorer context menu. For example, the desktop. This is done very simply.To enable the command line in the desktop PCM menu, copy the instructions below into Notepad or the program that replaces it. Save the file with an arbitrary name. Specify the extension. reg(to assign an arbitrary extension to a notepad text document, press the Shift + Ctrl + S keys and change the file type from "txt" to "all").
blank line
@ = "Command line"

If you want to remove the command, copy to Text Document following instructions, save it in reg file format and execute.
Windows Registry Editor Version 5.00
blank line
[-HKEY_CLASSES_ROOT \ DesktopBackground \ Shell \ 1]
In a second, there will be no trace of it.
I hope this is more than enough. Now you will definitely not have problems with opening a black window in Windows 10.
Hello everyone! It would seem, why a separate note with instructions on how to open a command prompt in Windows 10? - In fact, many users (especially after upgrading to Windows 10) many questions arise, where did this damn command line go from the place we were accustomed to ?! Since I had to tune in to the story, I decided to reveal this issue in as much detail as possible and show you as many as 10 different ways to start the command line in latest Windows 10.

Surely you are already familiar with some of the methods, but I think even an advanced user will find some interesting and useful points for themselves. This post was written for Windows 10, but most of what is described in this article works fine on earlier Windows versions- I just don't see any reason to write for outdated systems ...
To write this note about all the ways to open the command line, I was prompted by your questions in the note about the missing, where in the last paragraph we considered a way to fix the problem via the command line.
Of course, modern systems quite simply controlled with the mouse and we rarely use the input of various commands, but sometimes we need to do something specific and often this is done by simply entering a command into the terminal, and we will consider how to start it today (all options known to me)... We will call the line on behalf of the Administrator and with limited accounting.
Open a command prompt window from the Win + X menu
This is probably the easiest way to open the command line on Windows 10 - press the combination "Win + X" on the keyboard and select the desired item in the menu that appears.

Convenience this method in that you can choose several modes of the command line at once - these are:
- Command line - normal, with limited rights;
- Command Prompt (Admin) - Unlimited (Be Careful)
In general, this menu contains a lot of interesting things and I recommend that you familiarize yourself with it in detail, sometimes it helps a lot and saves time.
Opening a command prompt window from the Task Manager
Open "Task Manager" and go to verbose mode (By clicking on more details)... Click "File" in the left upper corner and then go to "Run New Task". Enter CMD or cmd.exe and click OK - this will open a command prompt. In addition, you can check the box that will launch the command line with Administrator rights.

Command Prompt in Admin Mode with Task Manager - Secret Way
Here, almost everything is the same as in the previous paragraph, to start the command line as administrator - just hold down the CTRL key pressed on the keyboard when you click File> Create new task, thereby you will open the command line with administrator rights (no commands need to be entered)

Opening command line from search results
You can easily open a command prompt window by simply typing "CMD" in the search box (Keys Win + S on keyboard). Perhaps when Cortana is brought to Russia, we will be able to command the computer with our voice, but for now we can do without it ...

To start the terminal in this way with administrator rights, enter CMD in the search field and right-click and select "Run as administrator". Alternatively, in order not to touch the mouse at all, use the arrows to select the command line and press CTRL + SHIFT + ENTER to open a command prompt window in administrator mode.
Launch Command Prompt from All Applications on the Start Menu
Open the Start menu by clicking on the Windows image in the lower left corner. Go to all applications and find there "System Tools - Windows", and then click on "Command Prompt"

Opening the command line from Explorer
The Command Prompt can also be opened through Windows Explorer - just go to C: \ Windows \ System32 and find the file cmd.exe there. You can either double-click, or by right-clicking, select "Run as administrator" - it all depends on you and what rights you need to start the terminal with.

Command Prompt from the Run Menu
Click the " Win + R"On your keyboard to open the Run dialog box. Type CMD and click OK (or Enter on your keyboard).

Open Command Prompt from File Explorer Address Bar
Open Windows Explorer and poke at the address bar (or press the keyboard shortcut ALT + D on keyboard). Just enter CMD in the address bar and thus you run the command line with the path of the current folder (where were you when the terminal was called)

Command Prompt from File Menu in Explorer
Open standard Windows Explorer, navigate to the folder or drive that will be selected as the startup one in the command line. Click "File" on the ribbon and choose "Open Command Prompt." Here you have two options for launching:
- Open command line - opens the command line in the folder of our choice with standard permissions;
- Open Command Prompt as Administrator - Opens a command prompt window in the folder of our choice with administrator rights.

Open a command window in Windows Explorer
To open a command prompt window in any folder or drive you need, just go there through a standard explorer. Right-click on a folder or anywhere in the empty space on the right side of Windows Explorer while holding down the SHIFT key on your keyboard, and select "Open Command Window" from the context menu. The terminal will start with the path to the folder we were in.

Create a command line shortcut on the desktop
Well, here we are and figured out how to open the command line in Windows 10 and similar systems, I hope you will not have any questions - as a bonus, I decided to tell you how to create a shortcut on the desktop or in any other convenient place for you to launch.
Right-click in an empty space on the desktop, select "New> Shortcut" in the context menu

In the field "Specify the location of the object" enter "cmd.exe" and click "Next"

Give any name to the created shortcut and click "Finish" (I, for example, called the Command Line Administrator, since I plan to run with extended rights and I will tell you how to do the same)

If you, like me, want to run the command line from a shortcut as administrator, then go to the properties of the shortcut (right-click on the shortcut and select Properties from the context menu)... Click the "Advanced" button at the bottom and check the "Run as administrator" option.

So you have created a shortcut that will open a command prompt window by double-clicking on it. I hope that you no longer have an urgent question - how to open a command prompt window in Windows 10, but just in case - I am waiting for your comments ...
The command line allows you to execute programs, change settings, and access files by entering specific instructions, and has been in the OS since the first versions were released. It is usually used by advanced users and administrators to quickly implement scripts without using a graphical shell. She is also consulted for troubleshooting and fixing specific problems. Don't confuse Command Prompt with Run function, the latter only opens components.
This MS-DOS based application has been allowing users to interact directly with the system since the 1980s and operates at a more basic level. By using it, you have more control over your PC. In addition to general directives (dir, cd, copy, del), the utility is used to access parts of Windows that are closed in the normal interface. It is used to perform many tasks that are carried out more quickly, or even this is the only way to find the information you need.
Since version 10, Microsoft has been trying to make PowerShell a core utility. It offers a rich set of directives better integrated with the OS and most products. They exist inside the compiled DLLs.
This is a pretty useful utility. It allows you to perform transactions faster, and offers tools that are simply not available in the graphical interface. It also supports all kinds of smart keyboard shortcuts, making it more powerful.
Launch via "Search"
You can easily launch the shell by clicking the Start button and then open Find and start typing "command" in the box.
Calling through utilities
Click "Start"; scroll down and expand the System folder.

Using the Run dialog box
Press Win + R to open a dialog box.
Enter "cmd" and "OK".

To effectively handle situations where the system fails, you need to know the basic directives. Use the "Help" prescription which will display a list of functions. By using cmd.exe, you will have better control over your device and will be able to restore work on your own in case of any critical failures.
Through the menu
Hold Win + X. A menu will open in which select the appropriate item. You might see PowerShell. It appeared in the Creators Update for. It can also be used.