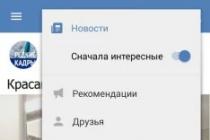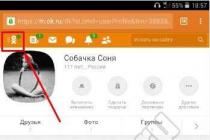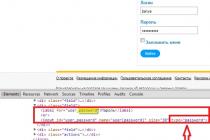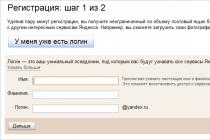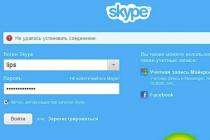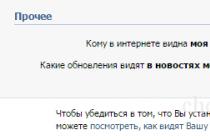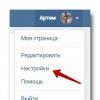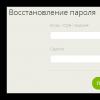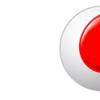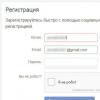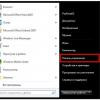"How do I change the keyboard layout on Windows 10?" - this question is asked quite often. In this article we will try to describe in detail and answer basic questions about how to change the language, keyboard layout and keyboard shortcuts.
How to switch keyboard layout in Windows 10
During installation, or the first time a Windows 10 device is turned on, the user is presented with a choice of keyboard language. Most often, we choose the language corresponding to the installed system - Russian. It becomes the primary language and English becomes secondary. To add a new language layout, you need to add it to the system.
To do this, follow these steps:
- We open OptionsWindows.
- Go to the menu Time and Language.
- Click on Add language.
- Select the required package and install it.

Select keyboard layout
The system uses the Shift + Alt key combination to change the language by default. You can also change the keyboard shortcut to change the keyboard layout to Ctrl + Shift in Windows 10. To do this, open Options and follow these steps:
- Open the options Devices and select the tab Input
- We choose Additional keyboard options
- Then go to Language bar options
- Next, a window that is familiar to all of us opens. Languages and services text input , where you can already change the keyboard shortcuts.

Previously, changing the keyboard shortcut could be done in Control panels, but as we all know, Microsoft is on a course to move everything from Control panels v OptionsWindows and successfully implemented part of my plan in build 1803.On the one hand, many do not really like such changes, since old interface was convenient, logical and easy to remember. On the other hand, the developers of the system not only transfer, but add and rework the previously created options for the development of the system.
Note! Regardless of your choice, there is an alternative keyboard shortcut that is always available - Win + Space. When you hold down the key Win and click Space, a small panel will appear where you can see the language switching.
Configure automatic switching of Windows 10 keyboard layouts
Often we enter text, and then we look at the monitor and notice that we forgot to switch the layout. You have to print it all over again. You can set up automatic switching for each window.
For example, in Google chrome you write a letter to English language and in parallel fill out the table in Excel in Russian. The following setting will help to change the language when switching between windows.
To do this, in the previous window, we just need to check the box on the item Allow input method to be selected automatically.

Also, if you want the language to change intelligently, depending on the typed text, a wonderful application will help you - Punto Switcher. No more ghbdtn! The application will automatically correct the message and change the language to the required one. It is very convenient if the text contains inclusions of a foreign language.
And there is always an alternative in the form of applications - Keyboard Ninja and Orfo Switcher.
Missing keyboard layout icon in Windows 10
If suddenly the keyboard layout icon disappeared, then in this case it is worth checking the settings in Personalization... To do this, follow these steps:
- Open Options
- Go to Personalization and open the tab Task bar
- Press Turning system icons on and off
- Turn on Input indicator

Windows 10 keyboard layout does not change
There are several reasons why it is impossible to change the layout:


Missing keyboard layout in Windows 10
If the system is damaged, some options disappear or refuse to work correctly. Per language bar the system responds with the ctfmon.exe application, which is located in the Windows / System32 directory. Sometimes, due to system damage, this application may be lost or stop running along with the system. For possible solution For this problem, follow these steps:
- Repair or restore the integrity of the system. How to restore the system can be found in.
- Sometimes, when a simple recovery (SFC / scannow or DISM) does not help, you can try to create a new profile, in which, perhaps, everything will work correctly.
- As another option, autorun ctfmon.exe.
To add the ctfmon service to the startup list, open the window command line or PowerShell as administrator and enter the command:
reg add "HKCU \ Software \ Microsoft \ Windows \ CurrentVersion \ Run" / v CTFMON.EXE / t REG_SZ / d C: \ WINDOWS \ system32 \ ctfmon.exe

Then restart your computer and check the system operation.
Have a great day!
An ordinary Russian-speaking PC user may need to change the keyboard layout in Windows 10 to switch text input from Cyrillic to Latin and vice versa.
In rare cases, other languages are used, of which you can install from two to several dozen - although it will be inconvenient to switch them, and optimal amount usually does not exceed three.
To simplify the process of switching layouts, all operating systems from Microsoft have so-called hot keys - combinations, pressing which changes the input language.
By default, in Windows system 10 set such a change with Shift + Alt or Win + Space.
Another option is to left-click on the language indicator (usually located in the lower right part of the screen) and select the desired one.
But, if it is more convenient for the user to use other keys such as Shift + Ctrl or even the accent mark (the letter Ё in the Russian layout), the combination can be assigned at his discretion.
There are few ways to do this, and their implementation will take no more than 2-3 minutes.
Change keyboard shortcuts through the control panel
The easiest way to change the keyboard shortcut in Windows 10 is by going to the desired settings window using the control panel.
Here you can select the “Language” icon (with this display method) or the item “Change input method” (with the selected “Category” view).

In the window that opens, select additional parameters. After a new tab appears, perform one of the possible actions:
- Setting the language, which will be considered the main one in the list, and will be installed immediately after turning on the PC or applications.
And, if the user constantly uses, for example, English (more often Russian, which may be needed, for example, when frequent work with foreign interlocutors or clients, as well as in the programming process), you should select it by default.
In other cases, the automatic Russian layout will be preferable, which allows you to switch languages less often; - Change the keys that will be used to quickly switch from one language to another. To do this, click on the corresponding text highlighted in blue.

The next window will show which keys are currently being used to switch layouts.
Now you should, highlighting the item "Switch input language", click on the button at the bottom of the change key combination.

The final stage is the selection of the required "hot keys" from the proposed list. In Windows 10, as in previous versions, there are only three of them.

After saving the changes by clicking "OK", you can switch languages using a new combination that suits the user. Sometimes a layout change is also selected here.
But, since most often one layout is used for one language, the difference is insignificant.
Change keys on the login screen
The steps to change the input language keys do not help when entering the password after the welcome screen has loaded.
In order to solve this problem, the first item highlighted in blue is selected on the window of additional language parameters (Fig. 2).

In the next window, you will need to select the "Copy parameters" button. Although you need administrator rights to press it.

Now, when you log in to enter a password, an automatic keyboard layout will be set to match the selected default.
Basically, today in any Windows OS you can find a standard method of changing the language on the keyboard as you type. Switching the language on the keyboard (Windows 10 of all assemblies) is almost no different from previous systems, although it has some peculiarities in setting. Below are some basic options for changing these parameters.
What is the language switching on the keyboard (Windows 10)?
So, what does the tenth version of the system offer in terms of the ability to quickly change the input language and keyboard layout, in addition to selecting the desired parameter by clicking on the icon in the system tray?
By default, switching the language on the Windows 10 keyboard allows you to perform two standard keyboard shortcuts: Alt + Shift and Win + Space (space bar). Many users find this very inconvenient, so they try to adjust the parameters for themselves. Those who worked with earlier versions of Windows are mostly used to using Ctrl + Shift.
Where is the language switching on the keyboard (Windows 10)?
For regular user If you are not familiar with the intricacies of setting the language parameters, we immediately note that the main actions are performed from the corresponding section of the "Control Panel", and for some you can apply the settings of the parameters menu. But first things first.
basic settings
To access the change of keyboard shortcuts, you need to use the "Control Panels" language section, which is most easily invoked with the Control command from the "Run" console.

Here we use additional parameters, and in the window that opens, go to the hyperlink for changing the combination, which is marked in blue in the section for switching input methods.

In the new dialog box on the keyboard tab at the bottom there is a button for changing the keys, which you need to press. Next, in the columns for changing the language and layout, set our own parameters and save the changes.
Language Changes on the Welcome Screen
But here, too, not everything is so simple. The fact is that switching the language on the keyboard (Windows 10) configured in this way does not in any way affect the way of changing the language on the welcome or login lock screen when a password is required.
Accordingly, you will have to rebuild these parameters as well. This can be done from the same language section of the "Control Panel", where you can use the item to change the format of the date, numbers and time to view the settings.

After entering the section on the additional settings tab, we use the copy parameters button, and in the new window we tick two lines at the very bottom for both the welcome screen and for new users (this is optional), after which we save the changes made.
Touch keyboard settings
Finally, there is one more technique to rebuild the language switching on the keyboard. Windows 10, like the previous G8, supports devices with touch screens, which many find more convenient in terms of text input.

Access to these settings is carried out from the section of parameters, which are selected in the "Start" menu, where then you need to enter the section of devices (second from the left in the top row). After that, on the left in the window, select the input line, and on the right side of the window, move the automatic display slider of the touch keyboard to the on position. The parameters set by the previous methods will be applied automatically.
Note: the touch keyboard section will be available exclusively on tablets, and then only after activating the mobile mode, but you will not be able to access it on a laptop.
Instead of a total
Thus, in fact, all the necessary parameters are configured regarding the input system, changing the keys and switching the keyboard layout. Each technique is suitable for completely specific situations, so you need to use them, clearly understanding what exactly you want to get in the end.
Computer users on operating system Windows have long been accustomed to switching the language for input in the system by pressing the Alt + Shift or Ctrl + Shift keys. These combinations have been present in the operating system almost from the moment of its inception, and until now, many have retained the habit of using them. But in Windows 10, Microsoft also implemented a new way to switch the language on the keyboard, using the Win + Space buttons. In this case, it so happens that the new combination works, and the usual Alt + Shift or Ctrl + Shift do not change the input language from the keyboard. In this article, we'll look at how to fix this.
Table of contents:Alt + Shift or Ctrl + Shift combination does not work
Every user can face the problem when the Alt + Shift or Ctrl + Shift combination stops working in Windows 10 to change the language. Even if earlier these keyboard shortcuts performed the necessary actions, at one of the moments the settings may simply “fly off”. At the same time, it is extremely difficult to find the options in the system that are responsible for these settings. Let's see how to set up the Alt + Shift or Ctrl + Shift combination if it stops working:

Please note: Regardless of what is set in these settings, the operating system will switch the language using the Win + Space combination.
When the desired combination is configured, confirm the changes by clicking "OK" in the previously opened options.
The language on the keyboard does not switch in Windows 10
If the language on the keyboard in Windows 10 does not switch at all in any way, this indicates problems that are much more complex than just incorrectly set settings. You need to make sure that the startup parameter is responsible for this functionality, and also check that there are no registry failures. We recommend that you follow the instructions below:

Save this setting and restart your computer to see if the input language switching error has been fixed.
By default, the following keyboard shortcuts work in Windows 10 to switch input languages: Windows (logo key) + Space and Alt + Shift. However, many people, including myself, prefer to use Ctrl + Shift for this.
In this short instructions- how to change the combination for switching keyboard layouts in Windows 10, if, for one reason or another, the options currently used do not suit you, as well as enable the same key combination for the login screen. There is a video at the end of this tutorial that shows the entire process.
In earlier Windows versions 10 You can also change the keyboard shortcut to change the input language in the control panel.

Apply the changes by clicking Ok a couple of times and "Save" once in the window additional parameters language. Done, now the input language in Windows 10 will switch with the keys you need.
Change the keyboard shortcut for switching the language on the Windows 10 login screen
What the steps above do not do is change the keyboard shortcut for the welcome screen (where you enter your password). However, it is easy to change it there to the combination you need.
It's easy to do:


Well, at the same time, a video instruction on changing the keys for switching the language in Windows 10, which clearly shows everything that has just been described.
If, as a result, something still does not work out for you, write, we will solve the problem.