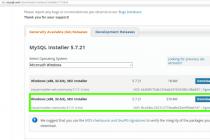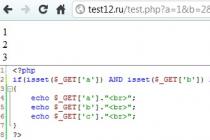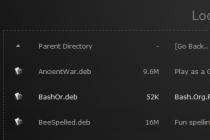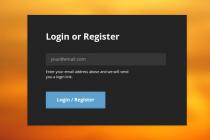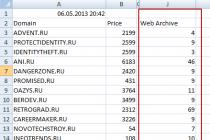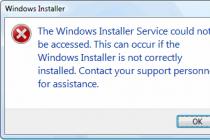This step-by-step guide will show you how to completely disable OneDrive in Windows 10 so that it does not start, and then remove its icon from File Explorer. The steps will be slightly different for professional and home versions of the system, as well as for 32-bit and 64-bit systems (the steps shown are reversible). At the same time, I will show you how to completely remove the OneDrive program itself from your computer (undesirable).
In Windows 10 Pro, you can use another, in some ways even simpler way to disable the use of OneDrive in the system. To do this, use the Local Group Policy Editor, which you can launch by pressing the Windows + R keys on your keyboard and typing gpedit.msc to the Run window.

In the Local Group Policy Editor, navigate to Computer Configuration - Administrative Templates - Windows Components - OneDrive.

On the left side, double-click on "Prevent the use of OneDrive for storing files", set it to "Enabled", and then apply the settings made.

On Windows 10 1703, repeat the same for the "Prevent using OneDrive for Windows 8.1 file storage" setting, which is located there in the Local Group Policy Editor.
This will completely disable OneDrive on your computer, it will no longer run and will not show up in Windows 10 File Explorer.
How to completely remove OneDrive from your computer
Update 2017: Starting with Windows 10 version 1703 (Creators Update), removing OneDrive no longer requires all the manipulations that were required in previous versions. Now you can remove OneDrive in two easy ways:

And finally, the last method that allows you to completely remove OneDrive from Windows 10, and not just disable it, as shown in the previous methods. The reason why I do not recommend using this method is that it is not entirely clear how to install it again after that and make it work in its previous form.
The method itself looks like this. On a command prompt run as administrator, run: taskkill /f /im OneDrive.exe
After this command, we also remove OneDrive through the command line:
- C:\Windows\System32\OneDriveSetup.exe /uninstall(for 32-bit systems)
- C:\Windows\SysWOW64\OneDriveSetup.exe /uninstall(for 64-bit systems)
That's all. I hope everything worked out for you. I note that in theory it is possible that with any updates to Windows 10, OneDrive will be enabled again (as it sometimes happens on this system).
The Windows 10 operating system has a lot of pre-installed programs from the Microsoft developer. One of them is a client for simple interaction with cloud storage. With it, users can work with files that are stored on the cloud through a regular Windows 10 File Explorer.
However, this application consumes system resources and occupies part of the Internet channel. If you do not need to work with cloud technologies, or you use services from other developers ( Google Drive, dropbox and so on) - it is recommended to delete. So you can speed up your personal computer and get rid of unnecessary loads on the Internet.
OneDrive app launch settings
Microsoft is giving every Windows 10 owner free 15 gigabytes of cloud storage for an unlimited period. If you don't intend to use the app regularly, you might want to keep a backup of your important files in the cloud. In this case, you do not need a constantly running application. Instead of deleting the client, you can disable and run only when needed.
Disabling through the application configuration menu
All the necessary parameters are located in the main menu of the program itself. To invoke it, do the following:

The application will now close stop data sync and will stop automatically at the start of the operating system. If you need it, you can always launch it through the menu " Start”, just like any regular program.
Shutdown via Task Manager
There is another, more universal method to disable autoload and stop the application.
Task Manager - a special utility with which you can centrally manage the operation of all applications in Windows 10. Unlike previous versions of the operating system, the " top ten" here you can configure autorun settings:

Now the program will not interfere with your computer work and stop consuming system resources. At the same time, if necessary, you can always run it and access your files in the cloud (or upload new ones to it).
Deleting an app
If you try to uninstall in the standard way - through the system tool " Uninstalling programs"You won't be able to do anything. This object is simply not in the list of installed applications. However in Windows 10 there is an alternative way, which allows you to completely remove the application from your computer. For this you will have to use command line:

The disadvantage of this method is that it is far from always possible to install the client back. You may need to reinstall Windows 10 if you want to start using Microsoft's cloud service again.
Related videos
Method 2: Disable OneDrive in the Group Policy Editor
You can use this method on Windows 10 Professional, Enterprise, and Education editions.
- Open the Group Policy Editor: Win+R - gpedit.msc
- Go to section Computer configuration - Administrative Templates - Windows Components - OneDrive
- On the right side of the editor, open the option Stop using OneDrive for file storage and set its state to position Included
As a result of applying this policy, OneDrive will be completely disabled and the following conditions will be met:
- Users can't access OneDrive from the OneDrive app and file picker.
- Windows Store apps can't access OneDrive through the WinRT API
- OneDrive doesn't appear in File Explorer's navigation pane
- OneDrive files not syncing to the cloud
- Users cannot automatically add photos and videos from the Film folder
To resume using OneDrive, set the policy value to Not set.
Method 3: Disable OneDrive Using Registry Editor
If you're using Windows 10 Home Edition, which lacks the Group Policy Editor, you can enable the policy described in Method 2 using the Registry Editor.

To disable this policy and restore OneDrive functionality, set the setting to DisableFileSyncNGSC meaning 0 or delete subsection OneDrive created in step 3 this instruction.
- Registry file to disable OneDrive:
- Registry file to enable OneDrive:
Method 4: Remove OneDrive
- Reinstalling OneDrive may not be possible, restoring OneDrive will only be possible by reinstalling Windows in update mode.
- OneDrive can be restored during the Windows build upgrade process
- There is a possibility of unexpected problems in other Windows components
If you are sure that you want to get rid of OneDrive in such a drastic way, follow these steps:
- To end the OneDrive process and make sure it's not running, run the command
- To uninstall OneDrive, use the following command:
- For 32
-bit Windows 10
%SystemRoot%\System32\OneDriveSetup.exe /uninstall
- For 64
-bit Windows 10
%SystemRoot%\SysWOW64\OneDriveSetup.exe /uninstall
- For 32
-bit Windows 10
In Windows 10, OneDrive is used as the primary service for syncing settings across devices, storing files, and hosting backups in the cloud. Many users who are not interested in these features, or who use other cloud services, are wondering: how to remove OneDrive in Windows 10? We will tell you how to do this in this article.
OneDrive is part of the operating system itself, so simply uninstalling it from your computer will not work. We can either disable OneDrive syncing and autoloading, or delete it using a non-standard method.
Turn off OneDrive
Disabling synchronization can be done in several ways.
In settings
To disable OneDrive, just change its settings. For this:

After these changes, OneDrive will not boot with Windows, but it will remain in the system itself.
Using the Local Group Policy Editor
Microsoft is constantly changing the OneDrive settings interface. Therefore, disable the synchronization of the "Documents" folder in the cloud storage or prohibit the use of OneDrive for storing files, the "Local Group Policy Editor" will help.
Important! The Local Group Policy Editor is only available on Windows 10 Pro. If you are a Windows 10 Home owner, skip to step
Shutdown process:
- Press the key combination Win + R and enter the command: gpedit.msc
- In the editor that opens, open the branch Computer Configuration → Administrative Templates → Windows Components → OneDrive.

- In the right column, open the "Save documents to OneDrive by default" item. To disable Documents folder synchronization, change the setting to Disabled.

- To completely disable OneDrive syncing, in the "Prevent the use of OneDrive for file storage" item, set the value to "Enabled".

Using the Registry Editor
Important! You need to be careful when working with the registry editor. An incorrectly changed value in one parameter can lead to critical failures in Windows 10. To be on the safe side, .
To get started with the registry:

How to uninstall OneDrive via command line
To uninstall OneDrive you will need:

Uninstallation will be performed in silent mode, without progress status and any dialog boxes. It is worth saying that after these operations, you can still restore OneDrive.
Remove the OneDrive icon from File Explorer
Both after disconnection and after deletion, the OneDrive icon in Explorer does not disappear anywhere, but it can also be deleted. For this you need:

Video
You can clearly see the removal of OneDrive in the video instructions.
Conclusion
The described methods are successfully applied without causing errors or damage to the operating system. And if you want to return OneDrive back after deletion, you just need to go to the System32 (for a 32-bit system) or SysWOW64 (for 64-bit) folder and open the OneDriveSetup file there. After that, the installation of the cloud service will start and you will be able to use it as before uninstallation.
Good day to all, my dear friends and guests of my blog. I know that many of you have already heard about cloud services, and many of you are active users of some of them. Did you know that Microsoft has its own cloud called One Drive. Let's take a closer look at what onedrive in 10 is and what are its main advantages.
OneDrive in 10 is a service that allows users to store their data on a third-party resource. This service was also present in earlier versions, but this version shows that the company has taken care to make this resource useful not only for working on a PC, but also for the general mobility of user information.

We can say that the service has remained the same, but this is only because of the similarity of the design. Among similar parameters there is integration into the service system. You can work with this resource using a standard explorer, or another file manager. The service is activated by Microsoft account authorization.
The cloud has brought us several new features:

Sincerely, Dmitry Kostin.