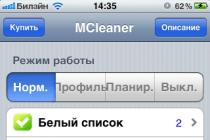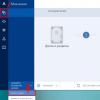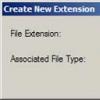The user interface has changed dramatically. Because of what, many users do not know how to perform basic actions in this operating system. For example, many novice users do not know how to restart Windows 8. In this article, we will look at some simple ways to restart a Windows 8 computer.
You can use the Start screen to perform all the same operations that you can use the Start menu in older versions of Windows. Therefore, if you need to restart your computer, then click on the Windows button and move your mouse to the lower right corner of the start screen. After you see the side menu - click on the "Options" button.
After that, you will see the "Options" menu. Here you need to click on the "Shutdown" button, this button is located at the bottom of the "Options" menu.

After clicking on this button, you will see a small pop-up menu in which you need to select the "Reboot" item.

Rebooting Windows 8 from the desktop
If you don't like the Windows 8 start screen, then you can restart your computer right from your desktop. In this case, you don't even have to open the Windows 8 start screen.
So, in order to restart Windows 8 from the desktop, you need to right-click on (or just on the lower left corner of the screen if you have an old version of Windows 8 that does not yet have a Start button).

In the window that opens, select the item "Shut down or log off the system - Restart".
How to restart Windows 8 with CTRL-ALT-DELETE
You can also restart your Windows 8 computer by pressing the CTRL-ALT-DELETE key combination. After pressing this key combination, you will see a screen from which you can, as well as lock the screen, log out of your account or change user.

At the bottom of this screen there is a button to turn off the computer. By clicking on this button, you will see a small pop-up menu from which you can restart your computer.
How to restart Windows 8 using the Shutdown command
In the Windows 8 operating system, you can use the "Shutdown /r" command to restart the computer. You can execute this command using the Run menu (key combination Windows + R) or using .
But, in everyday use, this option is not very convenient. Therefore, you can create a shortcut to execute the "Shutdown /r" command. Open the context menu on the desktop and select "New - Shortcut".


After that, you need to enter the name of the shortcut and click on the "Finish" button.

Everything, after that a shortcut will appear on the desktop to restart Windows 8.
17.10.2013AT Windows 8 the shutdown button is hidden from the user so well that for an inexperienced user, trying to turn off the computer becomes a difficult task. Personally, I didn’t cope with this task the first time and just turned off the computer from the command line.
But even knowing the location of the button, the shutdown / reboot process is rather inconvenient and requires a lot of extra gestures, and logoff is completely absent in a graphical form. To get rid of these inconveniences, we will carry out a small tuning of the system and return the shutdown, reboot and logout buttons to their usual place.
Right-click on the desktop and select Create - Shortcut.

The utility program is responsible for shutdown, reboot, logout and other outrages shutdown.exe, located in the C:\Windows\System32 folder. Specify its location in the properties of the shortcut and move on.

We call the shortcut in an understandable way, for example, Shutdown.

The label is ready, but in this form it will not work. Therefore, right-click on it and select Properties.

Program shutdown.exe requires additional parameters to work. Here is some of them:
/s- shutdown the computer; - logout of the user from the system;
/h- switch to hibernation mode;
/i- a window with a choice of options for action;
/txxx— setting a delay of xxx seconds before shutting down/restarting the computer.
To turn off, you need to specify the command shutdown.exe/s /t0, which starts the procedure for shutting down the computer with a delay of 0 seconds, i.e. immediately. In the properties of the shortcut in the "Object" field, add the appropriate keys.

And the last. Click on the button "Change icon", select the most suitable one from the list and click OK. The off button is ready.

By analogy, we create the rest of the labels. So to reload in the properties of the shortcut in the "Object" field, you need to specify shutdown.exe /r /t0, to exit - shutdown.exe /l, for hibernation - shutdown.exe /h. Keep in mind that hibernation is disabled by default and must be enabled before using it.
The created shortcuts can already be used, but it is more convenient to place them on the taskbar or in the Start menu. To do this, right-click on the shortcut and select the appropriate item from the context menu.

The result is this picture.

Or this one, whichever you prefer. Just one click on the button...

And the computer turns off.
If you have the Windows 8 Developer Preview installed, you may have found that the system shutdown method is not obvious enough. There is an easier way to shut down, restart, sleep, and hibernate your computer. You can add buttons to the Metro start screen in Windows 8 that allow you to complete these tasks with one click.
- To get started, click the "Desktop" button on the start screen to navigate to the Desktop.
- Right-click on the desktop and select "New" - "Shortcut" from the menu that appears.
- In the "Specify the location of the object" field, enter the following command:
shutdown.exe -s -t 00
After that click "Next". - Enter a name for the shortcut in the Enter a name for the shortcut field and click Finish.
- The default icon doesn't show too clearly what the shortcut does, so it might be worth changing. To do this, right-click on the shortcut and select "Properties".
. - The Shortcut tab in the Properties window opens. Click "Change Icon...".
- Since there is no icon associated with the shutdown.exe program you selected, the following message appears. Click OK.
- By default, icons from the shell32.dll file will be displayed. You can click the Browse button to select a different .exe, .dll, or .ico file, but there are a lot of icons in the shell32.dll file. We have chosen the food symbol icon. Click OK once you have chosen your icon.
- The selected icon will appear in the Properties window. Click OK on this window to close it.
- The shortcut needs to be copied to another folder in order for it to be available on the start screen, so copy the shortcut to your desktop.
- Paste the shortcut in the following directory:
C:\ProgramData\Microsoft\Windows\Start Menu\Programs
You can either copy the path above and paste it into the Explorer address bar, or navigate to the directory manually. If you don't see the ProgramData directory, see the note below.
Comment: The ProgramData directory is a hidden directory. To access it, click the Hidden Items item in the Show or Hide group on the View tab. - Paste the shortcut in the indicated directory. You will most likely see the following dialog box when you try to insert a file. Click "Continue" to give permission to paste the file into the folder.
- You should see a Shutdown button on the start screen. Clicking this button will turn off your computer.
- If you don't see the Shutdown button on the start screen, you can look for it and pin it to the start screen. To find the shortcut, hover your mouse over the Start icon in the lower left corner of the Desktop to display the Start menu. Select Search.
Comment: If you are using a touch screen, you can swipe the screen from right to left to access the start menu.
Comment: You can access the Start menu from the Metro start screen in the same way. - The Search panel will appear on the right side of the screen. Scroll down and select Apps from the list. Enter "Shutdown" (or the name you gave your shortcut) in the "Search" field. Press Enter or click on the magnifying glass icon.
- The "Shutdown" label is displayed on the left side of the screen. Right click on the label. The shortcut options will appear in the lower right corner of the Desktop (instead of a pop-up menu like in Windows 7 and earlier). Click on the pin icon. You should now see a Shutdown button on the start screen.
To exit the search and return to the Desktop, press Escape.
To add buttons for reboot, lock, hibernate and hibernate, create new shortcuts, and enter the following commands on the first shortcut creation screen:
Hints and Warnings:
- The rundll32.exe file has an icon; however, you may want to change it. Use the Browse button to open a file with more icons. The shell32.dll file is located in C:\Windows\System32.
- For hibernation and sleep, first make sure your hardware supports these options and they are enabled.
Over the years of working in various versions of the Microsoft Windows family of operating systems (starting with Windows 95), I have become in the habit of turning off the computer with the mouse.
Of course, I knew about the ability to turn off the computer using hot keys, but I used it relatively rarely, because they are such habits, if something has become a habit, then it is almost impossible to change your habit.
And then at one fine moment I got tired of turning off the computer running the Windows 8 operating system with the mouse, more precisely, turning off the computer in the standard way, namely, using the “corners” of the operating system.
If someone does not know, then it is done like this:
- We move the mouse to the lower right or upper corner of the screen and the system menu appears in front of us on the right side of the screen (Using the keyboard, this menu can be called up using the combination +[C]).
- Selecting a menu item Options.
- Menu opened Options, here we choose Shutdown
In addition to this method of turning off the computer, there are several other methods, but they somehow use the keyboard. Some of these methods are described below.
- Press the key combination on the keyboard +[I] and in front of us appears on the right side of the menu screen Options.
- Choose Shutdown.
- A list opens with possible options: Sleep, Shutdown, Reboot. From this list, select the item we need.
- We use the key combination ++ (Simultaneously press these keys).
- In the lower right corner we find the icon Shutdown and click on it.
- A list opens with possible options: Sleep, Shutdown, Reboot. From this list, select the item we need.
- We use the key combination Alt + F4 on the desktop and in the absence of open windows. With this combination we call the dialog box “ Shut down Windows“.
- In the drop-down list, we can select the action we need: Change user, Exit, Sleep, Shut down, Restart and click
But all of the above methods require the use of a keyboard. My habit required turning off the mouse and only the mouse. Obeying my habit, I decided to create a shortcut to turn off the computer on the desktop.
Create a shortcut:
Right click on the desktop. In the context menu that opens, select the Create item, in the submenu that opens, select the Shortcut item.
In the “Create shortcut” window that opens, in the “Specify the location of the object” field, enter (paste) the following text: shutdown /s /t0

Create a "Turn Off Computer" shortcut
Thus we call the command shutdown with parameters:
/s - Shut down local PC
/t - Sets the time delay before calling the shutdown procedure in seconds - XX. The default is 30 seconds.
A shortcut to "Turn Off Your Computer" appears on the desktop.
But he just doesn't look presentable. Let's change the shortcut icon. To do this, right-click on the shortcut we created “ Turning off the computer” and select the item in the context menu Properties.

Properties of the "Turn off the computer" shortcut
In the “Properties: Turn off the computer” window that opens, click the [Change icon...] button. A warning pops up that the shutdown.exe file does not contain icons.

We press and a window opens in front of us “ Icon change” and immediately offers us a choice of icons from the SHELL32.dll file

I chose the most appropriate icon (in my opinion) and pressed . In the "Properties: Turn off the computer" window, also click . Now our label looks like this:
By running this shortcut you will turn off the computer.
This could end the article, but I prefer to launch programs from the taskbar. Therefore, I pinned this shortcut to the taskbar, and removed it from the desktop.

The release of Windows 8 at one time drove many users into a stupor. Indeed, there was an embarrassment - the Start menu disappeared somewhere, and with it - a lot of useful little things. For example, computer shutdown buttons. Users could not find how to turn off the computer, and all because the new Metro interface hid the cherished buttons behind Miracle panels, and these panels, as if from a fairy tale about Koshchei the Deathless, were also hidden and not displayed on the screen. The needle in the egg, the egg in the duck, the duck in the hare - this is the approach used in the system to get to the cherished options to shut down and restart Windows 8.
Unfortunately, I cannot say that things have changed radically in Windows 8.1. But Microsoft understands the non-obviousness of such an implementation, and is working to improve the interface. Implemented for beginners, and for advanced ones - a couple of additional nice buns. Let's see how you can shut down or restart your Windows 8.1 PC.
Using the Wonder Panel
Charms are buttons that appear on the right side of the screen when you move your mouse over the top or bottom right corner of the desktop. By placing the mouse pointer in one of these corners, you will see this:
These white buttons are called "Charms bar hint". If she annoys you a lot, .
We click on the gear that represents the Settings, and the Miracle Panel appears on the screen. It is there that we will find the treasured button with which you can turn off or restart Windows 8.1.
It is very convenient to use hotkeys to call this panel. Win+I, clicking on which open the Miracle Panel immediately and without unnecessary delay.
Using ALT+F4 on the classic desktop
This option is as old as the world, but nevertheless relevant. While in classic desktop mode, click on any empty space on your desktop and click ALT+F4. The "Shut down Windows" dialog will appear on the screen, which contains all available actions in the form of a drop-down list:

I love this dialogue, it's so warm, lamp-like, and reminds me of the glory days when I had WIndows 2000 installed on my machine. It was a long time ago.
Using the context menu of the Start button / Win+X menu
In Windows 8.1, the Start button reappeared on the taskbar. Its context menu is none other than the Win+X menu, also known as the "power user menu". It can also be invoked by pressing the combination Win+X on keyboard.
 In Windows 8.1, it has the coveted options Shutdown, Restart and Logout.
In Windows 8.1, it has the coveted options Shutdown, Restart and Logout.
Tip: You can customize the Win+X menu to your liking. To do this, use the free utility, with its help you can add, delete or sort items in this menu.
Function Slide to shutdown
This feature has been well known since the release of Windows 8.1 Preview. In my opinion, too much attention has been inflated to her on the network and a certain halo of mystery has been forced around her. In fact, there is nothing secret about it.
It was created for devices that support Connected Standby. This mode is something similar to how a modern smartphone turns off, with a similar model for managing the power of your device's hardware. For obvious reasons, Connected Standby is not supported by many desktop computers, and many tablets do.
My desktop computer is also overboard, which is not surprising:

If you press and hold the power button for 4 seconds, something like this will appear on a computer that supports this feature:

You can try the function on a regular computer by running this file:
C:\Windows\System32\SlideToShutDown.exe
If you drag the bar with the lock screen picture down with the mouse, the computer will turn off.
Command line, shutdown.exe utility
Windows 8.1 still includes the shutdown.exe command line utility. It would be unfair to deprive her of your attention:
shutdown -L- end the session of the current user, i.e. unplug it.
shutdown -s -t 0- shutdown.
shutdown -h- hybrid sleep.
shutdown -s -hybrid -t 0- hybrid shutdown, next boot will use fast boot.
That's all, perhaps.