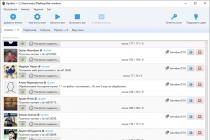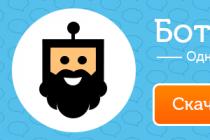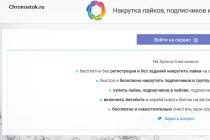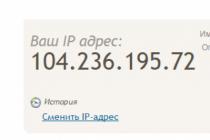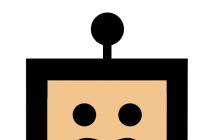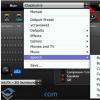Touchpad (from the English touchpad - touch pad) - a device for controlling the cursor in laptops, netbooks, ultrabooks.
The device was invented in 1988 by George Gerfeide, but gained popularity only 6 years later, after being licensed and installed on Apple PowerBook laptops.
Possible problems with the cursor control panel and their solutions will be discussed below.

Most laptop owners prefer to use a mouse for comfortable work rather than a built-in touchpad - a touchpad.
The need to disable the touchpad may arise if you have a stationary computer mouse, as well as if you plan to type large amounts of text.
The fact is that when typing, it is not uncommon for a shirt cuff to accidentally touch the touchpad for hours, as a result of which the cursor moves over the text. In some laptop models, the process of disabling the touchpad is automated, but you have to turn it on manually.
Most laptop users have probably at least once encountered a situation where there is no computer mouse at hand and the only way out is to use the touchpad, which also refuses to work.
Below we provide a list of the most common touchpad problems and how to resolve them.
Step 1Enable/Disable the touchpad on the keyboard
90% of the problems of a non-working touchpad are solved by its banal inclusion. To do this, you can use a key combination consisting of the mandatory Fn key and the system key, which may differ depending on the manufacturer and model. Here are key combinations for the most common laptop manufacturers.
Hewlett Packard (HP)
HP, as well as some other laptop manufacturers, prefer to move away from the standard Fn + Fx key layout and bring the touchpad power button directly to the touchpad, it is located in the upper left corner and has a light indication for ease of use.
To enable / disable the touch panel, you must double-tap on the button, which is also touch-sensitive.
Step 2: Cleaning the touchpad
The sensor may not respond to touch if the panel is dirty, or when touched with wet fingers. Make sure your fingers are dry and the sensor surface is clean.
You can use wet wipes to clean the touch panel, then wipe the surface dry.
Step 3Enable/Disable Touchpad in BIOS
The phenomenon is less common than the previous two, but also sometimes occurring - disabling the touchpad in the BIOS.
To fix the problem, go to the BIOS of the laptop. You can go to the BIOS settings at the boot stage by pressing a specific key on the keyboard. The name of the key depends on the BIOS manufacturer. Usually these are the keys Del, Esc, F1, F2, F10, etc.
The moment when you should press the key can be determined by the appearance of an inscription with the name of the key to go to the BIOS. If you start pressing earlier or later, you will not be able to enter the BIOS.
Touchpad operation is possible when set to "Enabled", i.e. "Enabled", if the set value is "Disabled" - the touchpad is disabled.
Important! Do not forget that when changing BIOS settings, you must save the settings made, otherwise the touchpad will remain disabled. All actions in the BIOS must be performed without haste, so that when solving a problem with the touchpad, you do not create a new one.
Step 4Reinstall Drivers
The sensor may not work properly or not work at all due to problems with the device driver. This situation may occur after reinstalling the operating system.
To solve this problem, you need to install the correct driver from the CD that came with the laptop, or by downloading it from the manufacturer's website.
Step 5: Touchpad hardware failure
If none of the above tips helped, most likely we are dealing with a hardware, not a software problem with the touchpad. Such problems include poor-quality cable connection to the motherboard or mechanical damage to the panel.
If you are confident in your abilities, you can disassemble the laptop and check the quality of the cable connection. Sometimes, in order for the touchpad to work, it is enough to fix the connection connector.
If you have no experience in assembling laptops or are not sure that you can do everything right, we recommend that you contact a qualified technician or service center.
How to enable / disable the touchpad if there is no special button
In this video, I will show you how to enable or disable the touchpad on a laptop, and if you do not have a special key.
I welcome you to my blog!
It happens that the mouse stops working at the most inopportune moment. Or it may be that your friends have a mouse failure, and you were asked to help them.
After reading this article, you will know how to control the cursor from the keyboard in windows, and you can always close the application or turn off the computer in case the mouse fails.
To turn off the computer using the keyboard, it is enough to know Windows or combinations with.
If you still need to continue working at the computer, but the mouse does not work, then cursor control using the keyboard will help you.
To control the cursor using the keyboard, you need to enable this feature. The fastest way to do this in Windows is to press the key combination Alt+Shift+NumLock .
But first activate the NumLock function, otherwise the cursor control from the keyboard will not work.
After that, a mouse icon will appear in the lower right corner of the screen, on the control panel. It will highlight the button that is currently active, right, left, or two at once (then they will both be black).
The cursor is controlled using the NumLock numeric keys.
The image shows a diagram of cursor control using the keyboard.

1,2,3,4,6,7,8,9 - move the cursor.
Key (5 ) one click with the active mouse button.
The (-) key switches control to the right mouse button.
The key (/ ) switches control to the left mouse button.
The key (0) simulates pressing and holding the mouse button down.
The (*) key simulates pressing two mouse buttons at once.
The (+ ) key simulates a double mouse click.
Keyboard cursor control mode has a number of settings. Different versions of Windows have their own settings.
Configuring Keyboard Cursor Control in Windows XP.
In order to open the cursor control settings window in Windows XP, left-click on the mouse icon in the lower right corner. The Accessibility window will open.
Go to the mouse tab, there should already be a checkmark in the "Keyboard Control" checkbox. If this checkbox is unchecked, then the pointer control function from the keyboard will be disabled.

To change the settings, click the “Settings” button.

In this window, you can change the settings for controlling the pointer using the keyboard.
Setting up keyboard pointer control in Windows 7.
In Windows 7, you can also open the settings window by clicking on the mouse icon in the lower right corner.
But you can also use the Start menu.
First option.
Click "Start" and in the search bar type: "Change mouse settings"

Second option.
Follow the path:
"Start - Accessories - System Tools - Accessibility - Ease of Access Center"


In both cases, you will open the “Make the mouse easier to work with” window:

Here, check the box "Enable pointer control from the keyboard."
Click on “Pointer control settings”. And you will go to the pointer control settings window using the keyboard.

Here you can adjust the speed at which the cursor moves across the screen, as well as disable or enable some features.
If you click on the mouse icon in the lower right corner, you will immediately open this window.
Now you know how to control the pointer from the keyboard in Windows.
In order to put or remove a checkbox (tick), use the “Space” key
If you need to change the program to open a file in Windows and you do not know how to do this, then I suggest you read this.
Good luck!
Share with your friends on social networks!
Discussion: 22 comments left.
Yuri, this is a question. The need to highlight any shortcut at the very beginning of the OS boot, when the mouse is not working and no shortcut is selected. This often happened and was associated with a banner covering the monitor screen. The banners are very different, some of which completely blocked and blocked everything, some of which partially covered the window, but the My Computer shortcut was visible, and therefore it was possible to work with it. There were banners that were shown in safe mode, some that were not shown in this mode, the mouse did not work, but the keyboard worked. I didn't know how to highlight My Computer using the keyboard to continue with my steps to remove the banner. I just randomly knocked on different keys - it worked. Therefore, I would like to be more precise, and not knocking on the keys. When at least one label is selected, there are no further problems.
They say that the height of professionalism in working on a computer is to be able to do everything only with the help of a keyboard. In a laptop, at least there is a way to control it without a mouse and without a keyboard :).
http://dyshlyuk.com
A good helper when the mouse on a desktop computer is broken and you need to send mail or do something else urgently) You can also open folders on your computer using the Win key and the arrows with which you will select the desired folders and files.
Thank you, the information is very useful, but just a little not complete.
I have a new motherboard and it has one nest, which includes both a mouse and a keyboard (now everything is on YuesBi). But I have an old keyboard and occupied this connector and the mouse died, or rather the battery. And since I know the basics of using Claudia, I have used it until it got to the point that it is not possible to enable video using the keyboard in all browsers (HTML5 does not allow). Your article helped here. I found everything, but stumbled on a small chip. You described it with a tick:
!!!If the mouse does not work - how to check the box?????? O_o
In short, I clambered all did not find information about the checkmark. Until I got to the Windows support site and there was the same infa only with the difference that the checkmark was called a checkbox. Then everything went, because the flag is removed with a space.
Therefore, please, for and for future readers, add a checkmark that is removed by a space))Situevina: new Lenovo laptop, taken without OS, we want wine7
Drivers on the site only for win10
7ka installed from hard drive (adminRE flash drive, replacing mbr with butays)
but does not see any input devices, including the touchpad. keyboard only.
Those. the mouse is missing completely.
There is no namlock and virtual numpad on the keyboard! Those. these special features from the article cannot be activated.
Cherry on the cake: I copied the latest version of the driverpack to the laptop. The drivers were found, but you can start the installation ... only through the mouse.
Alles, we have arrived, the supertechnologies of the 21st century!!……
http://to-interbiz.ru
Once there was a need to control the cursor from the keyboard. But it was somehow difficult to remember the sequence of actions and not make mistakes.
Therefore, I somehow now am of the opinion that it is better to keep a new mouse in stock.
Although, in principle, you need to be aware of the very possibility of getting out of the situation in the event of a mouse breakdown.
After loading, the Desktop appeared. There is no keyboard. How to activate at least one shortcut located there? Then everything will go like clockwork. The main thing is the very beginning.
Good afternoon! I have a Dell inspiron laptop with windows 7.
there was a boot failure after that it entered through emergency boot but there was no restore point, fortunately after rebooting the laptop worked but now the touchpad does not work well i.e. sometimes does not respond. Please help what could be wrong and how to fix it?
long_klong
Hello. I have a DELL laptop with Windows8. The touchpad does not work, that is, it does not react at all. Tried pressing Fn+F5 . Yn (I don’t have a regular mouse either, and it turns out that the computer is in a non-working state. What should I do?
katyukha
Andrew
Good afternoon. My Toshiba satellite l500d-16Q laptop does not have a touchpad. I updated the drivers from the site, tried to turn it on through the hot keys, no effect. There is no setting in BIOS to turn on the touchpad. I'm suffering for 2 days, the whole Internet rummaged through the effect 0. I even untwisted it and checked the train, everything is in order. Help me please.
Andrew
Good afternoon. Once again asking for help. Booted the laptop in safe mode, didn't help. Checked the Manager everything works. Synaptics PS/2 Port TouchPad says device is working fine. On the touchpad itself, there are no indentations for incl. Maybe there are some other options7 Through the software?
Help, there is no strength to fight ...
Andrew
Did as you said. A yellow triangle with an exclamation mark appeared and writes the launch of this device is not possible error (code 10), but also writes the drivers for this device do not need to be updated. I do not understand anything…
Katia
Good evening. I'm sorry, I don't know what's going on with the laptop. Asus, I turn it on, everything works for about 6 minutes, then the cursor moves, but no keys work, either on the keyboard or on the touchpad. In general, he does not react to anything ... Please tell me what it could be ...?
Oleg
Hello. Please tell me what can be done. Installed Windows 10 and the touchpad stopped working on Asus laptop. Tried the fn+f9 buttons and no result. Windows reinstalled itself
Elena
Hello, after reinstalling the OS, scrolling and gestures on the touchpad do not work, there is no touchpad in the control panel at all, only a mouse and that's it. I reinstalled the drivers, nothing changed, the system restore helped the same thing earlier. Tell me what to do, laptop Dell vostro 3500.
Polinka148
Hello.
First, the Samsung laptop stopped seeing any mouse, both wireless and wired. I tested them on a desktop computer and they both work. And then the touch panel did not work, but not everywhere, but only in the “Administrator” user, and only the touch panel functions in the “Guest” user.
Help what to do????
Alexander
On my ASUS, after installing Windows 10, the touchpad turned on only from the control panel. There, by default, there was a disable function when there was a mouse in the USB port. So don't be surprised. However, the fn+F9 function key does not work because the device is disabled by software.
Natalia
Hello, I had windows7 on my asus netbook, the touch pad stopped working, when you call the task manager (alt + Ctrl + Del) it works, as soon as I go to the desktop it doesn’t work again. There is no wired mouse, I urgently need a computer, what should I do?
artem2104
Guys, listen, if someone has a problem with the fact that you installed Windows 10 and the touchpad stopped working for you, then this is very easy to fix (go to the device manager, then “mouse and other devices and right-click on “Asus tach pad” looking what model of laptop you have, and press Delete delete and your laptop will reboot and everything will work like clockwork ...) Good luck)
KseniaLo
Aleksa
Good afternoon. On the ASER 5552G laptop, the touchpad stopped working, I tried everything mentioned above, it did not help. Tell me where I can download drivers for my laptop so that the touchpad works again. Thank you.
Pulka
Hello. After updating win8 -> win10, the touchpad on / off button (recess) on the HP 250 laptop stopped working. I don’t know how to do what worked, as before. Thanks to.
Albina.
Hello, please tell me what to do if the touchpad stops working, the keyboard works, turn F6 on or off, the touchpad still does not work, if you restart the laptop, the touchpad works. Lenovo, win-8.
Victor
hello! such a problem: I turn on the acer extensa 5620G laptop, everything loads and after loading a chamomile appears and under the chamomile it asks for a password to enter, I press the keys does not print, the touchpad cursor does not move ??? Can't login to reset password. The laptop can only be turned off with the power button. I have been sitting on the Internet for the 5th day looking for my problem, but alas, I did not find anything
Olga
Hello, I have an Acer E1-522 laptop. The touchpad stops working. I used to clean the system with CCleaner and after a reboot it started working. Now this program shows errors in the opera and does not clean completely. The touchpad still doesn't turn on. The on/off buttons don't work. I couldn't get into the bios using the suggested keyboard shortcuts. In the control panel, when you open "devices and printers", it does not turn on the control center, but properties. I don't know what to do now.
Anna
Lera
Alex
Evgeniy
Anastasia
Hello. After installing windows 10, the touchpad began to freeze, just after working with the keyboard. Hangs for 5 seconds, but has already become annoying. Notebook - HP Pavilion g6. Tell me what can be done.
TIR
Hello! the problem is the following. laptop ASUS X554S. Windows 10 was installed and everything worked. reinstalled on windows 7 - touchpad not working. What kind of firewood did not put, does not see the device even in the unknown.
TIR
So that's it already during the installation process, at the stage of partitioning the disks there is no touchpad and even the usb mouse does not work. coped with the keyboard in the hope that it will be put further. but no. drivers for my model on the site only for windows 10. I was looking for what I could put from the Internet. as a result, the picture - as I wrote in the previous message. the touchpad does not smell anywhere. usb mouse works, in devices “Mice and other decree. Devices" - HID-compatible mouse. you pull out the mouse, this item disappears. I have an idea - maybe on this laptop some kind of software touchpad is implemented, and not a hardware one? what can be installed?
Albina.
Irina
Notebook HP ProBook4730, the touchpad and mouse are disabled. After turning on the laptop, they work and after a few seconds, minutes, they stop responding. If through the task manager you go to change users, both the mouse and the touchpad react and work. As soon as you re-enter the system, they stop working. reboot the laptop again, work a little and stop. I solved the problem once in this way: I took an image from the twin laptop and put it on this laptop, everything worked well and after half a year the same problem again. Help deal with the problem. What to do?
Michael
outrigger
marahovarita
hello, I don’t know what to do, I went into the BIOS there is no such item, then I looked in the devices there, only the mouse is there, but I don’t know how to install the driver, the laptop is acer extensa 2510G
Guise
Hello. I have a sony vaio laptop. Not long ago I bought a new wireless mouse, after a couple of days on the screen, the mouse began to walk and click by itself. Reinstalling the drivers helped, but then after 2 days it started again the same way, then I changed the front sight, I thought because of the mouse drivers they were fighting with the touchpad. But no. The touchpad is worse to run and press, reinstalling the driver didn’t help, reinstalling Windows too, disassembling and cleaning inside too, even dancing with a tambourine ... There is such a moment after a reboot, the mouse doesn’t immediately get mad, but if you put your finger over the touchpad 3 ~ 4 centimeters, then it’s like feels and starts to rage ... I don’t understand what the problem is. The touchpad didn’t hit, didn’t hit, didn’t eat, didn’t drink on it ... Everything was fine and then just once and for all ... I don’t know what to do, to the service or how can I save money? Please email. Thanks to.
Serge
Good day. Suddenly, unexpectedly, the touchpad began to slow down - either it reacted from the 2nd or more pressing, or when the “magic buttons” were called, it generally died. And now, when loading the laptop, at first it somehow gives signs of life, after 10-15 minutes it does not work at all, but it can sometimes turn on. Before the problem appeared, I updated the drivers (DriverPack Solution). Thank you. Notebook Lenovo 80E3, Windows 8.1
Nasteel
Serge
Thank you, it partially helped (although I always keep the laptop clean and often wipe it with a dry viscose cloth), it seems that the surface of the touchpad was covered with a fatty film from the finger. But in some cases it still doesn’t work, for example, if you call the “magic buttons”, it still dies, when they disappear, it works again. I did not think that with this touchpad there would be such a brand. Thanks in advance.
KASPER89
Notebook Dell Inspiron 3551, after reinstalling from Win8.1 to Win7x64, the touchpad stopped working, the driver from the site is not installed. After manipulating the drivers, the keyboard disappears, but it is solved by automatically updating the drivers, if you also do it with a mouse (touchpad), an error pops up. In the properties of the equipment "error 10". I can't find the touchpad power button, it can't be found.
Novel
Good afternoon! I changed thermal paste in a Dell Inspiron N5110 laptop (I disassembled and reassembled the case, of course). After that, the left touchpad button and the click function (like the left mouse button) on the touchpad stopped working. The right button works, cursor movement with the touch button works. Reinstalled drivers - didn't help. The buttons are pressed, everything is in order. What could be the problem?
Oleg
Hello! After turning on the Sony Vaio sve 1712t1rb, vertical scrolling works for several minutes until the desktop goes out and immediately after restoring the desktop, scrolling no longer works. After restarting the computer, everything works again until the desktop turns off.
Marysia
Thanks a lot! I spent six months tied to a packard bell laptop with a mouse until I found your article. I've tried everything! But it was F6, and I'm a sucker)
Thanks again!
Paul
Elena
Hello, the touchpad does not work on my aser aspire 5730 laptop. By itself runs around the screen, opens all sorts of windows. Please tell me what to do (((
Alexey
Hello ASUS laptop, the touchpad suddenly stopped working. Only the left "click" works. Movements are not perceived. Please tell me what to do?
Valeria
Hello, the touchpad does not work when I unplug the laptop from the outlet, everything else works fine.
Please tell me what to do
Lni
I have an hp elitebook 8470p. The touchpad suddenly stopped working, although everything was fine in the morning. That is, the touchpad and the keys below do not work, while the upper keys and the joystick work (if you disable it in the settings, then everything does not work). I checked the drivers, the bios too, the touchpad turned on / off, nothing helped.
Raic
Packard bell ts11sb/ the second day I can not defeat the touch. according to the hostess, he died when he gave to reinstall Windows. put my 7-64. touch does not work at all. bios is empty. There are no settings on the touch. All drivers from offsite. Installed everything except the touch. Windows sees a touch in hidden devices. marked with an exclamation point. writes the following The device is missing, does not work correctly, or not all drivers are installed for it. (Code 24).. so how many drivers do you need for it? tried everything.
Alena
Hello. There is a problem with the non-working touchpad (not surprising). Lenovo laptop, recently changed thermal paste, after which the touchpad stopped working. In the device manager, it is not in principle, i.e. only the mouse connected to the laptop is present (when it is disabled, the “mouse” parameter is absent altogether). Before that everything was working properly. Could there be a problem due to accidental damage to the connections to the mat. board, although everything was checked and seems to be connected?
SMARTRONIX
Alena
SMARTRONIX
The touchpad keys don't work either?
Check if the cable is inserted correctly, sometimes it does not reach a little or is skewed or inserted on the wrong side at all. Try downloading the touchpad driver from the laptop manufacturer's website for your model.
There are a lot of reasons why the touchpad does not work on a laptop. It won't take long to resolve the issue. The main thing to pay attention to is the model of the device. Knowing it, you can easily solve the question of how to set up the touchpad on a laptop. The instructions below will help you with this.
How to enable the touchpad on a laptop with function keys
The concept of a touchpad is the built-in touchpad of any laptop. By moving a finger along its surface, the cursor is controlled on the screen. If the user prefers a mouse, then the sensor has to be turned off. Then how do you turn on the touchpad on a laptop if you suddenly need it again? For most laptop computers, this part is manufactured by Synaptics. It is very easy to unlock any of them. More often, you just need to press special keyboard shortcuts.
One of the keys is Fn, and the other depends on the brand of the laptop, but in any case, it is taken from the F1-F12 series. For example, HP laptops, i.e. Hewlett-Packard, have a separate key dedicated to enabling the touchpad. If there is none, then you can activate the sensor by double or long pressing the upper left corner of the panel. For Asus, this can be a combination of Fn + F7, and for Lenovo - Fn + F5. Although these brands have other combinations. These and other popular brands of laptops have the following key combinations:
- Samsung - Fn + F5;
- Asus - Fn + F9;
- Toshiba - Fn + F5;
- Dell - Fn + F5;
- Lenovo - Fn + F8;
- Sony - Fn + F1;
- Acer - Fn + F7.
How to configure the touchpad on a laptop through the BIOS
Often the cause of the problem when the touchpad does not work on a laptop is a one-time error. In this case, you do not need to try to turn it on and off. A normal reboot will help return everything to its former state, and it does not matter what operating system the computer has. If this and the previous tips do not help, then learn another way to enable the touchpad on a laptop.
Here you will have to open the BIOS system utility. To go there, you need to turn off the laptop, and when you start the system, press a certain key several times. It will be written at the bottom left next to the phrase Enter Setup. It can be F8, F12, F2 or Del. After the BIOS opens, follow these steps:
Go to the Advanced tab.
Use the arrows to highlight the section with the name Internal Pointing Device.
Set the Enabled function in front of it.
Save the settings by pressing F10 and confirm with Y and Enter.

How to enable the touchpad through the control panel
The last thing you can do when the sensor on the laptop does not work is to open the control panel on the computer. This method will help when the touchpad turns itself off if you connect a mouse. In this case, use the following instruction:
Open the Start menu, go to Control Panel.
At the top right, switch the view so that small icons are displayed.
Click on "Hardware and Sound", then - "Mouse", go to the "Device Settings" section.
The touchpad is an age-old feature that has long since replaced alternative mouse controls. With it, we can fully control our device, be it a laptop or a hybrid tablet. Many laptops (Acer, Asus, HP, Lenovo, Dell) have problems with the touchpad. What to do if the touchpad does not work on a laptop in Windows 10? Let's look at 5 ways to fix this problem.
1. Re-enabling the touchpad with the Fn key
One story happened to me when I turned on WiFi on a laptop and accidentally disabled the touchpad touchpad. For a long time I was looking for the reason, not immediately realizing what happened. Everything turned out to be simple, in laptops there is a button for additional functions called Fn from the bottom left of the keyboard. To enable a function on a laptop, hold down the combination of the Fn and F1 ... F12 buttons. On the same buttons F1-F12, pictures or symbols are drawn to apply the parameter. For example, to enable the touchpad, you need to press Fn + F7, on the F7 button itself there will be an image like a touchpad. You can press all the buttons in order Fn + F1 ... F12, but remember that there is a function to turn off the display, press again those buttons on which the screen went out.
On some HP brand laptops, the touchpad is turned on and off by double tapping the edge of the touchpad itself. Asus and acer brands may have a separate button next to the touchpad. If the touchpad still does not work, then move on.

2. Uninstall Other Mouse Drivers
There are times when you had a whole bunch of drivers connected from different mouse devices in the past and you never deleted them. Some drivers from mouse manufacturers automatically disable the Touchpad themselves. Go to device Manager, pressing a combination of buttons Win+R and type in the line devmgmt.msc.

Find the line that points to mice and other pointing devices, click on the tab to expand the category and remove all mouse drivers in order until the touchpad works on your laptop. If it does not work, try rebooting the system after removing all drivers. Touchpad not working? We move on to the next point.

3. Update or roll back the touchpad driver
Try updating or rolling back the touchpad driver. Go to the same device manager as described above. Locate the Touchpad device, usually named after the brand of the laptop (Dell TouchPad, Lenovo TouchPad, Synaptics, HP TouchPad, Acer TouchPad, Asus TouchPad.) Right click on your driver and select properties. Next, click Update to see if there are any useful updates for your touchpad.
Many people have reported on the Microsoft forums that the touchpad stopped working exactly after the Windows 10 update, for this you need to select roll back driver. If you do not have the Roll Back button highlighted, then you do not have a previous version of the driver.

In many cases, Device Manager does not work in order to enable the Touchpad on a laptop. If your Touchpad still does not work on a laptop in windows 10, then go to the properties of the mouse.
- Dial mouse in the windows search bar and go to Mouse Settings.
- Click Additional mouse options in the window that opens, go device settings, tab Touchpad or as in the picture.
- Find your Touchpad and click "enable".

5. Disable Touch Screen Input Service for Hybrid Laptops
If your laptop is a hybrid (laptop and tablet in one with a touchscreen.) There's a chance that the touchscreen input service, which controls stylus functionality, is interfering with your touchpad.
To disable the service, press win+R, then type services.msc and in the list of services find TabletInputService or Tablet PC Input Service. Right click on it, then disable it. A very inconvenient solution for those who use the touch screen and touchpads, but you can be smarter and try to remove the drivers, roll back, update and then restart the service.