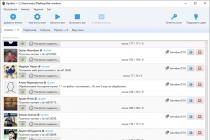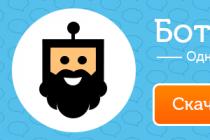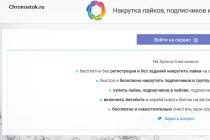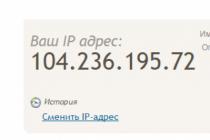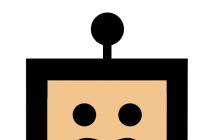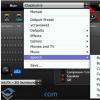In Windows 8, 7, and 10, you can secure your account. So no outsider can enter. But suddenly you forgot your password? Or have you purchased a computer that already has an “account”? In Win, you cannot restore an account using email. The code will not be sent via SMS. But you don't need to format the drive. Resetting the Windows 7 password via a USB flash drive is the solution to the problem.
If you forgot your Windows password, don't worry.
- For this, the UltraISO program is suitable. You can use another utility if you like.
- Find it online and download it. The application is paid. But there is a trial version.
- Insert the drive.
- Run the program.
- "File - Open". Select the ISO file.
- Go to the "Boot" menu and click on "Burn Hard Disk Image".
- In the "DiskDrive" section, select the USB drive.
- Then you can format it if you haven't already done so. The flash drive must be
- FAT32.
- Click on "Record". The system will warn that all data from the drive will be deleted. Confirm the action.
- Wait while the files are copied.
File replacement
To remove the Windows 10, 8 or 7 password, enter the recovery mode, and through it - to the command line.

- In the BIOS, set the external drive to boot priority.
- Once launched, the installation wizard will open.
- Choose language.
- Click on System Restore. Don't click on "Install".
- The OS list will appear. Check the one you can't remember the code for.
- In the recovery options, click on "Command Prompt". Now you see white font on a black background.
- Back up "Utilman.exe" - type "copy [SystemDrive]:\Windows\system32\sethc.exe [SystemDrive]:\File". The file will be copied to the "File" folder.
- Now replace it - "copy [SystemDrive]:\Windows\System32\cmd.exe [SystemDrive]:\Windows\System32\Utilman.exe".
- The system will ask you to confirm the action. Write "Y" if you agree.
- When the file is copied, click "Reboot" and remove the drive.
- Change the BIOS back to the original settings. Now you can start the OS.
Reset
- When you log in to your account, open "Accessibility" (button at the bottom left).
- But the command prompt will start.
- To reset your Windows password, type "net user [UserName] [NewPassword]". If there is a space in the name or cipher, enclose it in quotation marks.
- If you want to remove the code, put two quotes with no characters between them.
- Restart your computer again, calmly log into your account.
- Return the "Utilman.exe" file. Start again from the flash drive, open recovery mode and command prompt. Write in it "move [SystemDrive]:\File\Utilman.exe [SystemDrive]:\Windows\System32\Utilman.exe"
If you cannot log into your Win account, this does not mean that you have lost all user data. In Windows XP, 7, 8, 10, resetting the password from a flash drive is a very simple task. Although this has its downsides. It turns out that anyone can log into the account. Protect your personal information in several ways - not just with the code in your account.
Unlike Windows 10, where you can reset your account ID over the Internet, Windows 7 only has local accounts that are not connected to the Internet. In this article, we will describe methods on how to reset a password on Windows 7. Standard password reset methods require the use of pre-recorded reset data on a floppy disk or flash drive, we will not consider them, since almost no one backs up the password. Unlike most articles where you need to perform actions with the registry or enter long commands on the command line, we will describe in simpler and easier ways. These methods are suitable for any computer and will also be relevant on a laptop (preferably with Secure Boot turned off).
How to reset a user account password on a Windows 7 computer if you have access to the system
The 1st option, let's say you have 2 accounts with administrator rights on your computer, you have lost access to one of them. The main feature is the Administrator rights on the account from which the recovery will be performed. If you do not have Administrator rights, go to the next option.
Do the following:

- Try logging in with a new password (or without it).
As we can see, there is nothing complicated, but if there is no access to the system, this complicates this situation a little, so we move on to the next option.
How to recover a password on a Windows 7 computer without access to the system
2nd option, in order to access the command line, we need to access the system data, but we cannot log in, so we will need the Windows installation media (Windows 7, 8 or 10 does not matter) Live CD, to access the environment recovery.
Previously, there was a way to perform a recovery without installation media, but the problem has been fixed with system updates. Only a small part of users have such an opportunity, so we will not consider it.
Procedure:
- Boot from installation media or Live CD

- Choose System Restore

- Open Command Prompt

- We are met by a command line sent to X: \ Sources - this is the data from the installation media. To access system data, type notepad and press Enter.
- Notepad will open, where you need to click File - Open

- Explorer will open, where we need to set the File type - All files and go to the system drive, in the case of the example, this is the drive marked with the letter D

- We pass Windows - System32 and you need to do the following: Find the files cmd (Command line) and osk (On-screen keyboard) and rename them as follows - osk - osk.old and cmd - osk. Thus, we will replace the On-Screen Keyboard with the Command Prompt, which can be called up through the login window.

- We restart the computer and get to the login screen. In the lower left corner, click on the Ease of Access button and check the box for Entering text without a keyboard (on-screen keyboard) and click OK.

- The Command Prompt window will open.

- Now we repeat the points from the previous version:
Net user [name] “”
How to reset the Windows 7 administrator password
On Windows, it is possible to enable the built-in administrator account with the following command:
Net user Administrator /active:yes
This command can be entered at point 10 of the 2nd stage, then, in addition to the user profile, the Administrator profile will also appear.
In some cases, it may already be with a given password. Therefore, if you were wondering how to recover the administrator password on Windows 7, then the following commands will help you:
Net user Administrator(Administrator for English version)
Net user Administrator(Administrator for English version) “”
Have a great day!
Passwords help protect your account in operating systems from unauthorized users. However, it also happens that they are forgotten, and it is not possible to get into the system from the administrator account, and there is no installation media with you. In this case, you will have to reset the password with slightly non-standard methods.
Removing the password from Windows 7 without installation media
If you can’t download a password reset disk on Windows 7, then you can use one of the methods below. Both involve solving the problem using system utilities. To do this, you do not need to download a Windows 7 password reset disk or a full system image. However, it is recommended to strictly follow the instructions, since both methods involve working with the interface "Console".
There is no need to try to reset the password on Windows 7 using third-party software, as this will entail certain problems.
Method 1: Command line
This is the most versatile, simple and secure way to change your Windows 7 password without knowing the old one. If necessary, you can simply remove the new password from the operating system later. To perform this method, you will need the ability to log into the OS interface, even if it is from a guest account. Usually this is always the default.
The guest account has some limitations compared to the administrator account. By default, they apply to making any changes to the OS, for example, installing / removing programs, editing some documents, downloading content from the network. Use restrictions "Command line" no default.
The instruction for this method is as follows:
- Press key combination Win+R.
- In the line that opens, enter cmd and press Enter.

- will start "Command line". First you need to find out the number of users, their powers and logins in the operating system. To do this, enter the command net user and press Enter.

- A list of all operating system users will be displayed. You need to find the administrator account login. This will be easy to do if there are only two accounts in the OS.
- Now write the command net user admin_login new_password. Command example: net user Admin 123456 . Press Enter.

- After applying the command, restart your computer and log into the administrator account with a new password.
Method 2: Recovery menu
This method can be dangerous, as it involves disconnecting the computer from power during operation. However, a single application should not cause much harm.
The bottom line is this:
- Restart your computer if it was on or turn it on if it was off.
- As soon as Windows starts loading, abruptly turn it off. For example, press the power button or unplug the power cable.
- Then reconnect the power and turn on the PC.
- Instead of the standard Windows startup, the screen should start Windows Error Recovery, that is, recovering from an error.
- You will be offered several options for starting the operating system. Select Launch Startup Repair. In the Russian version, it may be called "Start Boot Repair".

- The system will start loading. You may see a window asking permission to perform a system restore procedure ( System Restore). Cancel by clicking on Cancel.

- A restore error message will appear. Click on an item View problem details.

- A text file with a description of the problem will start. Here you need to click on File in the top menu. From the dropdown list, click on the item Open.

- Will open "Conductor" Windows with access to all system files. You need to navigate to the following path: C:\Windows\System32.
- Here find and rename one of these files utilityman.exe or sethc.exe, adding bak or old to the name of one of them. If these files are not displayed in the explorer, then in the column "File type" put a value "All files".
- Now find the cmd.exe file. Copy it and paste it in the same directory.
- Rename the copied file to "utilman" or "sethc". No need to rename the file to "utilman", if at the 10th step you added a postscript to the file "sethc" and vice versa.
- Can you close "Notebook" and press Finish. After that, the system will reboot.
- Wait for the Windows start screen to load and click on the icon "Special abilities" if you renamed the file to "utilman". If you renamed it to "sethc", then you need to press the key five times Shift.
This way you will have access to "Command line" without having any access to the system. In the interface "Console" you will have to do the following:
- If you do not know the exact name of the administrator account, then enter the net user command. It will display all data regarding system users, including their status.

- Now write this command: net user Administrator entry name new password. Command example, net user Admin 123456 . Press Enter.

- Restart your computer and try logging in with the new password you set.
The considered methods help to reset the password on Windows 7 without using the disk with the OS image. However, it is recommended to create a system recovery image on USB flash drives (installation disk) and reset through it.
A little earlier, I considered a situation where a bootable system image was required, but it may not always be at hand, in addition, usually the weight of the system administrator's working disks (we are talking about LiveCD with software) is much less.
Today we will talk about working with specialized software for editing the SAM (Security Account Manager) database. I once described a procedure in Windows.
The SAM file itself (pun intended) is located in the windows\system32\config directory (for a 32-bit system) or windows\syswow64\config (for a 64-bit system) and cannot be accessed (and especially written to). That is why we use various LiveCDs, which can be found in large quantities on the root tracker or other site dedicated to the work of the system administrator.
For example, this assembly: LiveSeven (LiveCD AZJIO v5.6 from 01/01/2013 CD / USB WIM) from the rutracker weighs a little more than 270 megabytes, but it allows you to quite tolerably solve various system administrator tasks in the operating system, so I recommend downloading and burning a disk or flash drive. Since the assembly is author's, there is no piracy in this, I think the creator will only be glad that people use his collection.
By the way, I found a very pleasant way to burn ISO-shniki to a USB flash drive. If anyone did not know, this is easily done without various third-party utilities, the usual UltraISO. Open the ISO image, insert the USB flash drive, select the item “Boot -> Burn hard disk image…”
And, of course, the "Record" button.

Read more in a separate article:
Well, okay, how to burn a disc, set the BIOS to boot from media - I think it's not a problem. After loading, we will see the desktop of the system - this is good:

Here is a kind of “Start” menu, select the item “Password reset -> Reset Windows Password”. Then I will analyze the work with the program "Password Renew" for comparison.

In the main window of the program, select the Russian interface language and the SAM operating mode. That is, we work with a local database of accounts. I suspect that it is possible to work with the AD database of a Windows domain controller, I have not tried it yet, but the opportunity is nice.
In addition, there is a drop-down list of actions, we are interested in resetting or changing the user's password. Click Next.

Next, the program automatically determines the location of the SAM and SYSTEM databases (they are stored in the config directory) and represent registry hives. Why might you need to specify the paths to these files manually?
Case 1. We have several installed operating systems and we need to reset passwords in a particular one.
Case 2. We have separately located registry hive files taken from another computer (for example, these files were sent to us by mail and we need to reset the password and return it to the owner).

One way or another, the ability to specify these files manually is present and you need to remember this. In our case, the system is installed alone, so the program determined everything correctly.
Next, there is a list of users that exist in the SAM file. Here we select the one whose password needs to be changed/reset. By the way, here you can see if there are administrator privileges and if a password is set at all.


In the next window, we can perform certain actions with an already selected account - change the lock, disable, expired password flags. Set a new password - this option pleased me, you can not only remove it, but also set an arbitrary one. We mark the necessary actions and click the "Reset / Change" button.
All is ready!
As I promised, I will consider another program from the same area. It's called Password Renew.
After starting the program, we are prompted to select the Windows folder.


Click "Browse" and select our Windows directory. By the way, here is the difference from the previous program - there is no way to feed third-party SAM files to it.

In the drop-down list, select the desired user and set an arbitrary password. 123, of course!

I thought for a long time what to reap later. It turns out that the second item on the left is “Apply”. Some kind of not very good interface, the principle of the “Left-to-right, top-to-bottom” sequence is violated. Anyway. But the program worked.

In addition, you can create a new user. Select item 2.2 “Create a new user” and set a name and password. Also click 1.2 “Apply”. Well, we can add administrator rights 2.3 point.

To be honest, the interface of the program is not very successful, but it works and it needs to be adopted. Who knows what will be in our hands in a difficult situation?
How to reset your password in Windows 7 using the "Password & Registry Editor" program. As you know, anything can happen in life, you can even forget the password to enter Windows, and if it happened, you can easily take and reset the password in Windows 7, the good news is that the whole procedure is not at all complicated.
If you have forgotten your password, and you do not have Win 7, but XP or Win 8, then the option discussed below will also suit you. If you are reading these lines and do not have forgotten password problems, then I recommend reading to the end and adopting the information received.
And who knows, you might need help pretty girl who forgot the login password. A great chance to visit and heroically return access to the PC to a nice lady, but after that .... And then I think it's clear. Young woman sits VK, and you smoke on the balcony! ;-)
Action algorithm:
- Create a bootable "USB" with a program that is only 4.12 MB in size.
- Password reset procedure in Windows 7.
As it has already become clear, you need a regular flash drive, pre-formatted in " FAT32". How to format a USB flash drive, you can read in the article (Creating a bootable USB flash drive with Windows).
Create a flash drive to reset your password.
Next, we need to select the partition where Windows is located. In my case it is " / dev/ sda1 ". Opposite each section on the left you can see the numbers (1 2 3 4). The desired section is selected with these numbers. That is, to choose my " / dev/ sda1 "and it is opposite the unit, I need to enter" 1 » and press « Enter»
As soon as you decide on the section, and press "Enter", let's see what happens next! As you can see from the last line, the program itself found the section " Windows/ System32/ config"Okay, that's how it should be. This section contains the "SAM" file, and the program needs it, there are "Hash-s" of passwords.
Here we simply press Enter»
Then we look at what the program offers us. In this case, we are interested in (Password reset) that is, resetting passwords. This parameter is located under the number " 1 "So enter 1 and press as usual" Enter»
Now the program again offers several options for action. Namely, open the registry editor by pressing the " 9 “We don’t care at all!
We are interested in the first option, enter the number "1" and Enter
At this stage, the most interesting comes. The program brought us all the available users in the system. Our task is to select the user who needs to reset the password.
(Well, you should have decided on this a long time ago!)
Learn more about what and how: Here we see in the column " RID» unique number of each user. Below I will explain why we need this " RID» needed. Further in the column "Username" all available users in the system are listed.
Admin: Actually, soon this user, and reset the password. In a collumn " Admin? "You can see what he represents, in this case he has the rights" Administrator".
user: A normal account that does not have administrator rights.
4<8=8 AB@0 B>@ : This is our built-in administrator account. The inscription in this form, because of the Russian-language version of Windows.
> ABL: This does not interest us at all, since this is "Guest"
To reset a user's password, you need to enter it " RID” or his name, if it is in English. We will be resetting the password using "RID" since the name is easy to enter, and "RID" has a feature worth knowing about.
If you look at the penultimate line, then in it you can see such a piece of text " 0 x< RID> » means that the user number must be entered with « 0 x". That is, RID Admin is like this " 03 e8 " means you need to enter " 0 x03 e8 ».
I enter " 0 x03 e8 » and Enter
Now the program knows which user to work with and will offer us 4 options.
1
– Reset password, in other words, the user will not have a password.
2
– In this option, you can set a password for the user. Win 7 doesn't work.
3
– Promote the user to administrator if they are not.
4
– If the user is blocked by the admin, it can be unblocked.
In this case, we are interested in resetting the user's password, so we type " 1 » and Enter
We observe the message "" good!!! The password reset was successful. But it's still too early to reboot and break into the system without a password, since you need to correctly exit the program and save all changes!
Type "Exclamation point (!)" and again, as always, Enter
The program again offers us to continue working, but we no longer need anything. Type "q" and enter.
Now the program prompts us to enter " n» Agree, enter and Enter
That's all, the work on resetting the password is over. It remains only to press the key combination "CTRL + ALT + DELETE" the computer will go into reboot. Now you can log in as Admin without a password.
As we see, in fact reset windows password It is not difficult and any user can perform these actions. I advise you to get yourself a flash drive with this program, just in case.
If you have any questions about this topic or additions, then write in the comments, I will be glad!