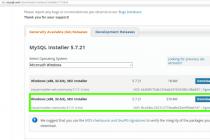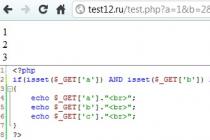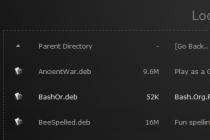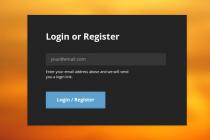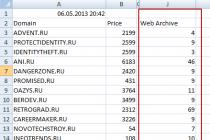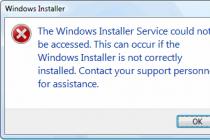There can be quite a lot of situations when it is required to automatically turn on the computer. Someone is trying to set up receiving updates for the system, someone starts downloading torrents, considering the time to turn on the PC as the most suitable for the minimum payment for traffic, and someone needs to turn on the terminal or laptop to set the alarm, etc. Next, we will consider several methods that allow you to configure the computer to automatically turn on according to a schedule. There are at least three methods used: using the settings of the primary BIOS / UEFI systems, the tools of Windows operating systems and specialized third-party programs, which, however, have much more capabilities than standard tools and tools.
Automatically turning on the computer: user misconceptions
But before moving on to the main topic, it is worth saying a few words about the most common misconceptions that exist among ordinary users.
For some reason, many people believe that such settings can only be made if the stationary terminal or laptop is in sleep mode or in hibernation mode.
Nothing like this! In such modes, the computer is clearly not in the off state, and the power-on process is nothing more than waking up from sleep. But how to set the computer to automatically turn on by time if it is completely turned off? For stationary PCs, the main condition is the availability of power (the terminal must not be disconnected from the mains). With laptops, the situation is much simpler, since they are powered by an internal battery, and disconnecting them from the network can be completely painless, but on condition that the battery is fully or at least partially charged.
How to set the computer to turn on automatically in the BIOS
First, let's consider how to set the necessary parameters in primary systems. The BIOS settings are somewhat different from those of more modern UEFI systems.
So, first of all, when you turn on your PC or laptop, you need to enter using the keys or their combinations for this (for laptops they can vary quite a lot, but for stationary terminals, the Del key is mainly used). The applied combination will briefly appear on the start screen.

As a rule, automatic turning on of the computer can be configured in the Power Management section or in the ACPI Configuration settings. In both cases, you need to find the Power-On by Alarm parameter or something similar and set the Enabled value for it. Below you need to specify the days on which the inclusion will be made, and the time. The Everyday value corresponds to the daily inclusion. If you set the calendar date from the 1st to the 31st, the computer will turn on once a month at the scheduled day and time, which looks somewhat inconvenient. There are no settings for multiple dates in the BIOS options.
Setting enable in UEFI
In newer UEFI systems, you can also configure the computer to turn on according to a schedule. After entering the parameters at the start of the PC or laptop, you must switch to advanced mode by pressing the F7 key.

On the “Advanced” tab, the APM item is selected, and in the list that appears, the enable mode is activated via RTC with the corresponding button, the time and days of activation activation are set, after which the set options are saved upon exit.
Initial actions in the task scheduler
In principle, in order not to rummage through the settings of the primary systems, you can also use the tools of the operating system itself, which is called the task scheduler (in most cases, automatic turning on and off of the computer in Windows 10 or earlier systems is done with its help, although they can be turned off the same optimization programs are used that, at the end of the scheduled check and elimination of the problems found, turn off the computer on their own).

You should first go to the power section, go to additional parameters in the settings of the current scheme, find the sleep item in the displayed list and tick the line for allowing sleep timers. After that, you can proceed with the actions with the task scheduler.
The scheduler itself can be called through the search or through the "Control Panel". But the fastest way to access it is to use the Run console, in which the taskschd.msc command is written.

In the editor window, the scheduler libraries section is selected on the left, and the item for creating a new task is used on the right. After that, you need to come up with a name for the task being created and enter its brief description.
Creating a trigger
The next step is to go to the triggers tab, where you need to click the button to create a trigger (as a rule, the main field will be empty).

After setting the necessary options, you should move to the actions tab and select from the list, say, the display of a message that will appear when you turn on the computer.

In the header and text fields of the message, enter what you think is necessary (for example, "Good morning!") And save the changes.
Note: Other options can be selected from the action list, such as playing a music file, starting a torrent download, installing an update, etc.
Setting conditions
Finally, the most important option. In the conditions tab window, you need to deactivate all items, if they are active, leaving only the line for waking up the computer to complete the task.

If it is not used, there can be no talk of any automatic turning on of the computer.
When saving the installed options, if the settings were made for a specific user registered in the system, a confirmation window may appear for entering the login and password that were originally used to enter the system.
Upon completion of all actions, you can make sure that automatic configuration is active by the appearance in the main window of the scheduler of the created task, for which the status column will indicate the value "Ready".
Third Party Utilities
Third-party utilities can also be used to set automated power-on parameters. One of the simplest, but very interesting, is a program for automatically turning on a computer or the same shutdown called Time PC.
Quick setting for daily modes is performed by using the “Off / On” item. PC", and to set the days of the week on which this action will be activated, use the scheduler section. After setting the necessary options, all that remains is to press the start button, after which the task will be performed at the specified frequency at the selected time.

Just as simple is the Auto Power-on & Shut-down utility. It also uses the setting in the scheduler section, but there are much more possibilities in the application, since it allows you to automate some other modes as well (hibernation, reboot, shutdown, launch programs, stop processes, open files or links on the Internet, etc.).
Another app is Wake Me Up. It can be called a kind of lightweight version of the Windows Task Scheduler. But the settings made through the creation of a new task here are simpler and more understandable.
Disabling the set mode
Finally, a few words about how to turn off the automatic turning on of the computer. In the general case, it all comes down to deactivating the set mode. On primary systems, this mode is set to Disabled. In the scheduler, the created task is deleted. To perform a shutdown without deleting the task, simply change the settings for the sleep timers, which were described above for the power section.
What to give preference?
Only the question remains unresolved, which of all described is best used from a practical point of view. As many have already understood, the easiest way is to use special programs, since they are distinguished by the maximum ease of setup and the ability to set the computer to turn on / off by day of the week during the month. The parameters of the primary systems also do not look particularly complicated. And actions with the scheduler, by and large, duplicate the BIOS / UEFI settings, adding only the ability to create a task description, display a message, or configure other actions.
But, based purely on practical considerations, I think that the best option would be to use the Auto Power-on & Shut-down program, since it is she who has the most advanced tools for all occasions. Some users may object that the use of third-party utilities will lead to the fact that they will constantly work in and “hang” in the system tray as dead weight. One can disagree with this, since initially in such applications the consumption of resources is minimized as much as possible, and they are activated only according to the schedule set for the execution of the created tasks. Actually, if you look, the operation occurs once a day, if several tasks are not scheduled in the settings.
Turning the computer on and off by timer is a useful function. Thanks to them, you can use your PC as an alarm clock or make it turn on automatically shortly before you arrive home. In the evenings, you can not wait until the download of a large file is completed. The computer will turn itself off. Convenient, right?
You can set the timer to turn on and off your PC using Windows 7 in 5 minutes. Now we will deal with it, and also consider several third-party programs designed for this.
Creating a timer through Task Scheduler
Setting up a power plan
Before you can create a timer, you must allow the system to wake up on a schedule. The feature is enabled in the power plan settings. It is disabled by default.
- Launch Control Panel and click on Power Options.

- Select your plan and click the "Set up power plan" button.

- Then click "Change advanced power settings".

- Select "Sleep" - "Allow wake timers" from the list of options and set them to "Enable". If you're creating a timer on a laptop, be aware that it can turn on when it's in a case and suffer from overheating.

Create a computer shutdown timer
- Launch the Task Scheduler through the menu "Start" - All Programs - "Accessories" and "System Tools". Or just type the word "scheduler" into the search bar in "Start".

- In the "Actions" column of the Scheduler, click "Create a simple task".

- First, the task must be given a name. Let's call it "Turn off the computer." In the Description field, you can write a few words about the new task, but you can leave it empty. After that click "Next".

- Next, we create a task trigger - the frequency of repetition. Let's choose "Daily".

- Set a date and time for the start of the task.

- In the "Action" section, select "Run a program".

- In the next window, select what we will run: we write in the line “Program and script”: C:Windowssystem32shutdown.exe, and in the field “Add arguments” enter the key -s. Click "Next" and "Finish". The task has been created, it remains to check how the computer turns off.

Create a timer to turn on the computer
- We start the Task Scheduler again, but now select the “Create task” item in the “Actions” list.
- On the “General” tab, give the task a name - let it be “Turning on the computer” and write a description (optional). Select Windows 7 from the "Configure for" drop-down list.

- On the next tab - "Triggers", click the "Create" button. Set up the task execution schedule, mark “Enabled” and click OK.

- Let's move on to Actions. Here you need to select a program, script or other action to be performed. If you are creating a timer as an alarm, select a music file. In our example, we will create a message that will be displayed on the screen when the computer is turned on.

- On the "Conditions" tab, check "Wake the computer to complete the task". Here, it is also advisable to leave the active items “Start on mains power”, as well as “Stop when switching to battery power” - this will protect the laptop from accidental overheating.

- On the “Parameters” tab, you can set additional conditions for the task execution. That's all. Now it is desirable to check how the created task functions: send the computer to sleep or hibernation and wait until it turns on by the timer.
Programs to turn on and off a computer under Windows 7
For those who are lazy and do not want to bother with the Scheduler, there are many programs with similar functions - turn on and off the PC on a schedule. Here is some of them:
- sleep timer(OffTimer) is a simple free application that requires installation. To set the schedule in a single small window, you need to set the desired time and click the arrow button. The option to turn on the PC is not here.

- TimePC- a program with the function of turning the PC on and off, has a built-in scheduler, not similar to the Windows 7 Task Scheduler. Using TimePC is very easy - just create the desired schedule and select the program or action that will be performed when the computer is turned on.

- power off- powerful multi-tasking tool that works without installation. According to the schedule, which can be configured in this program, the computer turns on and off.

All these applications are free, compatible with Windows 7 and in Russian.
What to do if the PC does not turn on or turn off by timer
- Make sure you don't forget to turn on wake-up permission in your power plan settings.
- Check if the “Task Scheduler” service is running on the PC - press the “Windows” + “R” keys, type the command in the “Open” field Services.msc. Confirm your entry with OK. In the list of services window that opens, find the one you need and, by right-clicking on the properties, make sure that it works. If it's stopped, turn it on.

- Make sure your account has sufficient permissions to create scheduled tasks. Create a schedule under an administrator account.
- See if the created task is still in place and if the conditions for its execution have changed. Launch Task Scheduler, open Scheduler Libraries, find the task and view the data.

- If the PC still won't turn on or off, the Scheduler log may help you determine the cause.

If it is not disabled, all information about the execution of tasks and their errors is recorded there.
Hello. Today I decided to prepare a small instruction on how to add a program to startup. We will make sure that the program automatically opens immediately after turning on the computer. Yesterday I was asked this question and I decided that I should tell everyone how to do it.
You have probably already prepared the question: “What is it for?”. Need friends, such programs as Skype, ICQ, etc. add themselves to the startup list and run when you turn on the computer, convenient? I think it's convenient, but a lot of programs do not know how to prescribe themselves to autoload, and that's good. Can you imagine what kind of mess would be created when you turn on the computer if all installed programs started running?
But you most likely have a program that you run yourself after Windows has fully loaded. My browser is Opera. After turning on the computer, I immediately open the Opera and for some reason I am sure that you are doing the same, well, except that you have a different browser. And why else turn on the computer now, if not to sit on the Internet :).So, why not add this bowser (or any other program) to startup? If you still open it after starting the computer. Let's try it, it's very simple.
I will add Opera to startup as an example, and you can add absolutely any program, all we need is a shortcut from which the program starts.
In case you're wondering, there are three ways I know of to add a program to startup. It:
- Registry editing.
- Editing a system file win.ini.
- Simply adding a shortcut to a .
We will choose the third method, because it is the simplest and will not harm the computer in case of incorrectly performed actions. And why dig into the registry or edit system files if you can do everything simply and quickly.
In short, we need to copy the shortcut of the program we need to the . This folder is easiest to find in the Start menu.
So we open "Start", then "All programs" and right-click on the folder, select "Conductor".

A folder will open in Explorer and all programs whose shortcuts you put in this folder will start automatically.
Therefore, we simply copy or transfer the shortcut of the program we need to this folder.

Everything, you can restart your computer and observe the result. If you want to remove the program from startup, then simply delete its shortcut from this folder.
And do not forget that startup programs slow down the process of turning on the computer, or rather the loading of the operating system. And not all programs that start automatically are in this folder. For me, for example, it was empty, but I have several programs in autoload.
I wrote in detail about how to clean up the startup list in the article. Read it, I think it will help. Good luck!
More on the site:
How to make a program run after Windows boots? Adding a program to startup updated: November 23, 2015 by: admin
Greetings blog readers! In this lesson, we will consider such a situation as using a computer as an alarm clock, or rather, turning on or.
I think every novice user has come across such a question, how to turn off the computer on a schedule? After all, there are situations when a computer performs a certain task, for example, downloading information that is important for us from the Internet, or it can be a data recording, or some other significant tasks that must be brought to their logical conclusion from the moment they are placed in the execution queue .In this case, the completion of the task can be expected quite late in the hour, for example, only by 5 o'clock in the morning. Of course, in this case, you can use the additional functions of the program, which provide for setting the computer to turn off after a successful operation. But what if some programs do not have such functions to turn off the computer after completing the task?
In this case, it is advisable to use the program to automatically turn off the computer, which is called "Task Scheduler".
In the Windows 7 operating system, the task scheduler has been present since the installation of the system itself. With the help of the task scheduler, you can manage the power of your computer by issuing a specific command. In order to open the task scheduler, you need to click on the "Start" button and type "Scheduler" in the search bar. To enlarge the pictures, click on the pictures.

After that, click on it with the left mouse button and as a result the main window of the task scheduler will open. Then we need to open the "Create a simple task" section.

In the new window that opens, we need to set the necessary settings. First, specify a name, for example, "Turn off the computer."
In the next paragraph "Description" you can specify the task performed by the computer, for example, "Turn off the computer at 05-00".

After that, click "Next" and in the next window specify the type of launch. Here you can pin the created task so that it, for example, is performed daily. I select the start type "One-time" and in the next paragraph I indicate the time to turn off the computer, namely at 05-00.

After you have set the time to turn off the computer, you will need to click "Next". In the next step, we will need to select the program to turn off the computer. Click "Browse" and select Shutdown.exe, located at: local drive C - Windows - System32 - Shutdown.exe.

In the "Argument" line, we need to enter the "-s" command, which is responsible for turning off the computer. At the final stage, click "Next", and then "Finish" and minimize the task scheduler window.

When the time comes when the computer should turn off, a notification will appear stating that the computer will be shut down in one minute.

Thus, using the task scheduler, it will be possible to turn off the computer at a time we have previously set.
Let's consider another example, when the computer will need to be turned on at a given time (set up the alarm function for the computer). To do this, we use the same task scheduler. Open the main scheduler window and click "Create task".

In the new window that opens, on the General tab, enter the name of the alarm clock, for example, turning on the computer or. In the "Description" item, you can write turning on the computer, for example, at 07-00. In the "Configure for" drop-down tab, I recommend choosing Windows 7 (if you have Windows 7 installed).

Then go to the next tab - these are "Triggers", and click "Create". As a result, the "Creating a trigger" window will open, in which you will need to set the time for the alarm to turn on, in addition, in the "Parameters" item, you can set the frequency of the alarm to turn on: daily, weekly, monthly. After you have set all the necessary settings, click "OK".

Thus, the scheduled task of turning on the computer will appear in the field in the "Triggers" tab. Next, you will need to go to the "Actions" tab and click on the "Create" button. In the window that opens, click on the "Browse" button and select for yourself, for example, your favorite music file that will be played when the alarm is turned on. Once you have selected the music file, click OK.

In the next tab "Conditions" you will need to check the box "Wake the computer to complete the task" and then click "OK".

Thus, we have set up an alarm clock for the computer. Finally, you will need to put your computer into hibernation or sleep mode. To do this, click on the "Start" button and click on the additional shutdown menu and select "Sleep" or "Hibernate". Within 30 seconds, the computer will go into sleep mode and turn on at the time you specified. In my example, Windows Media Player was used. Oh, by the way, do not forget to adjust the volume of your player, otherwise it may turn out that the computer turns on and the volume of the player is turned off.
It should be noted that there are quite a few programs that include not only the functions of turning the computer on and off, but also contain various reminders, diaries, I want to introduce one of these programs to you. The program is called. This program is distributed absolutely free of charge and has a fairly broad functionality in terms of computer power management, you can download it by clicking the link below.
After you download this program, unzip the archive and run the PowerOff63_RUS.exe file, as a result, the main window of the program will open, which, as you can see, contains various tabs for managing the computer's power.

By default, the first tab "Timers" opens, which contains: information, additional features, processor load. In the additional features section in the "Schedule" tab, you can set the time to turn off the computer, select all days or a specific day, and set the time accordingly.
The following tabs allow you to customize the diary to your liking, I think everything is clear here. In the "Hot Keys" tab, you can assign system control to various commands. Suppose, in order to set some system management command, you will first need to check the box and then press and, while holding the Ctrl key, additionally click on any Latin letter.

The next tab "Scheduler" allows you to set a specific task and display it at a specified point in time. For example, you can tell a program to open a text file at a given time.

In the next tab "Program settings", in order to automatically start Poweroff, you need to check the boxes, as shown in the figure. At the same time, at your discretion, you can edit the "Texts" that will be displayed when the computer goes into sleep mode, when it shuts down, or restarts. I left the rest of the settings as default.

In general, there is nothing difficult to manage, you just need to work with this program several times and you will already acquire the necessary skills in managing the system.
That's all for today. I hope that after reading this material, you will know how to turn on and! See you in the next lesson!
Instruction
Click the "Start" button to open the main menu of the system and go to the "Control Panel" item to configure the settings for the computer to enter sleep mode.
Select Power Options and select Set up a power plan.
Specify the desired time in the "Put the computer to sleep" section of the dialog box that opens and click the "OK" button to apply the selected changes.
Select the "Task Scheduler" item and click the "Create Task" button in the right pane of the application window.
Specify the desired task name in the "General" tab of the dialog box that opens and go to the "Triggers" tab.
Click the OK button to confirm the command and click the Actions tab of the Task Scheduler main window to specify the action to take to wake up from sleep mode.
Click the "Create" button and specify the desired action in the new dialog box.
Click the "OK" button to confirm the selected changes and go to the "Conditions" tab.
Check the box next to "Wake the computer to run a task" in the "Power" section and click the "OK" button to save your changes.
Related videos
note
Use BIOS commands to schedule the wake-up of a Windows XP computer.
Useful advice
Use the Task Scheduler tool and the shutdown program (console) to complete the assignment of a scheduled computer shutdown task.
Sources:
- Hibernate, sleep, and hybrid sleep in Windows 7
- how to shutdown computer using task scheduler
A timer on a computer is an extremely convenient thing if you like, for example, falling asleep to music, or, leaving home, put a new movie on download and do not want to leave the computer turned on for a long time after the download is over. Many computer software developers have long understood the convenience of the timer function and supply some programs with them. However, with the help of special utilities, it is possible not only, but also to plan much more complex actions than a simple shutdown.
Instruction
There are a lot of timer programs or alarm clocks, as they are often called: ByAlarm, LullSoft EasySleep, AutoShutdown Pro, Good Morning! One of these timers is the PowerOff multifunctional utility. In addition to the wide functionality, it has two more significant advantages: it is free and easy to manage. With its help, you can set a timer for, triggered by almost any changes that have occurred. You only need to specify some critical timer limit. The program does not require installation: just download it in the archive, unpack and run.
To set a timer that starts when a certain time comes, in the upper part of the program window, check the box next to the “Trigger time” field. Enter the time in HH:MM, you can also enter seconds if extra precision is needed. Below, select what action should be performed upon its occurrence: , reboot, switch to mode or .
A very convenient feature of the program is to set the timer to operate depending on the playback. To do this, you just need to specify the number of tracks that will be played before the timer expires, and select the appropriate behavior.
Related videos
Sources:
- how to put a computer on a timer
Modern teenagers gradually get used to the computer, like a child to his toys. With the advent of the Internet, parents have become concerned that their child spends most of the day at the computer. Each family decides in its own way how to protect the child from "gatherings" at the computer. One of the many existing options can be installed on a computer timer, which after a certain time turns off the computer or simply blocks access. Thus, such a restriction is similar to the hall of computer games, where they pay for a specific number of hours.

You will need
- Stop PC software.
Instruction
When used on the Stop PC program, you can achieve shutdown at a certain time or any time period. The program will not be visible to yours, the timer can be hidden. In stealth mode, the timer will not be displayed in the tray. You can disable the program using the task manager, which is called by pressing the key combination Ctrl + Alt + Del or Ctrl + Shift + Esc.
You can set the shutdown time using the sliders in the main program window. The 24-hour mode allows you to set any time, but you will not be able to set the timer for more than a day. After setting the time period, select the action to be taken at the end of the time: , turn off the computer, sleep mode, connect to the network. There is also a choice of work: either visible.
To add before the final operation, click "Issue a warning", then click "Custom text", write the text of the warning. Once you have set up the program, click Start. Even if you have selected the visible mode of the program, you will not be able to control it. It can only be turned off by removing the process from memory. In mode, after clicking on the "Start" button, the program automatically disappears from the desktop.
To terminate the program in an emergency, launch the "Task Manager", find the stoppc process, click the "End Process" button.
systemic ohm, connected to the interrupt request line IRQ0, is provided with any computer. They can be easily controlled and, if desired, disabled. The timer is visible at the very bottom of the desktop, as it is directly a component of it.

You will need
- - a computer with a timer installed on it.
Instruction
Please note that if the timer on your computer is running normally, you will not be able to manipulate its controls using the Enter button. In order for access to management to be opened, close the program and restart it again. The timer interface is designed in the style of the Winamp Modern skin, so using it is not difficult at all. It is usually implemented on chips such as Intel 8254 or Intel 8253. Each of these chips is suitable for its own computer. For example, the Intel 8254 chip is for IBM AT and IBM PS/2 computers, and the Intel 8253 chip is for IBM PC and IBM XT computers.
To completely stop the timer, you must call the Windows Task Manager by pressing the key combination Ctrl+Alt+Del or Ctrl+Shift+Esc. In the list that opens, find the process called Stoppc and click the "End Process" button. After this command, the timer on your computer will immediately be disabled. It is worth noting that before turning off the timer completely, ask yourself if the situation really requires it, it is always much easier than restoring it.
In addition to manual shutdown, the timer can turn off automatically as soon as it completes a given task (computer sleep or lock). If the timer does not require a complete shutdown, then simply collapse it into the system tray (trim) using the "Minimize" button on the top panel. When working in stealth mode, the timer disappears from the desktop after starting. In addition, the timer can be interrupted by its handler, which controls the operation of floppy disk engines, and also increases the value of a four-byte variable, each time, by one current value at address 0000:046Ch, located in the bios data area.
note
Pay attention to the sequence of starting the program, if you want to make changes to its settings, then do not click the "Start" button, otherwise you will have to restart the timer.
Useful advice
If the timer is minimized, then you can see the mode of its operation by simply hovering the mouse over its icon.
Shutdown is a fairly handy feature in the Windows operating system. The user does not have to worry about the fact that the home computer will work all night, and the work one will remain on at weekends or holidays.

Instruction
When setting up an automatic computer shutdown, you can set the shutdown time and frequency of this function, but there is one condition: at least one password-protected account must be created on your computer. If you are the only user of your home PC, you will have to put up with the fact that you will have to log in with a password.
To create an account and password, open the "Control Panel" from the "Start" menu and select the "User Accounts" category. Click on the icon of the same name and select the entry "Computer Administrator". In the window that opens, select the "Create a password" task. Enter a password that you can remember in the first field, confirm it in the second field. The prompt field is optional. Click on the "Generate password" button.
Open the Scheduled Tasks component. This can be done in several ways. Go to "Control Panel" in the "Performance and Maintenance" category and click on the corresponding icon. Or, in the Start menu, expand all programs, select the "Accessories" folder, the "Utilities" subfolder and click on the "Scheduled Tasks" icon in the submenu. A new window will open.
Select the "Add Task" icon to call the "Task Scheduling Wizard". The list of programs offered by the "Wizard" will not contain the application you need, so specify the path to it yourself. Click on the "Browse" button, select the Windows folder, the system32 subfolder and find the shutdown.exe file. On the next level, give your task a name, such as "Scheduled computer shutdown." Specify how often the computer should run this task by checking the appropriate box (daily, weekly, once, and so on).