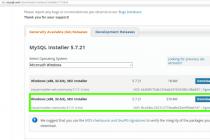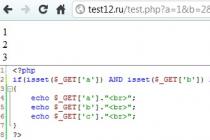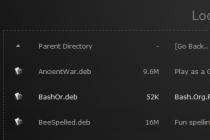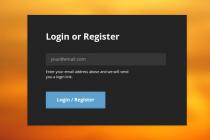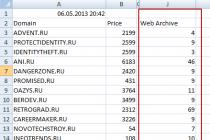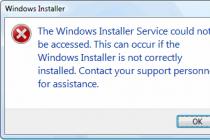An adapter is a device used to connect different devices together. A wireless adapter is a way to connect the same devices, but without using any wires. A wireless network adapter, or in other words a wireless access point, is a wireless base station. Such a station is designed to provide access to an existing network, and it does not matter if it is wireless or wired. These wireless access points are commonly used to provide access to various mobile devices such as a laptop, printer, etc. Most computers come with built-in hardware to connect to various wireless connections. But it also happens that the adapter for connecting to the network was not installed initially.
In such a situation, you can connect it yourself. It is necessary to choose the type of network adapter in accordance with the computer model and experience in this area. In order to check for a wireless adapter, you need to perform a few simple steps: through the Start menu, open the Control Panel, then select the item called Network and Internet Connection, then in this item (or click on the control panel icon) move the cursor over the sub-item called Network Connections. The operating system should display all network adapters present. Otherwise, if a certain network device is lit in red - “X”, then this only means that it does not work. Otherwise, if nothing is displayed in the Network Connections section,
This means that this PC does not have a wireless or wired network device installed. The installed network adapter can be configured to work correctly. If the so-called portable computer already has a wireless network adapter, it is simply turned off. So how do you enable the wireless network adapter on a laptop? In order to enable it, you need to find the adapter switch on your computer. This switch can be located either on the front of the computer, or on the back and front of it. On many laptops, this switch is set to save battery power by turning off the adapter. How to connect a wireless network adapter on a laptop? A method that can be considered the simplest of all existing:
add a USB device for the wireless network. Before purchasing such an adapter, you should make sure that your laptop has a free USB output. In some cases, before installing a wireless networking device, you must first close Windows, that is, turn off the computer. But if there is still such a free exit, then turning off the computer is not at all necessary. After turning off the computer and gaining access to the USB port, you need to insert the disk from the adapter kit into the personal computer and follow the manufacturer's instructions. The next step is to connect the USB adapter to a free USB port. After a while, the operating system itself will detect new hardware and start installing it, after which it will show information about the completion of this procedure.
The next method is to install a CardBus or CF wireless network adapter. After purchasing a CardBus or CF wireless network, you must insert the CD, also included in the package, and follow the manufacturer's instructions to install the appropriate software (software). After that, you need to insert the USB adapter into the appropriate slot on the computer. Similarly, within a short period of time, the software will recognize the adapter and begin installing the necessary files, after which a notification will be displayed indicating that the installation is complete. After all these steps, you can configure the wireless network. Another way is to install an internal wireless network adapter. These adapters are a little more difficult to install than USB adapters. This task can be done.
This is due to the fact that it is located directly on the computer. In addition, they are installed only in desktop computers, since only in such computers there is a place for it. In the event that there is no experience in disassembling a computer, then this should be done by a specialist technician. Steps to be taken to install such an adapter: put the CD into your computer and follow the installation instructions; turn off computer; disconnect all cables from the computer; suitable slots can usually be found at the bottom of the computer panel. You need to find a slot and place the purchased adapter there, but before that you need to touch the unpainted panel of the computer. This is necessary in order to discharge static electricity. Disconnect the AC adapter antenna.
After the adapter is securely installed, you need to connect the antenna from the AC adapter. After reassembling the entire computer, you need to turn it on, after which the software will detect new files and start installing them. You can also update the driver for the network adapter to make the network adapter work. To do this, you need to download the necessary drivers to your computer, after that you need to insert the installation CD. Then you need to open the computer properties window, then select Device Manager. In this section, you need to find your adapter and, by right-clicking again, select Update driver. Next, you need to select the option Search for drivers on this computer. After specifying the path to the downloaded drivers, you need to start the installation, then click "ok" and complete the installation.
Wireless connection is “gaining momentum” every day and becoming more and more popular. Due to its mobility and openness, wifi will soon completely replace its “wired brother”.
But, as with any device, malfunctions, problems and other “misunderstandings” are possible in wireless networks. In this article, we will analyze how to fix the problem of a wireless network adapter or access point that occurs on both windows 7/8 and windows 10.
Wireless network adapter or access point problem windows 7
One of the most common problems is “No connection”, i.e. the router is turned on, the network is configured, but there is no connection.
In this case, the problem with the wireless network adapter may occur for the following reasons:
- 1. If all the indicators on the router are on, but there is no connection, check if the network is available on different devices, such as a phone. If, for example, then the problem lies not in the "wifi adapter" itself - the router, but in the laptop (especially if the list of networks available for connection is empty). To resolve the issue, do the following:
- - if they are outdated, then update accordingly;
- - if the update did not help, delete the wifi module in the "Device Manager", restart the computer and install the driver again;
- - use the NetAdapter Repair utility: this program is designed to find and fix network errors, is easy to manage and is indispensable in solving such problems;

- - if the above measures did not help - there may be problems at the physical level in the network adapter: try and check the performance of the network adapter.
- 2. The network is available, the password is entered, but there is no connection. This situation is possible when the password is entered incorrectly, but the system does not issue an error and saves the network. In this case, to fix the problem with the wireless network adapter or access point, delete the connection and reconnect with the correct security key.
- 3. One of the most common problems is this. Check your router settings:
In the browser, enter 192.168.1.1: login and password "admin";
If it is enabled, but the problem persists - write down "Statistical IP address";
Also, the solution to the problem of the adapter can be resetting the router settings to factory settings.

- 4. The network is connected, but the error "No access to the Internet" occurs:


- 5. Check if wifi distribution is activated on the router. For example, in this item "Enable wireless connection".

Also, the router interface may indicate “Enable wireless broadcasting”, “Enable router wireless broadcasting” or “Enable SSID broadcasting”.
How do I fix a wireless adapter or access point issue?
Now let's look at what to do if the network is unavailable and the indicators on the router are off.
- 1. Only one "Power" indicator is lit.
This is the most difficult case. Since this situation clearly indicates physical problems on the router. The only thing you can try is a factory reset or use a different power adapter. If it doesn’t help, then only the service center will help or return, or repair under warranty.
- 2. The "WiFi" indicator is off.
First, check if there is a “WiFi” button on the back of the router - it can be recessed into the case (for example, on the “Tp-link TL-MR3220” router). If there is no such button, and the indicator is off, try updating the router firmware. Download the latest firmware version from the manufacturer's official website, save a backup copy of the configurations in the router interface (for safety reasons) and update the firmware according to the manufacturer's recommendations.
Otherwise, the problem with the wireless adapter or access point is most likely caused by a physical malfunction of the router.
- 3. The "WAN" indicator is off.
In the "WAN" connector, the so-called "provider cable" is connected, which provides Internet access. If the indicator is off, the following causes of the problem are possible:
- - a problem in the cable: the network cable may be “broken”, the connectors are incorrectly crimped, or another physical malfunction;
- - a problem on the provider's side or lack of payment for Internet access. The issue is accordingly resolved at the level of technical support of the Internet provider.
Wireless Internet access technologies are gaining more and more popularity. However, despite the seeming perfection, it is quite common to encounter situations with a lack of connection, although it would seem that the network is configured correctly. In most cases, the problem with a wireless network adapter or access point in Windows 7 or other similar operating systems is either related to router settings or incorrect access settings on a computer, laptop, or mobile device. Next, it is proposed to consider the causes of this phenomenon and several solutions to eliminate problems corresponding to typical situations with the appearance of connection errors.
Wireless adapter or access point problem - why is there no connection?
Let's start directly with the reasons. The problems that arise can be divided into two types: when there is a connection, but without access to the Internet, and when it is not available at all.
How to fix such situations will be discussed later. However, do not forget that the problem of a wireless network adapter or access point (in Windows 10, for example) may be related not so much to the equipment or connection settings, but to the provider. You can find out by looking at the router. If the problem is on the part of the provider, the LED light, indicated by the Internet icon, will not light. Or maybe, no matter how trite it sounds, the user simply did not pay the subscription fee in a timely manner, or the provider is currently carrying out technical work?
But what if the light is on, the provider's router is pinging, and there is no connection for connected computer terminals or mobile devices? In this case, you can offer several options for action, which usually eliminate all sorts of failures and errors in the wireless connection, mostly by software methods, rather than by physical intervention in the operation of devices.
Wireless network adapter or access point problem: how to fix the problem in the easiest way?
Let's start with the most primitive solutions. To get started, just check Internet access not from the main computer, but, for example, from a mobile device. If there is a connection, then the problem is in the computer. If the connection is not available on all devices, try resetting the router by completely disconnecting it from the network for 10-15 seconds and turning it back on (some users advise pausing from one to five minutes). Sometimes it may also be necessary to reboot the device from which the connection is supposed to be made (meaning desktop computers or laptops, not mobile devices).

Quite often, a problem with a wireless network adapter or access point on a laptop can be fixed by checking that the Wi-Fi adapter is turned on. To do this, laptops use either special switches, or assigned buttons, or combinations thereof. It may very well be that the network adapter just needs to be turned on, and after a while the available networks will be determined, and the connection icon for selecting the required network will be displayed in the system tray.
Checking your router settings
But, suppose that the Wi-Fi adapter is turned on, but the network is still missing. Here you will have to enter the router settings by entering the appropriate address indicated on the plate on the back of the router in any Internet browser, and then, using authorization in the form of a login and password, check whether Wi-Fi distribution is enabled (usually this is the Wireless section or what something like that, unless the router interface is Russified).

Another option to troubleshoot a problem with a wireless network adapter or access point is to check if it is enabled in the appropriate section of the router settings. If this does not help, perform a factory reset directly in the router options (there is usually a special menu for this).

It is also advisable to check a similar service in Windows using the services.msc command in the Run console to access it. If the service is not active, it should be enabled and the startup type set to automatic.
Change connection type
In some cases, even after resetting the settings, the problem with the wireless adapter or access point is not resolved. In this case, use the router settings again, and enter the values \u200b\u200bin 5, 6 or 11 in the line of the established channel.

You can also try to change the connection type to mixed (b / g / n) in the wireless connection section.
Driver Issues
A problem with a wireless network adapter or access point may be due to the fact that the device drivers are outdated or crashed.

Enter the "Task Manager", find the device you are looking for and use the driver update item from the RMB menu or when going to the properties on the driver tab. If this does not work, completely remove the Wi-Fi adapter from the system, then reinstall the drivers. You should not rely on Windows, because the system, after removing the driver or during a reboot, will still offer to install the most suitable software from its own database, and for some non-standard devices it may not be in the catalog. It is better to use the original driver disk, if available, or install the control software using programs like DriverPack Solution.
Checking TCP/IP protocol settings
Finally, another solution to the question of how to fix the problem of a wireless network adapter or access point is to check the IPv4 protocol settings in the properties of the connection you are using.

All parameters must be set to receive addresses automatically. If this is the case, but the network still does not work, you can use manually set DNS server addresses. As the best option, many advise introducing free Google combinations, which are sequences of fours and eights (less often, sevens).
Please note that in some cases, when the sixth version of the protocol is also activated along with the fourth version, it must be completely disabled (it is quite possible that the provider does not use the sixth version of the DHCP server, and the active IPv6 protocol causes conflicts in the system).
Using Utilities to Troubleshoot Network Errors
Some users advise using various testing programs to troubleshoot connection problems. One of the most interesting (albeit in the English version) is the NetAdapter Repair utility, which is a kind of automated tool for fixing failures according to the way, for example, the Windows Troubleshooting service or the same FixIt utility works.

Simply launch the application, mark the necessary tests from the menu on the left and run the test (Run all selected). You can also use the alternative troubleshooting with advanced settings (Advanced Repair) to fix the identified problems.
What else could there be?
Only the most common problems and the main methods for their elimination have been described above. But sometimes more serious situations can occur. In some cases, you may need to delete an existing connection and create a similar one again.
The most difficult case, many experts call the situation when only the Power indicator (Power) is lit on the router when it is turned on. This already indicates a malfunction in the equipment itself.
It also happens that the Wi-Fi indicator does not light up. On some models of routers, you need to check if there is a distribution enable button on the rear panel (it is, as it were, recessed into the case). Sometimes you may need to update your router firmware. Perhaps the problem is that the connection cable is broken. To find out, connect the cable to your PC or laptop directly and check the connection. Finally, contact your ISP and find out if and which static IP can be used. If it is provided, register it in the IPv4 settings.
However, in most situations, if the problems are not related to broken routers or are not related to the provider providing Internet access services, the above methods usually fix the problems. True, it will not be immediately possible to say what exactly caused the failure, so you will have to act, to put it mildly, at random, although you can perform all the actions in the order in which they were described above.
Determine when you can restore the system. Restore your system if you were able to connect to a wireless network just a few days ago and now can't. System Restore will restore your settings and files to the date you selected. Changes made to the operating system after this date will be discarded. That is, for example, programs that were installed after the selected date will be deleted. Keep in mind that the system restore process will not affect your personal files.
Run the System Restore utility. To do this, find it in the system; The search process depends on your version of Windows.
- In Windows 10/8.1, click "Start" and type "recovery" (without quotes) in the search bar. The Recovery window opens in the Control Panel. Click "Start System Restore".
- In Windows 7/Vista, click "Start" and type "recovery" (without quotes) in the search bar. In the list of search results, click on System Restore.
Select a restore point. When you make changes to system files, such as installing a program or driver, a restore point is created automatically. By default, the operating system will choose the most recent restore point. To see a list of all available restore points, check the "Show other restore points" box.
- Select a restore point that was created while the wireless adapter was still working.
Check which programs will be affected by system restore. Since a restore will return settings and files to the date you choose, programs installed or removed after that date will be uninstalled or installed accordingly. To check programs, click Scan for Affected Programs. Recall that the system restore process will not affect your personal files.
Start the system restore process. After selecting a restore point, in the window that opens, confirm that you really intend to restore the system. Windows will restart and restore settings and files. The system restore process will take some time. Upon completion of this process, the operating system will boot, and a message will be displayed on the screen indicating that the recovery was successful.
Try connecting to a wireless network. If the wireless adapter did not turn on due to a driver or software problem, restoring the system to a date when the adapter was still working will resolve the issue. If you still can't turn on your wireless adapter, take your laptop to a repair shop or have it replaced.
How to set up a wireless WiFi adapter is a fairly frequently asked question. This is due to the fact that this technology of data transmission over the air is very widespread all over the world. Such distribution is explained by the extremely simple setup and easy use of WiFi networks anywhere, for example, in a cafe, at home, at work, in a shopping center, and so on.
As a rule, to connect to the network, the user simply needs to turn on the wireless adapter on a laptop or smartphone. After that, the device will start searching for available connections and offer a list. You just have to select the desired network and connect to it. But, before the adapter starts to work normally, it must be configured. And this is where some difficulties can arise for many.
How to set up a WiFi adapter easily and simply: Video
Equipment pre-configuration
Pre-configuring the wireless WiFi adapter is a software installation. In other words, installing drivers and necessary utilities for working with networks and equipment.
So, if we are talking about a laptop, then all the necessary drivers are available on the disk that was bundled with the computer upon purchase. If this disk is lost and you cannot find it, then you can download everything you need on the official website of the manufacturer, indicating the full name of the laptop model.
If you separately bought a WiFi adapter, then a disk must be attached to it. Also, knowing the exact name of the module, you can easily find the right software on the Internet. After installing the drivers, new hardware will appear in Device Manager. The computer will determine its name and exact model.
How to install WiFi driver: Video
Setting up the wireless module
After installing the drivers and utilities to work with the device, it is recommended to restart the computer. After that, you can proceed to further settings. Everything is just as simple here. All available settings that you can change are located in the network control center. It is this service that should be started in the first place to configure network adapters. You can open the service by simply right-clicking on the network icon in the tray (area in the lower right corner of the desktop).
So, how to set up a wireless WiFi network adapter? In the Network and Sharing Center, select "Change adapter settings". Here you will find a label for the wireless network. Depending on the version of the operating system, it may be called differently. In the seven - a wireless network connection, in the eight - a wireless network. If you right-click on this shortcut, a preliminary menu will appear. Here you can disable the adapter, run troubleshooting, and enter its properties.
Diagnostics allows you to automatically find problems and fix them. Users only need to carefully follow the prompts on the screen. As a result of the diagnostics, the system will provide a report on the work performed, from which you can find out what errors were found and what was fixed.
WiFi adapter properties
How to set up a network Wi-Fi adapter at a deeper level? To do this, enter its properties. Here you can select the components and protocols that will be used by the device. In addition, there are cases when you need to enter the connection IP address manually to configure the network. To do this, select Internet Protocol version 4 (TCPIPv4) and enter its properties. Here you should move the marker to the item "Use the following IP address" and enter the network data manually. You will find this information in the contract with the provider. You can also just call the customer support service of your provider and find out all the data.
- General.
- Additional.
- Driver.
- Intelligence.
- Power management.
The first tab displays information about the device. If an error occurs, its code and general information will be displayed here. If no errors are found, you will see the message "The device is working properly." In the second tab, you will see all the available functions and properties of your WiFi adapter. Here you can enable and disable certain functions, as well as set their values.
In the vast majority of cases, nothing needs to be configured in this menu, since all parameters are specified during driver installation. However, if necessary, here you can change the MAC address of the adapter by assigning absolutely any values. This is done only in extreme cases, when a change of physical address is necessary to connect to the network.
The Driver tab displays all information about the software and its version. Here you can uninstall or update the driver. The next tab "Details" allows you to find out detailed information about the device. It is worth noting that here you can find out absolutely all the information regarding your WiFi adapter. In the "Property" line, you select the function or service that you want to learn about. Below, in the "Value" line, detailed data about the support of the function and its properties will be displayed.
The last tab "Power Management" is the power settings for the Wi-Fi adapter. Here you can enable or disable the automatic shutdown of the device to save power.
Let's go back to the adapter properties. Now go to the "Access" tab. Here we can enable or disable Internet connection sharing with other users connected to the network. This setting is used when you create a virtual network using a laptop or PC as an access point or server.
Setting up an external Wi-Fi adapter
We figured out the settings for the wireless module on the laptop. But what if this is a USB module that is used in a desktop computer? How to set up a wireless USB WiFi adapter? Here it should be understood that it works in exactly the same way as the built-in models in laptops. Therefore, it supports the same properties and protocols and has similar settings.
I work as a specialist in the company "Techno-Master".