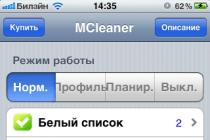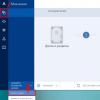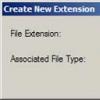Many people have a problem when the touchpad stops working on a laptop. Someone starts to think that he is broken. But it could be turned off by accident, or on purpose, so as not to press when typing. In this article, you will learn ways to enable the touchpad on different laptop models.
Reboot
Standard advice, which begins the solution of many computer problems. Perhaps the touchpad driver has stopped working, and restarting the laptop will solve the problem.
Keyboard Shortcuts
Most laptops provide hotkeys to turn the touchpad on and off. Usually you need to hold down the Fn key and one of the function keys F1-F12.
Which buttons to press depends on the brand and model of the laptop. The touchbar is indicated by this icon on the keyboard:

VAIO Control Center
The method works on VAIO laptops. If your keyboard does not have a button to enable or disable the touchpad:
- Open Control Panel → Hardware and Sound → Devices and Printers.
- In the list of devices, find and open your laptop.
- The VAIO Control Center opens. Select the "Keyboard and Mouse" tab → "Integrated Pointing Device" and check the "Enable" box.
- By clicking on the "Advanced" button, you can adjust the speed of the touchpad and see the available gestures.
- Apply the settings and close the window.
Additionally, on Windows 10, check the touchpad settings via Start → Settings → Devices → Mouse and Touchpad tab. At the bottom there is a button to open advanced mouse settings. On the hardware tab, find your touchpad and look in the properties to make sure it's not disabled.
BIOS settings
When you restart your computer, open the BIOS. Usually keyboard shortcuts are written on the screen to open it. Here are the popular keys to enter BIOS: Del, F1, F2, F3, F10, Fn+F1, Esc, Ctrl+Alt+Esc, Del, Ctrl+Alt+S, Ctrl+Alt+Ins.
Open the "Advanced" tab and look for the "Internal Pointing Device" option. The value must be "Enabled".
After changing the settings, close the BIOS with saving the settings: on the "Save & Exit" tab, click the "Save Changes and Reset" button (confirm with "Yes").
Drivers
The touchpad drivers could have crashed due to a crash, reinstallation of Windows or antiviruses. Without drivers, the touchpad may not work completely or partially (for example, only scrolling and gestures will break).
Find the driver disk that came with the laptop and install the touchpad driver. If there is no disk, download the drivers from the official website of the laptop manufacturer.
Synaptics touchpads
Many laptops have a touchpad from Synaptics. Drivers for these touchpads create a separate tab in the mouse settings. There you can enable and disable the touchpad action. Sometimes the touchpad automatically turns off when you connect a mouse to a laptop.
The settings can be found through "Control Panel" → "Hardware and Sound" → "Mouse".

If nothing helped
If none of the options help, contact the service department. Maybe the touchpad is defective. This may be a physical breakdown, poor contacts, moisture that has got inside. The service center will be able to replace the touch panel with a new one.
It's not a secret for anyone that sometimes in the process of using a laptop there are certain kinds of difficulties - the mouse does not work. They overtake the user at an unfavorable moment: the delivery of an important report, the annual estimate, is on fire. Such a nuisance happens when you need to edit a thesis or make an important presentation, on which further career growth depends.
Today, we will consider the causes of the breakdown of the manipulator, the types of malfunctions. And also how to fix this or that problem.
Types of mice
There are three main types of manipulators with which the user can control the work and functions:
Types of faults
The main reasons why the mouse does not work on a laptop include the following situations:
- system failure;
- damaged cable;
- bluetooth driver or module not working;
- the batteries are dead;
- dirty;
- virus;
- the cable is not connected to the port (and this happens =).
So, if you are faced with the fact that the mouse does not work on the laptop, we recommend checking the operating system. As a rule, the situation is easily fixed with a standard reboot.
In the case when you rebooted the device, but the mouse did not work, you need to check the drivers that are responsible for its correct operation.
To do this, you need to take just 5 simple steps:

What to do if the touchpad stops working
In a situation where the touchpad fails, a wave of panic rolls over the user. However, you shouldn't give in to it. Need to check:

Options for hardware failure of the "built-in mouse"

- Make sure the laptop cable is properly connected to the motherboard. Rarely, but there are situations when, in the process of delivering equipment to the customer, spontaneous detachment of parts from each other occurs. You can fix such a malfunction yourself, however, if your device is under warranty, we strongly recommend that you take it to the nearest service center that services laptops of your brand and model.
- Also, it is worth checking the touchpad for chips, scratches, in a word, for mechanical damage. If it is broken, it can be replaced at a service center.
- If the touchpad does not work in tandem with the ports, keyboard, etc., then there is a possibility that the cable has broken, which can only be fixed after a thorough diagnosis at the service center.
Why might a wireless mouse not work on a laptop
Another question that worries users is why did the wireless touch mouse on the laptop stop working if everything was fine before and no other problems were noticed? In this case, we recommend checking your computer with the installed anti-virus program. It is likely that your device is infected with a virus that blocks the full operation of the wireless touch mouse. 
Therefore, before sounding the alarm and rushing headlong to the service center to solve the problem, we advise you to analyze the situation yourself. Perhaps our tips will help you save not only time and money, but also your nerve cells.
- If you are using a wireless mouse at work on a laptop and you have a problem with its functioning, the first thing to do is to check if the batteries in the mouse are dead. Try putting in new batteries.
- If the first tip did not help you, we recommend that you check if the signal transmitters have moved away from the mouse and laptop. It is possible that the manipulator is frozen. It is worth then to overload it and try to connect through a different port.
- If after these manipulations the mouse does not work, we recommend changing it to a new one.
The mouse light is on but it doesn't work
There are situations when the wireless mouse does not work on a laptop, but glows. In this case, it is worth checking the USB mouse connector for serviceability. To be more precise, check the contact that is directly responsible for supplying power (+ 5V).
In this situation, we advise you to check if the manipulator is dirty. If you have an optical device, a mote may have got into the compartment, which interferes with the normal response of the optics to the response when manipulating the device. Try cleaning it with a regular cotton swab. Also, the lack of work may be due to a breakdown of the optical sensor.
Why does a wired mouse not work on a laptop

- If your wired mouse stops responding to commands, the first thing you need to do is change the connection and simply switch the mouse to another port.
- In the case when such an action did not have a result, we recommend that you try to reboot the laptop.
- If your mouse still does not work, check its cable for mechanical damage, breaks, and other things. If the integrity of the USB cable is broken, you have two options: try to repair your favorite mouse or buy a new wired mouse.
- Also, you can check the operation of the device on another computer. It is also recommended to clean the optical sensor if you have an optical mouse, or the rollers and ball if you are using a mechanical mouse.
- If you have a wired gaming mouse that has many additional function keys on its surface, we recommend that you check the correct operation of the installed drivers, as described earlier. If the drivers work intermittently, just reinstall or update them to the latest version and reboot the laptop for the innovations to take effect.
Step by step how to restore the mouse
In order to set up your manipulator to work correctly with a laptop, you need to follow a few steps:
- connect a mouse to one of the ports;
- check if the necessary drivers are automatically installed, if not, install it yourself;
- go to the properties (the path was described earlier) and check the correctness of all settings and the display of the manipulator by the system there).
As we can see, there are quite a lot of situations in which the mouse can function incorrectly. However, there are no fewer solutions to this problem. You should not panic, but rationally look at the problem and, before taking the laptop to the master, try to solve the issue yourself.
Have a great day!
In the modern world, a laptop is an indispensable portable device, due to its relative convenience and functionality, this type of computer becomes even more in demand in cases where it does not need any additional equipment at all. For example, in order not to buy a separate mouse and not to carry it everywhere, a special touch panel is built into each laptop, with which the user controls the laptop or netbook with a finger. It was not in vain that I made a small introduction, because sometimes the user simply does not know what it is called. In this article, we will just talk about what to do if the touchpad does not work on a laptop. The topic is very common on the Internet and is undoubtedly relevant. I will tell you about the most basic defects that can prevent the panel from working. The conversation will touch both hardware and software.
Windows Setup
First of all, decide what you mean in your situation by the phrase "the touchpad has broken." Perhaps you mean just its unstable operation: small lags, cursor deviations, variable responses to finger movements. And sometimes the touchpad can become unstable because your hands are wet or greasy after eating. But if you have touched the touchpad with greasy hands, then be sure to take a clean cloth and wipe the touchpad itself with it. Variable performance can also be related to incorrect settings in Windows. We go to "Start" - "Control Panel". In the “View” item, at the top right, set the value to “Small Icons” and select “Mouse” from the list presented.
Here you can change the speed of the pointer, in the "Pointer Options" tab. If you have too little speed in the settings, then there will be difficulties when moving the pointer.

Don't forget to save after making changes. By the way, if the problem is related to the non-working of certain gestures (for example, spreading two fingers apart - scaling), you just need to download the drivers from the official website of the laptop manufacturer. To do this, go to the site, look for your laptop model and download drivers.
How to enable touchpad
The next situation is related to the complete lack of response of the touchpad to any actions. Most likely, it turned out to be disabled for you. There are several ways to activate it. In the event that your laptop has a special touchpad enable button, you don’t even need to think too much. Click it and everything will work.

Try also using the system shortcut with the Fn key and any of the F1 through F12. Important! In order not to accidentally turn off some important function, while going through the F1-F12 keys, it is best to pay attention to these keys and the images that are printed on them. Find where a finger or a square with a cross is drawn.

On some laptops, when you turn off and on the touchpad, you can see an image on the desktop, from which you can understand what you have just done. Disable or enable the touchpad.

If you have a computer mouse connected in parallel via USB, try disconnecting it, as some laptops have an automatic function to turn off the panel when a mouse is connected. There is also a method to enable the touchpad through the BIOS. To do this, go there (when you turn on the computer, press F2, or F8, Esc, or either Delete), go to the tab "Advanced" and "Internal Pointing Device", set Enabled. After that, do not forget to save the changes that you made to the BIOS.
This method is suitable for those users who install Windows on a laptop, but the touchpad does not work. Of course, you can use the mouse, but if it is not there, then these settings will help you complete the work you have begun - install Windows or any other system. If the question of why the touchpad does not work on a laptop remains unanswered for the time being, then most likely the problem is due to some mechanical damage. Here, the best solution would be to take the precious device to a service center, because even opening a laptop is strictly not recommended for users without experience.
Another thing you should know about is how to check if the system sees your touchpad at all or not. So, let's find out: go to "Start" - "Control Panel" - "Device Manager". Look for the "Mice and other pointing devices" tab. Disconnect all computer mice from the laptop. The name of the touchpad should be displayed there.

In the case when you didn’t see anything, or the “Mice and other pointing devices” subsection is completely absent, then the problem with the drivers that you should have installed at the very beginning of the article or, as I said earlier, is related to the hardware. You will have to disassemble the laptop, and it is better to do this to specialists in this field.
Reset to default settings and check if the touchpad is enabled
It is possible that the settings of the program or utility are not selected correctly. To test this, let's reset the settings. Go to "Control Panel".
One of the features work on a laptop is that it is not necessary to use a mouse for this, it is replaced by a touchpad. The question is why touchpad not working on laptop, worries many users, becausein the event of a breakdown, a lot of inconvenience arises, especially if you do not have a mouse at your disposal. The touchpad is a touch pad that responds to touch and movement of the finger, which moves the cursor along a given trajectory. The problems that arise often lie in its correct setting.
Step-by-step instructions for restoring the touchpad
1. No matter how funny it sounds, but first make sure it is clean. This panel is cleaned with a soapy swab. Then wipe with a damp cloth and let dry. About 5% of calls to our service center are solved in this way. It is very important to remember that the touchpad does not respond to wet and greasy hands!
2. Make sure the settings are set to the correct sensitivity settings and that the touchpad device touchpad"works fine". In this case, it's an asus device. touchpad ps/2.

3. Check that you have all the necessary drivers for the touchpad. It is very important that the driver window contains entries from the manufacturer with a version higher than 1.0. Often, standard Windows drivers (especially common on 7 and 8.1 systems) do not function correctly.

4. When the touchpad does not work in general, then to eliminate the cause, you need to exclude simple variants of the problem. First, make sure the panel is connected. In order to connect the panel, you can use several methods:
Fn key combination with one of the F1-F12 keys;

Press the touchpad on / off button (it is not available on all laptop models);

Enable using the utility that is displayed next to the clock;

Disable the mouse, which will automatically enable the panel (device conflict).

Other possible problems and solutions
This all refers to software problems, and if after the options provided the sensor still does not work, then the reason goes into the category of hardware ones.
First, make sure the cable is connected to the motherboard. There are times when the cable falls out of the connector during transportation. You can fix this problem yourself, but if in doubt, it is better to contact the service center.
Secondly, the sensor may stop working as a result of mechanical damage. In this case, it must be completely replaced. The exception is cases of slight mechanical damage that can be corrected.
If the touchpad does not work in conjunction with other devices (USB ports, keyboard, etc.), then the malfunction lies in the motherboard, the intervention in which is carried out exclusively in the service center. As a result, if you find problems with the touch panel, before going to the service center, conduct an independent inspection of the possible causes of the breakdown, which will save you time and money.
If only scrolling or finger gestures do not work
Often the problem lies not so much in the complete loss of functionality, but in the partial performance of the device, and if scrolling on the touchpad (the so-called scrolling) or special finger gestures do not work for you, the whole problem lies in the crookedness of the installed drivers. If their reinstallation did not help, then you will have to contact the service center, since the physical failure of the panel cannot be ruled out (for example, after flooding with liquid containing solids). Another thing is if scrolling on the touchpad stops working for you for no apparent reason. In this case, these are 99% crooked drivers - such problems with scrolling are especially common on devices Acer, ASUS and Hewlett-Packard (HP).
By the way, a lot of useful information can be read in the article "What to do if the laptop is flooded".
Problems on various laptop models
Thousands of people a month contact our service centers across the country and, thanks to this, we can collect very interesting breakdown statistics. touchpad devices.
ASUS
The Taiwanese company produces excellent models that almost never break. If the touchpad does not work on your ASUS laptop, this is not a problem with the device itself, but with the operating system. However, not everything is so rosy - physical breakdowns are found in the asus K53S series.
ACER ASPIRE
Budget laptops from this manufacturer are a constant headache for the repairman. There is no need to sin on the OS here - the touchpad often does not work on Acer Aspire laptops for no apparent reason. We advise you to pay attention to the BIOS settings, and if you are able to disassemble the device yourself (which we strongly do not recommend), then check the cable connecting the panel. Unlike the previous brand, the only model that suffers from constant problems with the touchpad is the 5750g line.
PACKARD BELL
Once popular in the CIS countries, the American company Packard Bell is becoming less and less common on the market, which cannot but sadden the "old-timersilt" of the IT world. The most common problem due to which the touchpad does not work on Packard Bell laptops is accidentally pressing the Fn + F7 keys (the corresponding icon is drawn on it). Just press and everything will be fine. If it doesn’t work, try the combination fn+esc- this combination is also useful for avoiding false positives.
Interesting article: Setting up routers for PB
HEWLETT-PACKARD (HP)
Very often, the problems are increased sensitivity, clogging of buttons with food (everyone sins sometimes, don't worry), lack of adequate drivers. If your touchpad does not work on an HP laptop, it is better to contact a service center to keep the warranty on a very expensive device.
Interesting article: Cleaning an HP laptop from dust and debris
Lenovo
Lenovo equipment is rapidly gaining popularity in Russia, Ukraine and other CIS countries. If the touchpad does not work on the purchased Lenovo device, download the latest drivers, this will help solve the problem. Also, on Lenovo devices, people simply inadvertently forget to turn on the touchpad (the button is placed very inconveniently, and often people themselves do not notice how they create a problem for themselves).
Useful link: Software from the manufacturer
SAMSUNG
If the touchpad does not work on your Samsung, use it to troubleshoot. Most often, the touchpad does not work on Samsung devices due to software defects. You can download the necessary data on the technical support site or update them directly in Windows.
Interesting article: How to turn off Windows 8
SONY VAIO
Sony produces many top models, including ultrabooks, the diagnosis of which is difficult due to the complex design of the case and microscopic connections (including the cable). It is especially difficult to make repairs if the touchpad on SONY VAIO is broken. The device is connected to the printed circuit board by ultra-thin cables. If the device does not function, it is better to contact the workshop.
Quite often, the problem lies not in the hardware, but in the settings of the operating system. In order to reinstall the drivers, you need to download their official website and run them in the OS.
For Windows - go to Device Manager and select the one you need. Then click on its properties and click "Update". If the driver is not found, remove it and restart the system. After restarting, Windows will automatically pull up the necessary software. Step by step photo instruction:



Repair in the service center
In the network of our workshops throughout Ukraine, you can solve any technical problem quickly and, most importantly, inexpensively. Call the manager right now, and we will immediately name the price of the repair! 
If the article helped you - do a good deed and like it. If the problem has not been resolved, visit our forum or ask a question to an online consultant.
Hi all! Today you will learn how to disable the mouse on a laptop! The mouse on a laptop is called a touchpad. It is touch sensitive and provides the functionality of a laptop. However, sometimes it gets in the way.
For example, when typing, it is worth touching the touchpad slightly, as the mouse cursor jumps to another line. In this case, you do not notice anything and continue to type. Therefore, the question becomes quite relevant, how can I disable the touch mouse on a laptop?
Here are a few options for solving this problem:
1) use the free utility for Windows - TouchPad Pal. This application is able to disable the touchpad while typing. The utility does not need any system settings, because it works in the system tray.
2) take advantage of the BIOS. During the reboot, enter the BIOS using the "Del" key. However, different laptop models have other function keys for this purpose.
So, in the products of the brand Acer, RoverBook, Asus, iRu and Samsung, this is the “F2” button,
- - for Lenovo - "F12",
- - for Toshiba - "Esc",
- - Asus - "Ctrl" + "F2",
- - Compaq and Toshiba - "F10"
- - in Del - "F1"
- - for Packard-Bell, Gateway, IBM, HP brands - press "F3",
- - and for Acer - "Ctrl + Alt + Esc".
So, when the BIOS is entered, find the "Advanced" tab. Next, follow the link "Internal Pointing Device".
To disable the touchpad, select "Disabled" (instead of "Enabled").
Finally, boot your system normally.
How to disable the mouse on a laptop? Button combination!
3) another way to disable the mouse on a laptop is the combination of the "Fn" keys and the corresponding functional "F".
Let's go through the models:
- Lenovo laptops - "Fn + F8",
- ASUS - "Fn + F9",
- Acer - "Fn + F7",
- Dell - "Fn + F5".
However, it is better to open the instructions for using your laptop and read the necessary information in the section on disabling the touchpad.
4) If the laptop is from the latest models, then it probably has physical shutdown button. It is also possible that there is a specific icon in the system tray that will allow you to control the touch mouse.
5) Another option.
- "Control Panel"
- - "Properties"
- - "Mouse"
- - Touchpad.
6) But how you can try again disable sensory mouse on laptop. Just press and hold its top left corner for a couple of seconds.
7) If the laptop is an old model, then it is unlikely that the touchpad can be disabled there. The only option would be to cover the panel with cardboard. Or, you can disconnect the touchpad connection cable by opening the front cover of the laptop. But the last option is recommended to be done with a specialist.
I hope that among the proposed options for disabling the touchpad, you will find the most convenient and effective for your laptop model.
That's all for me! I hope you understand how to disable mouse on laptop. As usual, I answer questions in the comments, so feel free to ask your questions and wishes under the article. I wish you all good health!
With Uv. Evgeny Kryzhanovsky