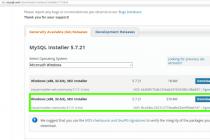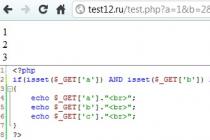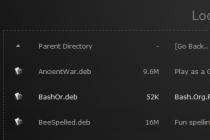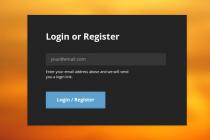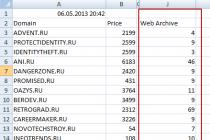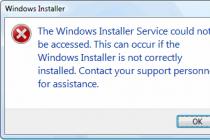Formatting - There are many reasons why you need to completely erase all data from your computer. Perhaps the computer was donated and you want to get rid of the data of the previous owner. Perhaps the introduced virus sits so deep that it is easier to erase all files than to try to cure. Sometimes you just want to erase everything and install the operating system and the necessary programs from scratch. And an inexperienced user is faced with the question "How to format a computer completely." The most widespread in Russia are PC computers and Windows operating systems. Therefore, we will consider formatting on this platform.
Before you format your computer, you should save all important files on a USB flash drive or on other media. Otherwise, most likely the necessary documents will not be returned. If you need to format not the entire computer, but a specific local drive, then just go to My Computer, right-click on the desired drive and select the Format section. In the window that opens, check the box next to Quick Format and click Start. The process will take up to several minutes depending on the size of the local drive. If you need to format the entire computer, then it will be somewhat more difficult. There are several different ways to do this. One of the simplest and most convenient will be given below.
If there is a need to format the hard drive, then as a rule, the operating system is immediately reinstalled after formatting. Therefore, you need a boot disk with the operating system. You need to run it and wait for the installation menu to start loading. Next, you need to follow the instructions of the installer until you reach the menu where you need to choose where to install the OS. You will be prompted to select the partition on which you want to install the operating system. But at this stage, you need to choose not to install, but to format. You should choose a quick format to save time. The file system is NTFS. And repeat this operation with each local disk.
Next, choose where the system will be installed, and continue the installation. If there is a need to change the size of local disks, then this can be done here. However, it should be remembered that even if the hard drive is completely formatted, some of the data can still be restored later. An experienced system administrator can do this with the help of special software. There are also many other ways to format a hard drive. For example, using the command line. However, the above method is the simplest and most accessible to the mass user.
From time to time, users need to work with flash drives or other devices. But when it comes to the hard drive, a lot of questions immediately arise. That is why today we will touch on this sensitive topic, how to format the Windows 7 C drive through the BIOS, and also how to do it using the Windows 7 installation disc. Many users who have begun to study the computer on their own face this problem, so I will tell you as much as possible.
Attention! Windows 7 is taken as an example! If another system is installed on your computer or laptop, then there is nothing to worry about, since the program does not care which version is installed on a particular device.
The main reason to format the C drive is to reinstall Windows. Personally, when reinstalling Windows, I always format the C drive. Of course, before formatting, you must transfer all the necessary data to another drive, such as D: \ or to another medium where there is free space for this data.
The second reason may lie in malicious programs that are not cured. For example, many files on your C drive have become infected with viruses, what should you do then? After all, after treating these files, they can and will open, but most likely when you open them, you will see one or more errors on the screen that are associated with file damage.
Naturally, such viruses are dangerous, but novice users forget about simple precautions: antivirus, opening links from friends (fake), etc. Therefore, it is better to use the Internet with an active antivirus so that this does not happen to you. But if this still happened, then formatting the local disk with the subsequent installation of Windows will help.
Note: if you found a lot of viruses on your computer and your Windows freezes after treatment, then it is possible that this happened due to viruses that you removed. In this case, it is better to reinstall Windows to get rid of annoying system glitches:
About the cases that I mentioned above, it was a kind of introduction from which you can understand why you might need this procedure.
Formatting the C: / drive using the Windows 7 installation disk
There are many programs through which you can do this procedure, but in fact, you only need to know 2-3 ways, since situations are different, and only you can find a way out.
I must say right away that it will not work to format it directly from the system (meaning right-clicking on the disk and selecting "Format"). To format the disk, you need to boot from the installation disk, and use it to format the C: / drive or any other drive.
Now I will describe how to format the C drive in Windows 7, and to be more precise, we will do the formatting using the distribution. This principle is the same for all system versions! When you have started the installation and got to the step where you need to select the hard drive where you would like to install Windows, select the C drive to format. We click once on the C: / drive with the left mouse button, thereby highlighting it. Then click on the item: "Disk Setup" - "Format". All information will be deleted, including viruses, if they were there, of course.
Formatting drive C:/ with Acronis Disk Director
Now we will figure out how to format a disk using third-party software. There are many special programs designed for this, but I prefer Acronis Disk Director because it is intuitive and convenient in every sense. It is with this utility that I will give an example of how you can format a hard drive or its partition.
To make it work, you need to download AcronisdiskDirector BootISO- that's how you enter into search engines to download this program. After that, you need to burn this image to a CD or DVD.
There may be other Acronis products on your drive, but there is nothing wrong with that, as they may be useful to you in the near future. After you set the priorities in the BIOS, when booting from disk, select AcronisdiskDirector and wait for the program menu to appear on your screen.

The screenshot was taken in the old version of Acronis Disk Director, and the screenshots below were taken in the new 12th version of the program.
Before I start writing instructions on how to format drive C through BIOS, I want to say right away that this program has a very detailed help on using this software, which opens: "Help", then select "Help Topics".

Now it remains to right-click on the disk we need and select "Format". You can also select the disk with the left mouse button and select "Format" in the menu that appears on the left.

In the window that appears before formatting, you can leave everything as it is, with the exception of the “File system” item. Make sure that the NTFS option is set there, as that is what is needed for working in Windows.

We confirm the actions in the upper part of the program, where the menu is located, click on the checkbox - we start to perform our actions.

In the next pop-up window, click "Continue" and wait for the completion of this procedure.

After that, the system will reboot and, if you have selected the drive where Windows is installed, then after the procedure is completed, the computer will not be able to boot the system, since it simply does not exist on your hard drive. If you chose another drive, for example, D: /, then Windows will be able to boot successfully.
This program can not only format disks, it has other features that may be useful to you. Therefore, I recommend using it.
Formatting without software
If you do not have an installation disk or some software products at hand, then you can do the formatting operation without software. You can disconnect the drive from your computer and connect it to another computer that has a different Windows system.
You must boot not under your system (the disk that was just installed in the computer), but from the disk that was installed before. When Windows boots up, it will detect your hard drive with all partitions, then you can perform all the necessary steps that I mentioned above. Right click on it and select Format.

I also want to note that there are situations when it is not possible to format the C: / drive for a number of reasons. But this is a topic for a separate article.
 Formatting a hard disk is the process of creating a file system on its partition, accompanied by deleting data and compiling a new FS structure. The functionality for formatting hard drives and solid state drives is contained in almost all modern operating systems, but the standard mechanism is not always optimal and applicable. This material will tell you more about how to format a hard drive in several ways.
Formatting a hard disk is the process of creating a file system on its partition, accompanied by deleting data and compiling a new FS structure. The functionality for formatting hard drives and solid state drives is contained in almost all modern operating systems, but the standard mechanism is not always optimal and applicable. This material will tell you more about how to format a hard drive in several ways.
It is very easy to format the HDD with standard tools. To do this, select the desired partition in the explorer, right-click and select "Format" in the pop-up menu.
 In the menu that opens, select the formatting options. It is recommended to use NTFS as the file system, and leave the cluster size as default. Checking the box next to "Quick Formatting" significantly speeds up the process, but only the FS table is recreated. The data itself physically remains on the disk, although it becomes inaccessible. If you do not check the box, all data will be physically erased (each memory cell will be filled with zeros), but the process will take a long time. A hard drive with a capacity of several terabytes will be formatted for hours. But such formatting allows you to irretrievably destroy data, for example, when transferring a drive to a new owner.
In the menu that opens, select the formatting options. It is recommended to use NTFS as the file system, and leave the cluster size as default. Checking the box next to "Quick Formatting" significantly speeds up the process, but only the FS table is recreated. The data itself physically remains on the disk, although it becomes inaccessible. If you do not check the box, all data will be physically erased (each memory cell will be filled with zeros), but the process will take a long time. A hard drive with a capacity of several terabytes will be formatted for hours. But such formatting allows you to irretrievably destroy data, for example, when transferring a drive to a new owner.

An alternative way to format the HDD with standard tools is through the "Control Panel". To do this, find the "Administrative Tools" menu, select "Computer Management" in it and find "Disk Management" in the left column. The menu that opens will display all the drives in a structure view. The advantage of this method is that this way you can format disks that do not have a partition and therefore they are not displayed in Explorer.

How to format hard drive via command line
To format a disk via the command line, there is a service command format. To use it, you need to run the command prompt as an administrator and enter the format command. It should look like this:
format [drive letter]:- formatting will happen without question, in the same FS that is on the disk, in a slow way (with complete erasure).

format [drive letter]: /q - the "/q" flag starts a quick format without physically clearing the contents of its memory. The flag can be set in combination with any other keys.
format [drive letter]: fs:[file system]— formatting the selected partition into one of the supported file systems: NTFS, FAT, FAT32.
format [drive letter]: fs:[file system] /q- the same, but with quick formatting.
How to Format a Hard Drive Before Installing Windows
To format the hard drive before installing Windows, you must select the full installation, wait for the partition selection menu for installation to appear, click on the desired drive and press the "Format" button below. The system will independently determine the optimal formatting method, file system type and cluster size. The whole process takes less than a minute.
Before formatting the hard drive - windows installation may need to create additional system partitions to boot the OS. The screenshot below shows that such a partition is 100 MB. It stores part of the bootloader.

The disadvantage of formatting this way is that you cannot manually work with the parameters. This is not required for ordinary users, but sometimes it is necessary that instead of the standard NTFS system there is the same FAT32. For example, such a need arises on tablets with Intel processors and two installed operating systems (Windows + Android), like the ten-inch Chuwi Hi10. In order for the Windows partition to be visible from under Android, it must be formatted in a compatible file system. The “green robot” cannot work with NTFS without special plug-ins and third-party programs.
The correct answer to this question is "no way". The bios of the computer is designed for slightly different purposes and does not have the functionality to work with the HDD. Usually people call "formatting from under Bios" formatting through the command line in a text operating system (for example, MS-DOS). The advantage of this solution is that you can even work with a system partition that is not in use.
To format a hard disk through a boot disk with DOS, you need to create an image of such an OS, burn it to a USB flash drive and copy the formatting utility there. Instead of DOS, you can also use a special program for working with the HDD, for example, GParted. This option is preferable, as it is more functional.
To format the HDD from under BIOS using a bootable USB flash drive, you need to download. This is an automatic installer that will download and write the latest version of Gparted to a flash drive.

After creating the flash drive, you need to restart the PC, go to Bios (usually by pressing DEl or F2) and find the Boot menu. In it, select the item containing the words "Boot device priority" or similar in meaning. Among them, you should put your flash drive in the first place. Then you need to press F10, agree to save the settings and wait for the boot from the flash drive.

In the loaded menu of the GParted program, you need to select the language, select the drive and find the item responsible for formatting. You can select the file system, cluster size, formatting type, and other options.
There are various ways to format a computer depending on whether you have the original disc, regardless of the operating system you are using, or not. If you don't have the original Windows (or Ubuntu or any other operating system) disk, you need to create a bootable disk so that you can reinstall the operating system after all system files have been removed. Using licensed software is highly recommended, not only because of piracy, but also given the benefits of getting free updates while having security or bug fixes for updates.
Windows makes it easy for users to format their computer while Windows is running by providing step-by-step instructions. This can be found by opening Control Panel > Administrative Tools > Computer Management -> Storage > Disk Management. When this window is open, right-click on any folder you want to format and select the "Format" option. From the drop-down menu select “NTSC System”, which allows you to select the file system. If you are going to format all folders, remember to format the folder where the operating system is installed only at the very end, when all other folders have been formatted.
Technically, formatting does not physically delete the data stored on your hard drive. All memory locations will be freed so they can be overwritten. This allows us to be able to recover information even from computers that have been formatted, as long as they have been formatted using methods that are designed to clear all information. Certain software may replace all memory cells with random characters after formatting. Data will become irrecoverable on a computer that has been formatted multiple times and unnecessary data is copied between formatting sessions.
Formatting your computer
The following steps are useful for formatting your computer when you don't have the original disk of the desired operating system, but creating a bootable disk is indispensable. If you format your computer via "dos" without having a boot disk, your computer will be useless until you install some operating systems via DOS.
If you don't have a boot disk, then you need to make one. You can download the necessary files on the Internet and copy them to a USB flash drive or CD / DVD. The files need to be burned to a CD, from which you must run the software that copies the necessary files to the CD and select the option “make this CD bootable”.
The next step is to reconfigure the "BIOS" so that it boots from this new boot device when the system is turned on. As soon as you turn on the computer, the computer will work with a basic set of instructions stored in ROM; this is known as the “bootstrap algorithm”. Right after a line appears that says "Press ___ key to enter BIOS". The key to press depends on the processor. Some computers require "F2" or any other key functions to be pressed while others may require you to press the "Del" key; and it should be displayed on the screen. When you press it, the desired blue screen key will appear on the screen where you can configure several software and hardware settings. Go to the BIOS settings tab and change the main boot device for a USB flash drive or CD, depending on your boot disk.
When you save your settings and exit the blue screen, your computer will restart again. Be sure to insert your boot disk before your computer starts booting so that it can boot through this device. If you are using DOS, then you will need to enter the command “format C:” (taking into account your operating system installed on the C drive). As I said earlier, always format all other drives before formatting the drive that contains the operating system.
After formatting, your computer will be free from all viruses, trojans, worms, malware and spyware after formatting; hence it can run faster. The only downside is that you will lose all your data and have to reinstall all applications again.