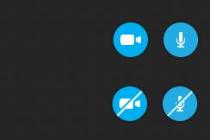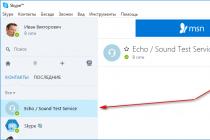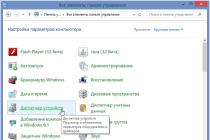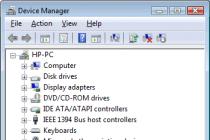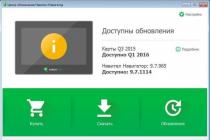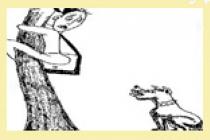The Galaxy S6 Edge definitely claims to be the most talked about Android smartphone of the year, but not everyone knows what potential this device actually holds in combination with a curved screen. In this article, we'll share 10 unique S6 Edge features that you may not have known about.
1. Let's choose a side. What's the best facet?

The first thing you should know about the Galaxy S6 Edge's double-curved screen is that you can only use one edge at a time. All the information available at the same time cannot be placed at once on two edges at the same time. If you are left-handed, then most likely you should use the left side; and vice versa, the right - for right-handers. Keep in mind that everything will work exactly the same regardless of which side you choose. To change the settings, go to Settings, then to Curved Screen, and then to Side Screen Location.
2. We mark friends with colored tags (People Edge)

Perhaps this is the coolest thing for which you can only use one of the facets of the smartphone. You can assign a color to your favorite contacts, which will be displayed during a call. The side screen will also glow in different colors after receiving notifications (missed calls, messages, etc.) from your favorites. To get detailed information, you just need to slide your finger over the indicator of one color or another.
3. Reject incoming calls with your finger and send an auto answer

Let's go to the “Edge Backlight” subsection of the “Curved Screen” section. There, you can use a function such as activating the side screen when receiving calls or notifications when the phone is lying face down. But what is most interesting is that you can also enable the so-called "Quick Response" there. If you receive incoming call and you're busy, simply place your finger on the heart rate sensor to reject the call and automatically send a predefined message to the caller.
4. Set up notifications

After you have activated “People Edge,” the next step is to select notifications. There are not many of them at the moment. (missed call, sending SMS and email), but hopefully in the future it will be possible to add actions third party applications... To enable the option, go to Settings> Curved Screen> Select Notifications.
5. Displaying useful information on the side screen

The edge can act as a kind of scrolling line for displaying weather forecasts, stock quotes, sports results, notifications, etc. Not that you can't do without it, but it looks interesting. In order to activate the option, you need to enable “Information stream” in the side screen settings. There you can also set the content to display.
6. "Night clock" as a replacement for the bedside clock

Where the new AMOLED screen is good is in terms of power consumption. It has long been no secret that on displays of this type, black is obtained by turning off the necessary pixels. Go to Settings> Curved Screen> Night Clock and activate the option. Now, when the screen is dimmed, information about the current time and date will appear on the edge. Thus, you do not have to unlock the device just to see the time.
7. Topics

New line Galaxy smartphones Supports branded themes from Samsung. With one button, you can change the look of your S6 Edge's interface. Go to Settings> Themes. A number of pre-installed options are already available there, and new solutions can be downloaded from the store. New themes come out every week.
8. Interface font type

The interface in the Galaxy S6 Edge can also be freshened up by installing a new font type. Go to Settings> Display> Font Size. There you will see several preset styles. Scroll down and click Download Fonts. Both free and paid options are available in the store.
9. Save battery power

The Galaxy S6 Edge has two proprietary battery-saving modes: Easy Power Saving and Ultra Power Saving. The first of them only limits the operation of the processor, reduces the brightness, turns off vibration, and reduces the screen lock time after the notification arrives. The second is intended for more critical situations. It converts the display to grayscale, limits the number of apps you can use (you decide which ones), and disables most of the phone's functions except the most essential ones. To activate either mode, go to Settings> Battery.
10. Managing desktops

If you're one of those Android users who don't look for third-party launchers, but just accept the pre-installed option, then Samsung has provided some interesting options for you. With a long press on the screen, you can switch to the desktop management mode. Here you have the option to rearrange your home screen, add a widget, change the grid of icons on your desktop, turn off the Flipboard dashboard and, of course, change your wallpaper. By the way, from here you can immediately go to the section with themes, which we talked about earlier.
Samsung Galaxy The S6 is a fantastic device, so much so that it surpasses Samsung's own domestic sales targets. The device has been raised to a whole new level of design due to better build quality and a preference for metal over plastic. The result is a device that may well rival its main competitor, the iPhone 6, and regain Samsung's top spot in the US market.
Despite its popularity, that doesn't mean the Galaxy S6 doesn't have any problems; in fact, there are quite a few of them, and they interfere with the daily operation of the device, but we have compiled a list of the most common problems and some simple tricks to eliminate them.
1. Performance problems
The device may sometimes become slower than usual after prolonged use. No problem, it's easy to fix by doing a reset without risk of data loss.
1. Turn off the Galaxy S6
2. Press and hold the Home, Power and Volume Down buttons at the same time until the device vibrates.
3. When the Samsung logo loads, release the buttons.
4. Press the volume down button until you see the item "Wipe Cache Partition"
5. Select it using the power button and press ‘yes’.
6. Reboot your Galaxy S6 after the process is complete.
2. Overheating problems
After prolonged use, does your device literally "glow" in your hands? Or perhaps you were just backing up all your vacation photos and now your device needs a break?
Just reboot your device into safe mode and leave it alone for a few minutes. This should help to quickly bring down the temperature of the device, since only the necessary processes are running in safe mode.
3. Problems with screen rotation
Unfortunately, this problem is not easy to fix. You need to contact Samsung service, as they recognized the problem:
Samsung has reported an issue with screen rotation on a very limited number of Galaxy S6s and a solution is already available. Owners who believe their device has rotational issues should call Samsung service for support.
However, just in case, reboot your device or do a factory reset to see if the problem is resolved.
4. Problems with GPS
Some Galaxy S6 have GPS blocking issues shortly after purchasing the device. This is most likely not hardware related and the smartphone just needs to be calibrated.
Here's what to do:
1. Go to Galaxy S6 Settings.
2. Go to the "personal" section and select "privacy and security".
3. Go to ‘location’ and then ‘location method’.
4. Once there, select 'GPS only'.
5. Now change it to 'GPS, Wi-Fi & Mobile Networks'.
6. The GPS should now work fine.
7. If that doesn't work, try restarting.
5. Battery problems
Samsung has decided in its infinite wisdom to remove the removable battery that we all loved in previous models. Galaxy line... Unfortunately, this has led to a number of problems for some power users, and even regular users complain about the battery draining quickly.
Unfortunately, there is no definite solution to the problem, only tips and tricks:
1. Make sure your Wi-Fi is off when you don't need wireless network... Your device will still try to connect, which wastes power.
2. Use GPS only when needed - otherwise disable it.
3. Dim the screen - this is pretty obvious.
4. Use the power-saving mode - this will help to significantly extend the operating life.
6. Problems with WiFi
This can be due to a number of reasons, such as your router, so it is advisable to reboot it.
If nothing came of it, then go to Wi-Fi settings and select "advanced". There, make sure the 'Always Allow Scanning' feature is turned off and that 'turn off Wi-Fi in sleep mode' is set to 'always'.
There are a number good wifi analyzers on Google play- most likely your slow internet connection on Galaxy S6 is caused by bad signal from the router.
7. Problems with Bluetooth
This problem can be solved by putting the device into safe mode and removing the previously connected devices.
1. Turn off the power to the device. Then, press and hold the Power and Volume Down buttons.
2. Once it boots up, you can release the power button, but you need to keep the volume key pressed.
3. In safe mode, you will see text in the lower left corner of the screen.
4. Go to the Bluetooth settings and long press on each device and select the "forget" item.
Other cases
We probably missed a few cases that happened with other users; if so, please feel free to write us your question or comment in the comment below, and we'll definitely try to help!
If not, then without a shadow of a doubt go straight to p.8.
2. Make sure you have a backup from your old device
Owners of previous iPhones - 5s, 5c, 4s, 4 - can easily and conveniently transfer all their favorite applications, valuable data and familiar settings to their new Apple smartphone. This will require backup copy... It can be done either through iTunes or through the Apple iCloud cloud service.
3. How to backup (backup) iPhone using iTunes
 Make sure you have the most current version iTunes software... To do this, open the application, on the menu bar, click iTunes, then - Updates... To back up data to old smartphone, connect it to your computer via USB. Select a device in the section Automatic creation of copies indicate This computer, then - Create a copy now... As a result, a full backup will be saved on your computer. copy data from old iPhone.
Make sure you have the most current version iTunes software... To do this, open the application, on the menu bar, click iTunes, then - Updates... To back up data to old smartphone, connect it to your computer via USB. Select a device in the section Automatic creation of copies indicate This computer, then - Create a copy now... As a result, a full backup will be saved on your computer. copy data from old iPhone.
4. How to backup iPhone using iCloud
In the cloudy Apple service only important data is saved. On the other hand, chances are good that you already have a copy of iCloud: devices running iOS 7 do backup data once a day, if they are locked, connected to a charger and a Wi-Fi network - of course, provided that you have free space in iCloud. The following data is saved: photos, accounts, documents, Health data, HomeKit configurations, and system settings... If this is not enough, use the option from item 3.
To check when the last copy was made, grab your smartphone and go to Settings —> iCloud —> Backup ... Make sure that the switch is active (the inscription On, the slider is green), if necessary, enter the password from your account to iCloud. Then press Create a backup.

5. How to set up your new iPhone 6/6 Plus (initial setup)
Insert a nano-SIM card into your smartphone and turn it on with the power button on the right side edge.

The message will appear on the screen. Hello(or Halo) - tap the screen and swipe right on the label Customize.




Then you can choose from three options - recover data from iCloud, iTunes, or set up as a new iPhone (we will discuss this option below). Choose the option that suits you.

6. How to Restore Settings on New iPhone from iTunes
Connect your new iPhone via USB to the computer with the backed up data. There are two ways:
a) File -> Devices -> Restore from backup, or
b) Click on the gadget icon on the top menu bar, under Backups — Recover from copy.
After finishing the data recovery process, your iPhone will restart. After that, copying of media files (music, etc.) will begin, so do not disconnect your smartphone from the computer until the end of the procedure.
7. How to restore settings on new iPhone from iCloud
If your old iPhone is backed up to iCloud (see paragraph 4 ), select recovery from iCloud, click Further and enter your and password, then specify the copy that you want to restore. The process can be delayed if you have a lot of data. After the end of the recovery, the smartphone will reboot.
If you want to sync data that is not in the backup (music, video, etc.), you will have to connect to iTunes and make an additional sync.
The exception is iTunes Match subscribers - they can download music and apps directly from iCloud.
By the way, for this method, it is not necessary to connect the iPhone to the computer - just connect it to an outlet and then access the Internet through Wi-Fi network.
8. To users who have this iPhone as their first
 If your previous smartphone was an Android device, BlackBerry, Windows Phone, Bada, Symbian, a regular dialer, etc., then at this stage you do not really need to do anything. Just set up your iPhone as a new device and transfer your data. More on this below.
If your previous smartphone was an Android device, BlackBerry, Windows Phone, Bada, Symbian, a regular dialer, etc., then at this stage you do not really need to do anything. Just set up your iPhone as a new device and transfer your data. More on this below.
9. How to activate iPhone 6/6 Plus (for beginners)
Unpack your iPhone, insert a nano SIM card into it and turn it on by long pressing the power button (on the right side panel). When you see the inscription Hello(or Halo), slide your finger from left to right. Then the system will ask you which language you would like to use, and in which country of the world you live. Location Services (GPS) - setting for Apple apps and third-party programs using your geolocation in their work. 


Then your device will try to find a Wi-Fi network to activate. If there is no one nearby, or you want to activate your smartphone via Mobile Internet, just click Next. 
From now on, you can set up your iPhone as new device.

10. Create an Apple ID.
The next - and very important - step: creating Apple ID... This identifier is required to download games, programs, music and movies from the App / iTunes Store, communicate through and, synchronize and store personal documents. Strictly speaking, without an Apple ID, your iPhone is just a “dialer” and a device for accessing the Internet through a browser.
It can be done in two ways. WITH detailed instructions You can read about creating an Apple ID account. Pay particular attention to Control questions - it's best to write them down in your notebook and keep it in a safe place! (you can find out why this is so important).
11. How to transfer letters, contacts and calendars to your iPhone 6 (for beginners)
If you use Gmail or any other mail using the POP or IMAP protocol, its data is already synchronized with the main server. To access mail from your iPhone, open the Mail app and enter your account information. iOS will automatically populate the settings for Microsoft Exchange, Gmail, Yahoo, Aol, and Hotmail. If you have another mail, the data can be entered manually. It is best to take the relevant data on the website of the "mailer" itself (Yandex.Mail, Rambler, Mail.ru).
Transfer contacts can be done in several ways. The easiest one is to reset all contacts from the old phone to the SIM card, insert it into the iPhone, go to Settings, then to section Mail, addresses, calendars and choose Import contacts with SIM. Another option is to save all contacts from old device to your PC in .vcf (vCard) format using Apple ID log into your account on icloud.com, select Contacts and then Import vCard. The selected contacts will appear on iPhone after syncing with iCloud.
To add a calendar to your iPhone(for example, from Google account), in the same section (Mail, addresses, calendars), select Add account - Google, enter your account details and activate the Calendar item.
If after receiving the next system update you start to experience problems with your Galaxy S6, then we recommend doing full reset data, that is, bring the device back to its original state. The process is simple, rewarding, and can be done in several in simple ways.
Please note: A hard reset means clearing the data on the phone, that is, after the process is completed, its memory will be completely empty. Therefore, before starting, back up all the information you need on the device.
How to Hard Reset Galaxy S6 from Settings
The first method is the simplest, and it will be clear ordinary user Samsung Galaxy S6. Open the Settings app and then to the Backup & reset section. Click the “Reset Data” button to continue. In the next window, you need to read the warnings, and then click the "Reset device" button. You then agree once again that all your data will be deleted by clicking the “Delete All” button. The smartphone will then restart, but it may take a while. Once downloaded, you can recover your data from google cloud, including contacts, app data and more.

How to Hard Reset Galaxy S6 from Recovery
The second method is designed for more advanced users who know that every Android gadget has a recovery. Also, this method allows you to restore the Galaxy S6 to working condition when it does not boot properly and you cannot perform a hard reset from the settings.