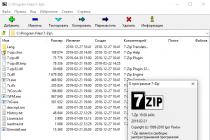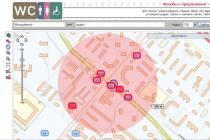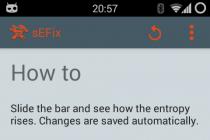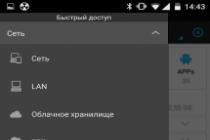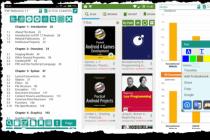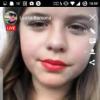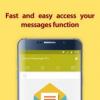There are a number of tools in Photoshop, the task of which is to independently determine the boundaries of the selected objects. One such tool is the Magic Eraser. It is available in all versions of Photoshop.
This method is suitable if you need to remove the white background of the image. The eraser does not accept other background fills:
- On the toolbar, open the Eraser tool tab. Then click on the "Magic Eraser" element;
Rice. 1 - select the "Magic Eraser" tool
- Now you should double-click with the mouse pointer on a white background open image... The eraser will automatically detect all borders of the background and the main photo. Press the Delete key to delete the selection. In some assemblies Photoshop editor just click with the pointer and the selected area will be deleted automatically.
It is worth noting that in earlier versions of the program, the magic eraser may not perfectly define the boundaries of an object. In this case, after removing the background, it will be necessary to increase the scale of the picture by 200 percent and erase all errors with an ordinary eraser. In some cases, white pixels that are not part of the background may be removed.

Rice. 2 - the result of using the "Magic Eraser"
As you can see, the eraser removed the white part of the sword and parts of the suit. This effect can be easily removed. Use the following methods:
- Open the Magic Eraser options panel. Check the item "Adjacent Pixels" (or Contiguous). It should be ticked. The presence of this item in the settings of the magic eraser allows the tool to select and delete only those sets of pixels that are in contact with each other. Thus, other elements of the picture will remain intact. To apply the tool again, undo the previous background removal result and remove the background with the already new eraser parameters;
Rice. 3 - the location of the parameter "Adjacent pixels"
- Adjust the Tolerance parameter in the eraser preferences. The location of this setting item can be seen above in Figure 3. The higher the value of this item, the more likely it is that the eraser will remove more of the detected background shades. Increase the tolerance parameter and gradually the eraser will stop highlighting the elements of the object in the picture. If for some reason this method fails to remove the border, try to select the "Layer" window on the main menu bar. Then click on "Edge Treatment" and select "Remove Border".
The result of removing the background using the described parameters:

Rice. 4 - the result of removing the background with the "Magic Eraser"
Another popular background removal tool is the Magic Wand. This element can be found in most graphic editors, including Photoshop. To delete won, first open the desired image as a new project in Photoshop. Wait for all the toolbar items to load. Now select the quick selection item. In the drop-down list, you see two available tools. Click on the "Magic Wand", as shown in Figure 5.

Rice. 5 - location of the "Magic Wand" element
Now all actions will be the same as if we had used the "Magic Eraser": just move the pointer over the background part of the picture and click on it. Once selected, the background area will have clear borders. Press the Backspace button to remove the fragments detected by the wand.

Rice. 6 - the result of the selection of the area with the "Magic Wand"
Important! Before you start removing the background with the Magic Wand, make sure you unlock the background layer. This is necessary to "detach" it from the main picture. If the layer is not unlocked, the wand will not be able to select it correctly. As a result of deletion, white areas may remain or the background part of the photo may be erased.
To unlock the background, go to the Layers panel. Click on the lock icon to set it to the "Open" position. Then use the Magic Wand tool.

Fig. 6 - Detaching the back layer in Photoshop
If using the Magic Eraser often removes the white background from images, then the Magic Wand is more appropriate to use to remove the colored parts of the background.
Removing the background inside the picture
Often users need to remove the background, which not only intersects with the borders of the main part of the picture, but is also inside it. This method of background removal is useful if you are working with black and white images or scans of pictures.

As a result of removing the background, we should get a completely transparent image, with a well-defined outline of the car. First you need to create a copy of the blue channel of the picture. To do this, press the Ctrl-L hotkey combination. The Levels window will appear. Move the sliders until all the gray colors are as close to black as possible. That is, all those elements of the contour that we want to leave should be painted black, and all parts of the background that will be removed should become white.

Rice. 8 - changing the parameters of the image levels
Click on the thumbnail of the channel copy that was created at the very beginning. Hold down the Ctrl key while clicking. As a result, a selection of the image will appear. Invert by pressing the Shift-Ctrl-I keyboard shortcut. Now press the Backspace key on your keyboard to remove the extra layer. You can create a copy of it by pressing Ctrl-J. After removing the background and adding a new texture instead, we got the following result:

Rice. 9 - the result of removing the background inside the picture and on the outside
Add another background
Typically, users remove the background to add one picture on top of another, or to replace the color / texture of the background of a photo. Let's see how you can change the background of an image from which the previous background layer has been removed.
Add a textured image and a background removed image to one project:

Rice. 10 - adding pictures to the project
Go to the layers panel and place the structure on top. Specify the overlay option as Eclipse or Multiply. As you can see, the element appeared on top of the texture, however, some white parts of the image also took on the color of the texture:

Figure 11 - Result of the Initial Image Overlay
Add an additional layer mask to the topmost layer:

Rice. 12 - adding a layer mask
After adding the mask, erase the rest of the texture colors from the object using the Brush. The resulting result is:

Rice. 13 - the result of replacing the background
In the event that you need to remove part of it from the picture, you should read the article on how to easily remove the background in the FS.
Background removal- This is one of the first serious difficulties that beginners face when working with Photoshop. Here we will look at the main popular and enough simple ways, which will make it possible to remove the background from any photo. 1. Using the eraser
There are a number of special tools in Photoshop, among which you can find the eraser and the magic eraser. It is available on every version of the program.
This method is perfect when you need to remove the white background from the photo. The eraser is unlikely to accept other fills:
1. Here it is " Magic eraser" on the picture: 
2. Double click on the white background of the image. And the eraser itself will define all the boundaries of the main photo and background. To remove the auxiliary background, click on “ Delete". Some versions of Photoshop allow you to do this with a simple click, after selection, the background will automatically be removed. 
As you may have noticed, the eraser also removed some of the sword that was white and also touched the suit. This effect can be removed. You can do it like this:
- open the settings (parameters) panel of the "Magic Eraser". Check the "Adjacent Pixels" item. This item should be highlighted with a check mark. The presence of this item will enable the tool to remove and select only sets of pixels that are in contact with each other. That is, the elements of the picture will not be removed so “radically”.
- now go to the "Tolerance" parameter in the settings of the same eraser. Its location can be seen in the third figure. The higher the value of the point, the higher the likelihood that the eraser will remove unnecessary background shades. By increasing the parameter, adjust so that not all elements of the object in the picture are selected. If this method, for some reason, did not remove the required border, go to " Layer". Then click on "Edging", where activate the item " Remove border».
Result:
2. Remove the background with the Magic Wand.
An equally popular way to remove the background from the photo. The Magic Wand element is found in many photo editors. To remove the background, open the desired photo in Photoshop. Wait for all items to be loaded. Select the special item "Quick selection". In the drop-down list, select one of the tools - "Magic Wand".
The rest of the steps are identical to working with a magic eraser. Just hover your mouse over the background of the image and it will be highlighted. Next, remove the background using Backspace.
To unlock the background, go to " Layers". Click on the lock in order to set it to the "Open" position. And then use the tool “ Magic wand».

If the first method is used to remove exactly the background, then the second is best used to remove the colored parts of the background.

3. Removing the background inside the picture
Not a rare request - how to remove the background inside the picture. This method is quite available, and is suitable for working with black and white images or drawings.
After removing the background, in theory, you should get a completely transparent image, with a clearly visible outline of the car. But for this you will first need to create a copy of the "blue channel" in the photo. To do this, click Ctrl + L... This is how the Levels window appears. Adjust the sliders so that all gray colors resemble crisp black.

Select the thumbnail of the copy of this channel, which was created from the very beginning. Hold Ctrl while selecting. As a result, the image will be highlighted. Invert this with Shift + Ctrl + L... Now by clicking on Backspace, delete the extra layer. A copy of it can be created using the keyboard shortcut Ctrl + J... After the background is removed, and the texture is set in its place, something like this will turn out:

4. Adding a background to the picture
Most often, background removal is done in order to replace the color, texture of the background of the photo. Consider a way to replace the background of a picture from which you have removed the background layer.Add any texture to this project with a picture: Remove white background in Photoshop. Lesson from Lottaza
There are many ways to get rid of the background in Photoshop. There are other ways to remove color, of which I most often use a pen. Now I will describe how to remove the white background from the image, i.e. the methods that I myself use most often to remove white. I will describe three simple and convenient ways. We will use the channels palette, an eraser and a magic wand.
1. Using the Channels palette. Open the picture in the shop, from which you want to remove the white background. This method is convenient to use for preliminary preparation of the scanned sketch for coloring in Photoshop. Open the jpeg image and immediately double-click on the padlock background to turn it into an editable layer.
If the picture is in grayscale mode (Grayscale), before coloring it must be converted to RGB (Image menu - Mode - RGB; remember that changing the color mode requires merging layers, so it is advisable to immediately switch to the desired mode so that later you will not feel sorry his works). Next, in the Channels palette (by default, all channels are selected), click the leftmost icon (a circle with a dotted line) - this will select all the white colors in the image.

Press DEL (Delete) to remove the white color and CTRL + D to deselect. A clean lineart is ready. For future use, save it in PNG format.

2. Using an eraser to remove a white background, but not a simple eraser, but a magic one. By the way, this and the following method can be used to remove any solid color. Often, pictures from the Internet, especially GIFs and monochrome (black and white) are saved in the indexed color mode to reduce the file weight. So I just got this one. What do we do in this case? We just translate into the mode we need - Image - Mode - select the desired one - I use the most functional and acceptable for displaying a color image - RGB.
So, the file was opened, the mode was set, the lock was removed from the background (double click), then we select the Magic Eraser on the toolbar and click on the excess areas in the picture.

Such a picture can be saved as a brush: menu Edit - Save Brush, or you can go further and make a vector arbitrary shape out of it. To do this, select the layer with the picture (CTRL + click on the layer), go to the paths palette (next to the Layers and Channels palette) and select the Create work path icon at the bottom of the palette (it is right in the middle of all seven icons). After that, activate the Pen on the toolbar and, by right-clicking, select Define arbitrary shape.
3. Magic wand. Acts on a similar principle. We opened the picture, chose the Magic Wand tool, clicked on the excess in the Select + mode, removed the background, deselected. I use this ungrateful method, well, say, in the most extreme cases, a painfully unsatisfactory result is obtained if smooth edges are needed. Do not expect smooth and clear selection boundaries from using this method. However, in some cases it is, nevertheless, irreplaceable. For example, when a background with fuzzy color segments or a blurred selection border is obviously needed.

How to turn the selection into the most usable clipart PNG? For convenience in subsequent processing, it is advisable to set the background removal parameters using the Refine edge function. Call this dialog box: right-click and select Refine Edge. Here we see all the flaws - and torn edges and a border.

Now let's smooth out the edges of the selection. I set the Smoothing parameter to 3, click ok and delete (DEL). Create a new layer, drag it below the clip art, fill it with a contrasting color and see that we still need to work on the edges.

The easiest way is to remove the border around it. Menu Layers - Edges - Remove Borders ... and fade out the value. I put 2.

A little better, but still a mess. Stroking the edges with the Blur tool

Set the hardness to about 20 percent, the size 8-10 pixels, the intensity to 10 percent and gently drive around the edges. in addition, it can be seen that at the edge of the spoon, along with the background, both the piece of the saucer and the sparkling edge of the spoon disappeared. Well, here you can already restore it in any way you know. I used the selection of a piece of the saucer and dragged it to the missing area, and the edge of the spoon was drawn with a pen + stroke with a brush in the shape dynamics mode. It turned out like this

And the final result PNG

And that’s all. There are actually a great many ways, since Photoshop is a rather powerful graphic editor with many functions and capabilities. I described the simpler and more convenient ones.
Now the lesson is definitely over. Good luck with your creative experiments!)
Software: Paint.NET program.
Audience: teachers, class teachers, students.
The purpose of the master class: acquaintance with the Paint.NET program.
When inserting images from the Internet, a white background often appears, which distracts students and interferes with better assimilation of the material. Look at the snowman on a slide with a colored background:
Sometimes, when setting a transparent color in a presentation, it turns out that the white color is not removed well or holes appear in the image.
How can you make the picture look more attractive and visual?
White backgrounds can be easily removed using Paint.NET. Paint.NET is a free bitmap graphics editor for pictures and photos for Windows, developed on the .NET Framework. Paint.NET is a great replacement for the graphics editor included with standard programs. operating systems Windows.
Step 1. Download Paint.NET. The site from which you can download this program: http://paintnet.ru/download/.
Step 2. Following the prompts, install the program on your computer.
Step 3. Launch Paint.NET. After starting the program window looks like this:
Step 3. We open the picture we need through File - Open.
In the window that appears, select the desired picture on your computer.
Step 4. Remove the white background.
A) On the toolbar, select the "Magic Wand" tool.
B) With this magic wand, click on the white background that you want to remove. The picture takes the form (the background color has changed):
V) Press the key on the keyboard Delete, the image takes the form (squares appeared):
G) We see that the white background is not removed everywhere (see the picture above). Therefore, we repeat the operation: Magic wand - click on white background - Delete:
Step 5. Saving the image.
A) Select the "Save As ..." item in the "File" menu:
B) In the window that appears, select FormatPNG image(supports transparency, maximum quality), click on the button Save:
G) OK- Ready. Compare:
Good luck!
Attention! This article might make you infatuated graphic editors, it leads to learning the secrets of Photoshop, memorizing hot keys and awakens the spirit of enthusiasm in people. Read strictly as needed and keep track of your performance.
How to remove background in Photoshop - magic wand
This is the name of the tool with which you begin to cut an object. To do this, you need to open the desired image in Photoshop and find it in the toolbar. For users with an English interface, it will be written as a magic wand tool.
- hold down the Shift key and click with the Magic Wand on the background until it is all selected. Remember: you cannot release shift until you have selected the entire background, and you also cannot hit the object with your wand. Background only!
This is how the selection process looks like:


- when you have clicked on all the places not selected by the dotted line and your background is finally ready for further work, find the Delete key on your keyboard and click on it,
- be sure to check the settings in the window that appears, everything should match the screenshot below,


- in order in Russian: the first field contains the word “White”, then “Normal”, and “100%”.
- click on the word OK,
- you will get a clipped object on a white background, but some debris from the selection may remain,


- to remove it, press the English key E, this will bring up the eraser,
- gently erase unnecessary details,
- the object is cut.
This method is great for solid backgrounds and sharp objects. But if the background is blurry or highly detailed, the magic wand option may not work. Let's try to disassemble the second method.


How to remove background in Photoshop - layer mask selection
It will take a little more work, but the result will be much better.
- open the desired image and immediately copy the layer, for this, right-click on the image thumbnail at the bottom right and select the field “Copy layer” or “Duplicate layer”,


- now create a mask on the copied layer: find the desired icon in the bottom right and click,


- a small white window will appear next to the layer thumbnail, as in the screenshot,
- now grab the Brush tool by clicking on the Latin letter B,
- your brush settings should be like in the screenshot below,


- select the required black brush color and press the Q key, now the layer thumbnail is highlighted in red. This means that you are on the right track.


- carefully paint over the object, without going out of frame and without falling into the background,
- if you did hit the background with the brush, change the color of the brush to white and paint over your miss. Remember: we draw with black, we erase with white,
- paint over the whole object.


- now press the Q key again and then Delete,
- the background is removed, you can move the object to a new location or fill it with white.


Both options will seem very easy after you try them yourself. Most importantly, do not be afraid to make a mistake, because you can always undo the last action using the ctrl + z + alt keyboard shortcut. And to consolidate your knowledge, watch the video below.