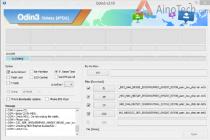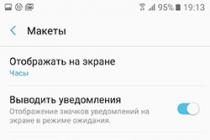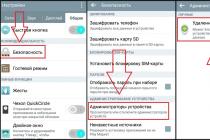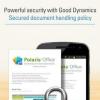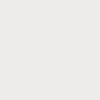As you know, any application or program can fail one day - nothing is perfect in the world. Here and in the browser Google chrome you might expect an SSL connection error. What does it mean and how to deal with it?
SSL connection error occurs when opening a site, and any resource, including both popular and not so popular, can become such a site. The error literally means the following: “Unable to connect to the server. The problem could have arisen from a server or client authentication certificate that you do not have. "
This is what the error looks like in the browser:

Please note that it can occur not only in, but also on a number of other browsers that are based on Chromium: New Opera, Comodo Dragon, etc.
Problem and solution
I would like to note right away that the reasons for given error in the browser may not be related. Therefore, the decision for each case will be individual. Therefore, I will talk about several possible solutions.
- The first step is to update your browser. Yes, the same Chrome is automatically updated, but in some cases the update can be disabled by the user. In addition, a glitch in the application itself cannot be ruled out. Therefore, we click on the settings button, select the "Help / About browser" item and see if the current version of the browser is installed.

- We follow further. Pay attention to the anti-virus system. The fact is that it can block the SSL protocol as potentially dangerous, so it simply blocks it. In this case, you can try to disable the antivirus screens for a while and check if the site opens in this case. In addition, in the settings of the anti-virus program itself, you need to create an exception for this type of protocol.
- If used Windows version XP SP2, it needs to be updated to SP3. Such a solution was found on one of the forums and, according to the answers of users, it turned out to be very effective.
- In theory, the problem could be hidden in installed plugins in the browser itself. Go to settings, select "Extensions" and disable all extensions available there. If after that you were able to access the site, it means that the problem is precisely with the extension and all you have to do is find which one is blocking the connection (disable the extensions one at a time and you will find the culprit).

- Check proxy settings. Go to the browser settings, find the "Network" subsection and click on the "Change proxy server settings" button. If a proxy server is specified in the network settings, it is possible that this is the problem. Select "Automatic detection of parameters" and go to the site.

- Alternatively, the problem may be in the site itself. But until the owner of the site understands it, you will hardly be able to get to the site itself.
You can tell us about your solutions to the problem using comments.
SSL is a secure protocol used when visiting resources whose URL starts with HTTPS. The data is transmitted encrypted so you don't have to worry about confidentiality. But if the certificate has expired or is improperly manufactured, the web browser will show an SSL connection error when trying to open the site.
Causes of occurrence
The failure can be caused by the server from which the site information is requested, or by the computer running the browser. Usually the error appears in browsers based on Chromium: Google Chrome, Yandex Browser, Opera, Comoda Dragon.
V Mozilla Firefox such a failure is defined as "This connection is not trusted."
If the certificate works as expected, then when you click on the lock next to the address, you will see the following picture:
If an error appears in the definition of the SSL protocol, part of the address will be crossed out (https //), and in the additional information you will read that the site's identification data has not been verified, the connection is encrypted using outdated technologies. 
This situation will be repeated on all sites that you try to open.
Important: if the SSL connection error appears only on one web resource, then the reason for the failure is on the site side, that is, the page has real encryption problems.
You should only use the following methods to fix a connection error if no HTTPS sites are opening on your computer.
Bug fix
If, when opening additional connection information, you see a message stating that the certificate is not yet / is not valid, then check the date on your computer. If it is seriously different from reality forward or backward, then the protocol will not work, respectively, an error will appear when accessing the site. 
Usually the time and date get lost due to a dead CMOS battery. You can also replace it yourself by purchasing a new power supply from the store. But before changing the battery, see which one is currently installed in system unit or laptop. If you have a wired battery, you need to purchase a similar power source.
Browser check
If the date on the computer is set correctly, but a connection failure still appears, pay attention to the state of the browser. You must have latest version web browser. If you are using Google Chrome, go to the settings and open the "About" section. In other browsers, the version check is similar. 
Typically, web browsers are updated without user intervention. But, for example, new ones are not supported on XP and Vista. Chrome versions... Accordingly, when working with old operating systems, you may not get to some sites.
Another reason for the connection error can be the action of the extensions. They will not necessarily be malicious: completely legal add-ons can also conflict with sites.
To test this hypothesis:
- Open the settings, go to the list of extensions.
- Disable all extensions for a while, and then try to visit the site again.
If the problem persists, reset your proxy settings. They may get confused due to the fact that you connected to the Internet through a proxy, or due to the action of other applications. To reset proxy settings in Chrome:

If sites open normally in other browsers, and the connection error appears in only one browser, reset its settings. This will delete all data, but it will help solve the problem.
Configuring antivirus
In addition to the wrong date and problems in the browser, a connection error can cause excessive curiosity of the antivirus and firewall. The security software checks the SSL connection. Some sites may define such a check as an attempt to interfere and block access to information.
To check if the antivirus or firewall is to blame for the error, disable your computer protection for a while. This should only be done if you are confident in the safety of the site you are trying to access.
If web pages open without interruptions when the security software is disabled, configure the https scan mode in the antivirus.
In Avast, for example, you need to go to the settings, open the "Active protection" section, click "Settings" and uncheck the box "Enable HTTPS scanning". 
In Kaspersky Internet Security the same settings are located in the "Network" section of the advanced settings. 
All antiviruses have these options, so you just need to find them and disable HTTPS checking.
There are no related articles.
SSL is the name of the cryptographic protocol, which ensures the security of the communication connection.
When an "SSL error" is issued while working on the Internet, it really can mean that someone is accidentally or deliberately trying to get the data you are sending to the Network. But you shouldn't always be afraid and try to fix an SSL error right away. Often, such an error can only mean incorrect browser settings, interception of connections by your own antivirus (antivirus is mistaken for an attacker, and you should not be afraid of the data it receives), or in general, the problem is not with you, but with the site you are trying to access.
If you still have the slightest doubt, it is better to reconnect to the Internet, go from another browser and check if an SSL connection error appears in this case.
Consider possible options fixes SSL error in specific situations.
How to fix SSL error in Google Chrome and Yandex browser.
So, you can't go to this or that site - a problem with the security certificate "pops up". As already mentioned, don't worry - just reconnect and change your browser first. If the error continues to appear, then:
Check if the Date and Time are set correctly on the computer; Completely scan your computer for viruses; Check your antivirus settings carefully. It has already been said that it is the antivirus that a "frightened" browser can often mistake for an intruder, and rush to the owner for protection. Usually the point here is to check the https protocol, try to find it in your antivirus and disable it (if you don't know where - help and search the Internet for the name of your antivirus program to help). In general, disabling this check will have almost no effect on the functionality of the anti-virus software. If the ssl error continues to appear, try briefly disabling the antivirus altogether (if that did not help, then the problem is definitely not in it, if it helped to cure it, it may be worth changing the security program). Try updating versions of your operating system and browser to the most recent; Try to create a new user in your operating system and go to sites through it; Try to log in from a different IP address or even a computer; If you can't fix the SSL error, try combining several of the above methods at once.
If all this does not help to resolve the ssl error, you can disable SSL verification in the browser, but this may not be entirely secure. Better before that, study all the information about the suspicious site.
Troubleshooting an SSL error on a tablet is a much more pressing issue than on a computer.
The fact is that, starting with Android 2.3, encryption algorithms on tablets have become noticeably weaker and the likelihood of their decryption by hackers (i.e. gaining access to your data) is much higher. This leads to a not very favorable situation:
First, SSL errors can very easily occur where there is actually no danger; second, on the contrary, really experienced hackers can force the protocol to trust certificates where danger is present.
The main security measures and troubleshooting are given above and many of them are suitable for tablets, but if you value the security of certain data, for now it is better to refrain from entering them on tablets without much need on suspicious sites.
(adsbygoogle = window.adsbygoogle ||) .push (());
First of all, you should use an alternative access point: connect to Wi-Fi if you have Mobile Internet, or vice versa - disconnect from a fixed access point and use a cellular operator.
Try loading a different website. Perhaps the problem is not in your connection, but in a problem on the side of the provider or the site itself. If so, the problem is most likely already being solved, since connection errors in this case will not be with you alone.
Sometimes, after the next update, the application may crash. In this case, it is worth trying to completely reset the network settings.
- Go to your smartphone settings.
- Find the menu " reset and restore" (v different smartphones it can be located either at the very bottom of the list of settings, or in one of the sub-items).
- On the menu " reset and restore»Select« reset network settings».
Date and time as the culprit of all problems
In modern gadgets, many applications (especially network programs) are synchronized with the clock. Any manipulation with the current date leads to application errors. The gadget itself can report an erroneous date: it will ask you to adjust the clock in accordance with the current time.
In order not to manually set the time on the phone every time, check the box in the settings “ date and time"Opposite the item" network date and time"Or" synchronize time over the network "
Always update legacy apps
An SSL connection error can occur even after a long absence of updates. This is due to an expired certificate current program, since the validity of certificates is limited for security purposes.
To update the current software on your smartphone, you must:
- go to the Play Market menu;
- select the item " my apps and games»;
- press the button " update all».
If you do not want to update some applications, you can always carry out the process in manual mode... For convenience, it is recommended to go directly to the application settings and tick the "automatic update" item.
Clean your browser cache regularly
When updating the software, cached data often remains that interfere with the correct processing of the current pages of the site, which causes errors with the certificate.
To clear the cache, you can use the internal settings of the browser itself, or universal utility to clean the Android system.
To clear the cache you need:
- go to phone settings;
- select the menu " annexes»;
- find a web browser and tap on it.
Depending on the operating system, it may be necessary to go to the item " memory". In general, find the button " clear cache"And feel free to click on it.
Antivirus interferes with the correct operation of the network
Although the antivirus is designed to search for vulnerabilities in the system and prevent unauthorized access to the system, it can also block the current connection to the network, issuing an SSL error. There is a possibility that at this very moment it repels an attack, so the error should be given special attention and disconnected from the current network, especially if you are using a public access point.
Full device recovery from backup
Be aware that sometimes restoring a smartphone to its original state is much easier than looking for the culprit. If all else fails and you decide on drastic measures, you must:
- go to smartphone settings;
- find the item " reset and restore»;
- in the sub-item select “ full reset to factory settings».
It is easy to guess that all your personal data will be lost forever. Therefore it is recommended to use backup contact data and notes. If during the first setup you agreed to back up your data to the Google cloud, then after resetting to the factory state, use your account to restore data.
However, this does not apply to photos, videos and music files, so copy the media from the device memory to your computer before formatting.
For some reason, some HTTPS sites stopped opening for me (not all!). When you try to open such a site in the browser, a window appears with the error "This site cannot provide a secure connection." Sites are not displayed in Google Chrome, Opera and Yandex Browser. Without HTTPS, some sites open, but not all, only those whose pages are accessible via both HTTPS and HTTP. In Google Chrome, an error when opening HTTPS site looks like this:
This site cannot provide a secure connection.
The site sitename.ru is using an unsupported protocol.
ERR_SSL_VERSION_OR_CIPHER_MISMATCH.
Client and server support different versions SSL protocol and cipher suite. Most likely, the server is using RC4 cipher, which is considered insecure. "

In Opera and Yandex Browser, the error looks about the same. How do I open these sites?
Answer
As you probably already understood, the problem is related to problems with SSL communication between your computers and the HTTPS site. The reasons for this error can be quite different. In this article, I tried to collect all the methods for fixing the error "This site cannot provide a secure connection" (ERR_SSL_PROTOCOL_ERROR) in various browsers.
I would like to note right away that despite the fact that Google browsers Chrome, Opera and Yandex Browser are produced by different companies, in fact, all these browsers are based on the same engine - Chrome and the problem with errors when opening HTTPS sites is solved in them in the same way.
First of all, you need to make sure that the problem is not on the side of the HTTPS site itself. Try opening it from other devices (phone, tablet, home / work computer, etc.). Also check if it opens in other browsers like IE / Edge or Mozilla Firefox. In Firefox, a similar error was discussed in the article.
Clear browser cache and cookies, SSL cache
Browser caches and cookies can be a common cause of SSL certificate errors. We recommend that you first clear your browser cache and cookies. In Chrome, you need to press the keyboard shortcut Ctrl + Shift + Delete, select a time period ( All the time) and click the clear data button ( Delete data/ Clear Data).

To clear the SSL cache on Windows:
- Go to section Control Panel -> Browser properties;
- Click on the tab Content;
- Click on the button Clear SSL (Clear SSL State);
- The message “SSL cache cleared successfully” should appear;
- It remains to restart the browser and check if the ERR_SSL_PROTOCOL_ERROR error remains.

Disable third-party browser extensions
We recommend disabling (removing) third-party browser extensions, especially all sorts of anonymizers, proxies, VPNs, antivirus extensions and other similar Addons that can interfere with the passage of traffic to the target site. You can view a list of included extensions in Chrome by going to Settings -> Additional tools -> Extensions, or by going to the page chrome: // extensions /... Disable any suspicious extensions.

Check your antivirus and firewall settings
If your computer has antivirus program or firewall(often it is built into the antivirus), it is possible that they are blocking access to the site. To understand whether antiviruses or firewalls restrict access to the site, try to suspend their work for a while.
In many modern antiviruses, by default, there is a module for checking SST / TLS site certificates. If the antivirus detects that the site is using an insufficiently secured (or) certificate or an outdated version of the SSL protocol (the same), the user's access to such a site may be limited. Try disabling scanning of HTTP / HTTPS traffic and SSL certificates. As you understand, it all depends on what antivirus and you are installed. For example:

Check your date and time settings
Incorrect date and time (s) on the computer can also cause errors when establishing secure connections to HTTPS sites. After all, when performing authentication, the system checks the creation date and expiration date of the site certificate and the superior certification authority.
Update Windows Root Certificates
If your computer is in an isolated segment, has not been updated for a long time, or the service is completely disabled on it automatic update, your computer may not have new trusted root certificates (TrustedRootCA). We recommend performing a system update: install Latest updates security, in the case of Windows 7 - be sure to install SP1 () and time zone updates ().
You can manually update root certificates under the article: (we also recommend it, this will prevent the interception of your HTTPs traffic and a number of other problems).
Disable QUIC protocol support
Check if Chrome has protocol support enabled QUIC(Quick UDP Internet Connections). The QUIC protocol makes it much faster to open a connection and negotiate all TLS parameters (HTTPs) when connecting to a site. However, in some cases it can cause problems with SSL connections. Try disabling QUIC:
- Go to the page: chrome: // flags / # enable-quic;
- Find the option Experimental QUIC protocol;
- Change the value of the Default option to Disabled;
- Restart Chrome.

Enable TLS and SSL support
And the very last point - most likely, to solve the problem, you will only need to enable support for older versions of the TLS and SSL protocols. In most cases, it will be the most effective, but I deliberately moved it to the end of the article. Let me explain why.
Older versions of the TLS and SSL protocols were disabled not at a simple whim of the developers, but due to the presence of a large number of vulnerabilities that allow attackers to intercept your data in HTTPS traffic and even modify it. Thoughtlessly enabling old protocols significantly reduces your online security, so this method should be the last resort if all else hasn't helped.
Modern browsers and operating systems have long abandoned support for the outdated and vulnerable SSL / TLS protocols (SSL 2.0, SSL 3.0, and TLS 1.1). TLS 1.2 and TLS 1.3 are now considered standard
If the site uses a lower version of the SSL / TLS protocol than is supported by the client / browser, the user sees an error in establishing a secure connection.
To enable older versions of SSL / TLS protocols (again, this is not secure):

If all the above methods did not help to get rid of the error "This site cannot provide a secure connection" also try: