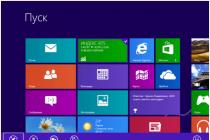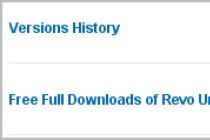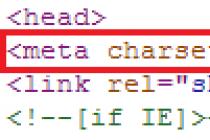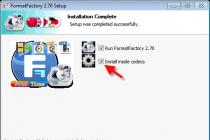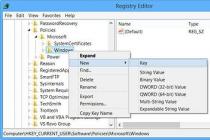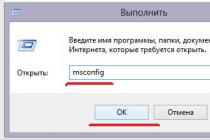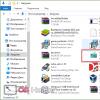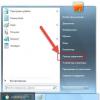Requires a careful selection of an engine for managing the product range, orders, working with a warehouse, a basket, etc. It is not necessary to reinvent the wheel now, as there are many free scripts to create a functional online store - Prestashop, OpenCart, Magento, Virtuemart and others.
One of the most popular and downloaded engines in Lately became Prestashop. This is a French CMS that is constantly evolving, replenished with new templates and modules, has a high degree of integration with various ERP systems and demonstrates the growth of its fans.
Where to download the engine?
The commercial focus on Prestashop starts with the search for the engine distribution kit, template and their russification. This article will focus on just these points. You can download the latest distribution kit on the official website of the developers, which provides decent support and consultation on the script. In this article, we will consider installing Prestashop version 1.5.2, which is virtually the same as installing any other version.
Installing Prestashop
So, step-by-step instruction for installing Prestashop.
- 1. The first thing to do is download the Prestashop distribution from the official website - see the link above.
- 2.
There are two types of CMS installation:
- installation on a local server (on your computer);
- installation on hosting.
Let's consider the first case.
- Before installing the engine, in this case, you need to install on your machine virtual hosting... To make my life easier, I recommend that you put yourself a so-called Gentleman's Kit - Denwer... You can download it on the website - http: \\ denwer.ru. This set includes everything you need to run CMS - Apache, MySQL, phpMyAdmin, SSL.
- 3. If you did everything correctly, then your virtual hosting will appear on virtual disk z: /... Next, you will need to go to the directory / home and in it we create a folder with the desired name, which will be the address of our site.

- 4. We create a database (DB) for our future online store. The database is mandatory, since in addition to information about goods and orders, the database stores various system information and the content of the CMS itself.




- On the local server, the default server name is localhost, the username is root, and no password is set. The name of our database is myshop_bd. The base prefix is needed mainly if you will use one base for several sites.
- We select the type of installation and enter the mailing address.



Installing Prestashop on hosting
Installing Prestashop on hosting is not much different from installing in Denver. In this case, the creation of the database is performed on the hosting in phpMyAdmin or using the hosting control panel.
To transfer Prestashop to hosting, you need an archive of the existing CMS distribution and a database dump, which can be done using the MySQL exporters in phpMyAdmin.
We upload the site archive to the root directory of your hosting, and import the database dump using phpMyAdmin tools into the newly created database on the hosting.
Define (’DB_NAME’, ‘base name’); define (’DB_SERVER’, ’localhost’); define (’DB_USER’, ‘DB user’); define ('DB_PASSWD', 'DB password');
Russification Prestashop
In the latest versions, the localization of Prestashop is quite elaborate. In fact, the entire engine - front - and back - office is Russified.
The first thing to do is go to admin panel on the menu Localization. Here we import the required language pack. In the place with the package, the language, currency, units of measure are imported.

On the configuration tab, mark the desired default language - English and the country. You can also specify the currency, time zone, and designations for different units of measure.
After that in the menu Localization> Languages make sure that the Russian language appears and it is activated.

The changes also affected the back office. To see them, just go to the admin panel.
If you are not satisfied with the translation of any words, or some part of the engine has not been translated, you can correct or set your translation in the menu Localization> Tranlations.

The Prestashop community is constantly evolving and responds quickly to user feedback. It is very easy to perform a language update. To do this, go to the menu Localization> Tranlations, on the tab Add / Update Translation select Russian and press the button.

Localization updates are also constantly posted in public access on the site - http://www.prestashop.com/en/translations. There you can find localizations for virtually all common languages and import the language manually.
I hope that I have opened all the questions regarding the installation of Prestashop, the transfer of the engine to the hosting and its localization. If you have any questions or comments, I will be glad to listen.
Join the blog and follow latest news! And lastly, a video on the topic.
We have previously published a tutorial on. In this post you will find an updated tutorial on installing PrestaShop, this time version 1.6 on a real hosting Beget.ru. This hosting has a 30 day trial period so you can try out PrestaShop without paying for hosting. We tried to make the lesson detailed enough with a lot of pictures.
The PrestaShop script is free and can be downloaded from the downloads page: http://www.prestashop.com/en/download on the official website.
On the download page, you need to enter your E-mail, one of the five descriptions that characterizes you most fully and just click on the blue "Download now" button.

You can download the latest version of PrestaShop from our website by going to the page.
With Russification in PrestaShop, everything is very good now. At the time of the next release, the russification is almost ready, the installation menu already has a built-in russification. And after installation on the hosting, the program automatically downloads the Russian localization. But if necessary, the PrestaShop russification can be downloaded from the page: http://www.prestashop.com/en/translations
It is enough just to click "Download" opposite the line with the Russian flag to download the Russification for latest version PrestaShop.
 There is also an opportunity to download Russification for earlier versions. At the time of this writing, Russification for vrsia 1.6 is 99% ready. This is a very good result - you can use it. If necessary, you can add a translation from the PrestaShop admin panel yourself - there is a special translation module. Very convenient by the way.
There is also an opportunity to download Russification for earlier versions. At the time of this writing, Russification for vrsia 1.6 is 99% ready. This is a very good result - you can use it. If necessary, you can add a translation from the PrestaShop admin panel yourself - there is a special translation module. Very convenient by the way.
After all the downloads, you should have two files with archives on your computer:
- prestashop_1.6.1.4.zip is an archive with a script
- ru.gzip is an archive with russification (you probably won't need it)
Registration on hosting Beget.ru
In our tutorial, we will describe the installation of the PrestaShop script on the hosting http://beget.ru/. We chose this hosting for several reasons. Firstly, it has a free trial period - this will allow you to install PrestaShop right now, while reading the lesson, without paying for hosting; secondly, this hosting supports all scripts of online stores.
If you install on a different hosting, it's okay. The general plan of actions for installation is unified. It's just that the hosting control panel menu items may differ.
Let's proceed with the installation. Now we will register for the hosting and use a free test account. We will be provided with full hosting for 30 days, plus a third-level domain name for experimentation. After 30 days, if you do not pay for hosting, you will lose access to your website and account.
Go to hosting: http://beget.ru/. We choose the "Start" tariff. If you decide to stay on this hosting in the future, then the tariff can be changed at any time.

Installing PrestaShop Fig. 3 (click to enlarge)
A message about the selected tariff and a "Next" button will appear. Click it and you will be taken to the hosting registration page.

Installing PrestaShop Fig. 2 (click to enlarge)
We fill in all the fields on the form and click "Register an account". You will then be asked to receive and enter a code to confirm your registration. After entering the code, we observe a window informing about the progress of creating an account for several seconds.
 The next window will be a window with a login and password to access the hosting control panel.
The next window will be a window with a login and password to access the hosting control panel.
 Login and password will be assigned to you automatically. This information will also be sent to you by letter to the one you specified during registration mailbox... To enter the hosting control panel, click the "Go to the control panel" link and see this panel.
Login and password will be assigned to you automatically. This information will also be sent to you by letter to the one you specified during registration mailbox... To enter the hosting control panel, click the "Go to the control panel" link and see this panel.
 The left panel of the control panel is informational. In it you can see the current balance, the number of sites, the size of the occupied disk space. In this panel, we see that your current balance is 0, but this is enough for 30 days. Registration is complete, we are proceeding with the installation.
The left panel of the control panel is informational. In it you can see the current balance, the number of sites, the size of the occupied disk space. In this panel, we see that your current balance is 0, but this is enough for 30 days. Registration is complete, we are proceeding with the installation.
Preparing to Install PrestaShop on Live Hosting
Before installing PrestaShop on a real hosting, you need to perform preparatory operations: you need to create a database on the hosting and upload the script files to the hosting.
Let's create a database. We select the MySQL item in the hosting control panel.
 To create a database, you need to enter your username and password. The password can be generated. After the username and password are invented, click the Create button.
To create a database, you need to enter your username and password. The password can be generated. After the username and password are invented, click the Create button.
 That's all - the base has been created. We see it in the list of bases in the same window.
That's all - the base has been created. We see it in the list of bases in the same window.

Now you need to remember the data for accessing the database, it is better to write it down in a notepad.
- Host address: Localhost
- Database name: This will consist of the username plus the database name you entered. In our example, this is: mailrusc_baza1.
- Database username: It is not displayed in this window. By default, it is the same as the database name. In our example, this is: mailrusc_baza1.
- Password: the one that you entered or generated.
The database has been created, we have memorized the access data. Go ahead.
Now you will need to unpack the "prestashop_1.6.1.4.zip" archive, because the script files are placed in the "prestashop" folder inside the archive. We need to rebuild the archive in such a way that there are script files inside it, and not script files in the folder. To do this, unpack the "prestashop_1.6.1.4.zip" archive, go to the "prestashop" folder, select all the files and add them to the new archive. We will load the script as an archive. We do this for the reason that there are a lot of files in the distribution kit and it will take a very long time to download all the files. Therefore, it is faster to upload one archive to the hosting and then unpack it there.
We do not touch the archive with russification "ru.gzip" yet. We will fill it in after installation, if required.
You can upload the archive with the PrestaShop script to the hosting in two ways: through file manager hosting and via FTP. The first method is more convenient, but at low Internet speed it may not work. The second method will work on low communication channels, but will require installation special program: FTP manager to your computer.
In this tutorial, we will look at a way to upload through the hosting file manager. In the hosting control panel, select the "File Manager" item:
 Going into the file manager, we will see one single folder "public_html".
Going into the file manager, we will see one single folder "public_html".
 In this folder and gently we upload the archive with the script. To do this, you need to open it, remove the stub index file from it and click the "Upload files" button:
In this folder and gently we upload the archive with the script. To do this, you need to open it, remove the stub index file from it and click the "Upload files" button:
 In the window that opens, select Brouse and specify the path to the file with the PrestaShop distribution on your computer. After that, put a checkmark in front of the selected file and click "Download":
In the window that opens, select Brouse and specify the path to the file with the PrestaShop distribution on your computer. After that, put a checkmark in front of the selected file and click "Download":
 Next, close the download window, right-click on the downloaded archive and select "Unpack archive".
Next, close the download window, right-click on the downloaded archive and select "Unpack archive".
Directly installation
All the preparatory steps have been done and you can proceed directly to the installation of Prestashop. We drive in your domain name in the browser and follow the steps of the installation wizard.
Step 1. Selecting the installation language.
The Russian language will be automatically selected:
 We press forward.
We press forward.
Step 2. License agreements.
We put a tick that we agree.
 Step 3. Checking compatibility between your hosting and PrestaShop.
Step 3. Checking compatibility between your hosting and PrestaShop.
If your hosting meets all the PrestaShop requirements, then you will see only one message: Your system is completely ready to install PrestaShop!

Step 4. Store information.
You will need to enter the name of your store, login and password of the admin panel, line of business in order for PrestaShop to prepare the system for you in the best way.

Step 5. Entering information for connecting to the database.
At this step, you need to enter the name and password for the database that you made earlier. In the field "Database login" you also need to enter the name of the database (they are the same on Beget hosting). We do not touch the rest of the fields.
 Step 6. Installation
Step 6. Installation
You don't need to do anything here. Just watching the runner.

Step 7. After installation.
After the installation is complete, you will be advised to delete the Install folder. You can do this through the hosting file manager.
You will also see two buttons to go to the admin panel and to go to the storefront. Go to the admin area and remember the path. It will look like this: http://domen.ru/admin231oxclpt. Using it, you will always enter the admin panel of your online store.