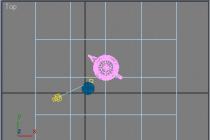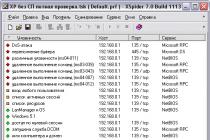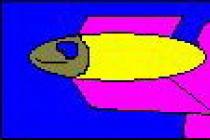If you are having problems with the computer, or if the operating system does not boot at all, then you can go into safe mode and try to solve the problem that caused the computer to stop working.
Unfortunately, entering Safe Mode in Windows 8 is not as easy as it was in previous versions of the operating system. For many users, it is not possible to do this by pressing F8 or Shift + F8. According to the manufacturers, this is due to the fast loading of the operating system itself.
Therefore, in the article I will tell you several different ways that will help you enter safe mode on a computer with the Windows 8 operating system installed.
Using system configuration
To do this, press the combination Win + X. A window of frequently used commands will open, select from the list "Run".
In the "Open" field, write the command msconfig and click "OK".

A window will open "System configuration". In it, go to the tab, in the boot options, check the box "Safe mode". If you put a marker in the "Minimum" field, the normal mode will be loaded; in field "Another Shell"- with command line support; in the "Network" field - with loading network drivers. Select the type of download you need, the most commonly used is minimal, click "Apply" and "OK".

The following information window will appear. If you select , the computer will immediately restart and boot into safe mode. If you want to close all open programs, click "Exit without reboot". At the same time, you will continue working on the computer, and when you are done, you can safely restart it.

After you work with the computer in safe mode, repeat all the above steps, and in the window "System configuration" uncheck the box "Safe mode", click OK . If this is not done, then every time you reboot the computer will go into safe mode.
To do this, click the button on the side pop-up panel.

A window will appear "Action Choice". Click in it on the option "Diagnostics".


In the next window, we are interested in the item "Download Options".

The next window will display a list of possible options. Click the button "Reload".

After the reboot, a list of 9 boot options will open. To select the one you want, press the desired key from F1 to F9.
F4 - normal safe mode will boot, F5 - with support for network drivers, you will have access to the Internet, F6 - with command line support.

Your computer will then boot into the selected mode. To exit it, you just need to restart your computer.

If you are reading an article and wondering how, they say, I can enter safe mode from the operating system if it does not start for me ?! Then we will talk about this further.
If Windows 8 just won't boot, you can try pressing F8 or Shift+F8 while booting. I read on the Internet that for Asus laptops the F9 or Shift + F9 key helps, for Acer - Alt + F10, Acer Aspire - Ctrl + F9, Samsung - Shift + F4. You can try these combinations, if there is no desire, then we move on to more specific methods.
Using the recovery disk
The first option - you were once interested in this issue and created a system recovery disk before. If you have such a disk or flash drive, now it will come in handy.
The second option is that you don’t have such a disk, then we go to a friend who has Windows 8 installed on his computer and create it. You can read about how to create a system recovery disk for Windows 8 in the article by clicking on the link.
We connect the device, disk or flash drive, to the computer. Now you need to go into the BIOS and change the device boot priority so that the disk or flash drive we need is loaded. How to do this is written in the article Installing Windows 8 from a USB flash drive.
After the system boots from the flash drive, you will be prompted to select a language. Click on the appropriate one.

In the next window, select "Diagnostics".

In the advanced options window, select "Command line". It is with its help that we can enter safe mode.

Now select the desired account.

If you have a password for it, enter it and click "Continue".

A command line window will open. Enter the command in it
bcdedit /set (globalsettings) advancedoptions true
and press "Enter". The inscription should appear "Operation completed successfully". Close Command Prompt and click Continue.

After that, a window will open "Download Options". As described above, press the key F4, F5 or F6, and the computer will start in safe mode.

To prevent this menu from appearing in the future, write in the command line
bcdedit /deletevalue (globalsettings)advancedoptions
Using a bootable flash drive or disk
You will need a bootable flash drive or disk that contains an image of the Windows 8 operating system. We insert it into the computer. When booting, go into the BIOS, press the key F2 or Del, and change the boot priority in the BIOSso that the system starts from our flash drive.
Now a window should appear, as when installing the operating system. Select a language and click "Next".

In the next window, select "System Restore".

Most computer problems are solved thanks to safe mode. Even often you can hear the first thing that is recommended when the system crashes or if the computer slows down for unknown reasons, go in and check it in it. Most users are well aware that in order to boot into safe mode, you need to repeatedly press F8 or Shift + F8 when starting the computer. True, with the release of Windows 8 (8.1), everything has changed, Windows does not react to pressing them and loads as if nothing had happened. But, why the buttons do not work and how then to start it?
I will tell you about three ways to start your computer in safe mode:
- Boot using shutdown menu
- Starting with the msconfig utility
- Booting into safe mode using the recovery disk.
How to Start Windows 8 in Safe Mode Using the Shutdown Menu
This method is the easiest and fastest, at the same time it is the standard that replaced "F8". Plus, this option is that it can be used without going into the user profile. By calling the side menu where we go to " Parameters» –> « Shutdown"mouse over the item"", while holding the button " Shift»Left-click on «».
Also, there is a launch option with CMD. By typing the following on the command line shutdown /r /o /t0. But, no matter which option you choose, in any case, the recovery menu will open in front of you, in which we click " Diagnostics».


In the advanced options, it is possible to fix many problems in various ways, but we need to boot into safe mode and therefore go to " Download options". Further, you can get acquainted with what parameters the system can boot after you click " Reload».

Select an option for further download. Going down to the fourth point, we see the three launch options familiar to us:
- Enable safe mode
- Enable safe mode with command line support
- Enable safe mode with network driver loading
To select, you can use both the numbers (4-6) and F4-F6, as you prefer.

The result on the face, after rebooting Windows 8, booted in safe mode.

How to Start Windows 8 in Safe Mode Using the msconfig Utility
The second option is also quite simple, but has one drawback. This option can only be used if you are logged into a user profile. If there is such an opportunity, then we move on. We will enter the "BR" using the utility msconfig . We can launch the configuration settings in two ways.
1.In the "Run" window, write the command msconfig.

2. Going to the search, we also enter msconfig and run the utility.

Having entered the system configuration, you just need to check the "Safe Mode" box and select the startup type.
- Minimum - Standard Safe Mode
- Another shell - with command line support
- Active Directory Recovery - For Domain Controller
Having decided, we mark the necessary items and save the "Apply" parameters. After the reboot, our system will start in safe mode.

After finishing work, do not forget to change everything back, otherwise the operating system will constantly boot in safe mode. To set the standard boot, go to the configuration settings, just uncheck the box that you set earlier and reboot.

How to Enter Windows 8 Safe Mode Using the Recovery Disc
The latest option is more suitable for users whose OS cannot fully start due to a system crash. For this option, we need a bootable recovery disk, you can find out how to make it here. Having a recovery disk, it can be either a USB drive or an optical media, just insert it, after changing it and reboot. You will see the same recovery menu, although in the advanced options there is no such item as "Boot Options".

To get out of the situation, we will use the command line, which, as you understand, you need to select. Launching the console, draw the following command: bcdedit /set (globalsettings) advancedoptions true

After receiving a message about a successful operation, close the command line and click "Continue". If you see a window with boot options, then you did everything right. Selecting an option and pressing the corresponding key will enter Windows 8 Safe Mode.

On subsequent reboots of the computer, a window of parameters will appear, in order for everything to be as before, you need to write the following on the command line: bcdedit /deletevalue(globalsettings)advancedoptions, which will restore all boot settings back.
In general, there are many ways to boot into safe mode in Windows 8, and which one to use is up to you, dear readers.
There were cases when, when pressing a key F8 or Shift+F8 did not transition to . New operating systems, especially on more expensive computers, began to load almost instantly and users simply did not have time to press a button.
How to be in this case? There are 5 ways we will try to enter Safe Mode without pressing any keys in Windows 8.
Msconfig.exe - system configuration
To enter safe mode, we will use the system configuration. We can launch the utility as follows: press the key combination WIN+R and in the window that appears, enter msconfig.
Go to the download tab and there, in the download options, select safe mode. Click OK.
The next time you start it, windows will go into safe mode.
Keyboard shortcut Shift+Restart
In order to do this, you need to move the mouse cursor to the lower right corner so that various settings appear. Click on the latest icon parameters.
Now press and hold the key shift and press reload at the same time.
A window will appear asking you to select an option. Diagnostics.

Later, boot options.
There we will see a window where you need to select an option that will be activated after windows starts. Choose enable safe mode.
The computer will restart and 9 options will appear, 3 of them are safe modes. To select any parameter, you need to press the keys F1, F2, etc. For example, you need to select - enable safe mode, then press the F4 key.
Safe Mode with USB System Recovery
In windows 8 and 8.1, you can create a system recovery disk with which we can enter safe mode. We boot from a USB flash drive, or from a disk where you have Windows. Next, the windows installation window should appear. Below we should see System Restore. Now, follow the instructions from the previous tip.
Using hotkeys
In general, this is the method when you need to use F8 and other combinations. There is one catch, this advice does not work with SSD drives. Therefore, it is often not possible to enter safe mode with this method.
If you can start safe mode with F8 or Shift + F8, then proceed as in the method №2
.
These methods of switching to safe mode exist in Windows 8 and 8.1.
Safe mode (English - Safe Mode)- diagnostic mode, in which all unnecessary drivers and Windows functions are disabled. It is used to fix problems that arise in the operation of the PC. It is enough just to start safe mode and fix the errors, after which the PC will work as it should again.
When might you need to enter safe mode? For example, to solve the problem when .
Also in this way, you can remove viruses, reset your password, fix errors (including the blue screen of death), restore the system, etc.
There are several ways. Plus, they are slightly different depending on what operating system you have. Therefore, below we will consider all the available ways to enter Windows Safe Mode.
There are 2 universal methods that work on all versions of Windows - XP, 7, 8 and 10. In addition, they are the simplest. Perhaps we will start with them.
Login via msconfig utility
The first way is through a special utility. To do this, you need to follow a simple instruction:
- Press Win + R (the button between "Ctrl" and "Alt") and enter the word "msconfig".
- In the new window, select the "Download" tab, indicate the desired OS and put a bird in the "Safe Mode" item. There are a couple of sub-items here - it is recommended to choose either “minimal” (the standard option) or “network” (in this case, there will be access to the Internet).
- Click "OK" and restart the PC - now it will turn on in safe mode.
When you fix the errors, do not forget to return the computer to the normal startup mode! This is done in exactly the same way - using the msconfig utility (only now you need to uncheck it).
There is a small nuance here: in this way you can enable safe mode in Windows only if your OS boots normally. If you can’t even load the desktop, then use the second method.
Login with F8
This method is suitable for those whose PC or laptop does not turn on (the desktop does not load, the monitor goes out, etc.). In this case, do the following:
- Turn on the PC (or laptop) and immediately press the F8 key repeatedly until the menu appears (in some cases, you need to press Shift + F8).
- If the Windows logo appears or the screen goes out, you didn’t succeed. Wait for the system to fully boot, then restart your PC and try again.
- When everything is done correctly, a menu will open where, using the arrows, select the “Safe Mode” item (the best option).

P.S. On Windows 10 this method does not work! This feature has been disabled by the developers.
Special boot options for Windows 10
If Windows starts, then you need to do the following:


What to do if Windows 10 won't start? If the PC boots before the login screen, then "Special Boot Options" can be opened in another way. To do this, click on the power button icon (in the lower right corner), hold down Shift and select the "Restart" item.
Use disk or flash drive
This is the most reliable way to boot Windows 10 in safe mode. But in this case, you need a DVD-ROM or (they can be burned on any PC or laptop).
Connect a USB stick or insert a disc, boot them (), and then do the following:
- After loading, press Shift + F10.
- After opening the command prompt, enter - bcdedit / set (default) safeboot minimal.
- Then close it and restart your PC. It will turn on.
To return the PC to normal startup, write the following on the command line: bcdedit / deletevalue (default) safeboot.
You can do this in the same way (or as an administrator ) .
You can also enable the mode in Windows 8 in 4 different ways
The first two are described in detail at the beginning of the article. The remaining two are quite similar to the options that are suitable for Windows 10, but we will still consider them in more detail to make it easier for you to navigate.
Diagnostic tools
So, the first way is to activate the buffer format (suitable only if the OS is working properly). To do this, do the following:


The PC will start in Safe Mode, and you can carry out the necessary manipulations.
And another simple option for starting safe mode in Windows 8 is through a bootable USB flash drive or DVD with Windows files. The procedure is as follows:

How to be on Windows 7 and XP
You can enter Safe Mode in Windows 7 or XP using one of the universal methods described at the beginning of this article. The first option is suitable in cases where the OS is working fine, and the second if the PC or laptop does not turn on.
It is worth noting that the operating system is in no way related to the BIOS. It also doesn't matter what brand of laptop you have - Samsung, Asus, Lenovo, HP, Acer, LG, etc.
What to do if Safe Mode won't start?
Sometimes a PC or laptop stubbornly does not want to enable safe mode. The reason is banal - viruses damaged the Windows registry. In such situations, there are only 2 options:
- restoration of the PC (system rollback to a checkpoint);
- installation of special programs.
The best, of course, will be the first way - restoring the computer from a checkpoint. If you have not saved them (for example, they are disabled), then the only option left is to install programs to restore the Windows registry. In this case, you can use the free Safe Mode Repair or SafeBootKeyRepair.
Hello! In this article, I want to tell you how to enter safe mode in Windows 8. This article arose in the morning when I was sleeping and a friend called me, who knows a little about computers, but he could not get into safe mode in Windows 8.
The fact is that the methods that work in Windows XP and Windows 7 do not work in Windows 8. Apparently Microsoft decided to make these changes in order to somehow diversify our lives;).
When I first installed Windows 8 on a computer, I didn’t even have a thought in my head that Microsoft would change our familiar F8 key. By the way, guys, if you don’t know how you can enter safe mode on other systems, then be sure to read the article: “” and “”.
Before I start talking about how to enter safe mode, I want to say that read the article to the end. For those who used Windows XP and Windows 7 and decided to switch to Windows 8, then this information will be extremely important for them.
In the article I will talk about different ways to enter safe mode, because windows 8 offers not one or two. If one of them doesn't work for you, then move on to the next one. In any case, you need to know everything, because there are all sorts of situations in life.
How to enter safe mode in Windows 8. Doesn't always work
This method is the fastest, but it does not always work, as it depends on the version of Windows 8. Instead of the usual F8 key that was used to enter Safe Mode, you now need to press the F8 + Shift key combination.
As I said above, this key combination is not suitable for all versions of Windows 8. Although, you should try it, maybe you will succeed.
First of all, you can try it, but if for some reason you don’t succeed, then we move on to another method.
How to enter safe mode in Windows 8. Method number 1
If your computer boots, then you can do the following.
Move the mouse pointer to the very bottom left of the screen, wait a couple of seconds and select "Settings".
Press "Shutdown", hold down the "Shift" key on the keyboard and without releasing it, press "Restart".


Now click on "Advanced Options".

Click "Download Options".

On the next screen, we will be provided with information for which we can restart the computer. In the 4th line you will see the inscription "Enable safe mode" - what we need. Click "Reload".

In the boot options, you will be prompted to select options that are attached with the F1 to F9 keys. Safe mode is on the 4th line, so press F4 to boot into safe mode.

This will boot into Windows 8 Safe Mode.

How to enter safe mode in Windows 8. Method number 2
This method is easier and a little faster. To do this, you need to run the command prompt as an administrator.
If you are an administrator and are on the desktop, then press "Win" + "R". Type msconfig and press Enter.

If not, then while in Metro, start typing "command line". Click on it with the right mouse button, thereby ticking the box to select.

Actions that you can perform with this object will appear below. As I said above, we need to run as administrator, click on the appropriate button: "Run as administrator".

Type the msconfig command followed by Enter.

A window will open in which we select the "Download" tab. Check the "Safe Mode" box and leave the default selection as "Minimum". Click "OK" and restart your computer.

After that, you will immediately enter the safe mode. When you have performed all the necessary actions, immediately go into the system configuration in safe mode and uncheck the "Safe Mode" box, saving the selection by clicking "OK".

How to enter safe mode in Windows 8. Method number 3
This method will appeal to those who want to return the familiar choice of safe mode, as in Windows 7. Best of all, now the F8 button will work to enter safe mode.
To get started, go to the command line under the admin, how to do this, read above. Enter command bcdedit /deletevalue (current) bootmenupolicy. No dot 😉 . Press Enter.

Note that the brackets are not square! If you enter with square, you will get the message "The parameter is set incorrectly."
Restart your computer. When Windows 8 starts to boot, press the F8 key - as we usually did in Windows Xp and Windows 7. A selection of additional boot options will appear, which we are used to seeing in other versions of Windows.

It remains to select "Safe Mode" or any other that you need.
If you want to return as it was, then go back to the command line under the admin, and enter the command: bcdedit /set (current) bootmenupolicy standard.
I think that this method is the most practical and enjoyable for users who have recently moved from Windows 7 to Windows 8. But there is a caveat - you must remember this command so that next time you can quickly use this option on another computer.
How to enter safe mode in Windows 8. Method number 4
If you have a Windows 8 distribution on hand, I think you have it, you can use it to enter safe mode.
Insert the disc into the drive tray and restart the computer. Set the boot priorities on the CD-Rom, as is usually done before installing Windows.
In the first window, where we are prompted to select a language, time format, etc., click "Next". In the next window, click "System Restore" on the left.

A command prompt will open where you type the command bcdedit /set (globalsettings) advancedoptions true

Close the command prompt, then click "Continue".

The computer will restart, and after that you can go into safe mode. But this prompt will appear every time you start Windows 8. To disable, type the command bcdedit /deletevalue (globalsettings)advancedoptions. Thus, we return to the original state.
Windows 8 didn't give users a choice for an easier option to get into Safe Mode. If unforeseen situations happen to your computer or Windows 8, for example, there are problems with the video card, and you will not be able to log into your account. Then you will need small dances with a tambourine for the average user.
By the way, some users, in order to enter safe mode, emergency shutdown the computer, thus, when it is turned on, a menu appears from where you can get into safe mode. I did not describe this option as a way, although it is one. But it is worth taking note, because in life there are different situations.
In principle, there is nothing complicated. If you do it once on your computer, you can forget for a long time how to enter safe mode.
That's all for me.