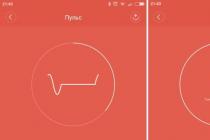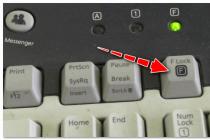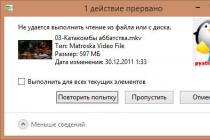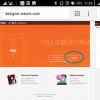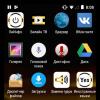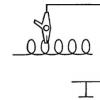In this lesson, we will move on to specific actions and will learn how to convert files from one format to another.
We will do this using the example of a free converter program called (Format Factory). You can download this program.
First of all, we install the program to the computer. Installation of the Format Factory program (for example, version 2.70) is standard, but it is worth paying attention to some points. Firstly, at the beginning of the installation, you can uncheck this box and continue the installation with the button Next:
If this is not done, then an additional search bar will be installed along with the program, which we do not need at all.
Secondly, at the end of the installation, it is advisable to leave a check mark Install inside codecs(install internal codecs) so that the program installs its own codecs for converting files:

After installation, run the program:

As you can see, despite the fact that the installation of the program was in English, the program itself has already been translated into Russian, and this, of course, will facilitate our work with this program.
So, let's try to change the format of a file in order to understand how the program works. As an example, I will be converting an MP3 music file to a WAV format file. And here, just in case, I want to warn you that conversion is possible only for files of the same type, i.e. an audio file can only be converted to an audio file (of a different format). You cannot make a video or a photo from an audio file! Hope this is clear.
Now let's get started ...
To start converting to WAV format, we need to find the desired item in the program. Knowing that the WAV format is a music format, select the section on the left side of the main program window Audio and click on it with the mouse:

In the list of audio formats that opens, we find (using the scroll buttons) the item for converting to WAV format.

This item is called All in wav , and we understand that by selecting this item we will be able to convert all audio formats (available to the program) to WAV format.
By clicking the item All inwav we will see a window for conversion settings in front of us, in which we first of all need to select the source file. This is done using the button File:

In the window that opens, find the desired source file (in my case, it is an MP3 file) and after selecting it, press the button Open:

The selected file appears in the list, and now we can make other settings.
For example, we can change the quality of the final file using the button Tune(the higher the quality, the larger the file size) or using the button Select specify the folder where our new file will be written (in my case, a WAV file) after conversion:

After that we press the button Ok, and now we just have to check all the data and press the button Start to start converting:

Next, the conversion process will begin (it can take a long time if the source file is large), and after its completion we will see the corresponding inscription in the column State:

In the folder that we indicated as the destination, we can find the conversion result, i.e. our file is in WAV format.
If you have forgotten the name of the destination folder and cannot find the result file, you can simply use the button Destination folder in the main window of the program. This button opens a window in which you will find the file obtained after conversion.
That's all! In the same way, files of other formats are converted, be it video, photo or other formats available to the program (and there are many of them).
I hope you understand how this converter works, and now if you need, for example, to convert a video from a mobile phone to MP4 or AVI format, change the format of your favorite melody or photo, then you can easily do it.
We often face situations where we need to change the video format. For example, you downloaded a movie from the network, but your TV refuses to play it. What to do? The simplest solution to the problem in this case is to convert to AVI, because this is the most popular format and is supported by most devices. To convert DVD, MP4 (MPEG-4), MKV, FLV, 3GP, MOV, WMV to AVI and vice versa, you will need an AVI converter. Use one of the most convenient converters - Movavi Video Converter. This powerful program converts in seconds to any of over 180 formats. So, for example, if you need to upload videos to the Internet, Movavi Video Converter will re-encode the files to HTML5-compatible formats before uploading them to the web. It is also very convenient that the application can be used not only as a file converter, but also as a video editor: combine media files or cut fragments from them, adjust the brightness and contrast of the video, and much more.
What is AVI?
The AVI format appeared in 1992 when Microsoft included support for it in the Windows 3.1 video software package. The name of the format comes from the abbreviation Audio Video Interleave, which stands for “interleaving audio and video”.
AVI is a container file that contains image and sound compressed using special codecs. This allows AVI files to play smoothly even on slower computers.
The AVI format is suitable for computer users for storing and watching videos. Since most phones and players do not support AVI playback, it is converted to other formats using a video converter.
To convert video to AVI, download the required version of the program and follow the instructions in just five steps.
If the device on which you are going to watch the video does not support any extensions, it doesn’t matter. VideoMASTER will help you save the file in any format convenient for you. This software supports more than three dozen different formats: from the most popular to less well-known. The program also has over 350 presets for smartphones and tablet computers. The following is a description of working with this program, after reading which you will learn how to reformat a video using the VideoMASTER application.
Step 1. Install VideoMASTER
At the very beginning of work, you need to go to the official website of the product and
Experienced users are advised to install the application icon on the desktop so that the video converter is always at hand. After you install "VideoMASTER" on your PC, run the program for the first time. Then proceed with the next step.

Step 2. Upload the video
You can add video files to the program separately, as well as a whole folder with the necessary videos. Download files from the Internet (from sites such as VKontakte and YouTube) or add a recording from a DVD if it is in the drive at the time of loading. Double-click on the desired file, and it will appear in the main program window - to the left of the toolbar.

Step 3. Crop the video
Before you can recode a video, you need to edit it. If the recording is long, you should trim unnecessary parts of the video. Open the Crop tab and move the black handles located on the scroll bar. At the bottom of the built-in video player, there are time indicators - before and after trimming. When you're done cropping, click the Crop Now button at the bottom of the program. Then the video will be saved in the original format. For further editing of the video, press the special button "Save trimming".

Step 4. Use filters
Use special effects to make the video sequence more interesting and original. The program catalog contains more than 10 different effects and filters. Go to the "Effects" tab and, depending on the subject of the video, select the most appropriate option. For example, you can artificially age an image using grayscale, color noise, or an old movie effect. Choose one option or several at once.

Step 5. Improve the quality
Go to the "Enhancements" tab and adjust the hue, brightness, saturation and contrast by moving the sliders to achieve the desired video quality. The application also provides automatic adjustment of image parameters. Use the Auto Levels or Comprehensive Enhancement option. In the "" article, you will learn how to reduce the size of a video so that the image does not get worse.
Fast, powerful, feature-rich and easy-to-use multi-format video converter.
Its main purpose is to edit and convert video files from one format to another. All popular video formats are supported, such as DVD, AVI, QuickTime video (MOV, QT, MP4 and M4V), MPEG, WMV, FLV, sailor video (MKV), RealVideo (RM and RMVB), mobile phone video (3GP and 3G2), AMV, HD video (H.264 / AVC, AVCHD / MTS / M2TS, TOD / MOD and TS) and others. All video and audio codecs are supported, including DivX, H.264 / AVC, MP3 and AAC.
Support for all key formats (including HD video)
All popular formats are supported, including HD video (H.264 / AVC, AVCHD, MKV, TOD / MOD, TS), as well as all video and audio codecs. Supported formats: DVD, AVI, MPEG, WMV and ASF, FLV and SWF, MOV, MP4 and M4V, RM and RMVB, 3GP, AMV and others.
Developed system of profiles
Using profiles, you can choose the video quality and format you want without having to think twice. The application has a huge number of profiles covering all formats and multimedia devices. You can easily edit them yourself or create your own.
Ability to save audio from a video file, as well as individual video frames
Now you can save an audio track or part of it from a video file and create your own soundtrack in any audio format. You can also save individual frames you like from a video file to your computer.
Joining multiple files into one
When creating a video consisting of several clips, all you need to do is open the source files in the desired sequence, set the "Merge files into one" option in the settings and convert them to any format.
Delete any video fragments
Using the built-in editor, you can easily delete any part of the video. After conversion, the fragments will be removed from the resulting file.
Breaking the video into parts
If the size of the original file is too large, you can always split it into several parts. To do this, there are two layout modes: by size and by markers.
High conversion quality
The converter uses only high-quality video processing algorithms, so the conversion is almost lossless in quality; the quality depends only on the profile you choose.
High conversion speed
All of our products use multiple processors whenever possible to speed up their performance. Also, if you have a powerful graphics adapter on your computer, then it will also be used to speed up the conversion.
High reliability and stability
We have tried to make all our products compatible with all operating systems of the Windows family. You shouldn't run into problems when using our programs.
Most computer users need to change the video format at least once. Most often, video translation from one format to another is needed in order to:
- watch videos on a mobile device;
- upload videos to the Internet;
- compress video so that it takes up less disk space.
Movavi Video Converter allows you to accomplish any of these tasks in a matter of seconds. At the same time, the user absolutely does not need to understand the formats and characteristics of the video. The program has a simple and intuitive interface in Russian, so even a beginner can work in it.
Change video file format
Movavi Video Converter supports all popular video and audio formats: AVI, MP4 (MPEG-4), MOV, 3GP, FLV, MKV, WMV, MP3, WAV and others. Besides converting video to another format, the program also allows you to “convert” DVD (VOB format files) into regular video files. In the process of this "rework", you can select audio tracks and subtitles.
Saving videos for mobile devices
Owners of mobile phones and players often face the problem of playing videos on their devices. When reworking a video and preparing it for portable devices, you need to know not only what format to convert, but also what video parameters (resolution, bit rate, etc.) to set. If you don’t want to know about video formats for phones, video formats for players, etc., you can simply download Movavi Video Converter. The program has ready-made profiles for all kinds of mobile devices: Apple iPod, iPhone and iPad, Nokia, Samsung, Sony PSP, Android phones and many others. You only need to select your device from the list to convert the video to a suitable format for it.
Preparing Videos for Uploading to the Internet
Do you have a video that you want to show your friends - post it on your Facebook or VKontakte page, upload it to YouTube, Vimeo or another site? You don't have to figure out what video formats and resolutions these sites support. Movavi Video Converter is not just a video format changer, it can make your life easier as it comes with ready-made profiles for popular websites. And if you want to upload a video on your own website, then you also have flexible settings for converting video to web-compatible formats - you just have to embed the resulting video into the HTML code of your page.
How to change the video format
At first glance, the conversion process may seem complicated and confusing, but this is not at all the case. You can change the format of your videos in just a couple of clicks. Download Movavi Video Converter and see for yourself!