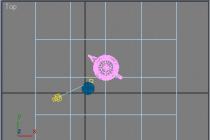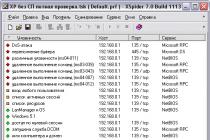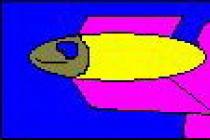The process of removing a program from a computer using standard Windows tools cannot be called ideal: after uninstallation, files, folders, registry entries, and other components of the removed application may remain in the system. This, in turn, can lead to a decrease in system performance and even to system failures. To uninstall any program cleanly I personally use a wonderful utility.
It is able to completely scan the system and find all the files associated with the program being removed. Revo Uninstaller will help out if some application does not want to be removed using the built-in tools of the operating system.
But first, how to uninstall the program using Windows tools:
V Windows XP: go to “Start” - “Control Panel” - “Add or Remove Programs” - select the desired program in the list and click the “Delete” button on the right.
V Windows 7: go to "Start" - "Control Panel" - "Programs and Features" - select the desired program in the list and click the "Delete" button on top.
Well, now more about the program. It's free and easy to use. You can download it from the official website: on the page that opens, go to the “DOWNLOADS” tab. Here we see that there is also a paid Pro version. But we are more than enough and free. Therefore, we scroll down the site page and download the Free version by clicking the “DOWNLOAD” button:  Double-click the downloaded file and install the program as usual.
Double-click the downloaded file and install the program as usual.
Then we launch Revo Uninstaller from the shortcut on the desktop. A window will open showing all the programs installed on the computer. Select the one you want to remove and click the “Delete” button on top:  The program will ask: “Are you sure you want to uninstall the selected program?” - click "Yes".
The program will ask: “Are you sure you want to uninstall the selected program?” - click "Yes".
In the next window select Advanced uninstallation mode, marking the appropriate item with a marker and click “Next”:  The application will be removed using the built-in uninstaller - click "Next":
The application will be removed using the built-in uninstaller - click "Next":  Revo Uninstaller will scan the system and find the entries left over from the uninstalled program. Click "Next":
Revo Uninstaller will scan the system and find the entries left over from the uninstalled program. Click "Next":  First, the program can find some entries about the application in the registry. In the window that appears, click the button "Select all" - "Delete" - "Next":
First, the program can find some entries about the application in the registry. In the window that appears, click the button "Select all" - "Delete" - "Next":  The remaining files and folders can then also be found. Again, click "Select All" - "Delete" - "Next".
The remaining files and folders can then also be found. Again, click "Select All" - "Delete" - "Next".
Upon completion, a window will appear in front of us with a message that Revo Uninstaller has successfully completed the uninstallation procedure - click “Finish”.
It may also happen that the program does not find anything - it means that the built-in uninstaller coped with the complete removal itself. But to be honest, this is extremely rare.
There is one interesting feature that must be mentioned - this is the so-called Hunter Mode. It can be useful if some application is not in the list of installed programs, but it is present in the system and reminds of itself (perhaps it was once incorrectly deleted). It can be a tray icon or files related to this application.
In this case, we proceed as follows: in the main window of Revo Uninstaller, click on the “Hunter Mode” button on top. A sight will appear, on which we click once with the left mouse button and, without releasing the keys, we drag it to the window of the desired program, or to its shortcut, or to the tray icon - in general, to any mention of the program. The sight immediately recognizes what is in front of it:  Then release the mouse button: a window will appear that lists all the actions applicable to this application (“Uninstall”, “Stop autorun”, etc.).
Then release the mouse button: a window will appear that lists all the actions applicable to this application (“Uninstall”, “Stop autorun”, etc.).  You will only have to decide how to proceed.
You will only have to decide how to proceed.
By the way, the program has a few more additional features: if you click on the “Tools” tab in the main window, then on the left you will have access to:
- Autostart Manager- with its help you can disable unnecessary applications from startup;
- Windows Tools- Provides quick access to common Windows tools. From here you can call the System Restore program, Virtual Keyboard, access Windows services, group policies, etc .;
- junk file cleaner- if you select this tool and click the “Scan” button on top, then various unnecessary files will be found in the system that can (and even need to) be deleted.
To make sure that any program can be removed from your computer, you must read the article completely and carefully. Uninstalling programs is possible without installing additional programs,
Start –> Settings –> Control Panel –> Add or Remove Programs, this is the fastest way to remove programs, but after uninstalling in this way, registry entries and hidden folders remain in the system. The garbage that remains can cause crashes, system freezes and of course take up hard drive space.
To solve this problem, we will use the free Revo Uninstaller program, which will quickly remove the program and even the program that cannot be removed in the standard way. Revo Uninstaller is a good addition to the system, with this utility you will remove non-removable programs with created entries in the registry, folders, settings, etc.
Installing Revo Uninstaller to remove programs
After downloading the program, run the installation file.
Select "Russian" and click "OK".


Check the box “I accept the terms of the agreement”. Click "Next".

Click "Install".

The program is installed on your computer. Click "Finish".

How to use Revo Uninstaller or how to uninstall a program
After installation, run the program and a window will open on the screen. Select the program you want to remove and click the Remove button. On the example of the AIMP player, you will clearly see how easy it is to uninstall the program. Select AIMP with the left mouse button and click the “Delete” button.

The program will ask you to confirm the deletion, click "YES".

In the next window, you need to select the uninstallation mode. There are 4 types of modes in this program: built-in, safe, medium, advanced. We choose advanced, as it performs a deep analysis of the registry, folders and program links. This mode is slower than all the others. Click "Next".

The program will analyze and launch the built-in uninstaller of the program, which is built into AIMP. If you are prompted to click "Next", "Next", "Uninstall", "OK", or something like that, then feel free to click them. If you do not have a built-in uninstaller, then you need to follow a different path, which is described below (Hunting mode). After uninstalling the program, you need to click "Next" to search for files, folders and entries in the registry.

On average, scanning takes about 10 to 60 seconds, depending on the amount of information being processed. When the scan is finished, click "Next".

When scanning, entries in the registry, files and folders, they may not be found, which means that the uninstaller has completed its function with a 100 percent result. If the scanner found entries in the registry, check the "My Computer" box. Click the "Delete" button, and click "Next".


We press "End".
After all these steps, you can be sure that there are no files and registry entries left by this program on your computer.
If the program is not in the list for uninstalling programs
It happens that the program is not in the list, but is in the tray or there are pop-ups of the program that needs to be removed. Especially for such cases, Revo Uninstaller has a "Hunting Mode" function.
How to work with "hunting mode"?
To switch to the “hunting mode”, you need to click on “Hunting mode” in the program window. The program window will automatically minimize and a blue sight will appear in the upper right corner of the desktop, which you need to aim at the program by holding the left mouse button. We aim at the shortcut, message, window, tray icon, on any program object. Releasing the left mouse button, you will be offered a choice, in our case, to remove the program, click "Uninstall".
Additional possible sti
The program has tools for optimizing Windows:
- Autorun Manager - disable / enable programs that are loaded with Windows.
- Windows Toolkit - allows you to start a service on the system .
- Junk File Cleaner - Removes temporary files, browsers and Microsoft Office.
That's all. Thanks for reading the article. I hope it was helpful to you.
Hello. Everyone heard about our two troubles - fools and roads. As for computer users, most of them have their own two troubles - incorrect installation of programs and even more incorrect uninstall programs. Nothing can be done about the first one - if a person stubbornly installs everything on the system disk, and then wonders why the computer slows down, then this is already a diagnosis.
But with the second trouble, you can still fight. I often meet people who believe that by deleting a shortcut from the desktop to the trash, they also delete the program. The "top of skill" is the removal of the program folder from Program Files manually! But the fact is that even having found and mastered the means for removing installed programs built into the system, the problem of “tails” remains.
Why is this happening? Some software manufacturers simply “forget” to insert an uninstaller into their masterpieces, others think that you will change your mind soon, install their product again, and then bam - all saves, logs, settings are already in place (well-wishers, damn it). And they also do this to “lighten” programs or so that their program cannot be deleted at all. It doesn't really matter, basically.
Another important thing is that due to improper removal of programs, a lot of garbage accumulates in the system, it starts to load for a long time, work slowly and constantly “hang”. Of course, there are cleaner programs, like CCleaner, but friends are not clean where they clean, but where they don’t litter! It would be much more correct to initially act as it should, and not fool yourself and your computer.
How to uninstall the program correctly? Use a reliable, time-tested and thousands of users program to remove computer applications - Revo Uninstaller. Moreover, this software is not limited to this function - it has a lot of useful and “tasty” things. That's what we'll talk about today - step by step and in pictures.
I give you two links for downloading the program - the first is the standard version (I will describe it in more detail), and the second is portable, which does not require installation, just click the shortcut in the folder and you can work. So, here they are, dear ones - from the official site, direct ...
Revo Uninstaller
Revo Uninstaller portable

Revo Uninstaller - installation
We click on the installation label ...





Here is our miracle program! Here we are shown all the programs and games installed on the computer - click on the shortcut of the program that you want to remove correctly and click ...

But as mentioned above, these are not all the features of the Revo Uninstaller program. All the best is ahead. I would recommend that you go to the "View" menu and select "Details" ...

Why do I recommend it? The fact is that in this case we will be shown the size of the program, version, as well as a link to the official website of this program.

And by pressing the RIGHT mouse button on the line, you can perform a number of actions - update the program, go to the site or folder where it is installed, view information about it on the Internet. Just some kind of hocus pocus!


As you can see, there is also a startup manager - you can speed up computer startup disabling unnecessary programs from the start along with the system. You can quickly get into all the built-in tools of the system. There is also a tool for cleaning traces of the vital activity of browsers and the Microsoft office suite ...

But this is not all the possibilities of this program - I saved the most delicious for last.
For the laziest and those who do not want to complicate their already complicated life with unnecessary attempts of the brain convolutions, they came up with a hunting mode ...

The hunting mode consists in the fact that instead of the program window with "complex" letters and some lines, a sight appears on the desktop. By holding the left mouse button on it, you need to drag the sight to the shortcut of the program that you want to remove correctly ...


The sight on the label is not visible because the display of the cursor is disabled in screenshot program. Release the mouse button and in the menu that appears, select the action that we want to run in relation to this program ...
In this article, I will talk about using Revo Unistaller, a program that is used to completely uninstall other applications. It is one of the most popular tools for this task. And, of course, the program has other useful functions and features, which I will also talk about.
Revo Unistaller has several advantages that make it the undisputed leader among analogues:
- The presence of Russian and other languages in the interface.
- The free version has a large set of features that are more than enough for home use.
- Stable and high quality work.
A large set of additional features, including autoload management, deletion of unnecessary files, browser data management and more.
High-quality complete removal of programs from the computer with the ability to create a system restore point.
Download and install Revo Unistaller
The installation is traditional, nothing special will happen. If you have Windows in Russian, then after launching the interface will immediately be Russian. If not, then the language can be selected in the program settings.
Revo Uninstaller for complete uninstallation of programs
The use of Revo Unistaller is primarily for uninstalling programs. This is the main purpose of this tool. Revo Unistaller allows you to permanently remove applications, along with all temporary files and traces in the registry, so that no hints remain.
So, to remove any program, open Revo Unistaller. You will see an interface with a list of installed programs. Select the one you want to delete by clicking on it with the mouse, and then click the "Delete" button in the top menu.
The deletion process will begin. The uninstaller built into the program to be removed will start, in which you first need to simply uninstall using the traditional method.
Then the Revo Unistaller window will appear, where you need to select the further uninstallation mode: basic, moderate or advanced. I recommend choosing the advanced scanning mode, this will allow you to remove the program as completely as possible. And click the "Scan" button to continue.
When the scan is over, you will see what entries in the registry remained after the program was uninstalled. Click the "Delete" button to remove these entries. Confirm deletion.
Then you will be taken to a page with the files left after the program was uninstalled. Click "Delete" to remove them. Some will be deleted only after restarting the computer.
Everything! As a result of these manipulations, the program will be completely removed from the computer along with all data.
Using Revo Unistaller for Other Purposes
As I wrote above, Revo Unistaller also has additional useful tools. To see them, click the "Tools" button in the top bar.
And an additional panel with buttons will open on the left.
I will consider in order the purpose of each of these tools.
Autostart manager. Gives you the ability to manage startup applications: enable or disable them, as well as obtain additional information about the location and values of registry keys.
Junk File Cleaner. Scanner for files that the system does not need - temporary, cache, etc. To start scanning, you need to click the "Scan" button in the top panel.
Windows Tools. Using the Revo Unistaller can be useful for fine-tuning the system. Here are the tools needed for this.
Browser cleaner. Removes downloads, history, cookies, cache and other data from all installed browsers.
MS Office Cleaner. Deletes the history of opening documents in Office applications - Word, Excel.
The last thing to mention is the use of Revo Unistaller in hunter mode. This mode allows you to determine what program is running by hovering the mouse over a particular area and perform various operations with it.
To enable hunter mode, you need to click on the corresponding button in the top panel.