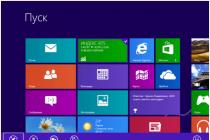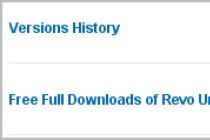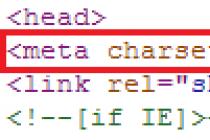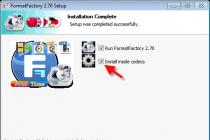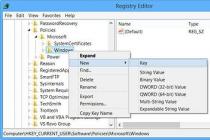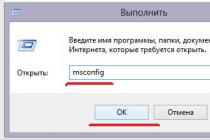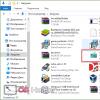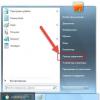Windows 8.1 provides Help stickers to help you familiarize yourself with the new features that the OS has to offer. This feature is great and can help you learn new features quickly. The stickers are in black, white and red and show you how to access new features, bars, buttons and sensitive corners. But if you want to turn off Help sticker alerts in Windows 8.1, here's how you can do it.
Disable Help sticker notifications in Windows 8.1
Run regedit to open Registry Editor and navigate to the next key:
HKEY_CURRENT_USER Software Policies Microsoft Windows

After that right click Windows and select Create> Key and call it EdgeUI.

Then select EdgeUI and then in the right pane, right click and create a new value DWORD (32-bit). Name the new value as DisableHelpSticker... Double click on the DisableHelpSticker icon and type 1 in the Value field. Click on "OK".
Restart your computer and the Help stickers will no longer be visible to you explaining what to do in Windows 8.1. However, if you feel the need to get it back, you can do so by navigating to what you created, under the EdgeUI key and deleting it from the registry. This will re-enable the support stickers.
If your Windows version has Group Policy Editor, you can use it to turn off these tips or stickers. Navigate to User Configuration> Administrative Templates> Windows Components> Front End. Double click on Disable hints and select "Enabled".
Help stickers in Windows 8.1 are an easy way to tell the OS that several consumer complaints were too complex to deal with when they were first released.If you are a new Windows 8.1 user, you can find “Recommended Stickers” as a first guide to help you get started with Windows 8.1 within the first few days. Stickers can indicate key points to remember and do.
Check this message if Help windows automatically open when you start any program.
Updated - 2017-01-25
How do I turn off error notification? Often, while working on a computer, windows pop up with error notifications. This is especially true when working with text editors Microsoft Word. They are constantly asking for a bug report. There is no sense in these reports, but such notifications sometimes just infuriate. we have already disabled. Now let's turn off error reporting.
In Windows XP and Windows 7, disabling error reporting is done differently. But the essence does not change from this.
In Windows XP, this is pretty easy.
- Right click on the icon My computer , and select from the drop-down menu item Properties .
- Or open a window System properties across Control Panel (—Start - Settings - Control Panel - System );

- In the opened window System properties go to tab Additionally and at the very bottom click the button error reporting ;

- In the newly opened window, set the switch to Disable error reporting and save the settings with the button OK .

In Windows 7, you can turn off error notification as follows:
In Windows 7, with no habits, you can search for a long time, where that turns on or off. The fastest and easiest way to find what you need is to go to the Control Panel and in the upper right in the small search box, type the word or phrase that you are looking for.
Here is an example of disabling error notification and see how it is done.
- Open up Start - Control Panel ... Type in the search control panel "Support Center". Follow the link Support Center.

- In the new window, click Service and then in a group Find solutions for reported issues click Parameters .

- Please select Don't check for new solutions (not recommended) and click OK .
So we turned off the error notification.
In general, a computer is not a predictable thing. You never know what to expect from him. At any time, he may simply not, or operating.
Recently, I just got annoying, and my daughter's computer constantly crashes while playing or watching a video in the most interesting place.
For us, such incidents are not a tragedy, because we know what to do in such situations. But for some it turns into a huge problem.
My advice to you is to study your computer, and any malfunction will become just a temporary inconvenience for you, which you yourself will eliminate.
The actions described below can lead to the loss of the warranty for the equipment and even to its failure, as well as to problems in the operation of the software and OS. The material is provided for informational purposes only. If you are going to reproduce the steps described below, we strongly advise you to carefully read the article to the end at least once. We do not accept any responsibility for any possible consequences.
It all started with the fact that the company began to supply a number of updates for the current versions. Windows OS that added to the system telemetry functions- collection of various information about the activities of the user and his programs. Strictly speaking, such systems have been widespread for a long time, but for the end user their use is most often not required. Although, of course, many manufacturers include these functions by default.
When Windows the main claims are as follows. Firstly, telemetry turns on without explicitly notifying the user (however, few people look at the detailed description of the next update). Secondly, turning it off is not easy. Formally, it is the user himself who is “to blame”, since such things are always prescribed in licenses and confidentiality agreements. But again, few people read them, and even fewer understand what exactly they say. However, for the sake of Windows 10 Microsoft, it seems, is ready and not for such sacrifices. Yes, yes, in many respects this whole telemetry venture is connected with the desire to better prepare for the deployment of a new OS.
Unfortunately, on the wave, we are not afraid of this word, hysteria and paranoia - largely unfounded - a lot of instructions have appeared on the Web, which are not always, to put it mildly, correct. For example, recommendations to completely discard OS updates are bad from a security standpoint. Advice on completely isolating PCs from Microsoft networks by adding many rules to the firewall and the hosts file is also harmful. In this case, very useful services like FixIt wizards and other maintenance systems will also be unavailable to the user. Suggestions to delve into the registry or group policies are no better - an error there is fraught with more serious consequences.
So you have to find some balance between comfort and privacy. How to do this, read on. The manual has been compiled specifically for untrained users.
How to turn off telemetry in Windows 7, Windows 8 and 8.1
Before interfering with the operation of the system, it is recommended to create, just in case restore point... In the control panel, go to the section "System" and in the panel on the left, click on the item "System protection" ... In the window that opens, on the tab with the same name at the bottom, click the "Create" button, enter any name for the restore point and click "Create" in the same place. If something goes wrong after the manipulations described below, then in the same section you can press the button "Recovery" and, following the instructions of the wizard, roll back the system state to the point that was created in the previous step.
Now we proceed to the main stage. The most obvious and fairly painless step is to refuse to participate in the software improvement program. To do this, you need to go to the section in the control panel "Support Center -> Configuring Support Center -> Software Quality Improvement Options" and refuse to participate in this program. Please note that hereinafter, all operations will require administrator rights.
The second stage is the forced shutdown of various tasks of the scheduler. To do this, select the item in the control panel "Administration" , and in it open the snap "Task Scheduler" ... In chapter Microsoft -> Windows -> Application Experience there are the following tasks: AITAgent, ProgramDataUpdater and Microsoft Compatibility Appraiser(not everyone). All three must be selected and in the menu, by right-clicking the mouse, select the "Disable" item. Similarly, you need to disable tasks Consolidator, KernelCEIPTask, UsbCEIP In chapter Microsoft -> Windows -> Customer Experience Improvement Program ... Finally, the last point is to disable the task. Proxy In chapter Microsoft -> Windows -> Autochk .
If you honestly installed everything sent by Microsoft OS updates, then you probably already have a service running Diagnostics Tracking Service or her descendant Connected User Experiences and Telemetry(“Connected User Functionality and Telemetry”). It must be disabled - in the section Control Panel Administration open the snap "Services" and find the desired one in the list. Push the button "Stop" , select the launch type "Disabled", then click "Apply".
The next step is to remove some of the OS updates. To do this, in the list of all programs we find the folder "Standard" or "Service", and in it the paragraph "Command line"... In the menu, right-click on it, select "Run as administrator"... In the window that opens, execute the following commands one by one:
Wusa / uninstall / kb: 3068708 / quiet / norestart wusa / uninstall / kb: 3022345 / quiet / norestart wusa / uninstall / kb: 3075249 / quiet / norestart wusa / uninstall / kb: 3080149 / quiet / norestart wusa / uninstall / kb: 2976978 / quiet / norestart
Thus, you can get rid of some extra software that adds telemetry to the OS. So that these updates do not bother you in the future, you need to change some settings.
First, in the control panel under Windows Update -> Configure Settings switch installation parameter to "Download updates, but the decision to install is made by me." or "Look for updates, but I make the decision to download and install."... The first option is easier, since Windows itself will notify about the availability of updates and all that remains is to select the ones you need. You must also uncheck the box there. "Receive recommended updates in the same way as important updates".
Now you need to go back, start the search for updates and view the proposed list. The list will partially contain those updates that were removed at the last stage - you need to carefully look at the KB numbers for each of them. If they are included in the list, then they must be hidden. It is enough to select the appropriate item in the menu by right-clicking for each of these updates. Unfortunately, Microsoft returns these updates periodically, even if they were hidden. Therefore, it is best to check the list every time, as well as carefully read the description of the updates, for which you need to select any of them and click on the "Details" link in the right panel - an article with a detailed description will open in the browser. Alas, you will have to do this regularly and, moreover, watch the news feeds - suddenly the Redmond giant decides to add some more not very pleasant OS update.
One of the not-so-pleasant features of Windows 8.1 is a sort of dispersion of notification settings, let's say, in different areas of the system, moreover, they often “hide” in the most unexpected places. For this mixture of old and new ways of configuring Win 8.1, they have been criticized more than once, because in the new Win 10 Microsoft promised to somehow resolve this problem.
There is obviously no point in talking about the importance of the correct operation of the notification system. It is clear that no one likes it when various windows pop up over and over again on the screen or some sound signals constantly sound, distracting from work or even interfering with sleep. However, Windows 8 still provides functions that allow you to quickly stop such an outrage and configure notifications so that they are useful and not annoying with their intrusiveness. Another thing is that in Win 8.1 you have to know where it all turns on or off. Actually, we will talk about this, or rather recall.
But first, some useful general information. As you know, any "Windows" must be cleaned from time to time from all software junk. Windows 8 is no exception in this regard. In this regard, we recommend that you take an interest in an interesting utility called CClener. This product is focused on efficient and prompt cleaning and optimization of the Windows operating system. CCleaner can be downloaded for Windows 8 at this link, there you will also find a detailed description of the program's features, as well as everything about how to install it and how to work with it later. And in conclusion, we will add that CClener can also be used as a universal uninstaller for removing unnecessary programs, as well as any "left" software. By the way, the utilities also work with 64-bit computers.
So, how to turn off app notifications and adjust notification time in Windows 8.1. Further in order:
- how to turn off notifications of certain apps
Paraphrasing the once popular sayings, not all applications are equally useful, but there are always a couple of programs on your computer that seem to be needed, but so that they work quietly. Therefore, if some of the applications begin to bother with their notifications, then we go to “ PC parameters", Open" Search and applications"And click" Notifications". In the list of applications that opens, select the ones you need and disable their notifications.
- how to turn off the display of notifications for a while
If you do not want to see (or hear) notifications at a certain time of the day, then in Win 8.1 it is possible to set the so-called "quiet hour". However, there is a nuance here: if at this time you use a computer, this option will be disabled and notifications will be displayed. You can turn off notifications completely, hide them or turn off the sound in the section " Changes to computer settings“, And then there is one more option: disable displaying of the notification in the specified period of time.
- how to customize notification sound
Everything is the same here. We open Control Panel , then - the section " Sound ", There we open the tab" Sounds ", Scroll through the list and find" Notifications “, Open and thoughtfully adjust the notification sound and the volume with which it will sound. Optionally, you can select a special sound or melody, or simply turn off the audio accompaniment of notifications.