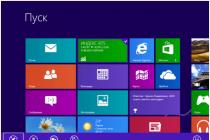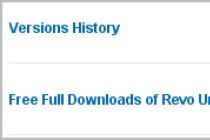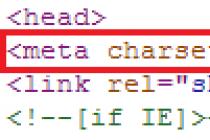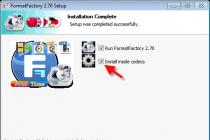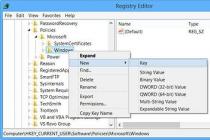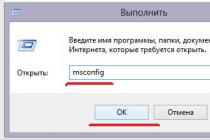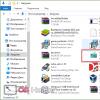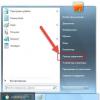When two (or more) people use a PC, the question of the privatization of information arises. Agree, it's not very pleasant when someone crawls into your personal belongings ?! Now we will tell you how to password-protect a folder on your desktop, hide your secrets from prying eyes and never worry about it again.
Unfortunately, Windows did not provide for such a function when creating an operating system, so desperate users have resorted to a variety of solutions to the problem.
If the function we need is absent in the standard interface of the OS, then the creators of the archiver knew exactly what the user needed.
Add information to the archive
To do this, right-click on the object we need and select the "Add to archive ..." button in the menu that opens.
We select the button "Add to archive".
Before us opens a menu for the task of the name and parameters of the future archive. In the lower right corner, click on “set password”, as in the screenshot.
 We find the button "Set password".
We find the button "Set password".
Along the way, you can set the name of the document, its format, compression method, dictionary size, update method and many additional parameters.
Set a password
In the window that appears, you can set any password convenient for you. At the same time, you can activate the function of displaying characters as you type to reduce the risk of errors, or you can set the option to encrypt file names. Without it, a third-party user will have access to the list of your files, but he will not be able to familiarize himself with them in detail. This function completely restricts access to any information in the folder.
So, when you try to open “Our folder”, the following window will appear:
 View of a password-protected winrar archive.
View of a password-protected winrar archive.
Protecting your data with Hide Folders 2012
Today there is a simple and affordable software for setting a password for the Windows folder - Hide Folders 2012. The developers made their creation paid, but you can fully and fully appreciate all the functionality within 30 days of free use. So, first of all, download the program to official website.
To get started, click “Add” and in the window that opens, click on the function for selecting the position of the object, as in the pictures below.
 Click “Add folder”.
Click “Add folder”.  Using the explorer, we are looking for our folder.
Using the explorer, we are looking for our folder.
Using the explorer, select the location of our object and wait for “Ok”. We double-click the left mouse button on the folder, then in the top menu we click on the "Properties" item and we get the following result.
 Choosing a protection method.
Choosing a protection method.
Let's go through each item
Do not protect - anyone can open, read, modify and delete your data.
Hide - the object will be completely hidden (even turning on hidden files in the display system will have no effect).
Block - documents will not be hidden, but you will not be able to enter it.
Hide and block - the folder will be hidden and have a restricted access status until it is changed in the program.
Read only - allows only viewing files: they will not be subject to modification, copying or deletion.
Set a password
For this, we choose a means of protection.
 Choosing a data protection tool.
Choosing a data protection tool. Go to the "password" tab.
 Open the "password" folder in the program.
Open the "password" folder in the program. In the dialog box that appears, you must enter your password and confirm it by clicking "OK". The program is controlled by two buttons "Enable / Disable". At any time, you can activate and deactivate the parameters applied to the object. It looks like this:
 Enable / Disable buttons in Hide Folders.
Enable / Disable buttons in Hide Folders. Now you know how to password protect a folder on your desktop, and you can more confidently save your confidential information on a local PC drive. These two methods are enough to solve the problem.
Often users find themselves in a situation where it is necessary to hide the contents of a folder or file from prying eyes, so the question arises of how to put a password on the folder.
Unfortunately, the developers of the Windows operating system did not provide for such a function as setting a password for individual user files and directories.
The OS can only be configured to prevent certain users from using or viewing a specific type of directories, files or programs.
Setting a password for a folder is necessary if:
- you want to hide your files from unauthorized access to them by others;
- want to protect your personal data from illegal copying or distribution.
Put a password on the archive
Using this method, you can password-protect a folder with any types of files, while it is possible to hide the very fact that the archive contains files of a certain format.
The window for entering the code will fly out even before the archive is opened, so it is impossible to find out about its contents if the user does not know the combination. A password for an archive without programs is the easiest way to protect folders.
Advice! The function of setting a password for an archive does not require preliminary installation of additional software, you just need to have preinstalled free WinRAR or 7-ZIP programs.
To add the desired folder to the archive and password protect it, follow the instructions below:
- Right-click on the folder you are interested in and add it to the archive, as shown in the figure;
- Immediately after you have selected the "add to archive" action, a window will appear with various settings for the parameters of the created archive. Go to the tab with additional parameters and find the button for setting a password, it is shown in the figure;
- Click on the button that allows you to set a password.
After this action, a small input window will instantly appear. The new code must be entered twice (to check the correct entry). You can also check the box next to the file name encryption option.
Thus, third-party users will not be able to find out anything about the type of hidden files.
The process of setting a password for an archive
After trying to open the archive, we see that first you need to enter the code and only then you can view and edit its contents.
This method of installing the code is the simplest and most effective. However, to implement it, you will need one of the archivers on your computer.
Also, if the code is forgotten or lost, restoring the contents of the archive will become a rather difficult task for the user. That is why you should keep a backup copy of the protected files, for example, on the cloud storage.
Using the above method, you can also password-protect the archive on a USB flash drive.
Using PasswordProtect USB
On the Internet, you can find a huge amount of third-party software that can cope with the task of installing code on the system object you need.
A large proportion of such programs, unfortunately, can harm your files, and not protect them from unauthorized access by other users.
This article presents the most popular and common types of software that have been tested by a large number of users, so these programs will not harm your computer and files that need to be password protected or hidden.
This program is available for download and installation on a PC and is compatible with Windows 10.
PasswordProtect USB allows you to password-protect folders and remove previously set encryption. The application has an intuitive user interface, so working with this utility will not be a difficult task for the user.
You can start the process of installing the code not only using the main program window, but also using the computer desktop.
After you have installed this software on your operating system, the installation function will be displayed in the menu of each folder, you just need to right-click on it, as shown in the figure:
- The next step is to enter the code in the window that opens. Enter it twice to eliminate the possibility of an error.
- After installing the code, a sign will be displayed on the folder icon, which indicates that the folder is protected. When you try to open a password-protected folder, such a dialog box will appear. In this way, most often they put a code on folders with photos.
Folder Lock Software
This program is able to protect a folder on a laptop or PC. Supported operating systems: Windows 7, Windows 8, Windows 10. The utility encrypts the folder itself, without a file.
You can put the code on a folder with absolutely any content: with files, with photos and documents.
To install it to a folder using this program, follow the instructions:
- Download and install Folder Lock;
- Enter the password in the text field, which will be the password for the folder;
- Click OK;
- Drag the required folder to the main program window or use the "add" icon;
- after the folder has been added, it instantly becomes locked and only a person who knows the password can open it.
Put a password on a network folder
You can also password-protect the network folder. You can also download separate programs for this, for example:
You can also use the program Folder Guard(
Sometimes users need to put a password on a folder or file. Unfortunately, Windows does not have such a special function, which would not hurt the developers of the operating system to think about. But there are special programs for these purposes. They allow you to put a password both for a folder and for individual files.
What is the password for the folder for? Basically, people want to block access to a folder with a password if it contains any documents or personal photos. If you are using a laptop or netbook. then you also would not hurt to put a strong password on the folders that contain information important to you. In case of loss or theft of the device, your folders with files will be reliably protected from prying persons or, God forbid, intruders.
There are two ways to set secret passwords on folders, this is with archiving programs, such as WinRar or 7z, and with the help of programs that put the password directly on the folder and not on the archive.
METHOD 1. How to put a password on a folder using the WinRAR program
For example, we have a folder with documents that need to be screwed up. Open the WinRAR archiver program and find our Documents folder. Select it and find it in the upper left corner of the program and press the "Add" button
In the window "Name and parameters of the archive" we see that our archive will be called "Documents.rar" (if you wish, you can simply rename it to any name convenient for you, for example, "My documents" or "Secret files").
At the top, select the "Advanced" tab

On the right we find the "Set password" button and click on it

We get into the input and archiving window. In the first field we set a strong password, and in the second field we confirm it
Password recommendation! Do not enter your date of birth, children's birthdays, the names of your pets, cats, dogs, crocodiles, etc., etc. Because it can be simply hacked or guessed by brute-forcing words and dates of birth.
Set as a password (if really very important documents) some complex set of characters with the addition of numbers and alternating CAPITAL and CAPITAL letters. Example: Sdty49URTg5hj2 R12; this password will definitely be difficult to crack.
After the password is entered into the fields, press the "Ok" button

Now the corrupted archive is ready

Now, when you try to open or unzip a file, you will always be prompted for a password, and until we enter it there will be no way to view the document.

METHOD 2. How to set a password for a folder without archive.
The first way to set a password is good, but there are some inconveniences. They consist in the fact that you have to work not directly with the folder but with the archive, which is not always very convenient, and you can lose some of the saved information when working with a document while saving it. So in the second way, consider setting a password directly on a folder.
There are many programs for this purpose, but many of them are paid. I will use a program called Anvide Lock Folder... Why did I choose this particular program. Here are some of the benefits:
Firstly, this program is free
Secondly, it is in Russian
Thirdly, it does not need to be installed, it just runs from a file
Fourthly, it has a pleasant and intuitive interface.
Fifthly, after setting the password on the folder, she hides it so that you can find the hell until you remove the password.
Well, here are the advantages that I noticed during personal testing.
So, in order to use it, you first need to download it. We go to the manufacturer's website at http://anvidelabs.narod.ru/ find and download the Anvide Lock Folder program. Perhaps the developer's site has moved, so it can be found through a comprehensive Yandex search.
Downloaded the program. Unzip it somewhere.


Run the program to set the password for the folder. At the first start, it will offer to read the license. We press the button "I accept the license agreement". In subsequent launches, it will be launched immediately bypassing this window.


Here, in fact, it is installed without any problems, which cannot but rejoice. Now we need to select the folder for which we want to set a password and hide it from prying eyes. Click on the big plus sign, which means adding a folder

In the folder overview, I select the same as in the first method, the "Documents" folder and click "Ok"

Now, having previously selected the folder for setting the password "Documents", click on the "Lock" button


There is also a special "Reminders" option, in order if we suddenly forget the set password. The button is in the lower right corner. Just press it and write a hint

There are many tricks on how to put a password on a folder in Windows 7.
It is possible to complete the task with the help of special programs, which can be either paid or free. For example, such as Anvide Lock Folder, Lock-a-Folder or Lim Block Folder.
It will be useful here to remind you that all free applications when downloading them should be checked on services such as Viructotal.com.
Protecting a folder with a password in Windows 7 is also possible using an encrypted archive.
All popular archivers such as WinZIP, 7-zip, WinRAR allow you to set a password for the archive, as well as encrypt the contents of the folder.
How to set a password for an archive
This method is absolutely reliable, because the files will be really encrypted, in contrast to the application of applications, where a password is simply set on the folder.
So, using the example of using the 7-zip archiver, select the folder that needs to be password protected. You can call it whatever you like. We click on the created folder with the right mouse button and in the context we find the item
The window of the same name opens. In it, select the section Encryption, in the fields of which we enter the invented password and be sure to checkbox Encrypt filenames.

Checkbox Show password setting is optional. Push Ok... A new archive is created. Now, when you try to enter it, the archiver requires you to enter a password. 
If this password is unknown, then it will not work to get into the archive, even through the menu Extract files.
Anvide Lock Folder App
A password is set to start the program, you need to enter it and the program window will appear.

Now, to password-protect the folder, you just need to take it and drag it into the program window.
Then you need to click on it and press Padlock... In the form that appears, enter the password and click Close access.
The password hint can be omitted. That's all, the folder is password-protected.
You can also not transfer it to the program window, but click the icon + and select it on your computer.
If you open the explorer now, you will notice that the folder under the password has disappeared, it is simply not visible. It disappears from the user's eyes.
To return it to the explorer, you need to click on it in the program window and unlock it. The folder will appear again in Explorer.
Using Lock-a-Folder
Lock-a-Folder is free and open source software. Installs and hides it from prying eyes from the explorer or from the desktop.

The utility does not have Russian, but it is very simple and straightforward to use.
To password-protect the folder, you need to follow a simple instruction:
- Download and install the program
- Set a master password at the first start, which will also be the password for the folder.
- Add folders that need to be locked to the list in the main window.
- To unlock, you need to run the program again, select a folder from the list and press UnLock.
The program is free in Russian, easy to use and recommended for use. Website - maxlim.org. Works similarly to the previous one.

Password for the folder using standard Windows 7 tools
There is another way to password-protect a folder in Windows 7 without using any third-party programs.
To do this, select the folder that requires protection, go into it. In the folder, you need to create one document using the standard notepad included with Windows 7.
We follow the path - Start - All Programs - Standard and open WordPad.
Insert a small code of the following content into the opened document:
_______________________________________________________________________
title Folder Private
if EXIST "HTG Locker" goto UNLOCK
if NOT EXIST Private goto MDLOCKER
echo Are you sure you want to lock the folder (Y / N)
set / p "cho =>"
if% cho% == Y goto LOCK
if% cho% == y goto LOCK
if% cho% == n goto END
if% cho% == N goto END
echo Invalid choice.
ren Private "HTG Locker"
attrib + h + s "HTG Locker"
echo Folder locked
echo Enter password to unlock folder
set / p "pass =>"
if NOT% pass% == PASSWORD_GOES_HERE goto FAIL
attrib -h -s "HTG Locker"
ren "HTG Locker" Private
echo Folder Unlocked successfully
echo Invalid password
echo Private created successfully
____________________________________________________________________
In the line of code, instead of PASSWORD_GOES_HERE (blue text), you need to add your password, for example, - 12345.

In this folder you need to put the files that you want to save. These can be documents, videos, etc.
After that, once again left-click on the locket file, the command line opens,

in which you need to confirm your intention to password-protect the folder, after which the Private folder disappears from the screen.
Now, if a stranger wants to see what is in this folder, he will not be able to do it, because the folder is hidden and password protected.
If an attempt is made to open the locket file, a command prompt will open and ask for a password. If the password is entered incorrectly, then nothing will happen.
If the password is entered correctly, the folder will appear. Documents can be opened and worked with. Then the folder can be password protected again.
In these ways, you can put a password on a folder with any content so that no one except you can view them and interfere with your privacy.
This is one of the most popular questions “how to password protect a folder”. After all, anonymity is simply necessary and it does not matter for what and by whom. There are times when children use your computer, and work is stored in a certain folder. This work must be protected, and indeed, every person has his own case and we will not tell who and why.
How to put a password on a folder
This cannot be done using the standard windows set, so we need to download the FlashCrypt program - http://fspro.net/flash-crypt/. After you downloaded and installed it, when you right-click on any folder, a new option "Protect with FlashCrypt ..."
As you already understood, this is the function that is needed to password-protect the folder. Select the required object and open this menu.

Enter and confirm the password, then click Protect. Those. we save the result and no one else will open this folder except you.
In fact, this is a very convenient solution, and I do not understand why it was not made out of the box in the operating system. It allows not only to hide the personal, but also to protect from stupid users who, without knowing it, can ruin the work, for example ...
Now, when someone else tries to open the folder, you will need to enter the password that you specified and no other will work.

If for some reason you do not understand, I suggest considering other options to put a password on the folder.
Alternative methods
Password using the archiver:
The easiest and most reliable way to password-protect a folder on your computer is to use any archiver (7-Zip, WinRar). Each of them has a built-in ability to enter a secret code when creating an archive file. The algorithm of actions is very simple:
- On the desired directory, right-click (right-click).
- In the menu, find the item "Add to archive ...".
- On the General tab, find the Set Password ... button.
- In the window, enter the same code twice (remember it without fail).
- You will need to enter password to open this zipped file.
Password Protect:
Password Protect. Refers to shareware programs, works with all known modern operating systems. The utility will password-protect and hide the necessary directories from users who do not know the code to open. The program has a Russian interface, which simplifies the process of working with it. The algorithm for using the application is as follows:
- Download, install the utility.
- Click "Lock folder" and select the desired directory.
- Enter your password twice. In case you suddenly forget the code, you can leave a hint for yourself. Click "Lock".
- You can open the necessary files as follows: open the utility, select the desired items, click "Unlock".
Password for a folder without archiving and programs:
The easiest way to hide a directory is to make it hidden. This feature is available in all Windows, starting with version 7. To do this, right-click on the element (with the mouse, right-click it), click on the "Properties" item. At the bottom of the "General" tab there will be a block "Attributes". Check the box next to "Hidden", click "Apply". From now on, it will be possible to see such a file if you set the display of hidden files in the properties of the explorer on the "View" tab.
For another option, you must have multiple users created for the operating system. For example, your child will have their own account, and yours will have a password. To restrict access to certain directories from his account, follow the steps:
- Right-click on the required element, go to the item "Properties" on the tab "Security", in the block "Groups and users" make changes.
- Add those to whom access will be limited in the "Select" window. Check that the account names are spelled correctly.
- In the section "Permissions for the group" you can set the rights to the directory, for example, you can only view, but you cannot delete or save anything.
How to password protect a folder - video
And so that this article was probably useful already, I suggest watching another video: