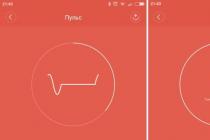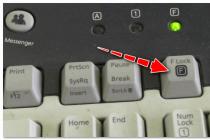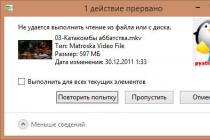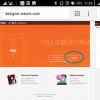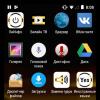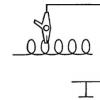Good day.
Probably, every PC user has faced a similar problem: you open an Internet page or a Microsoft Word document - and instead of text you see hieroglyphs (various "kryakozabry", unfamiliar letters, numbers, etc. (as in the picture on the left ...)).
It's good if this document (with hieroglyphs) is not very important to you, but if you need to read it ?! Quite often, similar questions and requests for help with the opening of such texts are asked to me. In this short article, I want to consider the most popular reasons for the appearance of hieroglyphs (of course, and eliminate them).
Characters in text files (.txt)
Most popular problem. The fact is that a text file (usually in txt format, but they are also formats: php, css, info, etc.) can be saved in different encodings.
Encoding- this is a set of characters necessary in order to fully ensure the writing of text in a specific alphabet (including numbers and special characters). More details on this here: https://ru.wikipedia.org/wiki/Set_Symbols
Most often, one thing happens: the document is simply opened in the wrong encoding, which causes confusion, and instead of the code of some characters, others will be called. Various incomprehensible symbols appear on the screen (see fig. 1) ...
Rice. 1. Notepad - encoding problem
How to deal with this?
In my opinion, the best option is to install an advanced notepad, such as Notepad ++ or Bred 3. Let's take a closer look at each of them.
Notepad ++
One of the best notebooks for both beginners and professionals. Pros: free program, supports Russian language, works very quickly, code highlighting, opening of all common file formats, a huge number of options allow you to customize it for yourself.
In terms of encodings, there is generally complete order here: there is a separate section "Encodings" (see Fig. 2). Just try changing ANSI to UTF-8 (for example).
After changing the encoding, my text document became normal and readable - the hieroglyphs were gone (see Fig. 3)!
Rice. 3. The text has become readable ... Notepad ++
Bred 3
Another great program designed to completely replace the standard notepad in Windows. It also “easily” works with many encodings, easily changes them, supports a huge number of file formats, and supports new Windows operating systems (8, 10).
By the way, Bred 3 helps a lot when working with "old" files saved in MS DOS formats. When other programs show only hieroglyphs, Bred 3 easily opens them and allows you to work with them calmly (see Fig. 4).
If, instead of text, hieroglyphs in Microsoft Word
The very first thing to pay attention to is the file format. The fact is that starting with Word 2007 a new format has appeared - "docx" (earlier it was just "doc"). Usually, new file formats cannot be opened in the "old" Word, but it sometimes happens that these "new" files are opened in the old program.
Just open the file properties and then look at the Details tab (like in Figure 5). This will tell you the file format (in Figure 5, the "txt" file format).
If the file format is docx - and you have an old Word (lower than 2007 version) - then just update Word to 2007 or higher (2010, 2013, 2016).
Next when opening the file note(by default, this option is always enabled, unless, of course, you have “don’t understand which assembly”) - Word will ask you again: in what encoding to open the file (this message appears for any “hint” of problems when opening a file, see Fig. . 5).
Rice. 6. Word - file conversion
Most often, Word automatically determines the desired encoding itself, but the text is not always readable. You need to set the slider to the desired encoding when the text becomes readable. Sometimes, you have to literally guess where the file was saved in order to read it.
Rice. 8.Browser detected the wrong encoding
To fix the display of the site: change the encoding. This is done in the browser settings:
- Google chrome: options (icon in the upper right corner) / advanced options / encoding / Windows-1251 (or UTF-8);
- Firefox: left ALT button (if you have turned off the top panel), then view / page encoding / select the one you want (most often Windows-1251 or UTF-8);
- Opera: Opera (red icon in the upper left corner) / page / encoding / select the one you want.
PS
Thus, in this article, the most common cases of the appearance of hieroglyphs associated with an incorrectly defined encoding were analyzed. With the help of the above methods, you can solve all the main problems with incorrect encoding.
I would be grateful for the additions on the topic. Good Luck 🙂
Probably, every PC user faced a similar problem: you open an Internet page or a Microsoft Word document - and instead of text you see hieroglyphs (various "kryakozabry", unfamiliar letters, numbers, etc. (as in the picture on the left ...)).
It's good if this document (with hieroglyphs) is not very important to you, but if you need to read it ?! Quite often, similar questions and requests for help with the opening of such texts are asked to me. In this short article, I want to consider the most popular reasons for the appearance of hieroglyphs (of course, and eliminate them).
Characters in text files (.txt)
Most popular problem. The fact is that a text file (usually in txt format, but they are also formats: php, css, info, etc.) can be saved in various encodings.
Encoding- this is a set of characters necessary in order to fully ensure the writing of text in a specific alphabet (including numbers and special characters). More details about this here: https: //ru.wikipedia.org/wiki/Symbol_Set
Most often, one thing happens: the document is simply opened in the wrong encoding, which causes confusion, and instead of the code of some characters, others will be called. Various incomprehensible symbols appear on the screen (see Fig. 1) ...
Rice. 1. Notepad - encoding problem
How to deal with this?
In my opinion, the best option is to install an advanced notepad, such as Notepad ++ or Bred 3. Let's take a closer look at each of them.
Notepad ++
Official website: https://notepad-plus-plus.org/
One of the best notebooks for both beginners and professionals. Pros: free program, supports Russian language, works very quickly, code highlighting, opening of all common file formats, a huge number of options allow you to customize it for yourself.
In terms of encodings, there is generally complete order here: there is a separate section "Encodings" (see Fig. 2). Just try changing ANSI to UTF-8 (for example).
After changing the encoding, my text document became normal and readable - the hieroglyphs were gone (see Fig. 3)!
Official website: http://www.astonshell.ru/freeware/bred3/
Another great program designed to completely replace the standard notepad in Windows. It also "easily" works with many encodings, easily changes them, supports a huge number of file formats, supports new Windows OS (8, 10).
By the way, Bred 3 helps a lot when working with "old" files saved in MS DOS formats. When other programs show only hieroglyphs, Bred 3 easily opens them and allows you to work with them calmly (see Fig. 4).
If, instead of text, hieroglyphs in Microsoft Word
The very first thing to pay attention to is the file format. The fact is that starting with Word 2007 a new format has appeared - "docx" (earlier it was just "doc"). Usually, new file formats cannot be opened in the "old" Word, but it sometimes happens that these "new" files are opened in the old program.
Just open the file properties and then look at the Details tab (like in Figure 5). This will tell you the file format (Figure 5 shows the "txt" file format).
If the file format is docx - and you have an old Word (lower than 2007 version) - then just update Word to 2007 or higher (2010, 2013, 2016).
Further, when you open the file, pay attention (by default, this option is always enabled, unless, of course, you do not have "do not understand which assembly") - Word will ask you again: in what encoding to open the file (this message appears for any "hint" of problems with opening a file, see Fig. 5).
Rice. 6. Word - file conversion
Most often, Word automatically determines the desired encoding itself, but the text is not always readable. You need to set the slider to the desired encoding when the text becomes readable. Sometimes, you have to literally guess where the file was saved in order to read it.
Rice. 7. Word - the file is normal (the encoding is selected correctly)!
Changing the encoding in the browser
When the browser mistakenly detects the encoding of a web page, you will see exactly the same hieroglyphs (see Fig. 8).
To fix the display of the site: change the encoding. This is done in the browser settings:
- Google chrome: options (icon in the upper right corner) / advanced options / encoding / Windows-1251 (or UTF-8);
- Firefox: left ALT button (if you have disabled the top panel), then view / page encoding / select the one you want (most often Windows-1251 or UTF-8);
- Opera: Opera (red icon in the upper left corner) / page / encoding / select the one you want.
Thus, in this article, the most common cases of the appearance of hieroglyphs associated with an incorrectly defined encoding were analyzed. With the help of the above methods, you can solve all the main problems with incorrect encoding.
Setting the character set
Meta tag
You need to add a special meta-tag to each page (or header template) that tells the browser which set of characters to use to display texts. This tag is standard and usually looks like this:
charset = UTF-8» />
charset = "utf-8 ″/> (option for HTML 5)
You need to insert it into the section
- better at the very beginning, right after the opening :
Meta encoding tag
Via .htaccess (if all else fails)
Usually the first two options are sufficient and browsers display the text how to... But with some of them there may be problems and therefore you can resort to help htaccess file.
To do this, you need to write the following line in it:
AddDefaultCharset utf-8
That's all. If you successively apply these 3 methods of setting the encoding on your project, then the probability that that everything will be displayed as it should, close to 100%.
How to "see" what is hidden behind the incomprehensible symbols on the site?
If you went to a web page, you see "krakozyabry" and want to see normal text, then there are only two ways:
- inform the site owner to set everything up properly
- try to guess the encoding yourself. This is done using standard browser tools. In Chrome, for example, you need to click on the menu "Tools => Encoding" and choose the appropriate character set from the huge list (i.e. guess).
Fortunately, almost all modern web projects are done in UTF-8, which is "universal" for different alphabets and therefore it is less and less likely to see these obscure characters on the Internet.
What to do when, instead of letters, incomprehensible krakozyabry?
Many people who use a computer at work or at home are faced with the question: why in the windows of some programs, instead of meaningful text, numbers, squares and incomprehensible krakozyabli appear. In such cases, inexperienced users, either abandon the problematic program, or in especially difficult scenarios for the development of the situation, begin to reinstall the operating system, call an experienced computer technician to eliminate this problem, and do other abrupt actions and movements. Meanwhile, it is not at all necessary to immediately switch to radical options. We must first try to solve this problem with small sacrifices.
We solve the problem
Such inconsistency, most often, happens due to the mismatch of fonts and encodings of the program itself and the operating system.
First of all, you should check the options of the program itself, if this can be done technically, of course, and make sure that the Russian language is set in the language parameters. In addition, the program itself must support Cyrillic fonts. If everything is in order, try switching the program language to English. In the event that in English all the inscriptions and icons are in order, we will continue our research. Well, if there are problems in English, try to demolish the program and pick up, either its analogue, or another version of the same software. If everything described above does not save the situation, we proceed to picking the Windows operating system itself.

Open the control panel, and select the applet - Date and Time. Here we go to the tab, regional standards and language. Next, on the regional formats tab, select Russian. Go to the tab - languages and text input services. Here we also put the Russian language and compare it with the corresponding keyboard layout. Now let's take a look at the tab additionally. Here we are interested in the option - the language of programs that do not support unicode. It is necessary to put Russian, of course. That's it, you can complete our manipulations here by pressing the traditional buttons - apply, ok. After that, it will be better to restart your computer.
If, after all these changes and comparisons, the squares and numbers have not turned into normal Russian letters, you will have to make changes to the Windows registry. But here, as in a minefield, a step aside - problems with the operation of the system or individual programs. I think everyone knows how to start the registry editor. If not, in a nutshell: open start, select Run, and in the line that opens, enter regedit, and then press enter. So just in case, create a copy of the registry or a system rollback point. At least for your own peace of mind. If you have an operating system installed on your computer, Windows xp, you need to correct the values of the following parameters: "1250", "1252" and "1253", which are located in the registry branch HKEY_LOCAL_MACHINE \ SYSTEM \ CurrentControlSet \ Control \ Nls \ CodePage, with " c_1250.nls ”to“ c_1251.nls ”, from“ c_1252.nls ”to“ c_1251.nls ”and from“ c_1253.nls ”to“ c_1251.nls ”. after making the changes, close the registry editor and restart the computer. If you find it difficult to work with the registry, you can look for programs that are tools for fine-tuning the operating system. With the help of these programs, you can change the registry settings without actually going into the registry itself. An example of such programs is the Xsetup utility. The number of possible settings here is simply overwhelming. However, you should not change the settings, the meaning of which is not clear to you.
Thus, even without knowing the exact answer to the question of why numbers and squares appear in the program window instead of letters, you can effectively eliminate this problem yourself. For such troubles, most often, do not have a special effect on the performance of the system as a whole.
Do you know?
- The giraffe is considered the tallest animal in the world, its height reaches 5.5 meters. Mainly due to the long neck. Despite the fact that in [...]
- Many will agree that women in a position become especially superstitious, they are more susceptible to all sorts of beliefs and [...]
- It is rare to find a person who does not find a rosebush beautiful. But, at the same time, it is well known. That such plants are rather delicate [...]
- Whoever says with confidence that he does not know that men are watching porn films will lie in the most insolent way. Of course, they are looking, just [...]
- There is, probably, in the vastness of the World Wide Web such an automobile-related site or such an autoforum, which would not ask a question about [...]
- The sparrow is a fairly widespread bird of small size and variegated color in the world. But its peculiarity lies in the fact that [...]
- Laughter and tears, or rather crying, are two directly opposite emotions. What is known about them is that they are both congenital, and not [...]