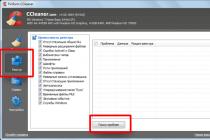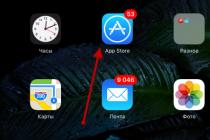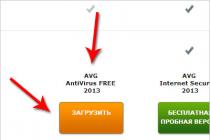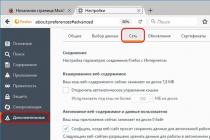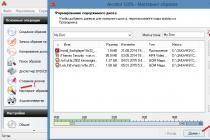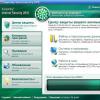We remind you that attempts to repeat the actions of the author can lead to the loss of the warranty for the equipment and even to its failure. The material is provided for informational purposes only. If you are going to reproduce the steps described below, we strongly advise you to carefully read the article to the end at least once. 3DNews editors are not responsible for any possible consequences.
Ten years ago, a new Windows XP operating system emerged from the depths of Microsoft, and with it another WinPE environment, Windows Preinstallation Environment, was released - in fact, the utterly cut down Windows OS, in which the utilities were launched to install the system itself on a computer. On the basis of this environment, it was already possible without much effort to create your own Live-builds of XP - almost full-fledged systems that booted from CD on any (well, almost any) PC and served for relatively narrow tasks like system recovery, anti-virus scanning, data extraction, and then just for the super-fast organization of the workplace. With the advent of BartPE, making your own Live CD has become a snap. Alas, this product has not been updated for a very long time, and it is not suitable for working with Windows Vista or 7. It was replaced by WinBuilder, which we will get acquainted with exclusively for educational purposes in this material.

All is ready? Great, now you can start directly creating a test build. Launch WinBuilder and start configuring. First of all, we press the Source button on the right side of the window, where in the Source Directory section we specify the path to our folder with the Windows 7 installation files. Then we go to the Drivers → Driver Package Installer section. In the desired section (x86 or x64), click on the Explore button. A folder will open where we will need to copy the 7z archives with the sets of drivers that we downloaded earlier. If you need drivers for some specific devices, they will also need to be copied here. (Just do not copy the installer files downloaded from the manufacturer's sites - we only need sets * .inf, *. Sys, * .dll or * .exe.) In VirtualTest, check the Best Emulation item. That, in fact, is all - everything is ready for a trial assembly. We press Play and wait until all the scripts run - the speed of their execution depends on the power of your PC, but you will hardly have to wait more than half an hour.




If everything went smoothly, then WinBuilder will launch the virtual machine with the freshly created live image of the system. Otherwise, the program will show an error, write its details to the log file and offer a solution to the problem. After running in a virtual machine, it becomes obvious that Windows 7 is really cut down on the most I can not - neither Aero, nor standard utilities, nor anything else. You can only launch the PENetwork icon from the desktop and configure the network connection. In general, it is boring and has no practical meaning. Well, let's get down to customizing the distribution for ourselves.




We go through all the sections and change or add desired settings... In the main configuration, you can safely change the default screen resolution and select a theme for the bootloader - it is not recommended to touch the rest. In Shell, you can enable a choice of various extensions for the standard Windows explorer... Components enable / disable standard Windows utilities 7. Here, in the Additional Files subsection, you can add your own files to the assembly. Not programs, but documents, media files, or something else. Click Directory Example and see an example of which folders can be used. Then click Open Source Directory and copy the files we need according to the example. In the Tweaks section, you can change, for example, the wallpaper on the desktop or turn on the coveted Aero interface and add side panel with gadgets. Just keep in mind that the more features you choose (scripts, components, files), the longer the build process will take.




Applications are also added to the assembly using scripts, which are sometimes also called plugins. A large set of ready-made scripts can be found. There, on the developer forum, there are various add-ons to WinBuilder. The downloaded script must be placed in the C: \ WinBuilder \ Projects \ Win7PE_SE \ Apps folder, in one of the existing subdirectories, or you must create separate directories for your convenience. After that, restart WinBuilder, include new utilities in the assembly and, if necessary, change their settings. Please note that for some applications you will have to download their installer (usually this happens automatically) or perform some other actions. All this should be described in the ReadMe script.


If there are no ready-made scripts for the applications you need, then you will have to create them yourself. For this we need the MakeScript utility. Download the archive with the standalone version and unpack it, for example, in C: \ MakeScript. The best option Is the use of portable versions the applications you need or preinstall them on your PC. In the second case, you need to be careful, since most programs have long been writing a mountain of data to the registry, shoving their files into different folders on the computer and doing a lot of other things during installation. However, the finished script may not be available due to licensing restrictions, although there are no problems with the application itself.
Let's take a look at Skype conversion as an example. Download its portable version and install it in C: \ SkypePortable. Run MakeSript, select the desired folder and exe-file, change the name of the future script if necessary. We pass to the Customize section, where you can set some parameters of the future application - import branches from the registry, set file associations, change the description and name, and so on. For small programs, it makes sense to package them directly into a script (Encode files in script) or compress them in 7z. Finally, at the last stage, click on the big Make It button and wait for the script to be created. Default ready assemblies are saved in C: \ MakeScript \ Script. For enthusiasts eager to manually write their own script, you can recommend this instruction, as well as the WinBuilder wiki.

The finished ISO image of the system is saved by default in a folder with this name in the root of WinBuilder. In the minimal configuration, it will just fit on a standard CD-blank. We are also interested in creating a bootable USB flash drive with Windows 7 PE. To do this, in the WriteMedia section, check the Copy to USB-Device box and select the drive letter of our flash drive. When you enable the script (Copy to USB), we will be prompted to format the drive using the HP USB Format Tool in FS NTFS or FAT32. Then you will need to install the Grub4Dos bootloader. We select the Disk item and in the drop-down list we find our flash drive - we need to search by the volume of the drive. See, don't mix anything up! In the Part list, select Whole disk (MBR), and check the Don’t search floppy checkbox in the options. It remains to click Install, Quit and wait until everything you need is copied to the USB drive. Everything, bootable USB drive ready!

Now you can try booting from a USB flash drive and see how everything works and if there are any errors. Before writing to a USB flash drive, it is still recommended to run the system in a virtual machine. System requirements our assembly is about the same as that of a regular Windows 7. Do not get carried away with the excessive addition of functionality - the more complex the system, the higher its hardware requirements and the greater the likelihood of errors. Remember to update WinBuilder, all scripts and your distribution regularly as well. On this, perhaps, we can finish. Good luck!
It is no secret that most of the Windows distributions, from those that are laid out on torrent trackers, are custom assemblies. All these assemblies, albeit conditionally, can be divided into two types. The first type includes assemblies with the original system components saved and third-party software integrated into them, the second type includes so-called lightweight assemblies, from which a good half of the components are cut.
It is also no secret that it is these lightweight assemblies that give users the most problems.
Initially, Windows has more features than the average user might need, the system, if I may say so, is given to grow. And so, if a certain user wants to screw something to his system, the components he previously unused will be even very useful. Now imagine that this very user has a lightweight assembly installed. It is interesting to know who he will remember with an unkind word, the creator of this assembly or himself, so short-sighted, who managed to lead the promised lightness and productivity Lite-systems.
So how can it be possible to use only official assemblies? It is not necessary, especially if you have a low-power computer, it is just sometimes better to do everything yourself, that is, build a Windows image yourself, taking into account your needs. How to do this will be described in this article. We propose to create an assembly using the program. It is paid, the price of the home version is 40 dollars who do not want to pay can search on the Internet, albeit not the newest, but "Cured" and quite working versions.
What is NTLite
Program is a powerful tool for creating modified Windows assemblies. With its help, you can remove from the distribution of the system everything that seems superfluous to you, or, on the contrary, add to it something that was not in it initially. allows you to remove system components from images, disable services, set settings, integrate third-party software, registry tweaks, drivers and updates.
Does NTLite require any knowledge from the collector? Yes. You must at least know what purposes certain components serve, otherwise you can get a buggy system at the output. But this is if you are going to facilitate assembly. Integration of third party components is much less risky.
Building your own Windows assembly
Assembly design is a three-step process. The first one unpacks the Windows image, the second one - configures it in the program , the third step is to package the files into an installation image. First of all, we will unpack the installation ISO-image with Windows in a separate folder. Let it be called data .



Launch , press the button "Add" and specify the path to the folder with the previously unpacked image ISO... In this case, in the program window you will see the structure of the image, which, by the way, may contain several editions. We will work with the editors Windows 10 Pro... Click on it PKM and select the option "Download"... If the program asks to confirm the conversion of the image Wim v ESD, we confirm the operation. Conversion procedure (downloads) Wim or ESD the image will take some time. Upon completion of the procedure, you will see a panel with several tabs on the left side of the program window. Let's go over them in a quick way.

Removing and disabling components and services
In chapter "Components" contains Windows modules that can be disabled by unchecking them. This includes pre-installed universal applications along with the Defender, hardware support components for some peripheral devices and their drivers, multimedia modules - themes, sounds, wallpapers, etc., network services and applications, for example, a payment manager NFC, system components - Hyper-V, subsystem Linux, symbol editor, shadow copying and more. Some components are locked by compatibility, which means that they cannot be removed, but can be disabled in the section "Functions". When removing components, you must be careful, carefully read the descriptions, fortunately, they are given in Russian.

In chapter "Functions" components unavailable for removal are disabled, for example, NET Framework ... Among the modules available to disable are office games, gadgets, working folders client, indexing and search, subsystem Linux , WMC, service IIS , PowerShell 2.0 , PDF-printer and Internet Explorer , disabling which, by the way, is not recommended, as this may lead to incorrect operation of other programs.

Chapter "Settings" responsible for enable / disable various settings that are valid for all users of the system, section "Services"- per enable / disable system services. Here, as in "Components" you need to be careful not to disable an important service, without which Windows will not even be able to start. This is especially true for services in the tab "Additional services".

Integration of updates, drivers and registry tweaks
The next three tabs contain tools for integrating updates, drivers and registry tweaks into the distribution. If you need to add, say, a new security update or a language pack, click the button "Add" and specify the path to the file CAB , MSU or EXE... In the same section are already displayed installed packages... With drivers, everything is the same, only the driver must be unpacked, since you will need its configuration inf-file. In the same way, registry tweaks are integrated into the system: press the button "Add" and specify the path to the files REG .


Personal settings and installation of third-party programs
If the assembly is created for yourself, it will not be superfluous to look into the section "Automatic"... Here you can set the user's personal settings: computer name, localization, time zone, network settings, shell options, compression, licensing options (key installation, etc.) , setting is in progress WinPE .

If you want to integrate a third-party software, this can be done in the section "After installation" using the function Post-Install... This is also not difficult, just press the already familiar button "Add" and specify the path to the executable files of the applications. The procedure for their installation will be launched one by one at an early stage of the installation of the Windows assembly. Additionally, installation with parameters is supported, - in the field "Options" are prescribed the keys you need eg for a quiet installation.
Saving the settings and packing the assembly into an image
By and large, this is all, it remains only to apply the specified settings and pack the files of the modified assembly into the installation image. Switch to the tab Apply and determine the parameters of the image. When creating an assembly Windows 7 everything can be left by default if it is an assembly Windows 8.1 or 10 , you must select the image format "High compression" at which Wim-image is converted to ESD... After that, tick the checkbox "Create ISO".


Almost everything is ready, you can start packing. After assigning a suitable name to the assembly, press the button "Treatment"... If Defender is enabled on your system, will ask him to turn it off, so things will go faster. The time it takes to create an assembly will depend on the number of specified operations, and most of the time will be taken by converting. Wim v ESD (on Windows 8.1 and 10) , on average, the whole procedure takes from 40 minutes to an hour or more. Upon completion, you will receive a ready-made installation image that can be written to a USB flash drive or optical disc.




However, you should not rush to install the resulting assembly on your computer, let alone upload it to a torrent or other resource. First, you need to make sure that the assembly is working, for which you need to test it in a virtual machine. However, you can do without a virtual machine. If you have a free computer, use you can modify the Windows installed on it by selecting in the main window "Live installation" and doing all the same as mentioned above. True, save in a separate image ISO or ESD "Live" the system will not work, but it will be possible to test it right there on a physical machine, identifying the most suitable modification options.
But even if such a question did not come to mind, then surely many, after installing the problematic assembly, had a desire to tell it to the unfortunate collector, what they think of it, and where it needs to go. The so-called lightweight assemblies are distributions with cut or disabled functionality, designed for low-power computers, optimized for games or other specific tasks, in terms of performance, they rarely differ significantly from ordinary distributions. But such assemblies will definitely cause problems when the missing ones are needed. Windows functions... As they say, if you want everything to be okay, do it yourself. Below we will consider how modified assemblies of the system are created with some remote, but some added functionality. And we will try to build our Windows distribution using the NTLite program.
Why create your own Windows assemblies
In principle, there is nothing wrong. But only on condition that a really unnecessary part of the distribution is cut out, and the system remains operational in terms of interacting with the hardware filling and providing access to the main functionality. For a large audience, it is naturally impossible to guess 100% what needs to be cut out and what should be left in the system. But you can do it for yourself, for a couple of computer devices available in the house. To do this, you need to know exactly which system functionality will never come in handy. And, therefore, it is necessary at least superficially to understand it - what components and services are needed for what, what are these or those deciding Windows settings... But this is if you cut out the functionality.
You can take the first steps in the field of creating modified Windows assemblies without cutting out the system functionality. And, on the contrary, with the expansion of its capabilities - with the addition of drivers for components (and even peripherals), with the installation useful programs... Actually, for these purposes, there is a special software such as NTLite.
About NTLite
NTLite is a tool for creating modified Windows assemblies. It will allow you to cut out certain functionality from the distribution kit, disable system services, set certain system settings, inject drivers, updates, registry tweaks, third party programs... It is not a way to create assemblies with preinstalled third-party software, such as Windows preparation for deployment in audit mode. But NTLite is the most powerful distribution tweaker with the ability to use the Post-Install tool to automatic start the installation process of third-party programs added to such a distribution.
NTLite - paid program, before buying a license, you can try its trial version on the website
https://www.ntlite.com
Well, now let's proceed directly to creating the assembly. With the help of this program, we will unpack the Windows installation image, configure it, and then repack it in a format suitable for installation.
Unpacking the source
The first step is to prepare the original ISO image with the installation process for Windows 7, 8.1 or 10. Or mount the ISO file to display in Explorer.
And then copy all the content installation disk into a separate working folder.

Or we extract the contents of the ISO using an archiver. Whom it is more convenient.

Adding source
We launch the NTLite program. In its window, click "Add" and indicate the path to the working folder where we copied (or unpacked) the contents of the ISO source at the previous stage.

We will see the structure of the components of this ISO, among which there will be editions of one or another Windows versions... We need to choose one of them. All done in further customization now they will concern only the selected edition, and only it will be contained in the modified distribution kit, which we will receive as a result of the work done. We select the edition, call the context menu on it, click “Load”. If we are working with a distribution kit of Windows 8.1 and 10, we also need to additionally confirm the operation of converting the image from WIM to ESD format.

NTLite performs operations with WIM images - install.wim files, which contain installation Windows files... And ESD images - compressed install.esd files, which store the distribution kit of versions 8.1 and 10 - the program will convert to WIM format during the boot process. Converting images from ESD to WIM is not a quick procedure, you have to wait. Windows 7 images are much easier in this regard, since they initially exist in WIM format. So, friends, acquaintance with the capabilities of NTLite is better to start with creating modified assemblies of the "Seven". In this case, you will not have to convert the image either initially from WIM to ESD, or vice versa after completing the preparation of the assembly for packaging it in ISO.
- Note : in the process of converting an image from ESD to WIM on weak and average computers, the processor may be loaded. In this case, you can temporarily disable the real-time protection of Windows Defender or third-party antivirus.
When the WIM or ESD image is loaded into the NTLite program window, we will see a message about this next to the selected edition. We will also find that on the left panel, in addition to the current vertical tab "Source", there are a lot of other tabs. Let's examine them in turn. Go to the "Components" tab.

Windows components, functions and services
In the "Components" tab, you can disable, respectively, certain components of the system by unchecking their checkboxes. What can be disabled here? Hardware support for individual peripheral devices such as modems, IR and Bluetooth modules, smart cards, etc., as well as drivers for components that will definitely not be connected to the PC or laptop for which the assembly is being prepared. You can also disable such components as:
Languages and keyboard layouts;
DVD player and optical disc burner;
Utilities "Scissors", "Notes", "Dictaphone", "Record of actions";
Speech recognition, on-screen keyboard;
Regular Skype;
Network components;
Mobility Center;
Windows Defender;
If the task is to reduce the weight of the distribution itself, you can focus on the weight of the components displayed in the last column of the table. Windows components are its functionality that is cut out, not disabled. Not all components cut from the distribution kit can then be easily downloaded on the Internet and introduced into the system. So, when making settings in the "Components" tab, you need to be very careful with unchecking the checkboxes.

In the tab below "Features" selected Windows features that are not cut out, but they can be disabled in the distribution by default. Or, conversely, they are enabled, whereas in the official image from Microsoft they are disabled. Like NET Framework 3.5 or Internet Information Services (IIS). Of the pre-installed functions, you can disable it if you will not be using:
Windows 7 gadgets;
Regular office games ("Klondike", "Spider", "Solitaire", etc.);
Windows Media Center, Windows Media Player, DVD Studio, Tablet PC Components;
Linux subsystem;
XPS Services and PDF Printer
Indexing and intrasystem search;
- Note: NTLite may even suggest disabling Internet Explorer, but you shouldn't. Disabling Internet Explorer may cause other applications on the system to crash.
To disable this or that function, you must uncheck it. To enable, you need to check the box.

The Services tab allows you to disable unused Windows services. Or, conversely, enable those that are disabled by default. For the selected service from the drop-down list at the end of the line, select the desired value, for example, "Disabled".

Windows Services is another important step in configuring a distribution, where you don't need to overdo it with disabling. Without autostarting certain services, Windows may simply not start. Here you also need to clearly understand what and why we disable.
Settings
The tab "Local computer" contains some system settings such as setting parameters for the paging file, UAC, Update Center, etc. The settings are set either by setting the position "Enabled / Disabled", or by specifying specific data, as in the case of the paging file.

Users Tab - Something lightweight tweaker for fine tuning usability of the system.

Updates, drivers, registry tweaks
In the "Updates" tab, we can view the list of updates already integrated into the original distribution kit, as well as add new update packages.

The "Drivers" tab serves to add, respectively, drivers. By clicking the "Add" button, we can point the NTLite program to a folder with a selection of drivers for specific device... Or, for example, integrate into the Windows 7 installation process universal drivers USB 3.0.

It is interesting that when working in the same version of the system and on the same computer for which the assembly is being prepared, you can not look for disks with drivers, not download them from official sites, but import from current system... To do this, click the "Import current OS" button, and when the drivers are loaded - the "Exclude unused" button.

If we have any tweaks of the system registry - REG files with certain settings, we can add them to the distribution kit. And these tweaks will be applied at the stage of preliminary system configuration along with the installation of drivers. In our case, for example, a .reg file has been added to change the scaling method of Windows 10 to the one that was in version 8.1.

Personification
In the "Automatic" tab, if the assembly is done for yourself, you can set some personal settings such as:
Language, time zone;
Computer name, activation key;
Network settings;
And then these installation steps will go through automatically. These settings are set by choosing the desired value in the drop-down list or setting the position "True / False".

Installing third-party programs
The Post-Install tab is the setting for the Post-Install function, a series of automatically running third-party software installation processes. Implementation of software in Windows assembly even in the form already installed programs, even in the form of Post-Install - a controversial improvement if we are talking about computers ordinary users... Versions of programs quickly become outdated, and such improvements, naturally, increase the weight of the distribution kit. Nevertheless, a few regular programs such as a browser, an archiver, file manager you can implement. The Post-Install function, implemented by NTLite, is launched at the final stage of Windows pre-configuration. And at this stage - without the system interface, without the activity of unnecessary services and drivers - the installation of programs is very fast.

- Note: friends, if due to the introduction third-party software The ISO image of the Windows installation will be more than 4 GB, the WinSetupFromUSB utility will help you to write it to a USB flash drive for computers with UEFI BIOS, which must be formatted in FAT32. It provides a mechanism to bypass FAT32 restrictions.
Using the "Add" button, add installers of programs for Post-Install. In the "Parameters" column, if desired, for programs that do not provide for the installation of any trash along the way, you can specify their silent installation keys.

When all the settings are done, we can click “Apply” at the bottom.
Packing a modified assembly into an image
So, the modified distribution is set up, but not ready yet. All operations are still planned. They need to be applied, and the distribution itself must be packaged into an image.
If you often have to reinstall the system or have a fleet of machines with fixed software and settings, then you should think about creating your own distribution kit.
In my situation, it was an office with a fleet of laptops and a certain number of programs and strict settings.
So, given:
The original distribution of Windows 7, let it be Starter for example.
A certain number of programs, for example:
1. Office 2007 Standart Rus
2. Google Chrome
3.7zip
4. Notepad ++
5. PuntoSwitcher
6. FoxitReader
7. Skype
8. MS Essential
9. TeamViewer Host
Settings for all users:
1. Taskbar - use small icons
2. Notification area icons - Always show all icons
3. Games uninstall
6. Mapping network drives
We will need the same tools:
0. Your work computer (PC1) with installed Windows system 7 of any bit depth. In the case of x64, there is a nuance, but more about it below.
1. The Windows 7 installation disc (in my case x86 Starter), can be downloaded from the Internet or from MSDN - whoever has access to the subscription, for experiments, we do not even need a product key. Windows 7 is normally installed without it, and after installation, we can "mock" a fully functional system for at least 30 days.
2. The installation disk WAIK (Windows Automated Installation Kit), you can download, quite safely, from the Microsoft website.
3. Virtual machine(VM), or a physical machine (PC2) - if available.
5. Distributions of applications that will be installed on the system and later will be deployed during the installation of the operating system, automatically (I installed everything from www.ninite.com).
Action plan.
1. Installing the operating system from the installation Windows disk 7
2. Now let's apply the registry tweaks.
3. Preparing the system using the sysprep utility.
4. Let's move on to preparing the Windows PE image
5. Capturing an image of the installed system.
6. Creation of a distributive ISO image.
7. Integration of drivers into the image.
Let's get started.
1. Installing the operating system from the Windows 7 installation disc
Install Windows 7 Starter in VM or PC2. I advise you to make the first image x86 in any case, for training and something else, about which below.
The installation is not fraught with any tricks. If you plan to save the customized image to a non-system disk partition, use the installer to create partitions and create two partitions in VM (or PC2) during installation.
Advice... When installing the system on VMWare Workstation or Virtual Server 2005, you can connect a second virtual disk and later use it to save the image. This will make it easier to copy the image to your production environment, as these virtual machines there is a possibility of connection virtual disk to the physical system.
Proceed with the installation until the OOBE phase. It is easy to recognize him by the suggestion to choose a name. account and the computer name.
At this stage, without choosing an account name , press CTRL + SHIFT + F3. This key combination will put the system into audit mode with the privileges of the built-in Administrator account.
The system will reboot and the message "The installation program is preparing the computer for the first use" appears. Then you will see the desktop:

Do not close this window. If, nevertheless, they closed it, what to do will be described below.
Now you can put required programs, I also installed updates through the Center Windows updates... If the application requires a system reboot to install, you can do so. After reboot, the system will return to audit mode.
In the "Control Panel - Programs and Features" snap-in "Turn Windows features on or off" I disable games and the platform Windows gadgets, turn on the telnet client (sometimes helps for diagnostics).
2. Now let's apply the registry tweaks.
The peculiarity of using tweaks at this stage is that we cannot apply custom settings in the usual way, because the real user does not exist yet, which means that his registry does not exist either. The solution to the problem is reduced to setting the default user (Default User), which will become a donor for all subsequently created users.
The default user registry file is located at the path C: \ Users \ Default \ NTUSER.DAT and to make changes to it, you need to connect this file to the active registry. To do this, run the command:
reg load HKEY_USERS \ Custom C: \ Users \ Default \ NTUSER.DAT
Now you can open the registry (WIN + R >> regedit) and make sure that there is a new branch HKEY_USERS \ Custom, in which we just have to make the settings.
We apply the following settings:
Windows Registry Editor Version 5.00
; Use small icons on the taskbar
"TaskbarSmallIcons" = dword: 00000001
; Show all icons and notifications in the notification area
"EnableAutoTray" = dword: 00000000
; Prohibiting the use of USB drives
"Start" = dword: 00000004
After applying this tweak, unload the registry file with the command:
reg unload HKEY_USERS \ Custom
If all programs are installed and all settings are made, then preparation is performed using the sysprep utility.
3. Preparing the system using the sysprep utility.
At manual installation The system sysprep utility runs when you enter audit mode. To prepare the system for further use (in this case, creating a customized image), you need to set the parameters to the utility, as shown in the figure below.

Or. if you accidentally close this window with the command:
% SystemRoot% \ system32 \ sysprep \ sysprep.exe / generalize / oobe / shutdown / quiet
The first three command line parameters are listed in the same order as the above parameters for the graphical interface of the utility. Parametr / quiet- provides quiet operation and is necessary for automation. Now let's look at the last two.
After sysprep shutdown, the system will shutdown. Now it is fully configured, and you can create an image of it using the utility ImageX .
4. Let's move on to preparing the Windows PE image
Windows Preinstallation Environment, what it is, you can read on Wikipedia.
In short, this "piece" is loaded when Windows installation and is a shell for the installer.
Further actions are performed on the working computer PC1.
We need to install WAIK. After that:
We are creating a Windows 7 Starter distribution, then the image to capture will be Windows PE x86. First, open command line, WIN + R write CMD in it and press Enter.
Go to the folder with the WinPE files:
cd c: \ Program Files \ Windows AIK \ Tools \ PETools
Now, we need to copy the Windows PE files. Let's name the folder win_pex86 and copy the x86 architecture files into it, the folder does not need to be created in advance, it is created automatically when copying.
copype.cmd x86 d: \ win_pex86
Also, we need to throw ImageX to d: \ win_pex86 \ ISO folder
copy "c: \ Program Files \ Windows AIK \ Tools \ x86 \ imagex.exe" d: \ win_pex86 \ ISO
Just in case, let's add a memory diagnostic tool to our disk, by default it is not added, but it is present in the menu, this is done in case when incomprehensible system glitches occur during installation and a memory test can greatly make life easier when the cause of the failure is not clear. but there is no way to download and cut into a disc:
copy c: \ Windows \ Boot \ PCAT \ memtest.exe d: \ win_pex86 \ ISO \ boot
Now, we need to add a Windows PE image that will boot from our disk.
The d: \ win_pex86 folder contains the winpe.wim file, which is exactly what we need, it must be copied to the d: \ win_pex86 \ ISO \ sources folder and renamed to boot.wim, let's do this.
Copying the Windows PE image
copy d: \ win_pex86 \ winpe.wim d: \ win_pex86 \ ISO \ sources
Go to the folder:
cd d: \ win_pex86 \ ISO \ sources
Rename the winpe.wim file to boot.wim
rename winpe.wim boot.wim
With the main task, everything, we need to create a bootable ISO image, which can be written to an empty disc, for this we need to go:
Start-> All Programs-> Microsoft Windows AIK->, copy the following there:
oscdimg -n -bd: \ win_pex86 \ etfsboot.com d: \ win_pex86 \ iso d: \ win_pex86 \ winpe.iso
Attention. Here everything is OK with spaces, errors in the record -bd: ... no.
As a result of all our actions, the winpe.iso file will appear in the d: \ win_pex86 folder, this is an image ready for writing to a disc. You can write to a blank disk or directly mount in a VM.
5. Capturing an image of the installed system.
We need to boot from winpe.iso, which we created on PC2 or VM.
The Windows PE shell is the following:

We are not afraid :) everything is as it should be.
Enter notepad, press Enter.
Through File-open, we look at our disks in order to determine which of them is who.
For example, in my case the C: drive with installed Windows 7 Starter became the E: drive, and the D: drive remained so. And the drive with the winpe.iso image has the letter F:.
We remember these moments, or better write them down :)
Close the notebook and cut the image installed Windows 7 Starter.
f: \ imagex.exe / capture E: d: \ install.wim "Windows 7 Starter" "My Windows 7 Starter"/ compress maximum / verify
This command uses the following parameters:
/ capture E: - capture section E:
d: \ install.wim - location and name of the saved .wim file. Specify the drive letter corresponding to the non-system partition or USB drive.
"Windows 7 Starter" is the name of the image. The name must be enclosed in quotation marks.
"My Windows 7 Starter" - (optional) description of the image. The description must be enclosed in quotation marks.
/ compress maximum - (optional) type of compression of files in the image. Valid values for this parameter are maximum (maximum compression), fast (fast compression), and none (no compression). If no parameter is specified, fast compression is used. Maximum compression reduces the size of the image, but takes longer to capture than fast compression. Image decompression speed is practically independent of the compression type.
/ verify - Provides verification of file resources for errors and duplications during creation and application. This option is enabled by default for network operations.
At maximum compression, capturing an image can take quite a long time.
Capture in progress:

While the image is being created, we go for a walk / drink coffee / eat, etc.
We have previously created a folder along the path d: \ win_pex86 \ ISO, we will need it again, in it we will collect the installation image, from the ISO folder it is necessary to delete all its contents and copy into it, the contents of the installation disk from Windows 7 by going copy the install.wim file into the d: \ win_pex86 \ ISO \ sources folder (which we got when we captured the system), since this folder already contains a file with this name, then we agree to a replacement.
Basically, now you need to integrate the drivers into the distribution. But if this is not necessary, then the next item can be skipped.
6. Integration of drivers into the image.
Start-> All Programs-> Microsoft Windows AIK-> Deployment Tools Command Prompt on behalf of the Administrator.
Mount the image:
dism / mount-wim /wimfile:d:\win_pex86\ISO\sources\install.wim / index: 1 / mountdir: d: \ win_pex86 \ mount
Instructions
Download desired image operating system from the official Windows website or third-party resources that provide a licensed copy of the OS. Also place in a separate folder the drivers and programs required for inclusion in the assembly in the form of installation executable files.exe. Then unpack the downloaded XP image using any archiving program (for example, WinRAR). To do this, right-click on the image file and select "Extract to", then specify the folder for placing the system installation files.
Download and install the nLite utility, which will add the saved software packages to the system image. Installation is performed in accordance with the instructions that appear on the screen after starting the installation file.
Run the installed nLite on your computer using the shortcut that appeared during the installation process. At startup, you will see the program window, in which you will be asked to select the interface language. After selecting the "Russian" option in the drop-down list, click "Next".
Select the directory where you have the unpacked operating system image and click "Next". In the list of tasks proposed for modifying the system, select those that you want to perform in the process of working with the image. You can enable or disable the required options. For example, if you do not have a setup file Service Pack on the system or it is already included in your image, click on the appropriate item to deactivate it.
Follow the instructions on the screen to add the directories where the application and driver files are stored on your computer. After completing the procedure, click "Next" and import the rest of the files, the addition of which you indicated in the section for selecting tasks for the program.
In the Components window, select the system options that you would like to remove from the XP installation. Each of the editable parameters can be in accordance with the comments that will be provided opposite each item on the right side of the program window. After selecting the required data, click "Next" again.
In the Automation section, select settings to make the installation more convenient. Here you can enter your activation key, select the name of the future user and specify the network settings. You can also import theme packages and other components not included in the previous sections. Click "Next" and, if necessary, make the necessary registry settings and deactivate services that you do not need. After completing the settings, click "Yes" to confirm the creation of the modified distribution.
After the end of the operation, click on the "Create ISO" button to generate an image for writing to the storage medium. The creation of the assembly in Windows XP is complete and you can start installing and configuring the new system.