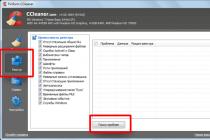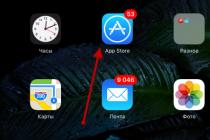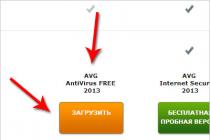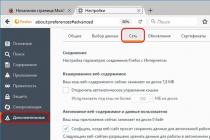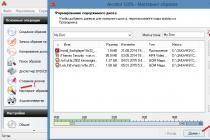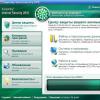As a rule, this question arises after you tried to log into another PC over the network, but received a login / password request. The situation is solved simply and quickly, the main thing is to learn a few elementary commands.
Where does windows store network passwords?
You can manage passwords in this OS using the "netplwiz" command. To start its execution, go to the "Start" menu and enter "Run" in the search bar, or press R + Win-key. The described method is relevant for windows 7, in windows XP you should use the command "control userpasswords2". When the corresponding window with accounts opens, go to the "Advanced" menu and select the "Management" sub-item. This tab is intended for any manipulation of passwords, user accounts, security settings and other actions. Naturally, all operations must be carried out from an account with administrator rights. This way you can easily change any password to a more suitable one. The physical storage for network passwords is the% systemroot% \ system32 \ config directory.
Requesting a non-existent password
It often happens that computers controlled by different versions windows are difficult to network or connect to from the outside. For example, Win 7 may ask windows XP for a network password that has not been assigned at all (or will not accept the existing passcode). How do I fix this problem? On all machines, the following conditions must be met: users must be allowed access over the network by assigning a non-empty password to each; login-pass for authorization is the same on the "client" machine and on the server. If the connection is still not established, go to "Computer Configuration" (Win + R, enter gpedit.msc) -> select "Windows Configuration", then "Security Settings", inside the item " Local Policies", Again" Security settings ", sub-item" Network security: Lan Manager check ", enable the" Send LM and NTLM "line. Also check that the following settings are correct:
- in the "Control Panel", the item "All elements" -> "Network and Sharing Center", the sub-item "Advanced settings" disable "Access with password protection";
- the standard network model for Win 7 should be "Workgroup" (default);
- the guest account is enabled, in the local policy it is also removed from the item "Denying access to a PC from the network".
If you found out \ changed the password and did everything as indicated in the article, but did not get access to the machine over the network, you need to study in detail the settings of local access policies on each specific computer.
Entering a network password: where can I get it? Method of detection and shutdown.
Quite often (especially in small offices with installed local networks), you can observe a picture when it seems that all machines connected to local network, I work fine, but when accessing a specific terminal, you need to enter the network password. Where can I get it? The sysadmin, according to most users. No matter how it is! And if the administrator did not set any passwords in the system at all? What to do then? The answers to these questions are known not only to ordinary users, but even some beginners. system administrators... But there is nothing particularly complicated here.
Windows 7 network password entry: why do you need it?
Of course, no one argues that in offices, with a sufficiently large number of computers connected to the local network, the use of access passwords, both at the direct input level and at the remote access, is justified.

But often, even if all terminals have the windows 7 operating system, they seem to "see" each other on the network, but when, for example, an attempt is made to send a document to print using network printer, even with the correct settings, nothing happens, since the network password is required. Where can I get it? The network administrator is not in the know. In fact, there is a solution to this problem, and it is quite simple.
How to find out the input of the network password? View data
The password data themselves are hidden from the eyes of a user of any level (whether he is even a private user, even an administrator, the system still does not allow him to see the hidden data).
Nevertheless, there is a way out. If we take into account that all folders, including registration data, are invisible, you just need to turn on the mode of displaying such objects in the same "Explorer". But in this case it will be quite difficult to find the folder with passwords.

In fact, everything is much simpler, and you do not need to spend energy on entering a network password. Where can I get it and find the parameter we are interested in? Elementary! You should just use the command rundll32.exe keymgr.dll, KRShowKeyMgr in command line running as an admin.
How do I disable or change network passwords?
In the initial version, we call the "Run" section from the standard "Start" menu or using the Win + R combination.

Then, in the most called console, write the command Controluserpasswords2 and press the enter key. In the menu that appears, uncheck the password requirement for the selected accounts (it does not work on windows 10!).
The same actions can be performed from the "Control Panel", where you need to go to the section of the Network and Sharing Center, and in the current (general) profile, check the box for using the shared access with password protection.
Security policy settings
In the very the best option when you need to enter a network password (where to get it, what to enter, enable or disable the service), you can use another fairly effective tool - editing group policies with setting access permissions to certain system functions at the administrator or local user level.

For access, use the gpedit.msc command, and in the editor itself - the computer configuration section, where you need to find the "LAN Manager" network security check directory and activate the LM and NTLM sending parameters in it.
Outcome
Actually, that's all. If there is a problem with the network password, you should simply disable its use. If required, on windows 7 and below, you can install a new combination. But this will have to be done on all machines synchronized over the network, and provided that it is the seventh modification of the system that is installed on all of them.
It goes without saying that in the settings of the Group Policy Editor, you can change and apply some additional settings that can be attributed to a specific group or class of users working on the same terminal.
Windows 7 network password quick entry
Entering the network password does not act as a mandatory means of protecting your computer. But using it will provide you with network security. In order to open access to your personal network, an attacker only needs to know a username.
How do I enter my network password?
If you try to connect over a network from a computer to windows platform 7, the system will ask you to enter the network password. The windows 7 operating system will allow input if a number of the following conditions are met:
- Classic configuration of the network access model;
- Authorization under the same credentials;
- The client computer is authorized in the system under an account that does not exist on the server computer.
Today, when the development of technology does not stand still, the use of a flash card for data transfer is not relevant and outdated. Transfer information from one computer to another, today, is as easy as downloading information from the Internet.
Wired and wireless networks allow us to make wide use of all the possibilities of data exchange between computers. But, the use of such opportunities requires, in turn, certain knowledge. Currently, computers are often sold already with a preinstalled windows 7 operating system, but the connectivity is mainly carried out through windows XP.
At the initial stage of configuration, it is recommended to use a password-free connection scheme. Setting up a connection is quite simple - specific, special knowledge is not required here. If you need to create a home network, change the settings in the control panel. You just need to sequentially go to the following directories:
- First, go to the position "Network and Internet";
- Find the folder "Select homegroup settings";
- Finally, select “Connect Password Protected Sharing” or “Disable Password Protected Sharing”.
Then, configure the workgroup for all computers. If windows 7 is installed on all computers, then this setting will be carried out automatically. If you have a Windows XP computer on your network, you will be denied access.
In windows XP, shared folders contain symbolic names, and in order to create a shared folder, you will have to perform a number of other actions. This can be done by clicking the "Open general access to this folder "in the properties of the folder in the" Access "menu.
But this fact does not mean at all that you will be able to use the connection at a high quality level. In this situation, you should not fill your head with special wisdom. You just need to remove some "barriers", which are set out in the instructions specially designed for this.
To carry out the correct operation, it will be enough to create a shared folder in the direct directory of the disk with the installed software. After that, all connection problems evaporate! And you will be able to enter the network password in windows 7.
How do I remove the network password prompt?
If you want to remove the network password prompt, you just need to do the following:
- Open the "Start" menu;
- In the line “Run” enter “Controluserpasswords2” and click “Ok”;
- Highlight the required account and uncheck the box “Require username and password”.
windows 7 allows you to disable the network password by changing the computer's security group policy. However, it must be understood that negative consequences of such actions are possible. Performing these operations can significantly reduce the security level of your computer.
How to reset or change the password on a network share
When connecting to closed (password-protected) network resources, a username and password are requested. In order not to enter the password all the time, the user ticks the "Remember credentials" checkbox. To remove these passwords (for example, when changing users), you need to go:

Start → Control Panel → Accounts Users → Account Administration
You can also get here through "Start → Run", enter the text "control userpasswords2" and click OK.

Note: "Start → Run" can be invoked by hotkeys System + R (where System is the button with the windows logo).

Any password can be "Change" or "Remove from storage".

A "change" password is sometimes required to change a user account.
For example: earlier a manager used a computer and he had the right to change documents in the Managers folder of resource N, and now an accountant who has no right to use documents in the Managers folder but must have full access to the Accounting folder »Resource N.
If "Remove from storage" passwords, then the next time you try to access this resource, you will be prompted for a username and password again.
If you need to make sure that the computer does not remember passwords, then you need to go:
Start → Control Panel → Administrative Tools → Local Security Policy → Local Policies → Security Settings → Network Access: do not allow storing passwords or credentials for network authentication → Properties → Disable / Enable



Solution from Microsoft to reset passwords.
1. Log in to the system administrator. 2. Click Start → Run (System + R), enter regedit or regedt32, click OK. 3. In the editor, select the HKEY_USERS branch, but do not enter it. 4. In the editor menu, select File → Load Hive (File → Load Hive). 5. A file selection dialog box will open. Select Ntuser.dat at the root of the problem user's profile (Documents and Settings \ User \ NTUSER.DAT). After selecting the file, you will need to give the NAME of the loaded registry branch. 6. In the registry editor, go to HKEY_USERS \ NAME \ User. 7. We delete the keys. 8. Select the branch HKEY_USERS \ NAME and press File → Unload Hive (File → Unload Hive).
9. Exit the registry editor.
Passwords saved on windows network connections
Passwords saved on the network windows connections adminsrtfmMarch 3rd, 2010 Passwords stored in network connections are located in the following paths: windows XPC: \ Document and Setting \ All Users \ Application Data \ Microsoft \ Network \ Connections \ Pbk \ rasphone.pbk
C: \ Users \ All Users \ Microsoft \ Network \ Connections \ Pbk \ rasphone.pbk
C: \ Users \ All Users \ Application Data \ Microsoft \ Network \ Connections \ Pbk \ rasphone.pbk
------------------
There is also the Dialupass utility, which will show all passwords on Dialup without any problems!
adminsrtfm.livejournal.com
One of the effective means of safety when using network connection is the network password. It should not be too short and simple, as it provides protection against hacking for both wired networks and when establishing a wireless connection like Wi-Fi.
Instructions
You will need
- To find out the forgotten password, you will need the free Asterisk Key program. The Asterisk Key utility is simple and easy to use, specially designed to recover passwords hidden by asterisks.
Instructions
- Zone.net, computer information portal
In every article on setting up a router, or in instructions for changing passwords, I advise you to write down somewhere the password that you set on your home Wi-Fi. Or set a password that you will definitely not forget, but at the same time, it must be strong enough. As you can imagine, very few people do this, I honestly don't write anything down either :) And the password is such a thing that if you forget it, it’s very difficult to remember, you’ll try a bunch of options and nothing will work. And here you just need to connect a new device to your Wi-Fi. In this article, I will tell you what to do in such cases. How to remember a forgotten password from a Wi-Fi network, where to see it in the computer settings, or the router itself. I will try to write in detail about all the nuances, possible problems and not miss anything.
How can you find out a forgotten password for your Wi-Fi:
- View the password in the computer settings if you have already connected (or are connected) to the network, the password from which we need to find out.
- View password in Wi-Fi settings router.
- Reset the router settings, configure it again and set a new password.
We'll start with the simplest thing, of course, from the computer. If you have a laptop (or PC with adapter), which was already connected to your Wi-Fi, or is currently connected, then most likely we will be able to look in the settings for the password that we have successfully forgotten.
We look at the forgotten Wi-Fi password on the computer: Windows 7, 8, 10
Many people ask where to find this password on the computer? In Windows 7, Windows 8 and Windows 10, this is not difficult to do, but XP has its own problems. Let's take a look at newer versions of Windows first. On the seven and eight, everything is almost the same.
Attention! Your computer from which you want to remember the key to the network must be connected to this network. If he connected to it before, it will work too. If you do not have such a computer, then go directly to the section where we will look at the password in the router settings.
And one moment: if you do not want to climb through the settings, then you can try to do everything with the WirelessKeyView program, which I wrote about a little below.
Go to Network and Sharing Center.
Seva we choose Control wireless networks .

You will see a list of all the networks you have connected to before. Find the network from which you need to remember the password, right-click on it and select Properties.

In the new window, go to the tab Security, put a tick next to the item Display entered characters and in the field Network Security Key see our password.

Let's consider right away possible problems that you may encounter.
What if there is no "Manage wireless networks" item, or after checking the box, the password is not displayed?
These are very popular problems. Management of wireless networks most likely may not be due to the fact that you do not have Wi-Fi configured on your computer at all (in this case, you will definitely not be able to see the password in this way) Or, I read somewhere that this could be due to the home version of Windows. What if there is no "Wireless Network Management"? You can see the password through the router, read about it below, or try this:

You will succeed on one condition: you must be connected to the network from which you want to view the password.
If the password does not appear after checking the box "Display entered characters", then try to view it in the router settings. Or, try from a different computer, if possible.
How to find Wi-Fi password in Windows XP? We use the WirelessKeyView program
As I wrote above, XP is a little more complicated. In principle, you can also see everything there, but not as easy as on Windows 7. Therefore, I advise you not to go into this jungle, but to use free program WirelessKeyView. Which, by the way, works just as well in newer ones. Windows versions... What does the small WirelessKeyView program do? It displays all the networks to which the computer on which you started it used to connect. And of course, it displays the saved passwords for these networks.
Everything is very simple. Download the program from the official website http://www.nirsoft.net/utils/wireless_key.html. Open the archive and run the file "WirelessKeyView.exe"... The program will open, we are looking for our network there (by name), and in the field Key (Ascii) look at the password for it. It looks like this:

Agree, everything is very simple and straightforward. Even on Windows 7 and 8, you don't need to bother looking for a password in the settings. Very good program, thanks to its developers. The only thing is that your antivirus can swear at her. Probably because of her slightly espionage purpose.
Where is the Wi-Fi password located in the router settings?
Another proven method. If you can set a password in the router settings, then you can see it there. And even if it doesn't work out, you can set a new password. If you could not see the key in the computer settings, there is no connected software Wi-Fi computer, and the WirelessKeyView program also failed, then only the router itself remains. Well, or a factory reset, but this is an extreme case.
What's more good about this method is that you can go into the settings even from a phone or tablet. Provided they are already connected. Just on mobile device I can't see the password, at least how to do it, I don't know. Although, there may already be some programs for Android (but most likely you will need Root rights there).
I think it's best to show separately how to view the password on a specific router manufacturer. Let's consider the most popular firms.
We look at the key to the Wi-Fi network on Tp-Link
We will start as usual with Tp-Link routers... We need to go to the settings. We connect to the router via cable, or via Wi-Fi (which is very unlikely, because you do not know the password :))... In the browser, we tear off the address 192.168.1.1 (possibly 192.168.0.1) and specify the username and password. The default is admin and admin.
To see the installed key, go to the tab Wireless- Wireless Security. In field Wireless Password a password will be specified.

Remember the password on Asus routers
Everything is about the same. We go into the settings, if you do not know how, then. The address is the same - 192.168.1.1.
In the settings, immediately on the main screen there is an item State of the system, the password is specified there. Just position the cursor in the field "WPA-PSK Key"... Like this:

By the way, you may still need it.
Find out the forgotten password on D-Link
How to do this, I already wrote in the article:. But, I could not help but write about it here, because D-Link is very popular. So, we do the same, and go to the tab Wi-Fi - Security Settings... In field "PSK encryption key" you will see the password itself.

We look at the password for ZyXEL
Go to your router settings ZyXEL Keenetic how to do it, I wrote. Go to the tab Wi-Fi network(bottom) and in the field "Network key" you will see the password itself, which is currently set, and which you forgot.

If you forgot your password on your Tenda router
So on Tenda routers the same way, go to the tab Wireless settings - Wireless Security and in the field "Key" look at the password.

On a Linksys router
Let's take another look at the Linksys devices. We do everything according to the scheme: go to the tab Wireless network - Wireless Security... In field "Identity phrase" the password for the Wi-Fi network is specified.

That's all, as you can see, nothing complicated.
What if all else fails?
I think that there is only one way left, this is to reset all the settings and passwords of your router and configure everything again. You can configure it according to the instructions that you will find on our website in the "Configuring the Router" section.
I tried to collect on this page all possible ways with which you can recover a forgotten Wi-Fi password. If something didn't work out for you, or some points from the article are not very clear, then write about it in the comments, we'll figure it out. And of course, I will be grateful for the new and useful information on this topic.
How do I find out the password for my Wi-Fi? Surely, many people asked this question because they forgot the password for their network. On the one hand, if a computer or smartphone has already connected to the network, remembered the password and now they are connected again automatically, there is nothing wrong with that, but on the other hand, you often have to connect new devices and, unfortunately, you cannot do without a password. In order to find out the password for your Wi-Fi, there are several ways that even an amateur can easily use.
Content:
Advice: Before contacting your ISP, try to find out the password yourself by following the instructions below.

Where can I find my wai-fay password? What options?
First you need to find out if you have available devices that are currently connected to desired network Wi-Fi. Based on this, you need to use one of the options below.
How to find out the password for an already connected Wi-Fi
If your device is connected to a network, there are two ways to help you:
- Find the password in the router settings;
- Find the password using the Windows operating system.
You can easily find out the password using a router; any router has its own special IP address. Often it is printed on a tag that is glued to its (router / router) back side. The instructions for the router should also contain a password to enter the router settings. First you need to connect to the router in one of two ways - by Wi-Fi networks or through a regular network cable. Then enter the IP address into the address bar of any browser. Next, you need to confirm your (i.e. administrator) username and password from the router settings page. They are also usually indicated directly on the router. In addition, they are almost always set to admin and admin by default. Then the router settings page (admin panel) will open.

Have different models routers, the admin panel has a different look, but in general, you need to get into the section for protecting the wireless connection, where you will find your wi-fi password.
 The password from the router settings page, which is set in the default router, is usually written on the back of its case. However, if you yourself changed it (the password), you might have forgotten it. In this case, you will have to reset all settings. To do this, use the "Reset" button.
The password from the router settings page, which is set in the default router, is usually written on the back of its case. However, if you yourself changed it (the password), you might have forgotten it. In this case, you will have to reset all settings. To do this, use the "Reset" button.
It is located on the back of the router, near the cable connectors. To avoid accidental pressing on it, the button is pressed into the body. It can only be accessed through a narrow hole through which a needle or paper clip can slide through. After pressing the "reset" key, eventually the router will automatically return to the factory settings. The password from the router will also take its initial form (written on its body). The only drawback is that you will have to re-adjust / configure all the settings of the router.
Find out your password for Wi-Fi in Windows
If your device has previously connected to any Wi-Fi network, then to find out the passwords from them, you can use the functionality of the operating system. To do this, use the following instructions:
- Find the Network Status icon on the taskbar.
- Click on it with the left (1) or right (2) mouse button.
Option one:
- Hover the mouse over the name of the required network and right-click on it. A context menu will open, which consists of three components.
- Use the "Properties" command. This will open a new window - "Wireless Network Properties".
- On the "Security" tab, you will find a line with encrypted characters. This set of characters is your password. To see the characters, check the box next to "Show input characters".
Option two:
- Select the "Control Center ..." icon.
- In the left command column, select "Manage Wireless Networks." This will take you to the list of available networks.
- From the list that opens, select the network you are interested in and double-click on it with the left mouse button. The "Wireless Properties" window will open.
- Then we do everything as in the first case.
Forgot your password? Don't forget to take a look and enjoy it for free!
Programs that help you find out your password from Wi-Fi
There are many common programs for finding and decrypting Wi-Fi passwords, but few of them are actually useful. One of these is the "" program. It is worth noting that this program does not "steal" the password from any of the Wi-Fi networks, but finds data on the networks to which the device was once connected in a computer or laptop.
There are also programs for hacking / hacking Wi-Fi networks. One of these is "".
The router's IP address is usually written on the router itself. It also contains instructions or can be obtained from your provider. And if you reset all the settings, then the IP address of your router model can be found even on the Internet.

Or, alternatively, you can find out the IP of your router through your mobile phone or a tablet by going to the settings of your wi-fi connection(as shown in the screenshot above).
How to find out the password without connecting to a computer or router
Usually standard password can be obtained from your provider. You can also find out the password using your smartphone. However, this requires Root rights.
There are also many special devices that look for enabled Wi-Fi networks in a certain range, and then automatically pick up a password for it, and you will find it out. One of these devices is. In addition to it, many analogs are produced, however, it is possible that the use of such devices is illegal.
No matter how trite, but you can find out the password by asking it from a person who knows it, for example, the owner of a wi-fi point.
As you can see, there are many ways to find out the forgotten password for your Wi-Fi network. It is easier to do this through a computer or laptop. If you are lucky and one of the devices is connected to the network, then you can recover your password in just a few clicks. It is also quite easy to do this using a router. You may not be able to do this yourself, but there is no such case for the password to be impossible to find out. However, you shouldn't forget your passwords anyway, as this entails unnecessary inconvenience, loss of time and problems.
There is a lot of writing, but I think I can handle it, LET'S GO ...
I will use some quotes from my previous answers FOR DOMAIN ARCHITECTURE.
FOR SINGLE-RANK NETWORK ARCHITECTURE (WORKING GROUPS)
We simulate the situation
Your PC name = MYPC
Accounts
Pertor's friend account = Petrov, which belongs to the Guests workgroup.
Friend's account Sidorov = Sidorov, which belongs to the Guests working group.
[U] PS You will ask why the Guests - the less rights the person you trust, the more complete your information;)
Open folders
Petrovich for Petrov read-only
Sidor for Sidorov for reading and writing
For_all for everyone who has read / write access to MYPC, with no more than 1 user per folder.
We set the task - we begin to solve it.
First of all, let's create users and disable those we don't need.
To do this, right-click on the "My Computer" icon and select the "Control" item (mouse settings for right-handed people).
The Computer Management dialog box opens. We stomp further Computer Management-Utilities-Local users and groups-Users. A list of users will appear.
I recommend disabling the "HelpAssistant" and "SUPPORT _..." accounts in 99% of cases they never use. Disconnecting is very simple - double-click on the user, a window opens and tick the "Disable account" checkbox.
To ensure that all users are prompted for a password when logging into MYPC, disable the Guest account.
Now we create users. Right-click below the user list and select " New user... ". The" New user "window will open. Enter the following
User: Petrov
Full Name: Petrov Petr Petrovich
Description: My best friend
Password: [access password]
Confirmation: [Confirm Password]
"Require password change at next login" - blank
"Forbid user to change password" - set
"The password has no expiration date" - set
"Disable account" - empty
Note Place the checkboxes as you see fit, but I usually do this. The Full Name and Description fields are optional.
We press "Create". The window closes - the user appears. BUT, by default, the OS creates accounts with "Users" rights, but we need "Guests".
To do this, click on "Petrov" 2 times, go to the "Group Membership" tab, select "Users" and click "Delete".
1) Click "Add" - "Advanced" - "Search" - the list of groups will be displayed, click "Guests" and OK.
2) Click "Add" and in the field "Enter the names of the selected objects" enter "MYPC \ Guests" (for the English OS "MYPC \ Guests"). By the user Petrov everything is OK;)
We carry out a similar procedure for Sidorov. ;)
Close the "Computer Management" window with pure soul.
Now we configure access rights to MYPC
Now I will start repeating myself, but if this is not done there will be a small gap.
Start-Settings-Control Panel-Administrative Tools-Local Security Policy
In the Local Security Policies dialog box
Security Settings-Local Policies-User Rights Assignment
We pay attention to 2 parameters:
1) Denial of access to the computer from the network
2) Access to the computer from the network
These 2 parameters are strongly interrelated, therefore, when specifying values in them, it is necessary that the parameters do not overlap, but even if they do overlap, then "Denial of access to the computer from the network" has a higher priority.
Denying access to the computer from the network
Click on this inscription 2 times and enter the setting.
If there is an entry All in the list of refusals, then no one will have access to your PC on the network (there are exceptions, but I will not go into details).
If the Guest entry is present, then users who have not passed authorization will not be granted access.
Here you can explicitly specify the users and workgroups to whom access is denied.
Let's clear all the previous records.
And add the following:
"MYPC \ Administrators"
"MYPC \ Users"
"MYPC \ Power Users"
etc. etc. except for guests.
Accessing a computer from the network
This list contains the names of users and workgroups who are allowed to access your PC.
For our example
Let's pay attention to one more parameter "Deny local login" and add "MYPC \ Guests" there. Why?! - To prevent users with guest rights from logging into the OS from your PC (I already explained this in PS).
Comment It will be very cool if you put "MYPC \ All" - it's strange that there have not been any viruses with such a joke or I have not met;) You can check, but not on your PC !!!
Since we are in the "Local Security Settings" at the same time we will check one more parameter.
Security Options-Local Policies-Security Options and a booooooo big list will appear, as google says. Just kidding, not that big :)
Let's pay attention to the parameter "Network access: sharing model and security for local accounts" and set "Normal - local users authenticate as themselves".
After correctly performed operations, recheck the changes made and for complete confidence in the acceptance of the parameters, restart the PC (although not necessary).
Having gained access to the PC, you need to restrict access to the shared folders.
To do this, the first step is to disable "Use simple file sharing". To do this, go to "Explorer" - "Service" - "Folder property ..."
The Folder Property dialog box appears. Go to the "View" tab. In the list of "additional parameters": find the line "Use simple file sharing" and uncheck the box. Let's not forget about "OK".
Find the Petrovich folder on your local hard drive, right-click on it and select "Sharing and Security". A new dialog box will open. Go to the "Access" tab - put the dot "Share this folder" - press the "Permissions" button - delete "All" - press the "Add" button - enter "MYPC \ Petrov" - click 2 OK.
Note If the partition is NTFS, the "Security" tab will be present in the folder properties - here we simply add the user "MYPC \ Petrov" and assign certain rights to him from the list at our discretion.
OK and finished with Petrov.
Likewise for Sidorov, but do not forget that he must have read and change rights in his Sidor folder. This applies to the "Access" and "Security" tabs.
Find the For_all folder on your local hard drive, right-click on it and select "Sharing and Security". A new dialog box will open. Go to the "Access" tab and set the "Share this folder" checkbox. We put a dot "no more" in the right field will indicate the number 10 - reduce it to 1. Press the "Permissions" button and allow changes for everyone. OK now. Do not forget about the "Security" tab, if the section NTFS
High security in Windows 10 requires the use of network credentials. At the same time, each user must understand how to manage the proposed functions in order to ensure protection and eliminate potential risks. Otherwise, increased risks based on the possibility of third parties' access to the computer become inevitable.
Features settings
For all important settings Responsible for the Credential Manager, which can be opened from the Control Panel. It is important to understand that in order to connect to remote computer resources requires the use of stored names and passwords. According to the classic scheme, it is assumed that passwords are sorted by the name of the password accounts, and all information is always stored in shared storage windows.
Each user who has access to the manager can add new information, view and correct the stored information.
In order to add credentials, you should click on "", then specify the username and password. Press OK to save.
To view or correct data, click on any entry. The add-on layout avoids potential problems and inconsistencies.
Entering network credentials data windows 10 is one of the best options for increasing the level of security, so many computer users actively use the provided function.
How do I disable the network password entry?
To go through a quick and easy setup.
- Initially, you need to click on the "Start" button, and then go to the "Control Panel".
- The value gpedit.msc is entered in the search box.
- Now the section "Computer configuration" with the item "Windows configuration" deserves attention.
- You need to go to "Security Settings" and "Local Policies". All the basics are in "Academic Records: Restrict Use of Blank Passwords for Console Login Only".
- The option of interest should be disabled.

In this case, you can provide the opportunity automatic login... For this, some additional settings are made.
- The path starts from the "Control Panel".
- The "Network" deserves attention.
- Select "Regular login to windows" on the "Configuration" tab.
- After you are prompted to restart your PC, you need to click "No".
- In the control panel, at the next stage, you are interested in the "Passwords" icon. For automatic login, you need to go to "Change passwords" and enter only the old combination. In this case, in the next two fields, namely - " New Password”And“ Confirm Password ”, do not enter any numbers.
- In the "Configurations" tab, you need to check the box next to the inscription "All users work with the same global settings and desktop settings."
The computer must be restarted without fail.
In most cases, it is desirable to store the network credentials as they guarantee high level the safety of using computer functions.
Hello dear friends! Today's topic will be for those who use computer local area networks. When trying to connect to any PC from the group, you must constantly register special code- network password. There are situations when this data is forgotten. For such a case, I am here - our article will tell you how to find out the network password on the most popular operating systems today - Windows 7 and 10.
Where can passwords be managed?
For example, you need to set up a printer to be shared on a network and the operating system asks for a passcode. How can I find out the network password of my computer, where can I find it at all?
To get access to all passwords on PCs under Windows 7 and 10, you need:
- We call the "Run" application by pressing the Win + R buttons;
- We register the command netplwiz;
- The "User Accounts" window will open;
- Go to the "Advanced" tab;
- Click Manage Passwords to access all passwords stored on this computer.
Here you can delete or change data, add an account.
If you have Windows XP, the command for "Run" will be different - controluserpasswords2.
How to view?
How to find out the network password from the homegroup (the code itself), I'll tell you using the example of Windows 10:
- In the "Control Panel" we set the view mode by category;
- Go to the "Network and Internet" section;
- We go to the "Home group";
- In its settings, we are looking for the item "Show or print the password of the home group";

- We rewrite the necessary data on a piece of paper or remember.
While I was writing, I realized that users often have problems viewing the code. If you also cannot find out the password from the local network according to my instructions, write in the comments!
Possible problem
It happens that the code is not installed, but the system still requires it. Or a message pops up that the network password is incorrect, although it is definitely correct. What to do in this case (for example, "seven"):
- To start the local group policy editor, open Run and type gpedit.msc;
- Now, one by one, go to the sections from the following list: "Computer Configuration" - "Windows Configuration" - "Security Settings" - "Local Policies" - "Security Settings" - "Network Security: LAN Manager Authentication Level";
- We mark the item "Send LM and NTML ...".
This solution does not work on all versions of Windows 7!
How to remove a request to enter a code?
For video instructions on the topic of the section, see here:
If your homegroup has only a few devices and you are sure of its safety, you can remove the code entry. How to disable the network password prompt on Windows 7/10, I'll tell you now:
- We go to the "Control Panel";
- Set the view mode to "Large icons";
- Go to the section "Network Control Center ...";
- In the additional parameters (section on the left), look for "General (current profile)";
- We are looking for "Shared access to public folders" and put a tick in front of "Enable sharing ...";
- Select the line "Shared access with password protection";
- We mark the item "Disable password-protected sharing";
- We save the changes with the appropriate button.

Here, too, I ran through the reviews, it turns out, it does not help everyone. If you also have a problem, write to us, we will think about what we can do.
How not to save?
You can prevent the operating system from storing codes. In what situation this may be useful, I do not know, but there is such an instruction (for example, Windows 7):
- In the "Control Panel" go to the "Administration" section;
- Open "Local Security Policy";

- Click on "Security Options", go to the "Local Policies" tab, and then on "Security Options";
- In the list on the right, find the line "Network access: do not allow storing passwords ...", right-click and go to "Properties";

- After the performed operations save the changes with the OK button.
This is such a complex topic. It is much easier to find out the network password on the "ten" than on the "seven". Windows 7 has many versions, and what works on one is not suitable for the other. But you always have a WiFiGid team to try to resolve any issue. Thank you for your trust!
Computer networks very closely entered life modern man... He encounters them constantly and everywhere. At work, at home, with friends. Thanks to computer networks it became much more convenient to exchange data. Almost always there is a need to unite two computers standing in the same room by means of a network connection. But starting with windows 7, the process of accessing network resources has changed slightly. It is no longer enough to simply configure the network configuration and add computers to the same workgroup or domain. You also need to disable the prompt to enter the network password. You will learn how to do this in this article.
Windows 7 network password prompt
Where is the network password disabled in Windows 7?
If, when you try to access network resources, you are prompted to enter a network password, then in this case you need to do the following.
This procedure must be carried out on a computer, when logging in via the network, a network password request appears.
We go into and there we select "Network and Sharing Center".

Network and Sharing Center
At the top left, click on " Change advanced sharing options«.

Configuring network access
In the window that opens, open the sub-item " All networks"And at the very bottom in the section" Password protected sharing"Put the switch in the" Disable password protected sharing«.

Disable password-protected access

Advanced sharing settings in Windows 7
Also, so that there are no problems with network access check that in all subparagraphs " Private" and " Guest"The switches were in the" Turn on network discovery " and " Turn on file and printer sharing«.
Homegroup is a feature that first appeared in Windows 7 and is designed to share folders, libraries, and devices on small networks. In this case, it means home network... However, in order to use the capabilities of the network, it must be configured. Only after creating a personal group will users from different PCs have access to the printer, scanner and the contents of local drives.
How to create a homegroup on Windows 10 PC?
Before starting to create a homegroup in Windows 10, make sure that all computers are connected to the Internet and have an installed operating system Windows 7 or later. Further, the instruction will be as follows:
- Right-click on the "Start" button and select "Control Panel".
- A new window will open. We select "Network and Internet". We click "Home group".


- A new window will appear. In it, click on the link "Change advanced sharing options ...".
- We put the checkboxes "Enable network discovery" and "Enable file and printer sharing."

- Now you need to expand the branch "All networks" and check the box "Enable sharing, so that network users could read and write files to shared folders". After clicking "Disable password-protected sharing" (if you want to set a password, you should check the first item) so that the user of another PC can see the folders without entering secret code... Click "Save Changes".

- Go back to the Homegroup section and click Create HomeGroup.

- We indicate the folders to which users can access over the local network. Click "Next".

- A window with a password will appear on the first PC, it is needed in order to connect all other computers for the first time.
This completes the creation of the homegroup. To connect a PC to a homegroup, you should do the following:
- Go to the "Control Panel", select "Network and Internet", "Homegroup", "Join".

- Next, open the folders for access, click "Next", enter the password and "Finish".
In the event that difficulties arise with connecting a PC or the group object is inaccessible, it is worth performing such actions. Go to the "Windows" folder, then "ServiceProfiles", "LocalService", "AppData" (provided that hidden folders), "Roaming", "PeerNetworking" and delete the file "idstore.sst".

Then you need to reboot the system and create a new group.
Find out the homegroup password in Windows 10
Standard way How to view homegroup password in Windows 10 is as follows:
- Go to the "Control Panel" and select "Networks and Internet".
- We select "Home group". The group settings appear. " We select "Show or print the homegroup password".

- We look at the password. We can print it.

The password is entered once, if you did not set access to the group using a secret code.
To learn how to create a home group, see the video: