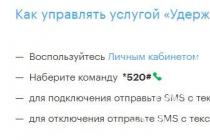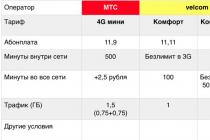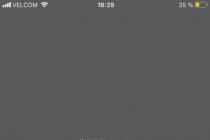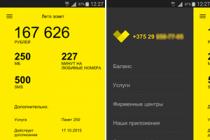An incremental ("incremental") backup only copies files that have changed since the last full or incremental backup. A subsequent incremental backup only adds files that have changed since the previous one. On average, incremental backups take less time because fewer files are backed up. However, the data restore process takes longer because the data from the last full backup must be restored, plus the data from all subsequent incremental backups. In this case, unlike differential copying, changed or new files do not replace the old ones, but are added to the media independently.
Cloning
Cloning allows you to copy an entire partition or media (device) with all files and directories to another partition or media. If the partition is bootable, then the cloned partition will also be bootable.
Image backup
An image is an exact copy of the entire partition or media (device) stored in a single file.
Real-time backup
Real-time backup allows you to create copies of files, directories and volumes without interrupting your work, without restarting your computer.
rotation schemes.
Changing the working set of media during copying is called media rotation. For backup, a very important issue is the choice of a suitable media rotation scheme (for example, magnetic tapes).
One-time copying is the simplest scheme that does not provide for media rotation. All operations are carried out manually. Before copying, the administrator sets the backup start time, lists the file systems or directories to be backed up. This information can be stored in a database so that it can be used again. With one-time copying, full copying is most often used.
Simple rotation Simple rotation means that a set of tapes is used cyclically. For example, a rotation cycle can be a week, then a separate media is allocated for a specific working day of the week. The disadvantage of this scheme is that it is not very suitable for archiving, since the number of media in the archive is growing rapidly. In addition, incremental/differential writes are carried out on the same media, which leads to their significant wear and, as a result, increases the likelihood of failure.
"Grandfather, father, son" This scheme has a hierarchical structure and involves the use of a set of three sets of media. Once a week, a complete copy of the computer's disks is made ( "father"), while incremental (or differential) backups are performed daily ( "a son"). Additionally, once a month, another full backup is performed ( "grandfather"). The composition of the daily and weekly set is constant. Thus, compared to a simple rotation, the archive contains only monthly copies plus the latest weekly and daily copies. The disadvantage of this scheme is that only the data available at the end of the month, as well as the wear and tear of the media, are included in the archive.
The "Tower of Hanoi" scheme is designed to address some of the shortcomings of the simple rotation scheme and the "Grandfather, Father, Son" rotation scheme. The scheme is based on the use of several sets of media. Each set is designed for weekly copying, as in the simple rotation scheme, but without the withdrawal of full copies. In other words, a separate set includes media with a full weekly copy and media with daily incremental (differential) copies. A specific problem with the Tower of Hanoi scheme is its higher complexity than other schemes.
"10 sets" This scheme is designed for ten sets of media. The period of forty weeks is divided into ten cycles. During the cycle, each set is assigned one day of the week. After a four-week cycle, the set number shifts by one day. In other words, if in the first cycle set number 1 was responsible for Monday, and set number 2 was responsible for Tuesday, then in the second cycle set number 2 is responsible for Monday, and set number 3 is responsible for Tuesday. Such a scheme allows you to evenly distribute the load, and therefore, wear between all media.
The Tower of Hanoi and 10 sets schemes are not commonly used because many backup systems do not support them.
Backup storage
1. Streamer tape - recording backup data on the magnetic tape of the streamer;
2. "Cloud" backup" - recording backup data using "cloud" technology through the online services of special providers;
3. DVD or CD - recording backup data on compact discs;
4. HDD - recording backup data on the hard disk of the computer;
5. LAN - writing backup data to any machine within the local network;
6. FTP - recording backup data on FTP servers;
7. USB - write backup data to any USB-compatible device (such as a flash card or external hard drive);
8. ZIP, JAZ, MO - backup to ZIP, JAZ, MO floppy disks.
Today we will consider the principles of organizing incremental and differential backups using the program.
Often users use APBackup to completely save data, for example, to the same directory or to different archives each time using , as well as the archive depth parameter. This works well on small amounts of data. But if, for example, every day it is necessary to archive a completely large amount of information (for example, several tens of gigabytes), then a full archive can take a long time, and slow down the computer. Although there is a mechanism that allows you to regulate the load on the computer processor (setting a low priority for the archiving process, automatic pauses in the archiving process, ..).
In this case, we will need to organize a backup using APBackup of only changed and new files since the last full backup, which will not take much time, especially in the case of backup to FTP.
What is the difference between incremental and differential backups? Let's say we made a full backup of the source directory and now every day we need to save changes to this directory. In the case of an incremental backup, every day the program will archive only new or changed files since the last backup (full or incremental). Thus, in order to restore the original directory in the event of a crash, we need a full backup and ALL incremental backups since the creation of this full backup. A differential backup will create an incremental backup of new and changed files every day since the full backup. Those. each next differential archive contains files included in all previous differential archives. When restoring, we only need a full archive and the LAST differential.
From the point of view of organizing backups, incremental and differential modes are similar, so in the future we will consider incremental mode in all examples.
So, for definiteness, let's say we need to organize a folder backup c:\work\ archive D:\backup\. We will do a full backup on Sundays (for example, a day off when no one is working with the server) and incremental backups every evening of the rest of the week.
The copy mode can be ANY, the program will work the same in any mode: Archiving (possibly using an external archiver), copying, copying to FTP. In our example, this will be archiving using an internal archiver.
So, for starters, let's create a task for organizing a full copy.
Let's name the task TEST_FULL, copy mode: "Archive", Backup type: "Keep all files"

Schedule: weekly on sundays.
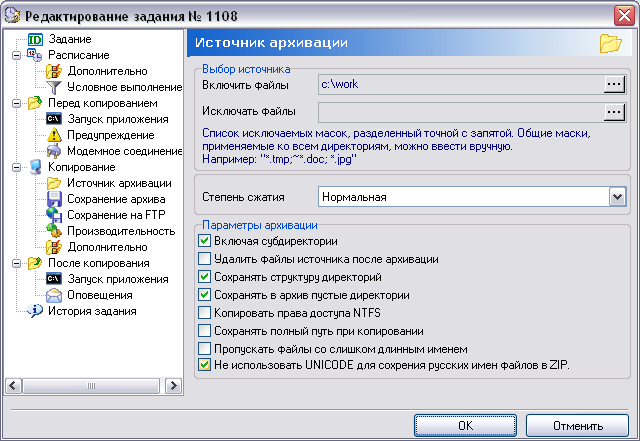
A source: C:\WORK
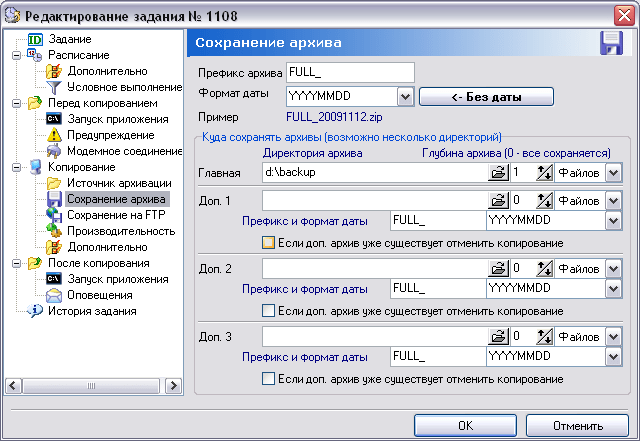
To save the full archive, use the folder "d:\backup\", the archive has a prefix "FULL_" + date format. Depth = 1, i.e. only 1 last complete archive will be saved.
In principle, for reliability, you can copy the full archive to additional directories on another server and even to an FTP server in the same task.
Now that the full backup job is ready, you can create a copy of it to set up an incremental backup. A copy of the task can be made while in the main window of the program through the menu "Task"-> "Make a copy (F5)"
After the copy is created, the new job configuration window will open. We need to make the following changes in the new task:
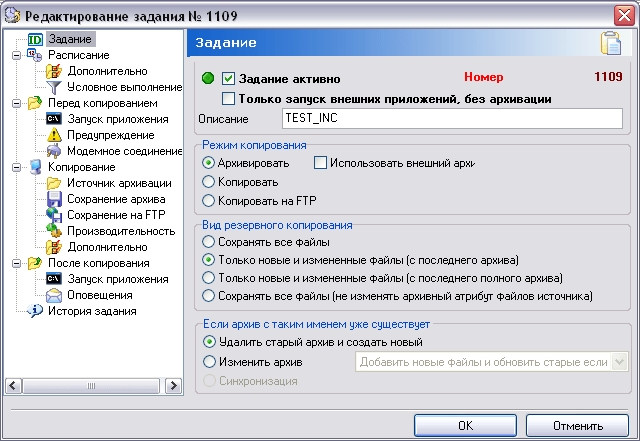
Description: "TEST_INC", Backup type: "Only new and changed files (from the last archive)". This is just an incremental backup mode. To select the differential mode, you must select the copy mode: "Only new and changed files (since the last full archive)"
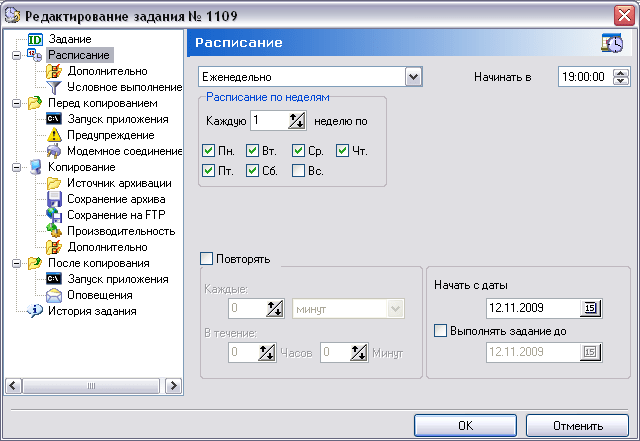
In the schedule, change the days of the week, select all days of the week except Sunday, when we will have a full backup
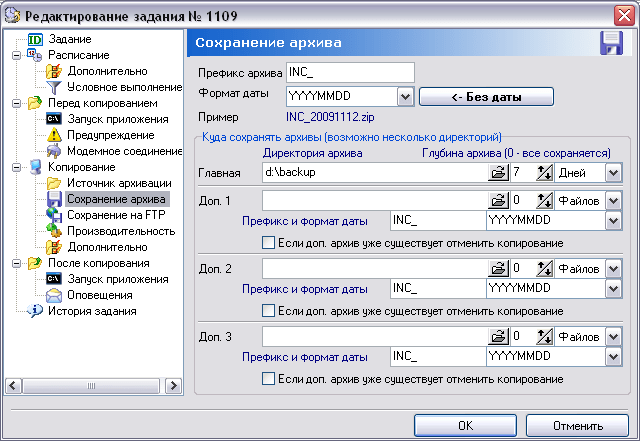
Bookmark "Saving archive" it is necessary to change the prefix of the archive to something different from that of the full copy, change it to "INC_". And also change the depth of the archive to 7 DAYS. Because to restore, we need ALL incremental backups since the full backup i.e. all copies in the last 7 days. In the case of differential copying, the depth can be set to 1 day, because we will need only the last archive.
Note that it is also possible to change the archive directory, for example, to store full backups on one disk and incremental ones on another.
After creating these two jobs, APBackup will work as intended, i.e. create a full backup on Sundays, and incremental backups on the rest of the week.
Full, incremental and differential backups
Acronis Backup & Recovery 11 provides the ability to use popular backup schemes such as "grandfather-father-son" and "Tower of Hanoi", as well as create your own backup schemes. All backup schemes are based on full, incremental and differential backup methods. The term "scheme" really refers to the algorithm for applying these methods in combination with the algorithm for cleaning the archive.
Comparing backup methods with each other does not make sense, since they work together in the scheme. Each method should fulfill its own role according to its benefits. A good backup scheme allows you to use the advantages of all methods, while reducing the impact of their disadvantages. For example, weekly differential backups make it easier to clean up the archive because they are easy to delete along with a set of weekly incremental daily incremental backups that depend on them.
A backup using the full, incremental, or differential backup methods creates a backup of the appropriate type.
Full backup
A full backup stores all the data you choose to back up. A full backup is the foundation of any archive and forms the basis for incremental and differential backups. The archive may contain several full backups or consist of only them. A full backup is self-contained: you don't need access to any other backup to restore data from it.
It is widely known that a full backup is the slowest to create and the fastest to restore. With Acronis technologies, restoring from an incremental backup can be as fast as from a full backup.
Full backup is most useful in the following case:
- you need to restore the system to its original state,
- the original state rarely changes, so there is no need for regular backups.
Examples: an Internet cafe, a school or a university lab where the administrator often undoes changes made by students or guests, but rarely updates the base backup (only after installing software updates). The backup time is not critical in this case, and the recovery time will be minimal if you restore the system from a full backup. For added security, an administrator can have multiple full backups.
incremental backup
An incremental backup stores data changes relative to to the last backup. To restore data from an incremental backup, you need access to other backups from the same archive.
Incremental backup is most useful in the following case:
- you want to restore one of several saved states,
It is widely known that incremental backups are less reliable than full ones, because if one copy in the "chain" is damaged, the following copies can no longer be used. However, keeping multiple full backups is not the best option if you need to have multiple previous versions of your data, because the reliability of an archive that is too large is even more questionable.
Example: backing up the transaction log of a database.
Differential backup
A differential backup stores data changes relative to last full backup. To restore data from a differential backup, you need access to the corresponding full backup. Differential backup is most useful in the following case:
- only the last state of the data needs to be saved,
- data changes are relatively small compared to the total size of the data.
It is generally believed that "differential backups take longer to create and recover faster, while incremental backups take longer to create and slower to restore." In reality, there is no physical difference between an incremental backup attached to a full backup and a differential backup attached to the same full backup at the same point in time. The above difference implies that a differential backup is created after (or instead of) multiple incremental backups.
An incremental or differential backup created after a disk defragmentation can be much larger than usual because the defragmentation process changes the location of the files on the disk and the backup reflects those changes. After defragmenting the disk, it is recommended to create a full backup again.
The following table lists the generally recognized advantages and disadvantages of each type of backup. In reality, these parameters depend on many factors, such as the amount, speed and nature of data changes, their nature, physical characteristics of devices, backup and recovery settings. The best teacher in choosing the best backup scheme is experience.
|
Parameter |
Full backup |
Differential backup |
incremental backup |
|
Disk space |
Maximum |
Minimum |
|
|
Time of creation |
Maximum |
Minimum |
|
|
Recovery time |
Minimum |
Maximum |
Over the years, various backup technologies have been developed in an attempt to minimize the amount of disk space required to store backed up files and reduce the amount of traffic required to copy files to remote resources (computers, network drives, etc.). It is easy to get confused in the variety of backup methods offered by programs, since the terminology used is often not clear at first glance and does not describe the features of the methods. In addition, sometimes, at first glance, it is difficult to understand the advantages and disadvantages of any technology. This article is a guide that will allow you to understand some of the terms used, as well as their differences, advantages and disadvantages.
Note: This manual covers most of the main methods used today. Understanding their scope, limitations, features, advantages, and disadvantages will be more than enough to make it easier for you to choose the right desktop backup solution for you.
General backup methods
Other backup methods and techniques
1. Full backup
This is exactly what it sounds like. This is a complete copy of all the data that the user selects when setting up a backup job. Usually, the copied files are placed in one archive file and compressed to reduce the size of the final backup. Every time a full backup is created, absolutely all files are copied from the source to the archive. There is one significant problem with this approach. Despite the fact that you have changed or added only a few files, each launch of the backup task will lead to a complete copy of the files, which will ultimately affect not only the duration of the operation, but also the disk space occupied, because each copy will contain a lot of duplicate files that do not differ from copy to copy. Of course, you can delete old copies to free up space, but it will still take a lot of time. In addition, if we are talking about storing backups on remote resources, then, in addition to time, the full copy will also affect the flowing traffic.
A much better idea would be to make a complete copy of the data once, and then only add or change individual files on a more regular basis. There are several methods that implement this idea and they are described below.
Advantages and disadvantages of creating full backups
- Fast recovery of all files- When you need to restore a complete copy of files, it is easiest to do this with one archive file
- Full backups take up a lot of space and take a long time- Full backups are not well suited for regular backups such as hourly or daily backups.
After creating an archive with a full backup, using differential backup helps to reduce the size of subsequent backups, making them based on a differential comparison of the original files with the files from the latest backup. All added or modified files are copied to a separate archive, next to the full copy. It is important to understand that differential backups are cumulative. Each differential backup backs up everything that is different since the last full backup, even if those files were already included in the previous differential backup. However, even with this limitation, differential backups are created much faster and take up less space than using the full backup method. Therefore, this method is well suited for daily or more frequent regular backup jobs.

Advantages and disadvantages of differential backup
- Fast recovery compared to other methods- To fully restore all files from a backup, you only need two archives: the archive with the full copy and the last differential backup.
- Differential backups take up more space than their counterparts- The approach used allows more efficient use of disk space and backs up faster than a full backup, but still this method still contains redundant data.
- Each subsequent differential backup increases significantly- Since files are compared only with a full backup, sooner or later a differential backup will be compared with a full copy. In this case, you need to make a complete copy of the files again and start the process again (usually performed automatically).
The incremental backup method is very similar to differential backup, but has one fundamental difference - it stores less redundant data in backups. Each incremental backup contains only those files that have been created or changed since the last full backup or the last incremental backup. Such backups store a lot less redundant data than differential backups, but still the running total effect is still present, so incremental backups may contain files that were already in one of the incremental backups, but were later changed. Incremental backups are especially good for frequent backups, such as hourly.

Advantages and disadvantages of incremental backups
- Incremental backups are faster than differential backups- By taking into account previous changes made, such backups store less redundant information and therefore are created much faster.
- Incremental backups are smaller than differential backups- By taking into account the same previous changes, such backups store less information
- You can create more incremental backups than differential backups- Since backups store less redundant information, there can be much more of them between full copies than in the case of differential copies.
- Incremental backups take longer to restore than differential backups.- In order to restore files, you need to extract them from a full copy, and then successively apply all subsequent incremental backups.
- Increased risk of information loss- If one of the incremental copies has been damaged or deleted, then restoring files from this copy will be impossible, as a result of which changes in files and added files will be irretrievably lost. However, it is still possible to restore data from other incremental backups.
The term "delta" is often referred to as a differential backup method, but is sometimes also referred to as "delta backup", "delta block backup", and "delta styled backup". And basically, all these concepts refer to the same backup technology. The delta method is most correctly called delta block backup, which is used in conjunction with incremental and differential approaches. It is important to note that the delta block backup method only applies to modified files, not created ones. The added files, of course, are also saved in copies, but in the normal mode.
The previously described backup methods create a complete copy of the changed file, even if only one character has changed in it. Of course, this approach will not be a problem when it comes to small text documents, but in the case of very large files, such as databases, this approach will be very problematic. For example, email clients such as Outlook most often store all information in one large file (letters, contacts, etc.). In this case, it turns out that even after receiving one letter, all previous methods will be forced to create a copy of the entire file. And since these types of files can change frequently, no matter what approach you take, your backups will grow exorbitantly and lead to the storage of a huge amount of redundant information.
Delta block backups deal with this problem by backing up only the parts of the files that have changed, rather than the entire file. The essence of the method is quite simple. Each file is broken into blocks of certain sizes, and then the blocks of the changed file are compared with the blocks of the file in the full backup during the backup. And as a result, only those blocks that have been changed or added to the file will get into the backup copy. The term delta can mislead you, because depending on the methods used, the content in the created backups may be different. In the case of the differential method, the archive will contain the difference from the full copy, and in the case of the incremental method, the archive will contain the difference from the last archive with the modified file. Accordingly, the advantages and disadvantages will be the same as those of the methods in conjunction with which the delta is used. However, in the case of incremental backups, the risk of information loss will be higher, since the loss of an incremental backup will mean the inability to apply changes from all subsequent incremental backups (since it cannot be guaranteed that subsequent changes will be correctly applied).
Note: The block size will depend on the programs or user-selected size if the program supports it. Usually, the block size is in the range from 1 to 32 kilobytes.

Delta is particularly useful in technologies where files are backed up as soon as they are created or modified. This approach is also known as real-time redundancy or continuous data protection. Delta is also useful when backups are stored on remote resources (servers, storages) with limited bandwidth.
Advantages and disadvantages of delta block backup
- Delta backups take up very little space and are created much faster
- Delta backups allow you to store much less redundant information- Incremental and differential backup methods, due to the need to copy files, with minimal changes, can store a significant amount of redundant information. The delta block copy method can reduce this level.
- Since delta blocks are created by programs according to specific algorithms, then you can restore them only with the same programs. In this sense, such backups will limit those users who may need to manually restore data.
- Delta block redundancy is slower, as it is necessary to restore files from different parts.
Binary patch technology was originally developed as a way for software developers to easily update their software with clients over the Internet. Such "patches" replaced the modified parts in the files. Parts of files, not entire files. Such patches are much smaller than simple patches that completely replace files. Over time, this technology has been adapted to backup tasks.
Note: An example of such a backup method is FastBittm, which is used by large companies such as Microsoft, IBM, and Compaq.
The binary patch backup method is very similar to delta block backup, with the difference that delta uses blocks as the unit of comparison, while binary patches, as the name suggests, use bits as the unit of comparison. In other words, delta copies any changed data block to the backup archive, even if only a couple of characters have changed (for example, if the block is 32 KB, then even if 1 character is changed, the entire 32 KB block will be copied), and with the binary patch method, only changed bits are copied data. This difference allows you to save on size and, as a result, on the transmitted traffic.

Advantages and disadvantages of binary backup patches
Note A: There are currently very, very few backup applications that support this technology. In addition, there is very little information on this technology, so the disadvantages and advantages should be considered from the theoretical side.
- Virtually eliminates data redundancy, resulting in the smallest backups.
- The minimum size can significantly reduce the load to the network bandwidth.
- This method is more demanding on system resources and time than delta. However, this approach can be offset by a significant reduction in network load.
- There is practically no information about how the file is restored and how the method effective. Although, theoretically, the method should not be significantly more complicated than the delta, nevertheless, practice can seriously differ from theory.
6. Mirrored backups
Most backup software supports mirrored backups as an alternative to full backups, differential backups, and so on. Some programs use alternative terminology for the concept of a mirror, such as "simple copy". This is partly because mirror copies are basically a simple type of backup. This method does not use any special backup technologies, only a simple copy operation. As an example, if you copy and paste a directory from one drive to another, you can assume that you have created a mirrored backup of that folder. The files in mirror copies are usually the same files as in the source. They are not compressed into archives, as with a full backup (although some programs support individual file compression and encryption).
When to Use Mirrored Backups
Mirror copies without compression are well suited in cases where most of the copied files are already compressed into archives. For example, music files in mp3 or wma format, images in jpg or png format, video in DivX, mov or flv format. In addition, most installers are also compressed. If you include these files in a normal full backup procedure that uses compression, you will notice that in addition to the fact that such a backup will take a long time, the resulting archive will differ little in size (very little data will be compressed). In this sense, it is best to create separate backup jobs for compressed and uncompressed files. If your backup programs support filters, then you can use them to automatically select the appropriate files for each job.
Advantages and disadvantages of mirrored backups
- Mirror copies are beneficial to use on compressed files.
- Due to the fact that the mirror copy is not stored in a single archive file, you can worry less about file corruption.
- Mirror copies generally do not use compression and therefore require plenty of storage space, unless other methods are used, such as hard links (more on that later)
7. Synthetic full backups
Synthetic full backup appears from time to time in the descriptions, but it should be understood that this is not a backup method, but a backup organization technology that can be applied to one of the above methods in order to restore and backup more efficiently.
Synthetic copies are usually used only in client-server backup systems. The meaning of the method is quite simple. The client computer can back up using any method (incremental, differential, etc.) and send this backup to the server. The server, at some point, will independently merge several separate archives to form a synthetic full copy. This method of organization allows, after creating the first full backup, the client computer does not need to create repeated full backups, since this process is automatically performed on the server.
The advantage of this approach lies in two important points. Firstly, the backup speed when using differential copies will not decrease over time due to the accumulation of changes, since synthetic full archives will be created on the server on a regular basis. Secondly, the full restoration of files on the client machine does not require the process of reconstructing files from parts. The reason for this is that the reconstruction is already taking place on the server, allowing the client machine to restore the archives in the shortest possible time.
8. Backup using hard links
Some backup software supports the creation of hard links, which save disk space, when creating multiple full mirror backups of the same set of files.
To understand what a hard link is, you need to understand how files are stored on a hard drive. When a file is saved, the physical data can be written anywhere on the disk. In this case, the file system creates a hard link to the physical location of the data with the name of the file you used. Some filesystems allow you to create more than one hard link to real data. Using hard links allows you to use any number of files in different directories that will all point to the same physical data.
When using backup programs that support hard links to create multiple copies of the same files, the program will create hard links for all files that have not changed. For example, if you create two copies of a directory that contains 100 MB of data, then, under normal circumstances, these copies would take up 200 MB of hard disk space. With the help of hard links, such copies will take up the same 100 MB of disk space. Changing any of the files in such directories will actually change only the physical data, and the data will be available in both directories. For example, if after creating directories with hard links, you increase the file in the first directory by 2 MB, then their total size will be 102 MB, and the data in the file will be the same in both directories.
It should be noted that if you want to delete one of the backups containing hard links, then this will not be a problem, as the rest of the links are not affected. The physical data of a file on disk is only deleted when all hard links to it have been removed. It is also necessary to understand that hard links can only be created within one volume (logical disk). For example, hard links cannot be created between different partitions or disks. On Windows file systems, NTFS supports hard links while FAT does not.
Note: Windows Explorer does not take into account the use of hard links when calculating the size. This means that if a file is 100 MB and has two hard links, then in reality only 100 MB of disk will be consumed, while Windows Explorer will show 200 MB of disk usage. This point must be taken into account when using backup using hard links.
However, no matter how attractive this method may seem to you, it must be used with caution. Since the usual logic "changing files in different directories will mean changing different data" is not applicable in the case of this method. This means that an accidental change to one file in one of the copies will mean a change to the same file in all copies. Therefore, if you are using a backup program that supports hard links, it is recommended that you make all changes only through the program and refrain from making manual changes.
Final words about reservations
Despite the variety of methods cited, backup is one of those areas where the choice of technologies used should be justified in terms of the tasks to be solved. You should not use methods only because of individual characteristics, such as speed and disk space. So, for example, if you store backups on a portable hard drive, then using a technology such as delta block copy may save you space, but it can make such backups completely useless in situations where a backup program is not available ( for example, you need to correct the document on another computer, or for some reason the program has broken down, but there is no Internet access to download the installer). In this case, the use of conventional incremental copying (without delta) will be more justified, since you can always restore the necessary documents manually. Therefore, try to choose technologies with common sense.
Now, you know some backup terms, as well as understand what the methods mean in theory and in practice.
Many people are familiar with various disk imaging and data backup systems, such as Acronis True Image, Pagaron Drive Backup, Ghost, Time Machine for Mac-compatible computers, etc. Microsoft has also implemented a data backup system in its operating systems, which is available for both ordinary users and system administrators. Prior to the release of the Windows Vista operating system, Microsoft offered users the NTBackup backup system and the System Restore utility, which had a lot of drawbacks. With the release of Windows Vista and the transition to the VHD image storage format, it became possible to more easily back up data and create images of the operating system using a new set of utilities called Windows Backup and Restore. After the release of new operating systems, this component has been improved and modified. In this article, we will look at what Microsoft offers to the end user for backing up data in the recently released Windows 8 operating system. But first, we will briefly talk about the main types of backup that are implemented in numerous products from various companies.
Types of backup
Backup is divided into different types depending on the tasks that are set for the software that implements it. In some cases, users only need to create copies of important files stored on the disk, in others they need to create full-fledged images of the operating system with the ability to roll back all previous changes. At the same time, system administrators are provided with the ability to centrally store backup copies of data, which makes it easier to control backup versions and restore systems as needed. Naturally, depending on the type of backup chosen, one or another algorithm for comparing and saving files is used - either byte-by-byte or sector-by-sector copying from the data source, when information is exactly written to the backup media. To restore files and data, the functions of file systems that support logging and logging of changes can also be used - first, a complete snapshot of the file system is made, and data is saved to a backup copy as needed if individual files are marked as changed. Filesystems with extended versioning support are best suited for this case, as they save a lot of space on the backup media. In addition to the traditional backup of files that are not currently in use, there are real-time backup algorithms. In this case, backup occurs even when the file is open in any program. This possibility is achieved through the use of file system snapshots and is actively used, for example, in virtualization systems to work with virtual disk drives. The backup process can take place in several ways. Let's consider the most common of them.
Partition cloning and imaging
Cloning involves copying a disk partition or partitions with all files and directories, as well as file systems, to backup media, that is, creating a complete copy of data on another media. This requires a lot of space on the backup media, but at the same time allows you to achieve the most complete backup of a single PC or data drive. Also, special mention should be made of cloning the system in the form of a special image - a virtual drive, that is, a separate file that can contain several disk partitions. Such an image can be created by means of the operating system itself. It allows you to reduce the amount of data, and also provides the ability to later work with it like a regular disk, or connect it to virtual machines, which makes it easy to transfer operating systems from one server or computer to another. Today, virtual images are gaining popularity due to the flexibility of connection, as well as cross-platform and easy transfer from one computer to another. As a rule, cloning or creating an image for backup is quite rare, because the volume occupied by the backup is very large. Such procedures are used in most cases to create a copy of the operating system with all the files, and not to back up individual data on a disk. To back up user data that changes or is frequently used, another type of backup is widely used - a full file backup.
Full file backup
This type of backup involves creating duplicates of all files on the media in a simple way - copying from one place to another. Due to the length of the process, full file backups are usually performed after business hours due to the large amount of data. This type of backup allows you to save important information, but due to the long backup period, it is not very suitable for restoring rapidly changing data. It is recommended to carry out a full file copy at least once a week, and it is even better to alternate it with other types of file copy: differential and incremental.
Differential Redundancy
A differential backup only copies files that have changed since the last full backup. This allows you to reduce the amount of data on the backup media and, if necessary, speed up the data recovery process. Because differential backups are typically performed much more frequently than full backups, they are very efficient, allowing you to restore data that has changed most recently and track the history of file changes since the full backup.
Incremental backup
Incremental redundancy is somewhat different from differential redundancy. It implies that the first time you run it, only the files that have changed since the last full or differential backup were backed up. Subsequent incremental backups only add files that have changed since the previous backup. In this case, the changed or new files do not replace the old ones, but are added to the media independently. Of course, in this case, the file history increases with each backup step, and the process of restoring data for this type of backup takes much longer, since it is necessary to restore the entire history of file changes, step by step. However, with a differential backup, the restore process is simpler: the master copy is restored and the latest differential backup data is added to it.
Many backup software packages use different types of redundancy, and often combine them for greater efficiency and space savings. Windows system utilities, which we will discuss in this article, also use various types of backup, which allows you to more dynamically and quickly restore user data, depending on the situation. More recovery utilities are available for Windows server operating systems than for Windows desktop operating systems, but here we will only cover those that are available to ordinary users. Moreover, for different editions of Windows, the set of components differs, due to the division of operating systems into corporate and home. For Windows operating systems, there are two main data backup utilities that differ in the type of backup.
Windows Backup And Restore
The Windows Backup And Restore component (Backup and Restore) has become available to users since the release of the Windows Vista operating system and is responsible for creating a complete backup of the operating system with the possibility of incremental backup. With the release of the Windows 8 operating system, this component has changed its name to Windows 7 File Recovery. Although it has not lost any of its functionality, Microsoft recommends using the new File History utility, which is included in the Windows 8 and Server 2012 operating systems, to back up data, but we will talk about it a little later. Windows Backup And Restore allows you to create an automatic full backup to removable media, optical discs or to a special location on a remote server.
The latter feature is available only for certain editions of Windows 7/8, as it is positioned as a solution for IT administrators of companies. A full system backup when using this component involves not only saving user files, but also the ability to create an image of the entire operating system and back up individual computer disks. It is also possible for the user to create an exclusively image of the system, which can later not only be extracted to a new medium of this computer, but also used as a virtual disk in virtualization systems. If this component is used, the user can specify the folders that need to be backed up, as well as specify the system disks that need to be saved during a full backup. When backing up only user files, Windows Backup And Restore uses incremental data backups, which allows you to get more snapshots of files at different points in time. Typically, a full backup is performed once a week and includes not only backing up user files, but also creating an image of the system, as well as copying data for recovery points of Windows System Recovery. The process of restoring user files can take place directly from under the operating system - it is quite simple and understandable for most users. System recovery in case of a serious failure can be carried out using the built-in utilities of Windows Recovery. To do this, you must either create a new special recovery disk, or use the installation image of the operating system from which it was installed on the PC earlier. When booting in recovery mode, Windows Recovery will offer the user the following recovery modes to choose from: restore files, go to a specific restore point, extract a backup system image to the main system drive. Recovery data in this case can be taken from optical media, external or internal storage, as well as from network storage. The edition of the operating system in this case does not play a role. Alas, despite the fact that Windows Backup And Restore is a fairly powerful and convenient component of the operating system, Microsoft said that, according to studies, this utility is used at best by 5% of users. In this regard, for a simpler and more efficient data backup, Microsoft has developed the next generation of system backup for users - Windows File History.
Windows File History
Windows File History, a new component of the Windows 8 and Server 2012 operating systems, somewhat replaces its predecessor, Windows Backup And Restore. It is designed to replace only incremental file backups, while system imaging and full backup mode can only be performed using Windows 7 File Recovery. The Windows File History component was originally designed as a convenient and practical solution for users who need a transparent way to back up their important data. When developing this utility, special attention was paid to the simplicity of process initialization, combined with the ability to conveniently and quickly view all saved data. The process of backup with the help of the new utility is imperceptible to the user in automatic mode and does not require any additional actions from him. It should be noted that the backup to network devices has been modified, which makes it easy and convenient to work with saved files if mobile connections or weak communication channels are used.

The Windows File History utility was based on a part of the basic functionality of Windows Backup And Restore, in which the visual component responsible for presenting saved user data was redone. Viewing previously saved data is now available from the Windows Explorer file manager using a separate History tab. This allows you to quickly find the necessary files and restore them to any place in the system. Although the backup process is based on an incremental backup, when working with it there is no thought that this is a backup, but rather a history of the creation, modification or deletion of user files, available at any time. This approach to backing up data will certainly suit most inexperienced users, since the process is convenient and more intuitive to use than working with Windows Backup And Restore.

To back up data using Windows File History, you can use optical media, external drives, or network storage. Of course, storing data on optical media is more of a tribute to tradition than a real method of using incremental backups, because data can change very often. The best choice for ordinary users is to back up to an external or internal drive.
For ease of use in Windows 8, each plug-in external drive can be used as a Windows File History backup tool. So, if the drive is connected, in the options of the drop-down menu during autorun, there is now a separate tab that allows you to assign the connected drive as a drive for backup in one click. In this case, even if the drive was subsequently disconnected from the system, data backup will resume as soon as it is installed back. A similar approach is used in the case of backing up data to network storage. Disconnecting from the local network will not affect the operation of the system in any way, and when the network environment appears, the operating system will automatically start a new backup cycle according to the schedule. The transparent system for activating Windows File History functions is really a huge plus for the user.

By default, backups using the Windows File History utility occur every hour, but if necessary, the user can choose the time intervals between each data backup. The user has the opportunity to set intervals between reservations from 10 minutes to 1 day. For Windows File History, only one current backup location can be set, however, if you add multiple drives to the backup locations, they can be used alternately depending on their availability. This is convenient when using network storage and a separate drive. Thus, the data will be saved to multiple locations depending on the current configuration. It is also impossible not to note the function of choosing the amount of depth of saved copies. For example, after one or several months, the system can automatically overwrite old data, replacing them with new ones. This allows you to save space in the place where the data is backed up. In addition, the user can use up to 25% of the storage space for data backup.

The Windows File History utility backs up the most used folders by default, namely Contacts, Favorites, and Desktop. In addition, the reservation is automatically applied to all used "Library" folders. The user can create his own data libraries, which, in fact, are symbolic links to real computer folders. That is, if the user needs to back up a specific folder on the PC, he must add this folder to the libraries before installing Windows File History. In addition, if some folders need to be excluded from backup, then the user can selectively exclude all user libraries or a set of frequently used folders. Given the active integration with the Windows Skydrive cloud storage function, the use of this cloud service can be aimed at backing up important user data stored in the cloud. In order for such a bundle to work, you only need to install Skydrive - after that it will automatically be added to the libraries and will be backed up as needed. Alas, the function of backing up data to the "cloud" is not yet available to users, but Microsoft is already planning to add a certain ability to back up data to "cloud" data storage in future versions of its operating systems.
Thus, the new Windows File History backup system is great for most users. A simple and intuitive interface with the ability to quickly add and restore files is much closer to the modern user than the previous version of incremental backups in Windows Backup And Restore.