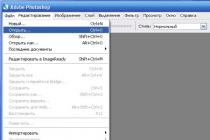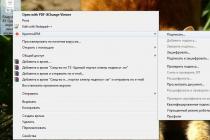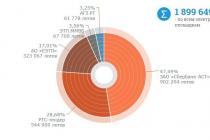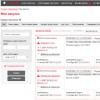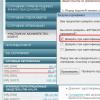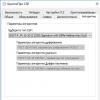A local area network allows you to establish a connection between several computers in the same room, establishing file sharing. As a result of setting up a home network, users are able to work on the same document on different computers or play games together.
Local network capabilities
Setting up a network Windows 10 provides a number of convenient features that will be useful to users who have multiple computers at once.
- Sharing files from different computers. Fast data transfer regardless of volume.
- Sharing a printer, scanner, or other network device.
- Setting up online games and entertainment.
These are the main directions, each of which contains a number of possibilities. For example, fast data transfer allows you to back up important information so that if one machine stops working properly, the information you need remains available from the other computer.
To start using all these functions, you first need to properly configure the local network in Windows 10. You can connect machines with the same versions, a PC and a laptop with different versions of Windows - in the interval between the "seven" and "ten" there are no restrictions on compatibility.
Network creation
The first step is to install the same workgroup name on all computers that you are going to connect to the network. On Windows 10 and other versions, this is done the same way:
- Click on Win + R to call the window " Execute».
- Enter " sysdm.cpl"To open system properties.
- The "" tab will appear immediately. See what the name of the working group is. To put the same name on other computers, click " Change". Use only Latin letters!

Then the setting continues in " Network and Sharing Center"Which is launched through the control panel or the connection icon in the notification area. The next step is to change additional parameters.

On Windows 10, you can still get here through the section " VPN"On the" Network and Internet»In the system parameters.

Here you need to enable auto-configuring network discovery, file and device sharing, and let the system manage your homegroup connections.

Note: Enable network discovery and password-free sharing for all profiles! You will first set up your home or work profile, then the general profile and all networks.

This operation should be repeated on all computers. As a result, the participants of the local network should have:
- One workgroup name assigned.
- Network discovery enabled.
If the home network to which the computers are connected is built on the basis of one router, then the listed actions are sufficient for the normal operation of the local network. If the computers are directly connected using a crossover cable or the DHCP service is disabled on the router, which independently distributes IP addresses to the machines, then additional configuration should be performed.
- Open " Network Control Center", Then go to the section" Change adapter settings».

- Select the NIC where the crossover cable is installed and open its properties.

- Check " Use the following IP" and " Use the following DNS". Fill in the lines with the values shown in the screenshot.

On the second computer, you need to add the following data:

The IP address will be different on different computers. If on the first machine you wrote 192.168.0.2, then the second address will be 192.168.0.3 and further, depending on the number of network participants. The rest of the data remains unchanged.
Turn on sharing
The local network has been created, but in order to use programs and files that are stored on another machine from one computer, it is also necessary to establish general access for them. Windows 10 network setup this, in fact, ends. Let's make a shared folder with documents:
- Right click on the folder, open properties.
- Go to the tab “ Access", Click on the button" Advanced customization».

- Check the box “ Share". Click on the button " Permissions».

- Set permissions. If you want the directory to be only opened and viewed from another computer, then check the box “ Reading"In the column" Allow". To provide full access, check the appropriate box. Save the configuration by clicking " OK».

Then you need to go back to the folder properties and go to the " Security". Here you should press the button " Change».

The window " Group permissions". Under the field " Groups or users»Click« Add».

Enter your name " Everything"(No quotes are needed), press" OK».

Set the same permissions that you made earlier when setting up access.

After allowing sharing, it is recommended that you restart your computer to Windows 10 network setup completed correctly. The next time you turn it on, the section " Network", Which will display the computers between which the connection is established.

Inside the directory, under the name of another computer, you will find the folders that you have configured for sharing.

The folder will contain the same documents that are stored on another computer. If you have provided full access in the settings, then you can safely edit them from another machine.
Sharing Internet Access
If a local network is built without a router, using a direct wired connection of computers, and one machine has Internet access, but the other does not, then this is quickly corrected. The described actions are performed on a computer that has a connection to the global network.
- Click on the connection icon in the notification area. Open " Control center"And go to change adapter parameters.

- In the list of available connections, find your WAN connection. Open its properties by right-clicking.

- On the tab “ Access»Allow other members of your home network to use this Internet connection.

Now, from one computer, the Internet will be distributed to other participants in the network. This will affect the speed, but when accessing from different devices through a router, the speed is also divided in proportion to the load, so this is a common practice for collaborating on the Internet.
Some new aspects of network access in Windows XP.
Prior to the release of the Windows XP operating system, there were practically no problems with providing shared access to shared computer resources. However, as a rule, such access was provided and is often provided uncontrollably - access to all resources, up to system disks, is given, and for any categories of users and without restriction of authority. This practice often leads to undesirable results.
With the growing role of group policies, they began to have a significant impact on network security, and users who were not well versed in their device began to experience certain difficulties.
It would seem that the folder is shared but not accessible. Why? This is what we will try to figure out. Keep in mind that everything described below applies to the Professional edition of the Windows XP operating system and a network without an Active Directory domain. The article is intended for novice users.
Access settings.
First of all, you need to configure the system so that access to the computer from the network becomes possible. Typically, the tips boil down to this: turn off the firewall, turn off basic sharing, turn on the guest and allow him access. It is not right. This policy will indeed allow the use of shared access to resources, but it does not protect the owner from malicious client actions in any way. Under such circumstances, it is possible that any user can delete data on your hard drive.
So how to do it right. We go into the properties of the firewall, using the appropriate item "Control Panel" and mark the checkbox "Sharing files and printers" as shown in Fig.1.
This allows access to TCP ports 139 and 445, as well as UDP 137-138. In general, when you open network access to shared resources, the firewall is automatically configured. We performed this operation in order to be absolutely sure that possible problems are not related to firewall policies.
By default, Windows searches the network for shared folders and printers. You can treat this feature in different ways, but if you need to use it, then it is better to use the "Peer-to-Peer" component, which is enabled through "Add or Remove Programs" - "Windows Components" - "Network Services" (Fig. 2). The firewall will be configured automatically.
In addition, you need to make sure the File and Printer Sharing Service is enabled. You can check this in the properties of the network connection (Fig. 3). By default, this service is enabled if you are not using a dial-up connection.

(fig 3)
Now you need to decide on the method of accessing the computer from the network. Windows XP provides two access models: Guest and Normal.
Guest access simplifies the management of shared resources, but significantly limits capabilities such as remote administration, auditing, and resource sharing between users by access rights, etc.
When choosing this model, all users who try to connect to the computer from the network are automatically recognized as guests of the operating system. If none of the above functions are used, then you can limit yourself to guest access.
Guest access model.
To use this access model, and it is activated in Windows by default, you just need to enable the "Guest" account in the computer management snap-in, or through the control panel and allow him access from the network in the security policy.
The "Guest" account is enabled as follows: right-click on the "My Computer" system icon, which, depending on the selected OS interface, "classic" or Windows XP, is either on the "desktop" or in the "Start" menu ...
In the menu that appears, select "Control". In the snap-in that opens, go to the "Local Users and Groups" category, then select "Users", double-click on the "Guest" account and uncheck the "Disable Account" checkbox.
Then click "Apply" and "OK". The red cross at the “Guest” should disappear (Fig. 4). You can also access the Computer Management snap-in through the Control Panel by selecting the Administrative Tools item in it.
Go to the snap-in of the group policy editor - click "Start", select "Run", enter GPEDIT.MSC and click "OK".
In the snap-in that opens, we find the "User rights assignment" branch (Fig. 5), then - the item "Denied access to the computer over the network", double-click on it, highlight "Guest", click "Delete", "Apply", "OK ".
In principle, everything, guest access is included, but there are subtleties.
1. Changes in the security policy are applied after one and a half hours (90 minutes) by default. You can enforce settings in two ways: by rebooting the OS, or by using a forced update of Group Policy. You can do this as follows: "Start", "Run", enter "gpupdate / force" (without quotes) and click "OK".

(fig. 6)
2.If you changed the access model earlier, then revert it back to the guest model, as shown in Figure 6 or Figure 6. 7.
The usual access model.
Now let's consider a more correct option from my point of view with the "Normal" access model, which is also called the "Classic"
First, we need to turn off basic sharing. This can be done in two ways. The first and simplest is shown on the left. You can open the "Folder Options" dialog by opening any folder, at least "My Computer" and select "Folder Options" from the "Tools" menu.
It is enough to uncheck the box, as shown in Fig. 6, and simple sharing will be turned off. The second way is more difficult, through security policies. As mentioned above, by entering the GPEDIT.MSC command in the "Run" window of the "Start" menu, we get to the snap-in window of the Group Policy Editor.
Further, following the console tree, we find the item "Network access: model of sharing and security ...", as shown in Figure 7. But pay attention to the name of this item. "Network Access: The Sharing Model ...". Such a small checkbox on the left, but completely changes the access model
So, the network access model has been selected "Normal". This means that all users who try to access the computer from the network stop automatically being guests.
Windows will then start checking their credentials to see if they match the accounts stored on the local computer, as well as checking the access rights granted to these users.
In this case, it is possible to create local users and assign them access rights to folders and subfolders. This is useful when you need to open access to a certain folder for one user, but close it to another.
With simple sharing, this is not possible because all customers use the same account, Guest.
There is a clause in security policies that regulates the use of empty passwords. By default, empty passwords are only allowed for console logins.
If any of the users, except for the "Guest", must enter the system with an empty password, then the value of this item must be set to the "Disabled" position. This allows accounts with a blank password to access the computer over the network.
But keep in mind that this opens access with empty passwords and to the so-called "administrative" shared resources, which is not at all secure.
There is a drawback in the "Normal" model of network access, but this drawback is more likely in the heads of users who leave the administrator password empty or put "12345" or qwerty.
If the empty password of the "Administrator" is essential, then you need to either rename it, or disable it (do not be afraid, in the safe mode "Administrator" is always enabled), or deny him access over the network by adding it to those that have such a prohibition, as in Fig. 5 The specific actions will depend on your needs.
Authorization with the selected "Normal" model of network access is as follows. First, Windows checks the login - password (credentials) link to see if it matches local accounts.
If the credentials match and the account has the appropriate rights, then access is allowed. If only the login matches, then access is denied and error 5 is issued.
If there are no such credentials in the local database, then the user is considered a "Guest" and further actions are performed depending on the state of this account (enabled or disabled) and access rights, incl. and network access.
In this case, if the "Guest" is disabled or he is denied access over the network, and also if an attempt is made to log in with an empty password, but such actions are prohibited by the security policy, then Windows will send an "ident" request and the user will see a window prompting him to enter correct username and password.
A few tips. If you do not want to lose your data, then follow the simplest safety rules as you follow the rules of personal hygiene.
Take care of the administrator account, do not work under it. Create another one for yourself, and either disable the "Administrator" or rename. Do not give the Administrator accounts an empty password. Use complex passwords.
If you are too lazy to enter it every time, then use the utility called by the CONTROL USERPASSWORDS2 command from the command line or from the "Start" - "Run" menu to set auto-login. Never give full access over the network, the maximum is "Change". Never share disks, use folders for this.

(Figure 8)
Now it remains to create a shared resource - a shared folder. You can create a folder anywhere, but it is best to do so in the root directory of the drive, since some directories have predefined permissions. So, create a folder and give it a name. Then right-click on this folder and select "Properties".
Go to the "Access" tab. Switch the radio button to the "Share this folder" position. There is a small nuance. If you put a dollar sign - $ at the end of the share name, then the folder will not be visible from the network, it is a so-called hidden shared resource and you can only access it by specifying the full path, for example: "Start", "Run", \\ mycomp \ sharing $, “OK”.
You can add a note. If there are a lot of shared folders, this can be helpful. The share name does not have to be the same as the share name, it can be set arbitrarily.
Now we press the button "Permissions" and get into the window shown in Fig. 9

(Figure 9)
This is where you set the network access permissions for the folder. If you have a FAT32 file system, then permissions can only be set here using the "Add" and "Remove" buttons. For those who use NTFS, it makes little sense to add someone.
One has only to determine the level of access. For example, add the right to change. If you add a user or a group of users, do not get confused, because you will have to set the rights on the "Security" tab in Fig.10.

(Figure 10)
By going to the Security tab, you can add users and grant them access rights. Please note that by default, authority is already delegated to certain categories of users.
Including the "Users" group, which includes the accounts you have created. This means that such users already have some rights. If you create a folder that not all users need access to, then this situation is not acceptable. There are two ways to solve this problem.
The first option is to delete the group and add specific users (first of all, yourself and for full access). Windows won't delete? That's right, go to "Advanced", uncheck "Inherit", click "Apply", in the window that appears, click "Copy", then "OK" and return to Fig.10. But now you can add and delete here.
The second option will be useful if you want to deny access to a shared resource only for some members of the "Users" group, while allowing access to the rest.
The solution to this problem is to add the required users to the list of accounts and deny them Full Control. Now, even though they are part of a group that is allowed some kind of access, they will not get it, because in Windows, prohibitions take precedence over permissions, which it will tell you about.
Using these simple techniques, you can build a hierarchy of folders, with different access rights, the entrance to which will be the only folder visible on the network.
The advantage of this approach is that by moving the radio button in Figure 8 to the opposite position, you can cut off all users who are connected to your PC at once. And it's also easy to re-grant access when you need it again.

(Figure 11)
For users who choose the "Guest" model for network access, it is much easier to share the folder.
You need to create a folder and give it a name. Then right click on the folder icon, select "Properties" and go to the "Access" tab, fig. 11.
Here, at the bottom of the window, check the "Share this folder" checkbox and, possibly, the "Allow file changes over the network" checkbox if there is a need for remote users to be able to add and delete files in this folder.
It is also possible to change the name of the resource, under this name the folder will be visible on the network.
TOTAL
= - = - = - = - = - = - = - = - = - = - =






Group Policy - Config. Comp. - Windows config - Security settings - Local policy - Assign user rights
Group Policy - Config. Comp. - Windows config - Security settings - Local policy - Security settings
After making changes to the group policy, run: gpupdate / force
I will add more - Configuring Sharing Between Windows 7 and Windows XP
If there are computers with WinXP and Win7 in the grid, the ball is open on XP, and computers with XP on XP can see each other without any problems and enter.
But from Win7 to XP they cannot enter, we do the following, as shown in the pictures below:

1) open Network Neighborhood
(if the line about "network discovery" appears at the top, we answer positively
2) We open " Network and Sharing Center"

3) Click " Change advanced sharing options"

Turn on:
+ network discovery
+ file and printer sharing
+ shared read and write access to shared folders
+ disable password protected sharing

4) again goes to the network resource where we need
5) a window will appear asking for a login password
6) just drive in "guest" and enter!
The topic of this article is: "How to enable network discovery in Windows 7". First, let's talk about what kind of service it is and why it is needed. The purpose of this subsystem is to provide visibility of the computer in the local area network of the domain. If you stop this service, then the PC with the "seven" will not be visible to the surrounding machines.
With the service turned on, they are easily detected by neighbors. This is where the name of the service comes from. As part of the default settings, this service is disabled. To start it, you need to manually do some manipulations, which we will discuss below.
As soon as the user learns that his computer is hidden from the network environment, he takes various unnecessary actions: tries to restart the network adapter, reboots the system, tries to disable the firewall, and so on. All these "experiments" do not lead to the expected result.
All that remains is to bite your elbows or look for information on the problem in the help documentation or on the Internet. And here one trouble awaits us. The way to enable network discovery described in the documentation does not always work. Here's the way:
- It is suggested to go to the control panel.
- Select the "Network and Sharing Center" section.
- Then follow the link "Change advanced sharing settings".
- In the profile window, check the corresponding box. Something like the picture:
As the documentation states, everything should work as it should. However, this often does not happen.
Immediately after clicking on the "Ok" button, all settings are lost to their original state, and the user falls into a stupor. Repeated attempts to revive the service lead to nothing either.
What to do in this case?
If nothing works?
Let's not forget that all these windows, checkboxes and buttons are just the outer shell of the system, which is necessary for greater convenience. Under the hood of the system, shared libraries (dlls), com objects and services are continuously working. All this can be accessed by bypassing the Windows window interface. Since in our case we are talking about services, we need direct access to services. It's not hard to get it:
- We again go to the control panel.
- We select the subsection "Administration".
- We click on the "Services" applet and get a complete list of Windows services in the form of a list.
- By double-clicking on any line in the list, we open the service control window.
- This window has a Start button.
- The last action remains. You need to find in the list and start the following services:
If the detection works, congratulations! Now you know what to do if network discovery is not enabled in Windows 7.
Network Discovery allows Windows 10 to find other computers and devices on the network. This feature is automatically enabled when you are connected to private networks, such as at your home or workplace. Network discovery is disabled when you are connected to public networks that should not be trusted and you do not allow your PC to be discoverable on those networks.
Enable network discovery
If your Windows 10 computer or device is unable to view other computers on the network, there may be two errors: you either assigned the wrong network profile (open or closed), or network discovery has been disabled for some reason.
Here's how to enable network discovery in Windows 10 for an active network profile:
When you are connected to public networks, you never want to turn on network discovery. So, if you are connected to a public network, for example, at airports and cafes, be sure to set the profile to "Public".
Allow file and printer sharing
When you're connected to private networks, Windows 10 automatically turns on File and Printer Sharing. This way, you can easily share folders, files and printers with other computers and devices on your network. However, if your network administrator configures this setting, you may need to manually enable or disable it manually, depending on your needs.
Here's how to enable File and Printer Sharing in Windows 10 for an active network connection:

If you are connected to a public network, such as airports and cafes, be sure to specify Public as the profile for that connection. Also, do not enable File and Printer Sharing when connecting to public networks.
Enable Shared Folder Sharing
The shared folder is located on your hard drive at C: UsersPublic. All user accounts registered with Windows have access to it. That's why it's called Public. Any file and folder found in C: UsersPublic is fully accessible to all users on the computer. Depending on the network access settings, this folder and its contents can also be accessed by all other computers and devices on the same network.
To enable sharing of shared folders, follow these steps:

Enable password protected sharing
When password-protected access is enabled, only users who have a user account and password on your computer or network domain (in the case of business networks) can access the shared files and printers attached to your Windows 10 computer or device, and your shared folders. It is recommended that you avoid disabling password-protected access, but you may need to do this in some situations, such as when you want to give other people access.
To enable password protection, follow these steps:

Readers have approached me several times with a request to help solve the problem with displaying computers in a networked environment on the latest builds of Windows 10. Indeed, in the latest releases of Windows 10, your computer can stop seeing neighboring computers in a workgroup on a local network, or it can disappear from the network environment itself. ... Let's see how to fix this.
Windows 10 computers not showing in Networked Workgroup Neighborhood
Users began to face problems displaying neighboring computers in the local network of a workgroup since Windows 10 1703 (Creators Update). After installing this build W10, when viewing devices in a networked environment, the computer stops seeing neighboring computers.
The list of computers in Network Neighborhood can be viewed in Explorer or with the command:
If the list is empty (the command returned There are no items in the list), check the following settings first.
Check if your file and folder access service is enabled. Go to section Control Panel -> Network and Sharing Center -> Additional sharing options.
Make sure that you have in the section of the current network profile Private (current profile) options included:
- Enable network discovery
- Enable access to files and printers
- Let Windows manage homegroup connections

Then into the profiles All networks activate options:
- Enable sharing so network users can read and write files in shared folders
- Disable password protection (if you trust all devices on your network)

Then open the item Windows settings -> Network and Internet -> Ethernet(in the event that you are connected to a local network via a wireless connection, select Wi-Fi). Click on the network icon and check that the option is enabled Make this computer discoverable.
In some cases, to enable detection, you need to run the command in the command line with administrator rights:
netsh advfirewall firewall set rule group = "Network Discovery" new enable = Yes
In some cases, a Windows computer may not appear in Network Neighborhood due to incorrect workgroup settings. Try to re-add this computer to the workgroup by rewriting the parameters ( Control Panel -> System -> Additional system parameters -> Computer name-> button Identification).

In the joining a domain or workgroup wizard that opens, select in sequence: The computer is part of the corporate network -> My organization uses a network without domains -> the name of your workgroup. After that, you need to restart your computer.
If, after restarting, your computer appears in Network Neighborhood, but you cannot access it, check the computer's network type. Most likely your local network was recognized as Public... You need to change the network type to Private... To do this, open Options -> Network and Internet -> State -> Home group -> Changing your location on the network.

Click on the link Change location on the network, then in the sidebar with the request “Do you want to allow other computers and devices on this network to find your PC? We recommend that you do this on your home or work network, not on the public network, ”select Yes.
Open Network Neighborhood and check if computers appear.

If the above tips did not help, and computers in the workgroup are still not displayed, try resetting the network settings (Settings -> Network and Internet -> Status -> Reset network).

You can reset network settings and firewall rules with the commands:
netsh int ip reset reset.txt
netsh winsock reset
netsh advfirewall reset
Then you need to restart your computer.
Also check if the following services are running (to display the network environment correctly, they should be in the automatic starting state):
- Function Discovery Provider Host
- Function Discovery Resource Publication (see below)
- DNS Client
- SSDP Discovery
- UPnP Device Host
SMB 1.0 and problems with Master Browser in Windows 10
It happens that problems with displaying computers in a network environment are associated with the Master Browser service. This service is responsible for building and maintaining a list of active computers on the network (). There can be only one active computer with the role of master browser on a local network.
On Windows 10 1703 service Network Browser it works incorrectly. It is recommended to completely disable this service on Windows 10 and use the Windows 7 computer as the primary network browser (via the registry).
In addition, in Windows 10 1709 and higher, by default, this also turns off the Computer Browser service, which, as we said, is responsible for compiling a list of computers on the network and displaying them. If you only have computers with Win 10 1709 and higher on the network (see the table), in order to solve the problem, you will have to enable the SMB v1.0 protocol on at least one computer (unsafe!), Which will be your main network browser (Master Browser). Installing SMB 1.0 is done by adding 3 components to the control panel.

Computer is not visible on the network after upgrading to Windows 10 1803
In Windows 10 1803 (Spring Creators Update), developers, in addition, Windows 10 computers no longer appear in File Explorer's Network Neighborhood when browsing network devices.
The fact is that from the point of view of Microsoft, workgroups are outdated functionality of organizing a local network for accessing shared resources and printers. Instead of using a workgroup, Microsoft suggests using its cloud services (OneDrive, access through Microsoft Accounts). In my opinion, this is unjustified.
However, in fact, in 1803, in order to access the resources of another computer on the local network, you need to know its name (\\ pcname1) or ip address (in the format \\ 192.168.1.100), but neighboring computers are not displayed in the network environment. However, this can be fixed.
The fact is that a separate service is responsible for detecting computers on the network in Windows 10. Function Discovery Resource Publication which does not start by default after 1803 is installed (startup type from Automatic changed to Disabled). If this service is stopped, the computer is not detected by other computers on the network. You can enable the Autodiscover service in Windows 10 1803 as follows.

After restarting, other computers on the local network will be able to detect this computer and its resources (printers and shared folders).