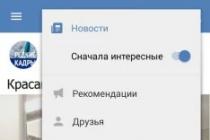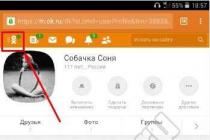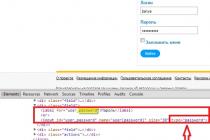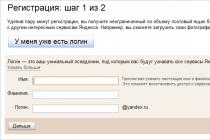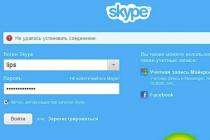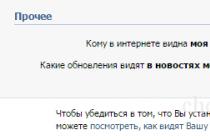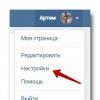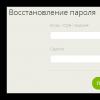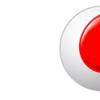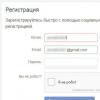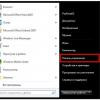Probably every more, less advanced user wondered how to assemble a computer by himself. And it comes out cheaper at a price, and it turns out more reliably. And every second person drove this thought away from himself, because he thought that the process of self-assembly of a computer was very difficult. But do not be afraid of difficulties, especially step-by-step instruction, described in the article, will help to overcome fear. Moreover, modern computer components are equipped with a security system. Each component can be installed in the only correct way, otherwise it will not work. As the saying goes: "Fear has big eyes." So let the eyes be afraid and the hands do.
First, let's talk about the benefits of building a computer yourself. The most important thing is that you will know for sure that your computer has completely new, high-quality components, you will know everything about the characteristics of your computer and at any time you can increase the memory or performance of your computer. Not all sellers are clean on hand, there are also those who are ready to pass off a single-core computer for a dual-core one, to hide some computer flaws. Moreover, when buying a ready-made computer, you agree that you will not open it yourself (for the duration of the warranty period). This means that you will not be able to make any transformations. Otherwise, you will lose your warranty. Also, in the event of a breakdown of a self-assembled computer, you can identify and replace the weak link yourself. While the store purchase will need to be taken to the service and first wait for the diagnostic results, then while they will be repaired.
We hope that all of the above has overcome your fears, and now you can get down to business. To assemble a computer yourself, you must have:
- CPU;
- Motherboard;
- Case with power supply;
- Cooler for the processor;
- Video card;
- HDD;
- RAM;
- Drive.
- Phillips screwdriver.
And not just have all of the above in stock, but also try to ensure that all the components fit together.
So, the first question that needs to be solved right now is: "What do you need a computer for?"
For all users, a computer performs different tasks: someone plays for days on end, someone works on the Internet, someone, according to the specifics of their specialty, works with 3D programs, etc. Naturally, they all need computers with different capabilities. Let's try to figure it out.
The following computer components are suitable for solving simple tasks: a 512 MB video card, two 2 GB DDR-1333 RAM modules, HDD 512 GB (7200 rpm, 16 MB cache), Intel Pentium G620 or AMD Athlon II x3 440 processor, H61 Express motherboard for Intel or AMD 770 processor for Athlon, 400 W power supply. The price is about $ 400.
Medium computer accessories price category: two 2GB DDR 1600 RAM modules, 512 MB video card (for example, GeForce GTS 450 512Mb), 1TB hard drive (7200 rpm, 16 MB cache buffer), processor Intel Core i3 2100 or AMD Phenom II х4 955, Z68 motherboard for Intel or AMD 870 processor for Phenom, 450W PSU. The price is about $ 600. The result is a computer capable of performing many tasks, including supporting a bunch of modern games.
To solve problems that require huge resources, the following components are required: two 4GB DDR-1866 RAM modules, 1GB video card (for example, GeForce GTX 560Ti), SSD 60GB + 2TB 7200 rpm, 16MB cache buffer, Intel Core i5 2500K or AMD Phenom II x4 965 processor, Z68 motherboard for Intel or AMD 990FX processor for Phenom, 550W power supply ... The price is about $ 1200.
Have you decided on the purpose of your computer? It's time to pick up a case with a power supply.
The case can be selected according to several parameters: size, material, ease of installation.
It is recommended to purchase aluminum cases, which are distinguished by their lightness and thermal conductivity. In addition, steel cases have appeared, the advantages of which over aluminum cases are in resistance to deformation.
The range of cases on the market is very wide. There are the surprisingly compact Barebone cases, the mid-sized MiniTower, MidiTower, and the huge BigTower.
The surprisingly compact Barebone cases are perfect for those who love minimalism. The Barebone also has the advantage that they come straight out of the box. motherboard, video card and processor. All you have to do is install the RAM and the hard drive. It is important that assembled computer in the Barebone case, it works almost silently.
It is not recommended to buy MiniTower cases of medium size, as the ventilation system in them leaves much to be desired. And some components are generally difficult to pick up, since they simply do not fit into the case. But, for example, MiniTower is perfect for office use.
MidiTower cases are the most common. They have a good ventilation system and ease of installation.
The largest BigTower enclosures for the most powerful computers.
It so happens that the cases are not equipped with a power supply and you need to select and install it yourself.
Choosing and installing a power supply
It is not worth saving on the power supply. Since the stability of your finished computer depends on it. It is recommended to buy a power supply unit at an average price of 1,500 rubles. When buying, pay attention to the weight of the device. The power supply must be heavy. If it's lightweight, it probably has a poor cooling system. Next, you should decide on the power of the power supply.
Computers designed for games and working with 3D graphics require a power supply unit of 500,550,600 watts. A case with a similar power supply will cost you $ 50 or more.
Computers designed to work with office applications do not require as much power to work on the Internet. You can get by with a 400.450 W power supply. A case with this PSU will set you back $ 30 and up.
The required power of the power supply can also be calculated. Link to the calculator for calculating the power of the power supply
To do this, simply follow the link, select the components of your computer and their quantity from the drop-down lists. Then click the "Calculate" button. The calculator will give the power value with a small margin (30%). All that remains is to choose a power supply with a power close to the calculated one.
For the power supply, there is usually a space in the case in the upper rear corner. To install it, you just need to screw the unit with screws to the back of the case.
Here is the case with the power supply unit selected and now it is worth choosing and installing
A processor, RAM, I / O controllers are installed on the motherboard. The motherboard coordinates the work of these components.

The figure shows the motherboard. 1-power supply for the processor, 2- socket for the processor, 3-north bridge, 4-PCI-EXPRESS slot for the video card, 5- PCI slot for expansion cards, 6-slots for RAM, 7- power connector, 8- IDE connectors for hard drives and optical drives, 9 - south bridge, 10 - SATA connectors for hard drives and optical drives, 11 - USB connectors.
- The southbridge is responsible for supporting the optical drive, hard disk, audio adapter, etc.
- The north bridge is needed to control the video card, RAM.
When choosing a motherboard, you should take into account the number of memory slots for the possibility of a subsequent upgrade.
Let's start installing the motherboard:
- We unscrew the front cover of the system unit, take a closer look at where to put the motherboard;
- We get rid of the plug on the case. We replace it with a plug that comes with the motherboard;
- We screw the bolts into system unit, to the places where the motherboard is supposed to be attached (bolts usually come with the case);

- We insert the motherboard, fasten the screws;

- We connect power to the motherboard. We connect the four-pin power connector from the system unit to the ATX_12V connector on the motherboard. The 24-pin power connector from the system unit is connected to the ATX motherboard connector.

- We connect the wires of the case PWR -LED, PWR-SW, RESET-SW, SPEAKER, HDD -LED to the F_PANEL connector to turn on, reboot, diagnose a computer malfunction, respectively.
- HDD-LED- a red diode on the front side of the case (the color scheme of the wires is mainly used, red-white)
- PWR-LED- green diode, network indicator (green-white)
- PWR-SW- on / off button (orange-white)
- RESET-SW- PC restart button (black-white) has reverse polarity.
- SPEAKER- system speaker (red-white, often yellow-white)


We connect the white wire to the minus, the colored one to the plus. Check your motherboard manual. The boards are different - the connection of these wires is also different.
If you still do not understand what is at stake and think that you simply cannot cope with these tasks, then I would recommend that you call a computer repair technician at home.
With the motherboard installed, it's time to move on to installing the processor.
Installing the processor
The processor performs all the basic calculations in the computer and processes information.
Decide which processor you will install from Intel, AMD and others.
You should also decide on the number of cores. For a home computer, two nuclear processor average power. An engineer or designer processor needs a four-core processor.
Whichever processor you choose, make sure it is compatible with the socket on your motherboard. Socket is the place for installing the processor on the motherboard. This information can be found on the motherboard box.
For example, Intel processors compatible with the following sockets: Socket LGA775, Socket LGA1156, Socket LGA1155, Socket LGA1366.
AMD processors are compatible with the following sockets: Socket939, SocketAM3, SocketFM1, SocketAM3 plus, SocketG34.
Almost all modern processors from this company are based on socket 755 (Socket LGA775). The advantage is noticeable already in the absence of processor legs. Therefore, the risk of breakage and careless installation of the processor on the motherboard is minimal.
Let's take the installation. To do this, open and raise the slot lever - a metal rod parallel to the slot. Remove the processor from the package without touching the bottom of the processor. Remove the black protective plate. Install it on a socket. For convenience, there are arrows on the motherboard and on the processor itself, they indicate which side of the processor should be placed into the socket. Make sure the directions of the arrows match.

Close the mounting plate, lower the socket locking lever.
Installing AMD processors
The installation principle is the same. The only difference is that the processor has legs. The yellow arrow on the processor and on the motherboard, again, simplifies the installation process.

The processor is installed.
Installing a cooler for the processor
A cooler is required to cool the processor during operation. It is important that the cooler makes as little noise as possible when working. The operating noise of the fan of a good cooler should fall within the range of (20-40) dB. Moreover, in the specification it is necessary to look at the processor of what power it is capable of cooling.
Before proceeding directly to the installation, make sure that the cooler is compatible with the motherboard socket. Some processors are sold with a cooler (cooling system).
There are four holes for the cooler feet in the corners of the socket on the motherboard.

But before installing it, make sure there is thermal paste on the cooler (in the picture - a white spot in the center). The cooler consists of a radiator and a fan. The heatsink touches the processor directly and draws heat, while the fan drives heat away from the heatsink itself. This cooling scheme requires fast heat transfer from the processor to the heatsink. For this purpose, thermal paste is applied to the radiator. It provides a tight connection between the heatsink and the processor and has good thermal conductivity. If there is no thermal paste, apply in the thinnest layer of 1mm.

Install the four cooler feet into the holes on the motherboard. We press on the legs one by one, until a characteristic click. Make sure the cooler is securely fastened. This will be indicated by a switch. If the switch is in the closed position, the leg is securely fixed, in the open position it is not fixed. Connect the wire to the CPU_FAN connector.
This completes the installation of the cooler.
Moving on to installing RAM
RAM- rewritable memory. The data of programs and applications is temporarily stored there.
The slot of the socket on the motherboard must match the type of RAM module (DDR, DDR2, DDR3). To increase the performance and speed of the computer, it is recommended to install two RAM modules. It is worth remembering that in this case the manufacturer of the modules must be the same. And in terms of characteristics, they should be the same. The bandwidth of the motherboard, processor and memory module must match.
The value of the clock frequency of the RAM module should be commensurate with the frequency of the system bus of the motherboard. Even if the module frequency is higher than the bus frequency, the real memory frequency will still be equal to the bus frequency.
Let's go directly to the installation. Slide the latches to the sides on the motherboard slot:

Place the memory in the slot. Press lightly around the edges until the latches snap into place.
The slot on the motherboard has a divider, which corresponds to a notch on the memory module. It is impossible to make a mistake with the installation.
Installing a graphics card
A video card is required to convert a data array into an image displayed on the screen. Moreover, modern video cards are also needed for processing and storing graphic data. The speed and quality of the displayed image depends on the parameters of the video card. This is very important during gameplay or video editing.
The power of the video card must be the same or slightly less than the power of the power supply.
The video card is inserted into the slot PCI Express 16x (under the processor). Install and press until you hear a click.
The "skeleton" of the computer is assembled.
Installing the hard drive
The hard disk stores the operating system, user information, and programs.
The connectors of the hard drive and the motherboard must match. For example, Serial SATA 6Gb / s. The throughput of a hard drive with a Serial SATA 6Gb / s connector is 6Gb / s.
- We connect the SerialATA cable to the motherboard SATA connector.
- We connect the SATA adapter to the hard drive, then connect the Molex power cable from the power supply to the adapter.

The hard drive installation is complete. Moving on to installing the optical drive.
An optical drive is a device for reading information from discs or writing information to discs. The following types of drives are currently on the market: CD-ROM, CD-RW, DVD-ROM, DVD-RW, and Blu-Ray.
- The CD-ROM drive is intended for reading CDs only.
- A CD-RW drive allows you to both read and write to CDs.
- The DVD-ROM drive is intended for reading CDs, DVDs.
- The DVD-RW drive allows you to read information from CDs, DVDs and write information to CDs, DVDs.
- Blu-ray drives are designed for high-volume discs. Such discs, and the drives themselves, cost a lot of money.
It is preferable to choose a DVD-RW drive, so as not to limit yourself in actions.
The drive is necessary in the computer, even if you have already switched to flash media a long time ago. After all, the installation of WINDOWS occurs from the disk. You can also free up computer memory by discarding required files to disk, for the time being. Download distributions for games. And you can just watch a movie.
When choosing an optical drive, pay attention to its read and write speed. For the drive to be able to read and write to all disks, a speed of 48x is required.
We put the floppy drive in the space provided for it in the power supply case. We fix it with screws to reduce the influence of vibration and noise. We connect the power supply to the optical drive. Next, we connect the floppy drive directly to the motherboard with a ribbon cable.
Close the case cover
All that remains is to connect the monitor, mouse, keyboard, speakers to the system unit, connect the power cords to the monitor and the system unit.
At the first connection of the computer to the network, a squeak should be heard, symbolizing the correct connection of all components. Information about the clock frequency processor, the amount of RAM, operating modes and storage volumes. Nothing else can appear, because the WINDOWS operating system has not yet been installed.
If, after reading the article, you still have questions about how to assemble a computer yourself, the video will explain everything to you in detail:
Now we are assembling the computer ourselves, having overcome all fears and doubts and figured out why it is more profitable to assemble the computer ourselves. Having previously figured out what each of us needs a computer for. We learned how to select components, calculate the required power of the power supply. We figured out the purpose of the components of the computer. We have chosen the optimal components in each price category. And let a self-assembled computer be a useful assistant at work or at home.
Hey! If you are thinking about buying a new gaming computer, then you can not bother too much and purchase a ready-made system, while overpaying 10-20% of the cost. For those who want to save money, the best option would be to assemble a computer from components. How can you select the necessary and compatible accessories?
Many gamers who believe that the issue of assembling a computer is too difficult for them do not want to understand the topic and prefer to trust a specialist. However, in reality, there is nothing difficult in assembling a computer for games on your own. So why then overpay for the services of specialists or for a ready-made system unit ?! In this article, we will look at one of the simplest and most effective online configurators: DNS, with which we can collect gaming computer even completely far from computer theme human. 
How to understand what kind of hardware you need
Usually, the assembly of a computer begins with the choice of a motherboard or processor. However, given the fact that we are building a system for games, the first place is graphics card... Naturally, this does not mean that we should spend our entire budget on a video chip, limiting ourselves to a dual-core processor and a gig of memory. However, it is on the basis of the characteristics of the video card that gamers understand whether they will play this or that game.
So, in order to understand what components we need for our future gaming computer, we need to follow these steps:
- Determine in what games are you planning to play on your new machine and choose the most demanding ones.
- Visit the official websites of the developers of these games and view system requirements presented to computers. You can also visit gaming forums dedicated to a particular game, and find out what kind of hardware someone uses.
- The highest system requirements can be taken as the basis for your computer configuration.
At the same time, we pay special attention to the requirements for the video card and processor.
When self-assembling a gaming computer, you must competently allocate your budget... Of course, there will be a desire to take additional equipment, but you need to remember that money tends to run out. Therefore, first of all, you need to buy something that you cannot do without, i.e. video card, processor, motherboard, storage, power supply etc.
The rest of the peripherals are optional. So, in the first stage, if you have a limited budget, you can purchase 4-8 GB of RAM, and then buy the required number of planks. You can also later purchase a discrete sound card, an optical drive, a modern case, a comfortable keyboard and a functional mouse. You should not spend money on these devices at the very beginning, it is better to overpay for a processor or video card, which you cannot change later.
We collect a gaming computer for 30,000 rubles
So, let's start from theory to practice. Let's start with the lowest price category - up to 30,000 rubles. To build a computer, we will use the well-known online configurator offered by a computer hardware store DNS... There are many other similar configurators, but I stopped my choice on this one for a number of reasons: it is as easy to learn as possible, the hardware compatibility check is perfectly implemented, the cost is calculated automatically, and sometimes useful tips pop up. Having created your account, you will be able to collect computer systems and save them here, and you don't need to buy anything.
So, the component assembly page in this configurator looks like this: 
To begin with, let's add two main components of a gaming computer to the configurator - processor and video card... In the left column, you can select device parameters. The following parameters were set for the processor to select the optimal device:
- Manufacturer - AMD. The choice is due to the limited budget.
- For a gaming computer.
- With a free multiplier and eight cores.
- No cooling system.
As a result of such filtering, there are only five processors left, the cost of which varies between 6900-11300 rubles. The first three models cost the same, so we choose the more energy efficient one - AMD FX 8320E... Click on the Include button to add the processor to our assembly. 
When choosing a video card, set up the following filters:
- For gaming computer
- Manufacturer - AMD (also in order to reduce the cost)
- Memory capacity 2-4 GB
At the same time, we have activated the filter of automatic compatibility to select the devices that match the items already selected. So, as a result of filtering, 14 video card models were selected that meet our criteria.
To learn more about the characteristics of each model double-click on the icon with its image... In the product card, we look at the detailed data, and to enter the configurator, click Back to the catalog. 
Of the proposed options, the video card turned out to be the most attractive ASUS AMD Radeon RX 460 DUAL OC, which has affordable price and does not require additional power supply. 
Next, we proceed to the choice of the motherboard. From the four models selected by the configurator we choose MSI 970A SLI KRAIT EDITION, which is slightly cheaper than the others, but has the same characteristics. 
When choosing a cooler, in the parameters we indicate 100W of dissipated power, copper base, tower type and 4 pin - connection connector. The configurator offered several options, among which we choose more cheap model DEEPCOOL GAMMAXX 200T.
To see if we are on budget, we look at top corner configurator, which shows the total cost of all components... As you can see in the screenshot, we still have about 9,000 rubles left at our disposal. 
Don't be intimidated by warnings like “ Suboptimal power consumption"And so on, which may appear here - until we complete the system, such warnings are inevitable. Red elements indicate which parts are missing to make the system work.
So, the next step is choosing an SSD. In the filter, we indicate the volume of 120-128 GB and the SATA-3 interface. In an affordable price range, it turns out to be a fairly fast drive. Sandisk SSD Plus... Of course, for a gambler, this amount of memory will not be enough, but given the limited budget, you have to sacrifice something. In any case, later it will be possible to purchase a larger hard drive. 
Important: if your configuration does not have a case, then the program will show that SATA is not compatible with your hardware - some kind of glitch. So just uncheck the Compatible box.
Next, we purchase RAM, which for a gaming computer needs to be purchased in a volume of at least 8 GB. However, due to the same lack of funds, we first buy a 4 GB bar. From the configurator, memory turned out to be the best option. JRam DDR3 with a frequency of 1.6 GHz. 
Only now can you start choosing a power supply unit, tk. energy-consuming elements are already included in the configuration. As you can see, the total power consumption of the system was 244 watts. Considering the fact that we are planning to make system upgrades in the future, we need to choose a power supply with a power reserve of about 450-500 watts. Searching for given parameters, we include the power supply in our configuration Accord ACC-500W-80BR... When choosing this block, the number of available connectors was also taken into account, which should be enough for all our current and planned devices. 
As for the case, you will have to be content with one of the most simple models AeroCool V3X Advance since there is practically no money left in the budget. This enclosure is suitable for all our accessories. 
As a result of assembling this gaming computer, we see that the total cost of the system unit amounted to 31,843 rubles - a little more than the planned limit.  However, it is quite possible that you can find similar components in other stores at better prices than in DNS. To save the collected configuration, you will have to register on the site. Later you can refer to it to watch price changes, make adjustments, or share the link with your friends.
However, it is quite possible that you can find similar components in other stores at better prices than in DNS. To save the collected configuration, you will have to register on the site. Later you can refer to it to watch price changes, make adjustments, or share the link with your friends.
I talked about why I always prefer to order a new computer in the form of separate components. In the comments to this article I was asked to show for those who have never encountered something like this exactly how the assembly process takes place: how difficult it is, well, maybe whether not too advanced user to assemble a computer on their own. And then I thought that if you shoot and demonstrate this process, then it could become a useful article for the "Educational program" section. After all, in fact, there is nothing impossible in self-assembly of a computer. Mastering this is not more difficult than assembling a cabinet from IKEA, and even then - in my opinion, assembling a cabinet from IKEA is much more difficult. And if you more or less understand what components a computer consists of and how these components you need to select, then you, of course, new computer it is better to assemble it yourself - from those components that you yourself will select for your tasks and your financial capabilities. Well, let's see how I assembled my computer: what goes behind what, what difficulties and subtleties there may be. Here is a prepared set of components (what are these components and why I chose them - in the article). (All photos are clickable so that you can view all sorts of details.)
At home, it is better to assemble on a table if it is of sufficient size, but even better on a bed - this is most convenient: you don't have to bend over much, and there is plenty of room. I take the case out of the box. Handsome, isn't he?  Remove both side covers.
Remove both side covers.

The case contains wires with pads for connecting any ports, coolers and switches. Also, there are mandatory bags with all kinds of fasteners and clamps.

The front door opens, under it there are four five-inch seats, for example, a DVD and all sorts of additional panels.

On the left side of the upper case cover - two USB port 3.0, two USB 2.0 ports, headphone and microphone outputs.

On the right - the power button, the reset button, the on / off button for the backlighting of the back of the case, a three-position button for switching airflow modes, an indicator of hard drives operation, an indicator of airflow mode.

Rear part housing.

First, we install the power supply. In the article I wrote that I decided to take the V550 model - for 550 watts. However, on reflection, I decided that I would still take a more powerful power supply unit. And the point is not that I want to have a margin of power: you never know what it would occur to me to put it into a computer. The fact is that a more powerful power supply unit will turn on the cooler for airflow much less often, and it is extremely important for me that the computer is practically silent.

This is what I call a smartly packaged power supply. It's nice to take it in hand.

The power supply itself, complete wires and a set of clamps.

We install the power supply unit in the PSU compartment of the case. It is installed with the fan down - there is a corresponding ventilation window with a dust filter on the computer case.

We fasten the power supply with bolts.

Now it's the motherboard's turn. By the way, before you pick it up, make sure that you have no static electricity on your hands, otherwise if you discharge directly into your mother, it may end badly. The same goes for other computer boards.

We take out the motherboard.

A large set of fasteners, wires, adapters and so on goes to it.

Port block.

It must be installed in the corresponding slot of the computer case: carefully bring it to the slot inside the case and insert evenly until it clicks lightly. Check that the block is seated correctly on all sides.

Slot for installing the processor. We release the clamping handle, open the clamping frame, remove the plastic cap.


We take the processor out of the box.

We install it in the landing slot. The triangle in the corner of the processor should be facing the triangle drawn on the motherboard below the socket. Also, there are still two guides, so it just won't work to put the processor incorrectly.

We cover the processor with a clamping frame, fix the handle under the ledge.

Now we install a cooling system on the motherboard with a processor, in simple terms - a cooler.

We take out the cooler from the box. It consists of a heatsink and a removable fan.

Two types of fasteners - for Intel processors and AMD processors.

Hardware for Intel processors.

We remove the fan from the radiator so that it does not interfere.

The black bezel is installed on the bottom of the motherboard under the processor, and its racks pass through special holes.

Holders are installed on these racks from the top. They can be installed the way I did, or they can be rotated 90 degrees.

Before installing the radiator, the upper part of the processor must be lubricated with a special heat transfer paste, which will increase the contact area between the heatsink and the processor and improve heat dissipation. If the paste is not used or applied incorrectly, it is quite possible that the processor will overheat, which is fraught with very big problems in the operation of the computer. A special syringe with paste is supplied with the cooler. There you need to unscrew the cap, squeeze the required amount onto the upper surface of the processor and spread this paste very evenly with a thin layer. Before that, do not touch the processor surfaces and the radiator landing pad with your fingers, so that grease spots do not appear.

After that, you need to install the heatsink and fix it properly so that it is pressed against the processor surface as tightly as possible.

Special double plastic buffers were attached to the fan, with which it had to work even quieter - I installed them.

After that, I installed the fan on the radiator and connected its power to the corresponding connector on the motherboard. This connector is located next to the processor, and there, through the BIOS or special programs, you can set the rotational speed of the cooler.

Next, you need to install the motherboard into the case, but first, one note about installing the cooler. I have it installed opposite the case fan, which supplies air to the inside of the case. However, it would be best to turn the radiator with a fan 90 degrees counterclockwise so that it supplies heated air to the exhaust fan, which is mounted on the rear end (both of these fans are clearly visible in the photo). But I was prevented from installing it in this way by the location of the slots for memory cards on the motherboard - in this case, the fan would rest against the memory cards, which is undesirable. Therefore, I installed it exactly as in the photo - so it does not interfere with anything. And I thought that even with this arrangement I would not have any problems with cooling the processor: after all, this is a very efficient cooler. (I must say right away that it turned out to be so - there were no problems.)

The ports and outputs of the motherboard should be in place in the already installed connector. First, we check that everything is in its place, after which we attach the motherboard, without missing a single place of fasteners.

The motherboard is installed, now we start connecting the wires.

In modern cases, special holes are always made with rubber nozzles, through which cables and wires can be routed not from above above the motherboard, but through the back wall. This is more convenient, and then everything looks much neater.

We connect cables to power supply, we pass them through the back wall and connect them to the pads on the motherboard. The heads of the power supply cables clearly correspond to the pads, so there is simply no way to confuse something.

We connect power to the main block of the motherboard, bringing the cable out of the hole closest to the block.

In the same way, we connect the rest of the cables - audio, USB, power supply to coolers, and so on.

We pass all the cables through the back wall, take them out of the nearest hole and connect them. Later, when we collect everything, we will remove the excess cable sections under the back wall.

From the case there is a bundle of wires with heads that are connected to a group of contacts on the motherboard - this is the power button (two contacts simply close there), a power indicator, Reset, an indicator of hard drives. Theoretically, the names and polarity of the contacts are written on the board and in the instructions, but almost advanced motherboards are usually equipped with a special block, to which you can easily and easily connect wires, and then the block is placed on a group of contacts. Here is this block.

We insert the wires (it is written there on the head of each wire what it is).

We insert the block on the contacts.


For the convenience of work, I purchased such a universal card reader with additional USB ports. It is installed in a five-inch slot in the chassis.

The set includes two front panels in other colors - white and gray.

I have a white case, so I installed a white socket.

A plug is pulled out of the five-inch socket, a card reader is put in there and fixed. Its cables connect to the USB pins of the motherboard.


Now we install the memory. Before that, just in case, you need to look at the instructions: if only two out of four slots are used (and this is the case for me), then the memory plates must be inserted through the slot - this is the so-called two-channel memory configuration. The instructions clearly say how to install this memory: either in the 1st and 3rd slots, or in the 2nd and 4th slots.

Here are two memory strips.

Install: there is a special protrusion in the memory slot, which shows exactly how you need to unfold the memory card so that the groove on it coincides with this protrusion and the card is installed in the desired position. The board should be put in the desired position, and then lightly press from the edges so that the board sits into the slot and the plastic levers snap into place at the edges.

Now we install a terabyte SSD of the M.2 format - here it is, handsome.

The motherboard has two M.2 slots. We install in one of them and fix the board with a screw.

Despite the presence of a terabyte SSD, I nevertheless decided to put a quiet three-terabyte HDD in some far corner of the case - for all kinds of data that are not constantly used. The disk is installed very simply: plastic holders are pulled out of the drive cage, iron holders are inserted into the fastening hard drive holes, after which the drive is inserted into the selected section of the basket and snaps into place. Its power and interface pads are on the back panel, where they are connected with a power cable and a SATA cable.

Installed disk.  Now it's the turn of the video card.
Now it's the turn of the video card.

We take it out, insert it into the mother card slot until the lever clicks. (There, in the photo, you can still see a small video capture card already inserted, which I use to take screenshots from media players.)

Advanced video cards require their own power supply - plug it in. (For very cool cards, you need to connect as many as two power heads.)

Well, everything seems to be assembled.

We put back both covers.

We connect it to the power supply, monitor, keyboard and mouse, run it - it all worked.

By the way, the backlighting is very convenient, especially since it can be turned off when it is not needed.

Well, now a few indicators on the assembled machine. SSD speed on M.2.

On an old computer, the Samsung 850 PRO has that speed.

The difference, of course, is very noticeable. There people in Samsung SSDs turn on RAPID mode in Samsung Magician and get such completely unrealistic speeds through caching.

But these are just beautiful numbers that have nothing to do with reality. But on M.2, this is reality! And this is not yet PRO version(it is quite expensive, I saw no reason to spend money). How does it look purely practically? System from boot start (after BIOS) to login window - 4 seconds. Lightroom launch - 2 seconds. Photoshop launch - 1.5 seconds. The general system index according to Basemark is like this. My old computer (very powerful) had 314.59.  Well, about the temperature of important components. Temperature at minimum rotation speeds (complete silence) when working with a browser, text editor etc.
Well, about the temperature of important components. Temperature at minimum rotation speeds (complete silence) when working with a browser, text editor etc.

Temperature at minimum rotation speeds (complete silence), when the processor is 100% loaded - DVD to MKV is being recoding with H.264.

It practically does not go beyond 70 degrees, and this is quite normal. And one has only to increase the speed of the coolers from the quietest to the slightly noticeable - everything becomes something like this. At one hundred percent, I note, the load.

In normal loaded mode (Lightroom and other programs), the processor temperature is about 35 degrees. The video card here is quite powerful - Palit Geforce GTX 1070. It has two coolers, but it turns them on only when it is under serious load, while the coolers I still can't hear it. Here is the card froze after ten minutes of playing the last DOOM at the maximum settings for this configuration. The temperature is less than 60 degrees and the coolers rotate at 32% of their maximum speed.  These are the indicators for the assembled machine. It was not in vain that everything was selected separately, and as a conclusion regarding the assembly of the computer. The main thing here is to do everything VERY CAREFULLY, without rushing and carefully studying the manuals and pictures in the manual (especially if the experience is still not enough).
These are the indicators for the assembled machine. It was not in vain that everything was selected separately, and as a conclusion regarding the assembly of the computer. The main thing here is to do everything VERY CAREFULLY, without rushing and carefully studying the manuals and pictures in the manual (especially if the experience is still not enough).
Many people ask: how to assemble a computer yourself? Most don't want assemble the system unit yourself... It is believed that this is a rather difficult procedure and it is not so easy to cope with the assembly yourself. This is certainly not easy without assembly experience, but it is still possible.
What is the advantage self-assembly of a computer? First, such a computer will cost less than a store-bought one. Secondly, the system unit will be assembled taking into account your requirements, and during the assembly you will learn what the computer consists of, etc.
The first step is to determine the configuration of the future system unit - home or office, gaming or just a multimedia center, or even some highly specialized computer. The choice of components for assembling a computer will also depend on the class of the computer.
Worker office computer does not need a gaming video card and huge amounts of RAM, but for gaming computer you can't do without a powerful video card and plenty of RAM. Multimedia center needs a good hard disk with a large capacity, and even better, if there are several of them, as well as a high-quality sound card and an average video card with the ability to connect a TV with a cable.
In any case, it starts with defining the tasks and goals that this computer will perform. After you have decided on the type of system unit, it's time to make a list of components for the system unit:
- CPU and cooler with heatsink
- Motherboard
- RAM
- Video card
- HDD hard disk
- Frame
- Power Supply
- DVD drive
You have probably already noticed that the list is not sound card, the fact is that modern motherboards are equipped with a built-in sound, network card and other modules. Which 10-15 years ago were separate devices. If you need sound High Quality, then you can't do without a high-quality sound card. Especially if you need support for multichannel sound.
We recommend choosing accessories with processor because only certain motherboards are suitable for different types of processors. The socket in the motherboard where the processor is installed is called a socket, so the choice of processor affects the choice of the motherboard. In addition, be sure to check if this processor core is supported by the selected motherboard.
Cooler with radiator also selected by the type of processor socket, taking into account power consumption and the need for subsequent overclocking. If you don't plan on overclocking, the box version will be enough. Otherwise, we recommend not to save on the cooler and choose with a copper core in the radiator and a fan with speed control.
Planks random access memory you need to buy those that are supported by the motherboard and its maximum frequency. Those. if the motherboard supports DDR3 memory with maximum frequency 2000 MHz, it makes no sense to buy DDR3 memory sticks with a frequency of 2400 MHz, since they will still work at a maximum of 2000 MHz.
By choosing video card, pay attention to the bit width of the video memory bus, the amount of built-in memory, and then to the frequencies of the video core and video memory. V modern computers... the video card is installed in a PCI-Express (PCIe) slot. At the moment, the width of the bus is as follows:
- 32 and 64 bit - video card for office computer, is similar to the built-in video card.
- 128 bit is a video card for a home system unit, but rather weak for modern games.
- 192 and 256 bit - video card for a gaming computer.
- 384 and 512 bits - gaming graphics cards the level of GeForce GTX760 and ATI Radeon R9 290X, will allow you to play modern games without brakes.
Select frame computer needs taking into account the form factor of the motherboard and the size of its other components, such as a video card. It may well be such a situation that the video card simply won't fit inside, since modern gaming video cards are quite large. In addition, it is worth considering the number of hard drives and DVD drives installed in the future.
HDD or a hard drive should be chosen first of all in terms of reliability, durability and speed. If finances allow, buy SSD disk small volume for installation operating system and a conventional magnetic drive HDD for storing personal data: photos, videos, music, etc. Thanks to the use of SSD disks, you will not only increase the speed of your computer several times and reduce the noise emitted during operation.
Select DVD drive it is better based on reliability, and to acquire proven manufacturers: LG, NEC, Samsung, etc.
Before the purchase power supply it is necessary to determine what maximum power will be consumed by the system unit. The main consumers are the computer's processor and video card. We recommend, after an approximate calculation of the power, to increase the obtained value by 20-30%, so that the power supply does not work at peak loads. This will significantly increase its service life.
That, perhaps, is all that you need to buy for self-assembly of a computer.
For the correct computer assembly You can use our service center ITcom in Kharkov. Our experts will not only help you choose compatible and reliable components, but also tell you where to buy them.
A gaming computer can be considered a computer that is capable of playing all modern games, providing an acceptable level of comfort from this entertainment. But the requirements of users are different, so they fall into the category of gaming PCs. different devices... For many users, it is enough that games play smoothly, the game world is displayed correctly and there are no control problems. Professional gamers (who make money from gaming) and those who spend a significant part of their leisure time playing games have more stringent requirements for PC performance.
This material will tell you how to assemble a gaming PC with your own hands, both for users who need a smooth rendering of a picture on the screen, and for gamers for whom the quality of graphics is paramount. Of course, for these two categories of buyers, both the performance of components and their cost will differ significantly (up to ten times). But general recommendations on how to assemble a gaming PC with your own hands will be similar for everyone.
Assembling a PC on your own is, first of all, a solution that allows you to choose the configuration that is optimal for the needs of a particular user. Also, self-assembly of a computer is a way to save money. The question of how to assemble a cheap gaming PC is of interest to many users. Unfortunately, the performance of a computer is highly dependent on its cost. Therefore, it is now impossible to assemble a completely cheap (for example, for 10-15 thousand rubles) gaming PC.

Where to begin
Budget is a key factor when choosing accessories. Therefore, first of all, you should decide what amount will be allocated for the purchase. It also matters whether you need the system unit itself, or peripheral devices (monitor, acoustics, keyboard, mouse).
V lineup each manufacturer has multiple sockets ( processor sockets). Each of them requires a motherboard with its own connector. If the CPU is equipped with Socket 1155, then the motherboard must be the same. In addition, you should take into account the compatibility of the board with specific models processors. As a rule, motherboard manufacturers publish lists of supported CPUs on their official websites.
The requirements for the board itself are determined based on the number and capacity of RAM strips that will be installed, the number of connected drives (HDD, SSD), their interfaces (SATA, PCI-Express or M.2) and overclocking capabilities. The future upgrade also matters: if one is planned in a couple of months or years, choose a motherboard with a large number of interfaces and a fresh chipset (for example, MSI H61M-P31 / W8 for Intel, ASUS M5A78L-M LX for AMD). If the computer is taken for a long time, and "pumping" of its components is not provided, you can save a little on the motherboard.

An advanced motherboard is needed if an upgrade is planned
Video card
The GPU in a gaming computer is just as, if not more, important than the CPU. It is the video card that is responsible for processing the three-dimensional image and displaying it on the display. However, you can't just go and install a powerful graphics card and save money on other hardware. Information for further processing GPU prepares the "CPU + RAM" bundle, which, in turn, receives data from the drive (HDD and SSD).

A weak processor will not allow you to unleash the potential of a gaming video card
The "weak link" (no matter if it is a processor, video card or hard drive) will drag the system down, becoming a bottleneck. An analogy can be drawn with a logistics terminal: no matter how high its throughput is, no matter how many cars become loaded, with a lack of loading equipment and manpower, expanding the capabilities of the terminal itself will not help speed up its operation.
Tandems of the form "inexpensive Intel Core i3 (or similar in level AMD FX series 4xxx) + Geforce GTX Titan X", thus, are extremely ineffective and are a waste of funds. The "ceiling" of such processors is the Geforce GTX 750 Ti graphics card. Such a chip will not reveal the potential of a more productive GPU.
To assess whether a bundle of the selected processor and video card will have optimal ratio opportunities, you can compare their prices. The GPU cost must exceed the CPU price. In the budget category (Intel Core i3, AMD FX series 4xxx and 6xxx), the difference is 10-30%, and in the niche of more expensive devices, it can reach 100%. That is, if you plan to buy a processor for 8,000 rubles, then it makes no sense to put a video card for 15,000 or more. But the GeForce GTX 980, costing up to 50 thousand, will be optimally combined with an Intel Core i7 CPU for 25-30 thousand.
Video cards can also be installed 2, if the motherboard supports SLI technologies (for Nvidia GeForce) or CrossFire (AMD Radeon). V budget segment such a solution looks pointless (1 GPU for 15 thousand will be more productive than 2 for 8 thousand). In the top-end class, the connection of two video cards allows you to achieve an increase in performance that cannot be realized in other ways.

Dual Graphics Cards in SLI Will Improve Gaming PC Performance
If you plan to upgrade your PC, you can purchase a motherboard with support for two video cards and get a GPU level GeForce GTX 960. So far, the capabilities of this video card are enough to play all games, and in a year it can be paired with another one of the same to increase performance.
It should be remembered that in order to work in SLI / CrossFire, video cards must be, if not identical, then built on the same version of the GPU.
RAM
When choosing RAM, the main thing is to take into account the compatibility of generations and operating frequencies. For example, sixth generation Intel Core i7 processors (and motherboards compatible with them) work with DDR4 RAM, and AMD FX 8xxx - DDR3.

DDR4 memory is faster, but not supported by all processors
The amount of RAM is limited by the wallet and the number of slots on the motherboard. RAM is a resource that is never enough (thanks to the software developers who, after switching to 64-bit Windows, do not bother themselves with excessive efforts to optimize memory consumption). Therefore, 8 GB of RAM should be installed, or 32 - it's up to users to decide.
When selecting RAM strips, it is recommended to install them in pairs or triplets. In this case, the chips work in two or three channels (depending on the CPU model and motherboard) mode. In this case, the data exchange rate theoretically increases, respectively, twice or three times. Two 4GB modules will run faster than one 8GB module.

Storage devices
Hard drives are gradually losing ground under the pressure of rapidly reducing prices, gaining capacity and becoming more reliable SSDs. Since it is impossible to build a powerful gaming PC without a high-speed drive, in a gaming PC without solid state drive not enough. A storage capacity of 256 or 512 GB is enough for Windows installations and games, and for multimedia content (music, movies), you can install a spacious HDD for 2, 3 or more terabytes in parallel.

The capacity of modern HDDs has already reached 10 TB