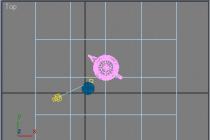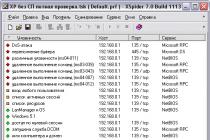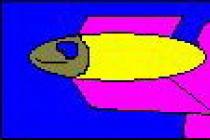More and more people are wondering every day how to assemble a computer from components from scratch. Assembling a computer on your own and with your own hands is a rather fascinating and informative process. Self-assembly and configuration of a computer costs an average of 30% cheaper than buying an already assembled, ready-to-use machine.
Some people mean a system unit by a computer, but I hasten to remind you that a system unit without a monitor, keyboard and mouse is useless. Only with these peripherals does it become a full-fledged functioning personal computer.
What do you need to assemble a computer?
To start the assembly, you need to pick up a new set of parts. Parts that were in use are undesirable to buy, since in the absence of experience in setting up a PC, difficulties may arise.
So what do you need to build a computer? The points:
- computer case,
- power unit,
- motherboard,
- CPU,
- RAM,
- graphics card,
- sound card,
- dvd drive,
- HDD,
- monitor,
- keyboard,
- computer mouse.
Which computer case to choose?
Choose a good computer case. It is necessary to pay attention to the fact that in stores there are cases made in China, which are made of very thin tin and are easily deformed under mechanical stress.
The computer case includes a power supply and network cable. Sometimes the case and power supply are sold separately.
How to choose a motherboard?
Motherboards come with integrated cards for processing video information and sound. These motherboards are easier to assemble and have average technical parameters.
If you need to equip your computer with more powerful means of reproducing sound and video information, then you need to use motherboard, which is equipped with slots for a video card and a sound card.
When choosing a motherboard, you need to determine the area of \u200b\u200bthe main use of the computer.
How to choose a video card?
It makes no sense to use an expensive video card to view news and video information on the Internet. But if you are a fan computer games with cool video effects or plan to work in powerful video editor programs, then you cannot do without a good video card.
When choosing, always start from the purpose for which you purchase a video card. The power and price of the video card will depend on this.
Tell the seller in the store why you need a video card. He can help you choose the right model.
How to choose a sound card?
The question is how to choose sound card, is quite extensive, so I will limit myself to the basic theses.
Sound cards integrated into the motherboard basically have two channels. If you plan to listen to music through an amplifier or receiver, then buy a multi-channel sound card. There are those that support 5.1 and 7.1 sound systems when there are several speakers and a subwoofer in the system.
Sound cards can be internal, which plug into a slot on the motherboard, and external, which can be connected to a computer via a USB or Firewire connector. Although the latter are already more of a professional level of sound cards that are used by sound engineers, DJs and electronic musicians.
First of all, to answer the question of how to choose a sound card, ask yourself why you need a sound card in general, and then look for a model that meets your criteria.
How to choose RAM?
To buy the right RAM, you first need to decide on its volume. For normal modern computer 4 GB is enough. A gaming computer requires at least 8 GB.
It is also important to know the type of memory slots on your motherboard. V Lately You can find, basically, only DDR3, but in general you can find the following types of connectors:
The type of RAM connector is usually indicated in the description of the motherboard. In any case, check with the store if they can exchange the memory you buy for another type of memory of the same capacity if you make a mistake with the choice of memory type.
RAM boards are sensitive to static charges, so it is not recommended to unpack them and keep them open until installation. Before installation, it is recommended to touch the metal case in order to remove a possible accumulated static charge on you.
HDD
The information that is on the hard drive also requires a certain amount of space. Depending on your goals, you may need additional memory.
500 GB hard drive to work best option. If you are going to play games or download Blu-ray movies to your hard drive, and there will be a lot of them, then you can safely take a hard drive from 1 terabyte. I prefer to take hard drives Seagate Barracuda.
DVD drives
DVD drives differ by manufacturer and price, otherwise they are standard. They are mainly needed to install programs and drivers for equipment at the initial stage of setting up a computer. Further, if you connect high-speed Internet, most likely you will rarely use the DVD drive.
How to choose a processor?
Processor power used to depend only on the clock frequency. The higher the frequency, the more powerful processor. But now such a factor as the number of processor cores has been added. The more powerful the processor, the faster the computer will run. The motherboard must support the platform or socket of the processor you have chosen. Therefore, it is better to choose them together and in advance.
The answer to the question of how to choose a processor depends, again, on what you are going to use the computer for.
Monitor, keyboard, mouse
I've had a Phillips widescreen monitor for a long time and it's been working successfully, wireless mouse Logitech MX Performance Mouse and the most common USB keyboard.
But I leave the choice of these peripherals to you. personal taste. The number of opinions and options here is huge. I recommend taking simple but reliable ones.
Assembling a computer with your own hands: How to assemble a computer yourself?
Important Tip:
It is not recommended to wear synthetic clothing, which condenses electrostatic charge, while assembling the computer yourself. Electrostatic voltage is detrimental to microcircuits. Therefore, cotton clothing should be used.
So, how to build a computer yourself? Assembling a PC begins with installing the processor and heatsink with a fan on the motherboard. The processor is installed in the socket and fixed with a lever. Thermal paste is evenly applied to the surface of the processor and the heat sink is fixed, as shown in the figure in the instructions. The cable connector from the fan must be connected to the power socket, which is located next to the processor panel.
You can immediately install a RAM card on the motherboard. It is necessary to be extremely careful and not to make great mechanical efforts so as not to damage the neighboring elements of the board. I already wrote detailed with pictures. Detailed description The processor installation guide is supplied with the motherboard.
The next stage of assembly is installation in a PC case hard drive and DVD drive. Then the motherboard is installed and fixed. Wires with connectors that come from the power supply must be connected to the corresponding sockets on the motherboard, DVD drive and hard drive. Then connect all the wires that come from the front panel of the computer case to the corresponding motherboard connectors, following the connection instructions.
Now you can proceed to install the operating system. After full customization computer software, you can close the chassis cover.
In general, assembling a computer with your own hands takes place in this order. The nuances of how to assemble a computer yourself are not intentionally described, since in each case they are different. Leave questions about assembling a computer in the comments.
Updated 06/02/2015. The article is relevant for the entire year 2015.
How to choose a computer so as not to regret. Choosing a good and inexpensive computer!
If you have never been interested in the parameters of certain computer components, then it will be quite difficult for you to choose it. But, fortunately, you can read my article and your decision will be easy and correct. The most important thing to remember is that the most expensive is not always the best. And also do not trust consultants in stores, since their main task is to sell stale goods that no one buys. Therefore, they will convince you in every possible way, but you must insist on your own. And to make your choice of a computer conscious, read the article to the end!
So, the first thing we need to do is decide what we need a computer for. There are three different options:
- office solutions;
- home options;
- and gaming systems.
office computers these are not necessarily machines that are in offices, but simply such a generalized name for budget solutions. They are only capable of working with documents and working on the Internet. Even watching movies can be hampered by the lack of a full-fledged video card, games will slow down terribly or not start at all. After all, usually weak components are used in office solutions, for example, an integrated video card instead of a normal one.
home computer this is the average level. Here you can already watch movies, even play some games, but not at maximum graphics settings. Such a computer is quite suitable for most users and will not eat up most of the family budget. It is desirable to collect the configuration yourself, and not to take turnkey solutions, because usually their price includes assembly, various license software, which may or may not be useful, and so on. It is always better to assemble everything yourself, especially since by 2015 the home computer had become a simple designer, where it is simply unrealistic to assemble something incorrectly.
And finally gaming computers. Again, this is a common name, it does not mean at all that the computer will be used only for games. It just tells us that the hardware of such a machine is very serious and powerful. Will allow us to process huge graphic images, for example, in PhotoShop or 3D Max. Cut and convert video with decent speed, perform complex calculations. Such computers are assembled by the users themselves, often not immediately, as they are quite expensive.
For example, first a good motherboard is bought with a reserve for the future, and then an expensive video card, processor, and RAM are “hung” on it. First, one video card, then the second for SLI mode or CrossFire. First 8 GB of RAM, then 8 more to work in Double-Channel or even Triple-channel mode, depending on the configuration.
So, if you need more than just a computer to check your email and type in, but you don't play the latest games and don't process gigabytes of video, then the home version of the computer will suit you.
Now we will go through all the components and talk about them a little. For each item, I will select examples of successful, in my opinion, components specifically for a home computer. As a result, at the end of the article, ideally, I will get a system unit that will delight its owner with speed and potential.
Choosing a computer monitor
 We will start not with the system unit, but with the monitor, because this is actually the first thing the user sees, and if the image on it is bad and of poor quality, then what is the point in powerful hardware? If you agree with this, then we continue, and if not, then go straight to the point about system blocks.
We will start not with the system unit, but with the monitor, because this is actually the first thing the user sees, and if the image on it is bad and of poor quality, then what is the point in powerful hardware? If you agree with this, then we continue, and if not, then go straight to the point about system blocks.
So, how to choose a monitor so that it pleases you with a juicy and clear picture? It's easier than it looks. There are only a few monitors important characteristics. Well, I hope everyone has long understood that there can be no talk of any CRT monitors. This is a relic of the past, I don’t know if they are sold anywhere now or not, but, in any case, forget about them like a nightmare!
Naturally, this will be an LCD monitor, which should have an acceptable response time of 2-8 milliseconds, and it will most likely be widescreen, this is also almost a standard. 1920×1080 resolution for watching movies and playing games in Full format HD, you can, of course, take more, for example, 3840 × 2160.
Viewing angles are actually not as critical as many people write and say about them. An angle of 170 horizontally and 160 vertically is a common choice, because you are not going to look at the monitor by placing it in front of you on the couch or bed, right? Everyone sits and looks at the monitor at a right angle, and even with minor deviations, the picture will not lose brightness.
The matrix will most likely be either TFT PLS or TFT IPS. And this is no longer a toy for true aesthetes or photographers, as it was before, now these technologies are already used in almost all modern models. It is used everywhere (to replace fluorescent), which consumes little electricity and improves color reproduction. I also strongly recommend purchasing monitors with a matte screen!
We will give examples in each section so that you roughly understand what we are talking about. Here monitors DELL U2414H and ASUS VX239H may well serve as examples of each in their field. They have different formats, different matrices, different response times, but each has its own strengths and weaknesses. Read descriptions, reviews and understand.
That's all for the monitors, now let's move on to the peripherals, without which it is not possible normal work at computer.
Peripherals (select mouse and keyboard)
As already mentioned, the periphery is a very important thing, on which you do not need to save too much. Of course, I don’t urge you to buy a wireless gyroscopic mouse for 10 thousand, but you shouldn’t take a mouse for 100 rubles either. Either she scratches the table, or the cursor starts to twitch. And many cheap mice also have low dpi, which, if you have a large widescreen monitor, will cause you a lot of inconvenience. 
General advice for both mouse and keyboard: don't buy cheap wireless devices. If there is no money for expensive models, then take it with a wire, otherwise later, in the vast majority of cases, there will be problems with the signal. These are not only my thoughts - this is true. No money - choose the wires and no problems with the signal. There is money and desire - we take quality products.
Let's start with mouse selection. It should be comfortable, fit well in the size of the palm. Don't buy laptop mice for desktop use, really. Hands when working with such a mouse quickly get tired, as it is inconvenient to hold it. The palm should completely lie on the body of the mouse, and not lie on the table. I also do not advise chasing after the number of additional buttons on the mouse, most do not use them at all. But 2, maximum 4 additional keys on the side of the mouse can be allowed, the main thing is that they do not interfere with work. DPI - image resolution, and in relation to the mouse, plain language, is the speed at which the cursor moves on the screen. Or rather, the ratio of the distance that you physically moved the mouse to the distance on the screen that the cursor moved.
How more monitor and its resolution, the more DPI you need for comfortable work. If you purchased a Full HD monitor with a resolution of 1920 × 1080 (I recommend choosing one), then you will need at least 800 dpi, and preferably 1200. Then you will not have to make unnecessary movements to move the cursor to the right place. An example of a good mouse is A4Tech XL-750BK and in general the x7 series from A4tech is very successful.
Keyboard should be standard, so that there are as few additional and, moreover, useless keys as possible, then it will last longer, and typing on it will be more comfortable. Choose a device with a short key travel, that is, these are small in height, thin keys. If you know how to type blindly, then getting used to such a keyboard will not be difficult for you, it will take a maximum of 1 - 2 days. It also has headphone, microphone and USB outputs. It all depends on your preferences, if necessary - choose a model with outputs. An example of a successful model that will fit into the budget of your home computer is Logitech K200.
Dealt with the periphery. Now you have everything except the most important thing - the system unit! And we will start with a case for him, since very often people neglect the “box”, but in vain, but why, read on.
How important is the case of the system unit
The point here is this. Many people think that it makes no sense to buy a good case. I screwed all the iron and even to a cardboard box, the main thing is not to fall off. But the fact is that powerful hardware, especially a video card and a processor, get very hot. The temperature of a video card without a cooling system can soar over 150 degrees in a few seconds. Accordingly, when there is a cooling system on it, it removes heat from the video card itself and gives it to the surrounding air layers. This is where a well-designed case is needed so that air can freely enter and exit the box, otherwise the cooling system will become inefficient. Then the computer will crash. 
If you do not want to keep the case open all the time, then make sure that coolers (fans) are installed inside it for intake and exhaust. Again, a rather subtle point: if there is no balance between the amount of incoming and outgoing air, then dust will begin to accumulate inside the case, it will need to be constantly cleaned.
Dimensions also matter. For example, most modern video cards have impressive volumes. CPU coolers can also be large. All this will lead to the fact that the components will simply interfere with each other and it will be impossible to install them. Make sure the case is large enough to fit all the parts you've purchased. An example is Thermaltake Chaser A31 VP300A1W2N Black.
A few words about power supplies, an easy choice
Recently, power supplies have ceased to be installed in cases, and they have to be purchased separately. In fact, this is correct, because the standard blocks that came with the case were almost always weak, and they still had to be changed, and after all, the cost of it was included in the price of the box. Accordingly, now we buy only the case, and we select the power supply according to our needs on our own. It is worth noting that it does not grow in proportion to the increase in productivity. 
Yes, it is growing, but mainly due to video cards, since processors and hard drives somehow restrain their appetites in this regard. Reducing the CPU process technology often results in lower power consumption. At hard drives there are so-called "green" models (Green), which also work on lower energy consumption and emit less heat. But video cards constantly require more and more watts. Actually because of this, we need a 600-800 watt power supply. In this case, it is desirable that the wires can be disconnected from the unit itself. This will really save a lot of space in the case, everything will be neat, beautiful and practical. Thus, you can focus on models such as Thermaltake TR2 RX 650W (detachable wires) and Thermaltake TR2 600W (non-detachable).
Now, finally, let's move on to the components. This will be the most interesting part, especially for those who just haven't read the text up to this point. The first thing we need is the motherboard, since it will depend on it which processor, video card, RAM and hard drive we will install.
The motherboard is the heart of your computer.
Now I will explain everything briefly so as not to fill your head with unnecessary information. Of all the parameters of the motherboard, the most basic can be distinguished. For example, we will not consider the form factor, since for a home computer you will buy a motherboard of either a standard size ATX (305x244 mm) or microATX (244x244 mm), which is more preferable, since this particular format is not overloaded with extra slots. So let's look at the options that will really come in handy when choosing:
- socket (the type of processor depends on it);
- connectors for RAM (number, type);
- video card slots (number, type).
As for, for example, IDE or PCI connectors, forget about them, this is a relic of the past. You can still justify the presence of PCI-E 1x, 2x, and so on, but they are also not the parameter that you should pay attention to when buying a motherboard. 
The socket can be either for Intel or AMD processors. Moreover, each of them can also be different. For example, at the moment, LGA1150 is relevant for Intel. AMD, on the other hand, has FM2+ and AM3+ sockets. But soon the situation will change again, I'm sure of it. RAM must be DDR3, 2 or 4 slots. Of course, there are two connectors for a PCI-E 16x video card, if you plan to or you can limit yourself to one slot, support for PCI-E version 3.0 is a must. An example is ASUS B85M-G, which has everything you need for a home system.
RAM, no big deal
After we have chosen the motherboard, nothing will stop us - we have reached the finish line in assembling our system unit and the computer as a whole. There is nothing difficult in choosing RAM. It is only worth noting that it will be DDR3, the total volume is at least 8GB, the frequency is 1600 - 2800 MHz. 
This volume can be achieved in various ways. For example, buy one bar for 8GB, but it would be better to put 2 pieces of 4GB each. And the price and performance will be much better. Here, as an example, let's take the usual, and preferably 2 things, in total we get 16 GB and excellent performance for a small price. Perhaps you have heard about RAM timings, but I do not advise you to change them (overclock the system) without knowledge in this area. The default factory settings will suffice.
Video card: one, two or zero?
Since we are talking about a budget home computer, and not a powerful gaming solution, there will be one video card. But you can spend a little on it more money, instead of buying two cheap ones just for the sake of SLI or CrossFire. As a result, one good video card is able to meet the requirements of even modern games at ultra settings.
The connector, of course, will be PCI-E 16x, there can be no other option. About the choice specific model it is worth referring to the same overclockers and their reviews. It is worth focusing on 2 - 3 GB of memory, more is not needed. After all, we, I repeat, are assembling a budget home computer. So, after reading dozens of reviews, I settled on two models, you can buy the one that will be in your store. Also, personal preferences can play here, so choose for yourself: MSI GeForce GTX 970 and MSI Radeon R9 290. They both show good overclocking potential if anyone is interested. But even at standard frequencies, their power is enough for all everyday tasks and for a pleasant stay while watching movies in Full HD, playing tanks, battlefield 4 and GTA 5 at ultra settings. 
Separately, it is worth talking about the built-in video cards. No, no, these are not those useless video cards built into the motherboard, which, even when working in Word, slowed down and could not draw the picture normally. It's perfect new technology building a system when there is both a processor and a graphics core on the same chip. These models include AMD's A-Series, and most of Intel's modern models have such a graphics core. As for their performance, judging by the tests, it is enough even for some games, but this is purely individual for each processor, you need to read the tests. It is worth noting only that if you want to save on a video card, then now you can do it easily and simply. An example of a typical solution from AMD: AMD A10-7850K Kaveri, when for quite reasonable money you get an excellent processor and good graphics. At Intel, see the Core i3 - Core i7 line, but AMD's integrated graphics cores are much better, I warn you right away!
Choosing a good processor - the heart of our system unit

Almost all computer performance depends on the processor. The fact is that it is the processor that is responsible for all the calculations, so its power should be enough and even be a little bit in excess, with a reserve for the future. It is also worth noting that many processors are easily overclockable, that is, you can increase their performance without overpaying. But this is a separate topic, but for now let's dwell on the characteristics of processors.
- socket.
- Frequency.
- Number of Cores.
- Cache volumes at different levels.
The first parameter is the socket, we will not dwell in detail, because we have already chosen the motherboard, respectively, we look at what kind of socket it is. In our case, this is LGA 1150. Therefore, the entire line is suitable for us Intel Core from i3 to i7, but the price fork here is too big. For our budget decision you can take a modern version of Core i5. You can look at, for example, . Its power will be enough for you to solve everyday tasks and all modern games.
The number of cores in our case is 4, the processor frequency is 3500 MHz, the cache of the 3rd level is 6 MB. Here are the numbers you can focus on when choosing.
Hard drive or clouds?
Recently, there has been a trend of storing information on the Internet. Such technologies are called cloud technologies. The most striking and famous examples are cloud services data storage: Yandex.Disk, Google Drive, DropBox. Music can be listened to in Vkontakte, Odnoklassniki, Yandex.Music and the like. Movies to watch in online cinemas, in general, you understand me. Thus, many can generally get by hard drive 200GB and will not feel discomfort and lack of memory.
However, if you still want to keep on your computer a collection of music, movies in good quality, photos good resolution and much more, you just need a big hard drive. I think 1TB is enough for a huge collection of anything. 
As for the rest of the parameters, the form factor for a home computer is the same - 3.5 inches. Disc rotation speed 7200 rpm. The connection interface is SATA 6Gb/s, the size of the buffer is proportional to the size of the disk itself. So, for a volume of 500 GB, the buffer will be 16-32 MB, and for 1 TB it will be about 64 MB. Here I would recommend, for example Western Digital WD10EFRX. This is the WD Red server series, which is distinguished by survivability and reliability.
Generally to advantages of SSD refer to higher speed. But besides this, they are silent, because they have no moving parts, they are more reliable and consume less energy.
Now you can assemble the computer yourself, without outside help. Select all accessories for budget version, and quite a powerful machine. I still advise you to assemble a home computer if you do not need a gaming option. Since the prices for components are falling very quickly, accordingly, chasing new products, you can overpay very much! Also, it is best to buy online.
The first thing to understand is why you need such a system. Not only the cost of assembly depends on this, but also the nature of the choice of components. The most common computer that performs standard tasks can be assembled from elements entry level. There is even an opportunity to play low-cost games. If you are an avid gamer or are demanding on graphics, then this choice is indispensable. You need a so-called gaming computer. You will need more RAM (from 16 GB), a processor with at least 4 cores, one or two discrete graphics cards, and, of course, a powerful power supply that will pull it all. The price of this pleasure can exceed 100 thousand rubles. Is it worth pursuing this? Everyone decides for himself. But it is more expedient to opt for a mid-range car.
What do you need to assemble a computer
CPU
The “heart” of a computer is considered to be the CPU, on the power of which a lot depends - whether an external video card will show its full potential, whether it will be possible to open several resource-intensive applications at once, whether it will be comfortable to watch videos in UltraHD format. For these purposes, Intel processors (i5 or i7) are suitable. The clock frequency starts at 3 GHz. It should not be surprising that in 10 years this parameter has increased insignificantly. Engineers have achieved a reduction in the technological process, which made it possible to increase the number of transistors on a chip, reducing power consumption.
It is better to pay attention immediately to the seventh generation of Intel processors, since the graphics card built into them allows you to play video content in the H.265 format, which is gaining popularity. The latest generation codec supports not only high frame rates, but also 10-bit color. A dual-core processor with four Pentium threads, the cost of which is minimal, can currently decode such material. Therefore, such a CPU is suitable for assembling not game system. For games in FullHD format, you need to look at the i5 line, in 4K - to the i7 series.
A landmark event in 2017 was the release of competitive models from AMD. The Ryzen 7 1800X can perform on par with the Intel i7-7700k. The most powerful platform for the average user will be based on one of these "stones". But the cheapest computer on AMD Ryzen cannot be assembled, since these processors do not have an integrated video core.

CPU cooling system
During the operation of the “stone”, heat is released, which must be removed. Therefore, a fan is required. Central processors are supplied with a cooler (BOX version) and without (OEM). If you are a connoisseur of silence in the room, then it is better to choose the second option. Usually, coolers third party manufacturers noise level is lower. For example, in the Alpine 11 PRO model from Arctic Cooling, this figure reaches 14 dB, which is 9 dB lower than that of “boxed” fans. Despite this, it is capable of cooling processors up to 95 watts. But it will not work if you are going to increase clock frequency CPU specified in the specification. For a gaming system, you must opt for a cooling system with copper heat pipes. Copper base improves heat dissipation performance. For example, the TITAN Hati TTC-NC15TZ/KU cooler is designed for a maximum processor heat dissipation of already 160 watts.


Today, most cooling systems are made with speed control depending on the temperature of the CPU. When the system is not loaded, less power is required. Therefore, the fan should rotate more slowly (from 500 rpm) and create less noise. This modification has a 4-pin power connector, without control - a 3-pin.
The cooler has various mounts for AMD and Intel platforms. The most common sockets are LGA 2011 and 1151, and for AMD Ryzen processors, boards with AM4 have begun to be released. Compatibility is very important, check it in the instructions or on the manufacturer's website.
Motherboard
The foundation on which the whole system rests is called motherboard computer. Models differ in the socket where the central processor is installed. This has been said before. In turn, they are divided according to the type of chipset, which is the link between the components. For example, Intel has Z270 or X99, AMD has X370 or 970.
The form factor also matters (ATX, mATX or mini-ITX). It depends on the type of case in which all the elements of the computer are located. An inexpensive machine can be obtained based on mATX. This motherboard has a shortened size, while retaining all the necessary functions. The gaming modification does not imply savings; the ATX type is suitable for it. For enthusiasts who need maximum performance and detailed rendering in games, manufacturers have added SLI and CrossFire functions (combining the power of several video adapters). Modern technologies allow you to install up to four video cards with one GPU. If the model name contains the word “Gaming”, be sure that it is supported here. A nice addition would be the presence of a backlight.
The backplane contains two or four RAM slots. For the future, it is better to purchase with four, so that later you can increase the total amount of memory. It is more profitable to choose a platform that supports DDR4 memory, the price of which is equal to DDR3. Check compatibility on the manufacturer's website.
If the video is built into the CPU, you need to pay attention to which outputs are used to communicate with the monitor. HDMI and DVI interfaces are common.
Also on the rear panel are USB ports. At the moment, their fastest type is USB 3.1, including the input for various gadgets - Type-C.

All modern boards have PCI-E 3.0 x16 slots.
The audio controller will be essential for music lovers or movie lovers with high quality sound. We choose the most effective ones - SupremeFX S1220 or Realtek ALC1150/1220. Digital audio has best performance than analog. Therefore, manufacturers began to include an optical S/PDIF connector. sound device with HDMI input can be connected through the corresponding video card output.
The power supply of the motherboard and processor must be 24 + 8 pin.

RAM
Previously, its volume was measured in megabytes. Now even 4 GB is not enough. Memory sticks are located in slots on the system board. Some applications and, especially, games require large resources. The minimum required amount can be considered 8 GB. For gamers, 16 GB is already required.
The performance of RAM increases if it works in 2 or 4 channel modes. Therefore, we choose two bars with a volume of 4 or 8 GB, depending on the needs.
The bandwidth of DDR4 is higher than that of DDR3. At the same time, the power consumption is less. If the first operates in the voltage range of 1.2 - 1.35 V, then the second - at 1.5 V.
The memory frequency is critical if the video adapter is built into the processor. Otherwise, strips with a frequency from 2133 to 2666 MHz and a voltage of 1.2 V will do. Increasing the frequency will require an increase in the supply voltage to 1.35 V, which will lead to large energy costs.
The ideal option is to purchase two sticks of 8 GB RAM with a frequency of 2666 MHz.

video card
The graphics card is an important element for transferring video information from the computer to the display. It is of two types - built-in and external. The first does not require additional power and is not intended for games. The most advanced video core in Intel processors is HD Graphics 630, which is capable of decoding high-bitrate video in H.265 format. If this suits you, then you can save a lot on assembly without resorting to an external adapter. Otherwise, you can't do without it.
It all comes down to price and performance. The market offers many options for discrete graphics cards. Their power has grown so much that none of them can do without fans, the number of which reaches three. Another important parameter appears - the noise level.
Two manufacturers are fighting for a buyer in this segment - NVidia, which is more productive and colder, and AMD - a balance of price and quality.

For the average user, for whom the availability of online games is the maximum requirement, a model from the younger NVidia line - GTX 1050TI is suitable. It is equipped with a sufficient amount of 4 GB video memory, the recommended power supply is only 300 watts, supports a high resolution 7680 x 4320.
Fans of high-end games need a more powerful video adapter. They have the following models to choose from: GeForce GTX 1060, GTX 1070, GTX 1080, GTX 1080TI and GTX Titan X. The latter has 12 GB of the fastest GDDR5X memory, but requires 250 watts of power. GeForce GTX 1080 with 8 GB of VRAM and 180 watts is the best option for gaming in 4K resolution in the highest detail. If you are comfortable playing with medium settings, then choose the GTX 1070 from the price / performance ratio.
To improve energy efficiency, in some models, cooling systems in idle mode are able to stop the rotation of the fans to reduce noise. The use of two or more coolers increases the reliability of the video system as a whole in case of failure of one of them.
Information carriers
Any computer cannot do without hard drives that will store personal data or install operating system. For faster downloads and Windows work You will need at least a 120 GB SSD drive. It consumes less power than a mechanical disk, is silent and takes up less space in the case. But he is not without flaws. The main ones are the time between failures and the higher price. Therefore, if you are recording a large amount of information, it is cheaper to buy an internal or external hard drive with a size of 4 TB or more.


Power Supply
When all the components of the PC platform are selected, let's start looking for the most important element on which the stability of the system depends. The power supply is involved in the distribution of energy and stabilization of the mains voltage.
If you have an office version of the computer (for example, without an external video card), then 400 watts of power will be enough. The average video adapter will require a 500-watt PSU. To power a GTX Titan X or multiple devices in SLI/CrossFire mode, you need a 750-watt unit.
There are two main indicators - efficiency and PFC. More efficient are power supplies with an efficiency of more than 80% (standard 80 Plus). How much useful energy is transferred to PC components depends on the efficiency. The larger it is, the less the power unit heats up. It is recommended to use a PSU with active power factor correction (APFC), as it further smoothes the voltage supplied to it. But it has a significant drawback - this type of device does not involve the use of sources uninterruptible power supply(UPS).
For more information about choosing a power supply, see the article choosing a power supply for a computer.

Frame
All elements of the future system are placed in a metal box. The thicker the sheet, the more reliable. By size, they are divided into ATX, mATX and mini-ITX. The choice is yours. Small cases have limited volume for good ventilation, but take up less space. The ATX size allows you to install a long video card.
A case with a transparent cover will look spectacular, where you can see the LED backlight inside. Inexpensive models are supplied additional system cooling. This is important for a gaming PC that experiences intense heat.
It is better to choose the lower location of the power supply, as it takes cold air from under the bottom.

Peripherals
But the choice is not over yet. Without input manipulators, it is impossible to use a computer. The mouse and keyboard are wired (USB and PS / 2) and battery-powered. The second option is more practical, but the communication signal sometimes disappears. It's cheaper to buy a set. For a gaming PC, a mouse with multimedia buttons or a gamepad is suitable.
If there is a need to record information on optical media, then we purchase any DVD-RW drive.
Finding a monitor is a separate issue. We only note that you need to select displays on LEDs, flicker-free and with the ability to reduce blue radiation. It is recommended to check the viewing comfort in the store, as TN + film, IPS and VA matrices differ in contrast and color reproduction. Otherwise, the difference is only in resolution and diagonal.
How to assemble a computer yourself from components
PC components purchased. You can proceed directly to the assembly.
We take the motherboard out of the box and place it on cardboard or foam rubber. We find on the board the socket for installing the CPU. We take the processor and carefully insert it there without any additional effort.

The CPU cooler comes with thermal paste. We smear it with a thin layer on the surface of the “stone”. After reading the instructions, install the propeller on the base of the board. We check the tightness of the bases to each other. Connect the cooler power wires to the “CPU_Fan” connector. We find a similar connector for connecting a case fan.






We place the power supply in the case, which is fastened with screws.

In front of the case on a metal rack we fix the existing hard drives, SSD drives and disk drives.

Before installing the motherboard, we screw special legs into the holes in the case to prevent short circuits.

The backplane is included with the backplane for connectors of external parts of the PC: monitor, speakers, USB devices.

Carefully place the board on the legs and fasten with screws.


We remove the plug at the back of the case and insert a discrete video card into the PCI Express x16 slot.


It's time to connect all the installed elements with cables.
We connect the plugs on the front panel of the case - indicators of the operation of hard drives and the presence of power, buttons to restart and turn off the PC, as well as for USB ports. The connectors are usually located in one place under the PCI slots and are labeled.



We connect hard drives and disk drives to the system board with SATA cables.

It's time to start connecting the components to the power supply. First, we insert a 24-pin (or 20 + 4 pin) cable, which is responsible for supplying power to the motherboard, then an 8-pin cable that feeds the CPU.



Let's supply power to the devices for recording and storing information.


An external video accelerator usually requires additional power. We look for this wire from the PSU (6 and 8-pin) and insert it into the connector on the device.
Building a computer from scratch is complete. We close the case with a lid. We connect the monitor with a wire for transmitting video data, plug the network cable into the PSU, and the mouse and keyboard into the corresponding USB or PS / 2 ports. We turn on the computer.
Important steps in assembling a PC are determining the functions that it will perform and calculating the power of the power supply. This will help save a lot of money. Next, find out if an external video card is needed. She's not cheap either. SSD drives are a necessary element for maximum system performance. Efficient cooling in the case will require an additional fan. If the motherboard and graphics card have LED backlighting, then it is advisable to choose a frame with a window on the side wall. The main advantage of the assembly with my own hands- the ability to replace components at any time.
Hello my dear readers!
During the rapid development of computer technology, it is very difficult to imagine your life without a PC. And if you don't have a laptop, netbook, or personal computer then you are definitely considering buying one.
What could be easier: go and buy?! But it is much cheaper to buy a computer by parts and assemble it from components yourself, and you can choose the characteristics as you wish.
Before you build your own computer from scratch with your own hands, find out how much a standard set of parts costs in a store. Actually I used online service with checking the compatibility of elements of the future PC http://www.edelws.ru/constructor/. This is very convenient, since without special computer knowledge it is very difficult to choose the hardware yourself. Plus, the accessories are cheap.
Frame
There is no need to choose here. This element has absolutely no effect on the workflow of the device. Buying a case should be based on comfort. It is desirable that it be possible to install a USB port on the front side of the box, a disk drive and various panels on the back wall (TV tuner, etc.).
The material doesn't matter either.
Dimensions can be important.
Two main factors play a role here - the number of slots for RAM sticks and cooling. If you just want to work at the computer and nothing else, then 2 slots for the brackets are enough and especially important role cooling does not work.
But, if you are an avid gamer, in this case, you should be able to install RAM from 8 GB or more, and for this you need 4 slots. Naturally, for such power there should be a good and reliable cooler for cooling. So when choosing a motherboard, pay attention to the size of the drain fan. It seems like a small thing, but it's important. 
Power Supply
The most popular option is a 500W power supply. Its power is enough to connect any peripheral device without autonomous power supply. In addition, such a unit is able to withstand power surges without harm to the computer.
Another power supply must fit under the case you have chosen (for reliable fastening).
All memory modules are divided into 2 types: DDR2 (for desktop computers) and DDR3 (for laptops, netbooks and monoblocks). The number of brackets to be installed directly depends on the motherboard you choose (this was discussed above). They are installed extremely simply, like a flash drive in a phone: press until it clicks.
When buying RAM, you should pay attention to the cut at the copper contacts of the bar, since they are all different in their scheme, that is, only a certain group of memory modules corresponds to each motherboard.
Choosing this part is very simple: the larger the volume, the better. 
This is a very important detail for any gamer. It is graphics memory that can provide a high-quality image. Among the large number of video cards, Nvidia G-Force, AMD ATI Radeon (for video games) and Intel ® Graphics HD (for work and office programs) are most often used.
The Intel® Graphics HD isn't a very powerful graphics card, but most stock laptops come with one. Naturally, a gaming PC can also do an excellent job with office work, but it costs more.
The type of connector for connecting a video adapter is different, so the graphics chipset must be selected for the main circuit.
Now the choice of such computer parts is simply incredible, so there will be no problems with the search. Not unimportant for the video card and cooling. There is no cooler on ordinary office adapters, there is only a large aluminum heatsink that provides cooling. More powerful cards are equipped with one or even two fans for more reliable cooling.
It makes no sense to hide that the graphics chipset is the most expensive part in a computer, since most of the functions of a PC or laptop are available thanks to this particular adapter. Needless to say, most of even the oldest video games won't run on stock graphics memory! If you need a budget work computer, then a discrete graphics card should be enough for you. 
Processor (CPU)
Most motherboards already go on sale with a processor installed. But, if you know how to install it yourself, then you can take an empty main board and pick up the CPU yourself.
Now the most popular central processors are i3, i5, i7 devices. The most expensive, the last respectively. There is absolutely no point in buying the first options, since they are already considered obsolete.
 The above processors from Intel operate at extreme frequencies, which allows you to enjoy the workflow of a computer or video game with great pleasure. But be aware that installing a CPU is not as easy a process as it might seem, so if you don't have even the most basic understanding of PC hardware, then buy the main board with the CPU already installed.
The above processors from Intel operate at extreme frequencies, which allows you to enjoy the workflow of a computer or video game with great pleasure. But be aware that installing a CPU is not as easy a process as it might seem, so if you don't have even the most basic understanding of PC hardware, then buy the main board with the CPU already installed.
You do not need to choose this part for a long time, all contacts are exactly the same on any processor.
Hard Disk (HDD, Hard Drive or Winchester)
This part of the computer also has absolutely no value in terms of device performance. Winchester is responsible only for storing files, software and computer OS. All new generation hard drives have exactly the same connection principle (SATA II), the only difference is in their purpose (PC or laptop).
If you want to store fairly large amounts of files, but don't want to throw out large amounts of money, then 500 GB will be enough for you. All knowledgeable people choose Hard from Samsung, as these drives are distinguished by high reliability and good throughput. 
Sound card
This is a small board that connects to the motherboard and outputs to back boxes. It has headphone jacks, speaker system and microphone. Even the age of the sound card does not matter: they are all structurally the same. Choose what is cheaper.
A couple more nuances
In principle, there is no need to install a floppy drive or an optical drive, since they are already receding into history. External rigid discs and flash drives have completely pushed them out of the world of computer technology. But, if you prefer to store information (photos, movies, music, etc.) on DVDs in the old fashioned way, then make sure you have a drive on your PC.
After reading the article, you learned how to assemble your computer from components yourself. Thus, you can save up to 10% -15% of the cost of a long-awaited computer. If you want to better and deeper understand the hardware, I advise you to take a training course “ genius geek”.
I wish you all success! Tell in in social networks friends and acquaintances about their intentions by sharing a link to this article. Do not forget to subscribe to blog updates - this is an opportunity to get a lot useful information about your PC. See you!
Sincerely! Abdullin Ruslan
Article001 - How to assemble a system unit from components yourself (v.1.1)
This article will be written about how a person who is relatively poorly versed in computers can assemble a system unit (SB) from components.
The reason for writing this article is this - there is a type of computer user who, in general, is well versed (or is beginning to understand) computers, but they themselves have never assembled a computer and have a desire, but do not have detailed guide how exactly to do it (i.e. "theorists" and "newbies").
The author does not pretend to the uniqueness and "correctness" of the method of its assembly, since there can be many assembly options, depending on various conditions. An experienced assembler can assemble the computer in a slightly different way. This can be compared in different ways of solving a mathematical problem, where the result is generally the same.
As a rule, a standard computer consists of:
monitor;
Keyboards and mice;
From the title it is clear that the methodology of the actions for assembling the "system block" will be explained. Moreover, the ATX form factor case.
Any microATX, flexATX, mini-ITX, BTX are not considered.
System unit in a standard complete set consists of nine accessories. Here they are:




5. CPU cooler

6. hard drive (aka hard drive)

7. DVD drive (or optical disc drive of any kind - further, for simplicity, we will assume that this is a DVD drive)

8. power supply (aka PSU)


So let's get started. The SB assembly consists of three parts. Let's consider each in detail. I will not describe absolutely everything - for this there are instruction books for the motherboard and for the case. I will focus on important details.
I. Hull preparation.
First of all, we take the body.
1. [Columns (pegs)]
The package includes a plastic bag, which usually contains the following things:
1.1. Mounting bolts of two types (with a frequent thread and with a rare thread.
The photo below clearly shows that on the left there are bolts with a rare thread, and on the right - with a frequent thread.

1.2. Hex bolts with a screw hole at the back (the so-called "pegs" - I, for simplicity, will continue to call them "columns").
Their rifling also comes in two types - with frequent and rare threads. This is clearly visible from below.

1.3. It is also worth checking the following in advance - do the internal threads of the column fit a bolt with a rare or frequent thread?
Bolts with a wide (large) cap are good for fixing the motherboard - they are convenient to tighten and they provide better and more reliable clamping. Therefore, in all the pictures it is such bolts.

1.4. PC-speaker (aka "tweeter").
[picture will be added later]
In top-end cases, the bundle can be richer - ties, branded case mounts for hard drives and drives, adapters from 5.25 "to 3.5" / 2.5 ", stickers with the name of the manufacturer, additional USB3. 0 and e-SATA and more...
This bag is needed - columns will be needed.
1.5. We take the motherboard and apply it to the case tray in the place where it is attached (i.e., the motherboard).
By the holes in the motherboard, we remember those places (holes) where the columns need to be fixed, then we remove the motherboard so that it does not interfere. Immediately mark the necessary holes with a marker.

1.6. Then we tightly screw the posts in the pallet in the marked places with pliers or other suitable tool.
Sometimes it happens that the posts were already pre-installed - in this case, they should be moved to the desired hole if necessary and / or screwed tightly to the end.
There should be no extra columns on the pallet - they will interfere with the installation of the motherboard and can damage it. Usually there are 9 holes (and hence columns) in the ATX form factor board.

2. [Blank]
2.1. The motherboard package includes a plug for the motherboard connectors.
She looks like this.

2.2. Behind the case for the plug there is a corresponding place.

2.3. We take the plug and fix it from the inside of the case, by strong pressure, very strong :)

3. [Hards + DVD drive]
After that, the hard or hards are fixed in the body. In conventional cases, the hard is fixed with four bolts (two on each side), which are screwed into the holes provided for this:
Hards are fixed with bolts with a rare thread.

In top-end (and not so top-end) cases, the manufacturer has the right to change the method of attaching hard drives, guided by the following goals:
Simplification (rarely - complication - for good reasons) of the fixation method to save time and nerves;
Reducing vibration and noise from hard drives;
Using the hands themselves, without the participation of various kinds of tools - pliers, screwdrivers ...
In my case, these are special screws with a rubber washer in the middle - they are screwed by hand.

And we fix the DVD drive with four bolts with a rare thread. As a rule - in the uppermost 5.25 "slot of the case.
The power supply in modern power supplies can be located both above and below. Although there is a tendency towards the "lower" location of the PSU. It is also fixed with four bolts with a rare thread.
Moreover - if the PSU is at the top - there is only one option for fixing it - with the grate down. In this position, it takes hot air from below and, passing through its "insides", takes it out of the case.
If the PSU is at the bottom, it can be fixed both with the grate down and up. Typically, the case manufacturer chooses only one of these two PSU fixing options - which one can be determined by the corresponding bolt holes.
But such options are also not uncommon when the assembler himself is given a choice - and he can fix it at will, since in this case there are twice as many "holes" - "fasten as you like."
The answer is simple - because the PSU has a bunch of loops, which often interfere with "digging" in the system unit. By this we save time, although ... this is not so important.
The two pictures below show that with two different positions of the PSU, the holes are also in different places.
Fan bottom:

Top fan:

II. Motherboard preparation.
1. [Processor]
We pick up the motherboard and lay it on the table, first placing a layer of soft material under it - a towel, a thick layer of newspaper or paper - to protect the legs on the back of the board.

Then we open the socket socket and carefully remove the dark plug designed to protect the "legs". Before doing this, carefully read the instructions for installing the processor on the motherboard several times. Then you should calmly and slowly, clearly "put" the percent on the socket and close the socket. The percent fits in the only right way, since there is a "key" on the side and it cannot be put in any other way.
But what am I writing here? In the manual of the motherboard, everything is extremely clear "chewed" how to do this, and even with pictures.


2. [RAM]
So, the processor is in place. After that comes the installation of RAM sticks. To do this, in the slot for the slats, open the latches on the side, of which there are two pieces per slat. Then we take the bar and gently press it into the "nest". As soon as the bar falls into place, the latches on the side will go down and "grab" the bar from both sides. We perform this operation for all slats. This operation is also described in more detail in the manual.
They also suggested to me that it is now fashionable to make fastenings of dimok on one side - I don’t know if it’s convenient or not.


The cooler is used to cool the processor during operation. The cooler is "docked" in the surface of the processor not just somehow, but by means of a "thermal interface" - thermal paste, which, by filling in the unevenness of the "docking" of two metal surfaces, provides better heat transfer.

In fact, the process of fixing a cooler to a processor with a motherboard deserves a separate article, since this is a rather difficult task (and an extensive / controversial topic) for a beginner, because several important factors must be taken into account (in relation to the top cooler):
CPU cooler, method of its fastening, fastening of fans, backplate and others;
The thermal paste itself, its density/viscosity, thermal conductivity (in relation to the evenness of the cooler base);
The amount of thermal paste applied;
The method of applying thermal paste on both surfaces;
The method of fixing the cooler on the motherboard.
Although it seems that everything is simple - he took it with his finger and smeared it. For me personally, not everything is so ordinary.
We put the cooler after the memory strips because in some cases the already installed cooler interferes with the subsequent installation of the strips.

III. Final assembly.
1. We bring the case prepared in the first part (with hard drives, drive and PSU) to a horizontal position.

The motherboard prepared in the second part (with a cooler and RAM) carefully lay down in the right place and fix with bolts.

2. [Wires, cables, loops]
Before connecting the video card, you should connect the power cables, interface cables, case fan wires, USB, audio, power, reset and led cables and wires. All this is again described in detail in the motherboard manual.
2.1. We connect the 24-pin power wire of the motherboard and then the 4-pin (or 8-pin) power wire of the processor to the motherboard.

2.2. We connect the thin wires of power, reset, power led and hdd led (according to the drawings in the manual), as well as USB2.0 and USB3.0 pads (if any) and the audio wires of the connectors on the front of the case;

2.3. Then comes the line of SATA interface cables - from the motherboard to the corresponding connector on the hard drives.
Do not forget about the wires of the case fans (we also connect them to the corresponding connectors on the motherboard according to the manual).

2.4. And the last are the power cables for SATA hard drives - from the PSU to the appropriate connector on the hard drives.

3. [Video card]
We connect the video card last. We take it in our hands, carefully bringing it closer to the PCI-E connector on the motherboard, we press until it enters to the end. And on the left we fix with two bolts, for reliable fixation.
Do not forget to connect additional power wires from the PSU to the video card. Usually they are or. "pin" is the number of pins on the power connector.

And finally, when finished, we get the following picture:

Used iron:
Intel processor Core i5 2500K, 4600MHz, 1.35V
Cooler ThermalRight Archon, TR TY-150 x 1000 rpm, TR TY-140 x 1300 rpm
Thermal interface Arctic Cooling MX-2
ASRock P67 Extreme6 P67 motherboard (bios P1.60)
Memory DDR3, 2 x 4 Gb, 1333 @ 2133 MHz, HMT351U6CFR8C-H9, 10-11-10-30-2T, 1.59 V
Hard 500 Gb, WD5000AAKS (SATA2, 7200 rpm, 16 Mb)
1.5TB, WD15EARS x 3
2TB, WD20EARS x 2
640 Gb, WD6400AADS x 1
160 Gb, Seagate ST3160815AS (Redundant OS/Off)
1.5 Tb, Seagate ST31500541AS
2 Tb, Seagate ST2000DL003
2 Tb, Samsung HD204UI
Case Lian Li PC-A70FB, and 4 pieces of native built-in fans.
Reobas Zalman ZM-MFC1 Plus
PSU AeroCool Strike-X 1100 (1100 W, 80+ Gold)
Video Inno 3D Geforce GTX570 (732/1464/3800, 1,000 V) - reference CO replaced by Zalman VF3000F
Monitor 24" Acer P246H 1920*1080
Favorites