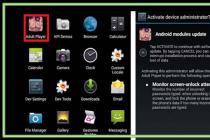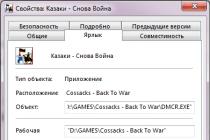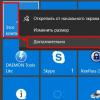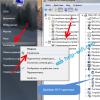This article will show you how to connect a demon wired mouse to the computer
with any software and OS.
Today you can buy two types of wireless pointing devices: Bluetooth with the technology of the same name and the second - a bluetooth adapter equipped with USB.
The installation procedure is very simple and easy. It may take no more than ten minutes of your time. To connect the device, you must use batteries.
They can be of two types: RF and Bluetooth. A radio frequency device works by creating a radio link to a receiver connected to a USB port.
How to connect a USB adapter to a computer
The procedure is as follows:
- Connect the adapter of the wireless device. Check for drivers.
- See if there are batteries inside the device. If not, remove the battery cover at the bottom and insert new ones into the compartment. Turns the power switch to the "On" position. Usually the case located at the bottom is closed with a cover. Some devices, such as Apple's Magic Mouse 2, accept the signal from a rechargeable battery. In this case, it just needs to be charged.
- Insert installation disc manufacturer if available in the CD drive. Follow the instructions on the screen to install the software on your computer.
- Locate the sync button on the bottom half of the mechanism. Following the manufacturer's instructions, press and hold it during the prompt to make sure the mouse is connected to the PC. Some devices do not require synchronization. In this case, it connects automatically to the U receiver
- Click on the Windows logo key to open Start. Use the arrow keys to navigate to the Devices and Printers section. Use "Enter" to navigate to the menu that opens in the Windows operating system.
- Select the "Tab" key to go to the "Add device" option. Press Enter to open the list of hardware connections. Use the arrow buttons to make sure Bluetooth is on this list. Press the Enter key to install and activate the tailless manipulator.
- Click on "Link" or "Establish a connection" between the mouse and the receiver.
Hover over to see how it works. If the pointer on the screen moves according to the mechanism, it means that the latter is connected to the PC.
How to connect a wireless gear to a Mac ultrabook
- Enter the "Apple" menu located at the top of the ultrabook screen. Select the bluetooth icon in the corner on the panel.
- Click on the item " system settings».
- If you selected "bluetooth" in the menu bar in the previous step, select the option "Turn on bluetooth", denoted by a white symbol on a blue background.
- Click on "system preferences" in the upper half of the screen.
- Select the "Turn on bluetooth" option.
- Click on the machine to connect.
Some systems have special buttons that must be pressed after switching on to start the PC connection procedure. You will find it all in the user manual. Wait until the mouse button appears.
Make sure it is there and where it is located in the Bluetooth window. When it does, it means everything is properly connected for the Mac.
How to connect to Windows 7
- Enter the Start Menu. You can do this by clicking on Windows icon on the left side of the desktop, or by clicking on Win on your keyboard.
- Select the "Devices and Printers" option. Located on the right in the "start" menu, in the "control panel" item. If this option is not available, try to find the "add device" button in the upper left screen "devices and printers".
- Switch on the device. To do this, just press the "On / Off" switch in the extreme corner, near the battery slot or along one of the sides, moving it to the "On" position.
- Click on the mouse button to test its connection.
How to connect to a Windows 10 computer
This is done like this:
- go to "Start". This can be done by clicking on the Windows operating system in the left corner of the desktop, or on the Win icon on the keyboard;
- click on the "Options" icon in order to access the settings operating system... At the bottom left of the "Start";
- select the "devices" option. It is located in the center pane of the Windows Settings window;
- select "bluetooth", which is located in the left corner of the screen;
- click the cursor under "Bluetooth" in the menu. You will see that the search starts immediately;
- turn on the mechanism. Press the "On / Off" switch located in the lower corner of the instrument, next to the battery slot, or very close to one of the sides. Move to "On" position;
- click on the device. Some wireless systems have a special icon to guide you through the procedure for connecting to a computer. You can find it in the user manual.
Find its name. A couple of seconds after connecting, this information should appear on the screen in the "mouse, keyboard" section. 
If it is not detected, try disabling it and re-enabling Bluetooth on your PC.
- There may be problems when using built-in modules. In such a situation, you need to delete software and try connecting the device again.
- The device may be equipped with an indicator light that flashes. This means that the "connect" mode is enabled. To do this, you need to unfold the manipulator and check if the LED is working.
- Some mechanisms are plug and play, which means they cannot perform any manual connection procedures. In such cases, you need to download the software.
- Always use official drivers manufacturer when connecting a new wireless device to your PC. Drivers can be found on the disc, as well as on the official website of a particular manufacturer. There are Windows operating system drivers that work with these manipulators.
- If the unit and keypad do not work, check that there is no interference and that it is at a sufficient distance from the receiver. Also see the manufacturer's instructions for troubleshooting.
- The situation when the pointing device is not detected means that the computer may not support the bluetooth function. The solution to this problem is simple - purchase a Bluetooth USB adapter.
- For the convenience of work, use special rugs. Clean the arm before placing it on the table. Small particles of dirt can affect the working speed.
After finishing work, be sure to turn off the power of both devices to save battery.
So we have considered possible options how to connect a mouse to a PC running in operating theaters Windows systems 7 and 10, as well as the Mac Ultrabook.
As we can see, connecting a tailless manipulator is a fairly simple event that any PC user can handle. We hope our tips and tricks will be useful and timely for you.
The laptop has a built-in mouse - a touchpad (touchpad), which usually does not need additional configuration. However, some tasks using the touchpad are inconvenient to perform: for example, working in graphic editor... In this case, instead of touch pad you can use a wired or wireless mouse that connects via bluetooth. The topic of our article is how to properly connect this useful device.
Rules for connecting a wireless mouse to a laptop
Sequencing
- The wireless mouse must be powered by finger (little finger) batteries.
- The mouse comes with a radio frequency or infrared receiver with a USB connector, connect it to one of the ports on your laptop. If there is no free entrance, it is best to purchase an adapter with two or three inputs. There are also mice for sale with a Bluetooth receiver, but before purchasing, you need to make sure that Bluetooth is on your laptop.
- To activate the device, you need to find and press the small button on the back of the mouse. As soon as the indicator lights up, the signal is detected and the laptop detects the mouse.
- It should be remembered that the mouse does not perceive glossy surfaces: the table on which you move the mouse must be matte.

If after performing all the above operations nothing happened, and the mouse for some reason does not function, first restart the computer. After trying again and making sure nothing happens, try switching the mouse to a different port and repeat the steps with a ten second pause after switching. You can also check the contact with the batteries and their expiration date, if you did not do this when you bought them.
If you are still unable to connect, should you check if a special driver needs to be installed or if the mouse is working properly? If this mouse is not a budget option, you may have to contact a service center.

Be sure to purchase and always have spare batteries on hand. And keep in mind that the laser wireless mouse has a number of advantages over optical.
Although laptops allow navigation with a touchpad, many users prefer to use optical mouse.
Connecting a wired optical mouse is usually straightforward for users, but connecting a wireless mouse makes the procedure a little more complicated.
The first thing to do before connecting the mouse is to test it for compatibility with the computer to which it will be connected.
There are 2 types of radio mice:
- Connectable to the 27 MHz USB Receiver supplied with the mouse;
- connected to the receiving device USB bluetooth at 2.4 GHz, supplied with the mouse, or to the Bluetooth module inside the laptop.

Reference! Depending on the model of the RF mouse, the connection may be slightly different, but the basic principles are almost the same for all RF mice.
Step 1. To make the connection, insert the receiving device (USB receiver), usually supplied with the wireless mouse, into the USB connector of your PC. Windows will automatically search for and install the correct driver.


Step 2. Insert batteries of the correct type into the wireless mouse, observing the polarity. On most models, you can lift the top of the mouse or open the cover from the bottom to expose the battery compartment.

Important! Cordless mice are usually powered by AA batteries. If the batteries are not included in the kit that came with the mouse, you will need to install new purchased batteries. If batteries are installed in the battery, they may need to be charged.
Step 3. Turn on the mouse. This usually requires pressing a button or moving a switch on the underside of the mouse. In the photo, the button is located on the upper side of the platform.

Reference! If you cannot find the power button or cannot, for any necessary information you can refer to the manual that came with the mouse.
Step 4. If possible, set the required channel with the button. Channel selection is required to connect the mouse to multiple indoor PCs.

Step 5. Connect the mouse to the receiving device. To do this, hold down and hold the device pairing button on the mouse. If necessary, also simultaneously press and hold the button on the USB receiver. Continue holding the buttons until the illumination on the bottom of the mouse turns on or the indicator on the top of the mouse changes its glow.

Reference! Usually, after pairing, the mouse indicator will change from blinking to solid light. Some wireless mice are plug and play and do not need to follow these keystroke steps.

Step 6. Turn the mouse over, place it on a level surface and start moving it, checking that it is connected correctly and that the cursor is moving. In case of normal cursor movement, the device is connected.
Important! Do not use the optical mouse in a rough, wet, dusty area, as this may reduce its tracking accuracy.
How to connect a Bluetooth (Bluetooth) mouse without a USB adapter in Windows 7?
The number of USB ports on PCs is gradually decreasing and many external gadgets can be connected to Bluetooth without connecting via USB.
Note! When connecting a new Bluetooth gadget to a laptop, you need to make sure that there is laptop bluetooth and .
Step 1. Click on the Computer icon and click Properties.

Step 2. Select "Device Manager".

Step 3. View the item "Bluetooth radios" for the presence of Bluetooth modules.

Step 4. If the device is disabled, right-click on it and select “Enable”.

Step 5. Turn on Bluetooth using special buttons of the laptop or "F1-F12", usually together with "Fn". The Bluetooth icon (sometimes replaced by Wi-Fi) is often located at "F3".

Step 6. If the device is activated, the Bluetooth icon will appear in the tray (you may need to restart the PC before this). If the icon does not appear, it may have been turned off in Windows settings.

Step 7. To configure the module, right-click on the network connection icon and click "Network Control Center ...".

We click on the network connection icon with the right mouse, then open the "Network Control Center ..."
Step 8. Select "Change adapter settings".

Step 9. If under the icon “ Network connection Bluetooth "is written" Disabled ", gently click on it twice with the left mouse click, transferring it to the" No connection "state.


Step 10. Click on Bluetooth with the right mouse click, then left click on "Properties".

Step 11. Open the Bluetooth tab and click "Options ...".

Go to the Bluetooth tab and click on the link "Options ..."
Step 12. Check the box "Allow PC detection" by clicking "Apply", then "OK".

Step 13. Switch the power supply of the radio mouse to an active state and launch the "Control Panel" via "Start".
Step 14. Click on "Add device".

Step 15. The system will search for Bluetooth gadgets, displaying those found in the window. If the radio mouse does not appear, you need to activate pairing on the mouse itself (see above). Select the found mouse by clicking "Next".

The installation of the mouse under Windows 7 will be done automatically, after a short period of time a message about the added HID device will appear.

After confirming that the device driver was installed successfully, the mouse is ready for use.
Video - How to connect a Bluetooth mouse to a laptop
How to connect a Bluetooth mouse in Mac OS X
Step 1. Open the Apple menu by selecting "System Preferences".

Step 2. Click on the "Bluetooth" icon.

Step 3. In the menu that opens, click on “Turn Bluetooth On”.

Step 4. Switch the power supply of the gadget to an active state. If the connected device has a pairing button, activate it to put the device in this mode. Wait until the detected mouse appears on the right in the window.



The mouse is now ready to use.
Rules for connecting a wireless mouse to a laptop
When not in use, to conserve battery power, it is recommended that you turn off the mouse using the power-off button on the mouse, unless the mouse is automatically turned off.
You can also configure the mouse to be disabled by using Windows controls.
Step 1. Click "Start" and select "Control Panel" in the "System-Windows" directory.

Open "Start", then open the folder "System Tools - Windows", select "Control Panel"
Step 2. Click on the "Mouse" icon.

Step 3. Select the "Equipment" tab and click "Properties".

Step 4. In "Mouse Properties" go to "Power Management" and select "Allow this device to be turned off to save power" by clicking "OK".

Reference! When using a wireless mouse, it takes some time for it to be detected when the operating system starts up, so the mouse does not start immediately, this is normal.
How to troubleshoot?
If the mouse cursor does not move after plugging it in, you can try unplugging and plugging the mouse back on. You can also try changing on a laptop USB port into which the receiver (dongle) is inserted.
If this does not help, you need to refer to the "Faults" section of the manual supplied with the mouse to solve the arising problems.
If the mouse connects directly to the laptop, you can also try reinstalling the Bluetooth driver on the laptop.

On a note! The correct connection of the RF mouse can also be interfered with by the installed anti-virus software, which is possible while it is running.
Video - How to connect a wireless mouse to a laptop
Wireless technologies for connecting peripheral devices are becoming more and more popular. Today, you can even connect a printer to a computer wirelessly, not to mention input devices. The mouse, on the other hand, got rid of the annoying "tail" long ago, turning into a completely portable device.
To enjoy the freedom of movement, your wireless mouse must first be properly connected.
Preparatory stage
If you know how to connect a wireless mouse to your computer, you can successfully pair it with your laptop. In both cases, two methods are used - using a USB receiver and via Bluetooth. There are also technical capability Wi-Fi connections, but this method did not become widespread. With any connection method, the first step is to install the batteries in the mouse. Batteries are the only source of power for a wireless device, so you will need to constantly monitor their performance.
USB receiver
Using a receiver that connects to a computer or laptop via USB is the most popular method. Any computer has USB ports, but even if they are busy or missing, you can use a PS / 2 to USB adapter. 
Note: When using PS / 2 port, do not accidentally occupy the keyboard connector. Learn how to connect your keyboard to your computer via PS / 2 or USB so you don't go wrong.
- Install batteries.
- Plug the receiver into a USB port.
- The connection should happen automatically. Move the mouse to test the connection.
Possible malfunctions
If the cursor does not move, try restarting your computer. Then check if the connection is correct: the indicator on the mouse should be on. If the LEDs are off, check the batteries. 
- The mouse may have an On / Off switch. See what position he is in.
- Change the USB port, it might just not work.
- Look at the instructions for the mouse: some models require pressing a special button to establish a connection with the receiver.
Bluetooth connection
This method is more suitable for laptops, since these portable devices in the overwhelming majority of cases are equipped with a Bluetooth module. With a computer, things are a little more complicated.
Before purchasing a wireless mouse, be sure to check through the "Task Manager" if you have a Bluetooth-module so that you do not have to purchase and install an adapter additionally.
Sometimes for correct work input device requires driver installation. They can be installed from the included disk or downloaded from the manufacturer's website.
If additional configuration software is supplied with the wireless device, please use it to make the mouse work correctly.
You can also customize your mouse through the Hardware menu in the Control Panel. If you know how to connect a scanner to a computer or any other peripheral device, then you have probably visited this section of parameter settings more than once.

Use a wired mouse while connecting wireless device input. This will help you take the necessary action faster.
Leave the wired mouse as a spare. Batteries tend to discharge suddenly, so a proven wired device can be a way out at a critical moment.
>
Before proceeding with the settings for the wireless mouse, you need to decide on the type of connection. At the moment, there are two ways to connect the device to a PC or laptop:
- Across special adapter included in the kit
- Through the built-in laptop Bluetooth
It should be noted that in the case of a computer, only the first option is suitable, because most PCs are not equipped with a Bluetooth module.
How to connect a wireless mouse to a laptop
The most common now are mice with a special adapter. It looks like a small flash drive and is usually hidden in the battery compartment. Devices of this type can be connected to both a laptop and a computer.
The connection process itself is quite simple:

If the cursor does not start moving, then most likely no drivers installed... To do this, install the disc into the drive and start the installation. Most often, it is enough to agree with all the conditions and leave all the proposed parameters during the installation by default.
In the event that the disc is not included in the kit, you can go to official site developer and find your model through the search. Then we save the drivers to a computer or laptop and start the installation.
How to connect a wireless mouse without an adapter
A mouse without an adapter allows you to connect to a laptop via its Bluetooth module. Before you start connecting, you should check the status Bluetooth module. For this:

Now activate wireless module
... This can be done either by a key combination in combination with FN, or by choosing “ Enable adapter"On the corresponding icon on the taskbar. 
All that remains is to link the devices together. On a laptop, on the radio module icon, select " Add device". On the mouse, enable detection so that the module can see it. The procedure is identical to the pairing of mobile devices. 
This completes the connection - everything should work.
Common malfunctions and their elimination
In some cases, after connecting devices, the cursor refuses to move. There are not so many possible malfunctions and most often they are solved quite simply:
- More often than not, the mouse refuses to work for a reason dead battery... It is enough to replace it and everything will start working.
- Sometimes it may be required driver installation that come with the kit.
- In some cases, the mouse and adapter require pairing.
- Should check is adapter included into the USB connector, it may have been touched, and it fell out or is not firmly inserted into the socket.
- Not excluded broken connector USB. This connection to another port is checked.