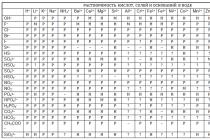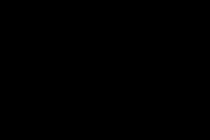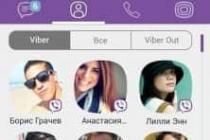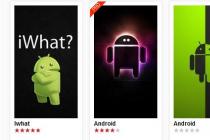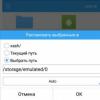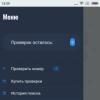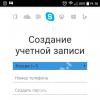Android users often find that their devices slow down over time. There can be many reasons for this phenomenon, but one of the most common is the work in the background of applications that are not being used at the moment. Here we will look at how you can disable automatic start and what to do if the application is annoyingly trying to start again and again.
Why disable automatic launch?
Everything running on your device affects the available memory, processor, and battery power. For the most part, this is not a problem as Android is designed to random access memory there have always been applications for the possibility of their quick use... If performance starts to degrade, the system itself starts shutting down the least used ones to keep things running fast. For this reason, it can be counterproductive for third-party task killers to close apps, as Android prefers to run in its own environment.But if any of the applications you have installed persistently starts, even when you do not need it, and then "sits" in the background, you may find that your device starts to work sluggishly, or the battery is drained noticeably faster. In this case, it is necessary to check the operation of all unauthorized applications. Sometimes the problem occurs due to illiterate coding or obvious software "bugs". Battery life may decrease if the app uses GPS or other location functions.
A good rule of thumb is to only leave what is provided by Google on your device. The exceptions are various applications from Google play(books, movies and TV, press and music), each of which can be stopped without causing any disruption to the system. Android protects itself quite well, so even if you inadvertently try to complete some important process on your device, the system itself will correct you, preventing catastrophic consequences. It's good to know about this.
The sad truth is that if an application has an autoplay feature, it can be difficult to rein in it. Let's take a look at the different options.
How to disable auto-start apps: if you have Marshmallow installed
If you notice performance issues on your device, you need to look at what applications are running. The procedure is slightly different depending on which Android version you are using. If you have upgraded to (Android 6.0.1), you need to enable developer mode before you can access the information.To do this, go to Settings> About Phone and click on the Build Number section several times until the message "You are a developer now!" (You are now a Developer!). After that, head back to Settings, where a new Developer options section will appear.
Open this section and select " Running services"(Running services). You will see an expanded list of active applications with an indication of the duration of their work since launch and the impact on the operation of the system.
Select any of them, and you will be given the option to stop the application, or get a report. If you click Stop, the program should close. In some cases, it is necessary to stop several different processes started by one application, after which the program will safely close.
Sometimes it happens that after closing the application, it automatically starts again. Therefore, it is worth checking this section periodically. If this happens, it may be best to uninstall it entirely, as preventing auto-launch applications from restarting can be a tricky task.
How to disable autostart apps: Doze function
The Doze feature in Android Marshmallow minimizes the impact of background apps. In essence, it “freezes” the launch of applications when the smartphone is in your pocket, on the table or in your bag, and, in general, when it is not connected anywhere and the screen is off.To check if the Doze option is enabled for your tricky apps, go to Settings> Battery and click on the three dots in the upper right corner. This will bring up additional options including Battery Saver and Battery Optimization. Select the latter and you will see a list of apps that have not been optimized. If you find your "naughty" application there, "tap" on it, select "Optimize" and click "Done". Android will now handle it more tightly throughout the day.
In addition to the described settings, there are practically no other ways to stop the automatic launch of applications, unless you use solutions from third-party developers (task killer). However, this is far from the best solution since these programs interfere in many ways Android work... Therefore, if an application does not want to obey you, you should remove it and find a more acceptable alternative. Fortunately, their choice is huge.
How to disable autostart applications: if you are using outdated versions of Android
In Android 4.0 and up, there are a couple of different options for killing an application. To find out which ones are "sucking" your resources, go to "Settings> Applications" and scroll down to the "Running" section. Find the application you are looking for, select it and simply click the Force Stop button. You can achieve the same result by tapping the Recent Apps button on the home screen (the square usually located to the right of Home buttons) and then move your finger ("swipe") to remove an unnecessary program.Unfortunately, none of these methods will prevent the application from restarting itself. Therefore, if you really need it and want to leave it on your smartphone, you will have to use a third-party task manager to disable autoplay.
How to disable autostart applications: third-party solutions
The most popular task managers / killers are Greenify, Purify and Doze, each of which works in the same way as the Doze feature in Android Marshmallow, i.e. pauses application activity when you are not using the device. Each of the listed programs has many additional functions but they usually require root access, which is an additional headache. Rooting your smartphone gives you a deeper level of control over it, but it comes with risks. Therefore, if you are not confident in your technical ability, it is better not to resort to this option.Year 2 we already see how much has changed Android system and how seriously it was finalized by Google, making it convenient, fast, with a smooth interface, with great possibilities. Now we can confidently say that Android is in no way inferior to its main competitor iOS.
However, sometimes it can be noted that an Android smartphone or tablet starts to work slower. This is especially common if you work with the device for a long time. If we compare the operation of the device immediately after purchase and after several months, we can admit with unpleasant surprise that the difference is obvious. Switch between running applications is already happening slowly, launching the application forces you to wait a few seconds, which was not the case before. Everything can be hiding in a very simple reason - too many applications are launched when the device is turned on and then they continue to work in the background, clogging up memory.
This can often be seen on Android smartphones and tablets with 1GB of RAM or even less, since this is becoming a necessary minimum for Android. normal work... Do not be upset, as there is a simple solution to the problem. There are many applications from independent developers who are actively promoting their own solutions to optimize the operation of the operating system.
We decided to choose a very useful application BootManager, whose name already speaks for itself. We can manage all applications that are loaded together with the system itself at the start. In BootManager, you can manually set the selection on those applications that really should be loaded, and which just take over additional memory and resources. By editing the list of applications automatic download you can relieve the system quite well and improve performance.
Don't be afraid to work with BootManager. First you need to install the Xposed framework, which can be downloaded from this link. You will also need root privileges to install. It is worth worrying about this in advance.
Once you have installed everything you need, run the BootManager program and you will see full list applications that are automatically loaded when you turn on your Android device. It should be noted that in free version BootManager does not display system applications and you can edit the startup list only for those applications that were installed yourself.
It is very easy to delete an application from the automatic download list - click on the name of the application and that's it, it will no longer be downloaded when you turn on your Android smartphone / tablet. All disabled applications from startup in the list will be highlighted in red.
The above method offers a tool available to many for disabling unnecessary applications from startup, which will significantly improve the performance situation, there will be more free RAM, which is more needed for multitasking and for working with really necessary applications.
You can download the BootManager application on Google Play market by this link.
Updated 2015.02.29: alternative program to disable system applications is Autostarts. Also, with its help, you can monitor the resource consumption of all processes and already decide which ones should be disabled and which ones should be left.

It is worth noting that you carry out all actions at your own peril and risk and the consequences, if you lack knowledge or carelessness, may be the following: unstable system operation, stopping application errors, crashing applications.
Found a bug? Select it and press Ctrl + EnterAutostart applications is a process accompanied by spontaneous loading of an application or one of its parts to perform tasks in the background. The background mode is the active work of a process in a closed state. That is, even if you are not using the program, it works. Most programs now work in Android in this way.
To make it even clearer, let's give an example from life. For example, any messenger or client you know social network can work in the background, regularly checking for new messages, replies, likes, posts and so on. Even if your messenger or client is closed, you can receive a notification that a new message has arrived. In order for a client or messenger to be able to find out about the received notification, he has to work in the background, constantly checking for the presence of these same messages. Even if the smartphone screen is turned off, and all processes from the recently launched ones are closed, the messenger or client will work.
From the article you will learn
What programs are running in the background?
There are two types of applications running in the background, namely:
- Autostart;
- With active work in the background.
Startup applications. They are activated together with the system and always work in the background. These programs include clients, instant messengers, utilities for displaying weather, launchers, widgets, and so on. They never turn off and remain in the background.
Applications with active work in the background. These are the programs that are in this mode only when active work... For example, let's say you started installing your favorite game from Google Play. The service will download the file, even if you are engaged in other processes on the phone at that moment. Once the game is set Play Market It will unload itself from the background and will not appear there until the user tries to download / reinstall / update something again. These applications include players, downloaders, torrents, browsers, and so on.
What are the implications of apps constantly running in the background?
If you have several programs running in this mode, then this is normal. At the same time, it is quite acceptable practice that exactly those processes have been launched that, it would seem, are not needed now at all. For example, you should not unload the browser from RAM, since it does not create a high load on the system, but at the same time each launch of it will not "clog" the processor, but will only be unloaded from RAM. Also, do not remove from autorun Google services, launcher applications, widgets, instant messengers and other programs with push notifications.
The number of processes allowed to run in the background is calculated directly from the amount of RAM and their "gluttony". For example, if you have 4GB of RAM, it would be okay for you to load it at 1GB. If only 1GB is free, then, definitely, it is worth turning off several programs from startup.
To calculate the rate for your device, use a simple formula: see how many applications you have running in the background. All these utilities are shown in the settings, in the "Memory" section and are displayed as running processes. If there are many of them, but they all occupy somewhere between 10-40 MB, then they will not do much harm. Often, such applications hang in the autorun for more quick start, to search for updates, send anonymous statistics, try to receive new notifications, and so on.
If an application is hanging in the background, which is very often used, and it takes up a scanty amount of RAM, do not touch it. But if you run it very rarely, and it still hangs in active tasks, feel free to disable it.
Pay special attention to programs that occupy 10% or more of RAM. They should be turned off as much as possible. But if among them there are messengers, Google services and other important processes you need, then it is better to leave them. The analogy is simple: if you often use a utility or program, then you should not disable them. It is quite normal when about 10 applications are running in the background, of which 5 are not used at all as often.
How do I disable an application from autostart?
Technically, it is impossible to disable the application from autorun. But you can limit its work in the background. To do this, follow the steps below.
Instructions for Android 8, 9, 10 and above
- Go to the "Settings" of the smartphone and find the item "Applications and notifications", open it.
- Open the list of all applications by clicking on the "Application Information" tab.
- Open the application that you think needs to be turned off in the background, that is, remove from startup. For a more convenient search, you can use the alphabet slider on the left or search at the top right.
- After opening the program, in it, click on the "Battery" tab.
- Under Battery, find the Run in the background slider and turn it off. We also recommend going to the “Battery” item and setting the application status to “Save battery power”.








Thus, you can easily disable applications from startup by simply turning them off in the background.
Android is a well-thought-out operating system, so it itself recognizes processes and programs that may run in the background and allows you to disable it. And if the application cannot work in this mode and start automatically, this slider will not be provided initially.
Instructions for Android 7 and below
If you have more old version, then you should follow a number of the following steps. They can also be useful for Android Oreo versions:
- Go to the "Settings" of the smartphone and find the item "About phone" or "System" at the very bottom of the list.
- Click on "Build number" several times until the "For Developers" tab appears. Then go back to main screen Settings and open the "For Developers" item there.
- At this point, find the "Inactive applications" tab and easily disable active processes through it.






Using the All-In-One Toolbox
This is a multifunctional application, the main task of which is to optimize the operation of the Android operating system. Among the available tools, it is possible to stop the startup of some system and most user applications.
- Install All-In-One Toolbox from the official store using the button below.
- After the first launch, you need to provide access to media and other files in the device's memory. To do this, click the "Allow" button.

Modern smartphone on Android base have impressive characteristics. Even budget devices are equipped with 2 GB of RAM and 4-8-core processors. If we talk about flagship models, then the amount of their RAM can reach 6 GB. Obviously, this amount of RAM is enough to simultaneously run several applications that can run in the background, and, if necessary, be opened instantly. However, not all programs are created equal. The launched VKontakte client cannot interfere with anything, however, there are applications that can perform dubious functions, for example, request GPS coordinates, and at the same time significantly load the device. As a result, the performance of the smartphone may decrease, and the time autonomous work shrink. Next, we will tell you how to disable the auto-loading of unnecessary applications on Android devices.
Disable autorun of applications by built-in means.
Before you start searching and installing third party applications that will help remove extra programs from startup, you should look for the built-in services that are responsible for this. If we talk about ASUS smartphones and their proprietary Zen UI firmware, then there is an Auto-start Manager section in it, which allows you to manage the startup list. More popular MIUI firmware also has separate application... You can find it as follows: on your home desktop, find the folder with the service utilities, then launch the Security application and open Startup.


Installing additional programs
Android has always been distinguished by its flexibility and the ability to "finish" operating system... If you do not have built-in applications for configuring startup, then you can install additional software. One option is to install the Xposed framework and add-on. Instructions for installing Xposed on a smartphone are in ours. If we talk about the module itself, then its use is intuitive. You just need to start it and select the programs that you want to remove from startup.



In addition, there are a large number of programs that perform these functions. We advise you to pay attention to the utility
Disabling autorun applications should undoubtedly speed up the start in a smartphone or tablet. It makes no difference android 5 or android 6 and you can do this trick without root.
To disable an element of the system, it must be removed from the autorun list (automatic loading when the gadget is turned on).
You can add other elements that do not start loading at startup, if necessary, and not just remove them.
NOTE: for some system applications in android, it is impossible to prohibit at startup, or rather, after that, the phone may not work with at least full functionality.
The first way to cancel autostart applications on android
NOTE: this option is not very effective, with its help forced blocking is done, but it is not a fact that after restarting the application will not automatically start, especially if it was built by the manufacturer.
Therefore, this option is not particularly hungry, but there is nothing else to use in android - it is not provided by the developer.
As they say, what we have, then we have - if the attempt was unsuccessful, do not write in the comments it did not work (I am powerless to help), but go to the second option.
The second option is much preferable, more efficient and faster, it only requires the installation of the program.
In the first method, enter the settings, open the applications and go to the application manager (on older versions it may not appear).
Select which one you want to disable and click on it. For example, on android 5.1 I select the newly installed "Klondike".
On the left, I click "Disable", and then click on "Force Disable".

Now I reboot the Samsung Galaxy smartphone and see what happened.

As you can see, the blocking turned out to be successful - it was possible to stop the "Klondike" in autorun. Everything is done without root and additional programs.
NOTE: I will not write how things are on older versions of android now, since there are no such devices now. Only android 5.1, 6.0.1 and with android 7.0.
The second way is to prevent auto-launch of applications on android
For this option, you will need to install an additional program that can disable autorun.
There are many such developments. Some require root, others can do without it (a lot depends on what to disable). I have my own selection.
Simple and choose for yourself on your own. Everything is in Russian.
If the goal is achieved, great. If there is no comment form to help, we will decide together.
The Internet, as always, is not silent about the topic of how to stop android applications in autostart, so that the device becomes more frisky.
All agree on one thing - this requires third-party programs, in particular Boot Manager - system tools no.
Undoubtedly - an option, with Boot Manager it will ride with android versions 2.3, 3.4, 4.4 and so on, only root, you also need it.
NOTE: receive root access, on versions from 4.0 and below it is very easy, but when trying on android 5, not to mention android 7, the barriers are insurmountable, except to do a re-grafting.
Who got root, after installing Boot Manager, you will need to run Xposed Installer and activate Boot Manager, then restart your tablet or smartphone.
After starting the phone, launch Boot Manager, see the list of applications in autorun and you can quickly disable the required ones.
The first is paid - the second is free, and what is most important is the name - you can disable it without root rights.
The functionality of the first is simply impressive, however, as for paid program it's quite normal.
ATTENTION: the fewer programs there are in autorun, the faster the device will start, the system memory will remain in reserve, and the battery will stay afloat longer.
IMPORTANT: having super-rights, you do not intentionally (unknowingly) can disable unnecessary - the result: at best, some functions fail. Be careful. Good luck.