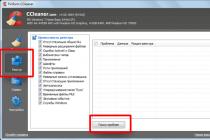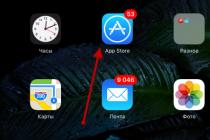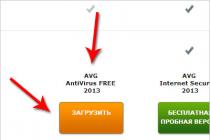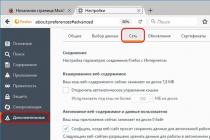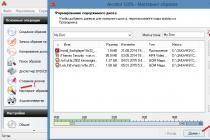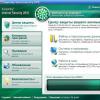Those who use an Android tablet or smartphone on a daily basis often want more functionality than what is provided with the purchase. To do this, you need to get root rights(access to administrator privileges), install custom firmware, install a different boot animation and much more.
When a user studies information on changing his device, he often has to come across a mention of a modified recovery, which is usually called ClockworkMod Recovery or TWRP Recovery. You can find a general concept of modrecovery in other articles, but here we will take a closer look at another well-known type of modified factory menu, namely TWRP Recovery, which was developed by the Teamwin team.
Before we touch on the study of TWRP Recovery functions in more detail, it should be noted that, in comparison with ClockworkMod, there are a number of features, thanks to which many users prefer to use TWRP:
- The ability to fully use the touch to control the moderecovery functions;
- more flexible setting of a number of options;
- support for installing multiple zip files at once;
- detailed menu choosing what you want to keep in backups;
- the ability to use the S-Pen on Galaxy Note tablets;
- screen lock and sleep mode using the power button.
User guide when working with TWRP Recovery moderation
1. general information about TWRP
2. Installing TWRP Recovery
3. How to get to the TWRP Recovery menu
4. A detailed examination of the main functions in the TWRP Recovery menu
5. Flashing, replacement system files, installing updates, modifications to Android devices using TWRP
What is TWRP Recovery
Let's get acquainted with what TWRP Recovery is.In comparison with the standard factory menu, TWRP Recovery has a much larger number of functions available to the user. With it, you can save a complete snapshot of the system, install non-standard software, other firmware, replace the OS kernel, restore the system from a backup, and many other options are available. TWRP is written to a special section of the internal memory of the phone or tablet, replacing the factory recovery.
Often, in a number of seemingly hopeless situations, TWRP Recovery can come to the rescue. Despite the fact that the phone may stop booting, it is not uncommon to use TWRP to fully restore the device from a backup copy, saving all settings, programs and their settings.
Here is a short list of the main features of TWRP Recovery:
- Installation of alternative (custom) firmware, or kernels;
- Installing system updates, fixes, making adjustments to the functions of the gadget;
- Creating a complete backup of the system or its individual parts (application data, system partition, cache, settings);
- Connection via USB cable to a computer as a removable storage device;
- Restoring the previous state of the system from an earlier saved backup copy (backup);
- Editing sections on the memory card (creating, formatting, deleting);
- Ability to reset to factory settings (Wipe - data / factory reset). You can only delete part of the data instead of full reset To initial state: deleting wipe battery stats, wipe cache, wipe Dalvik-cache;
- Use as a terminal for executing commands;
- Ability to work with system files on a tablet or phone.
Installing TWRP Recovery
It doesn't take much effort to install TWRP Recovery on most devices. If installed from Google Play app GooManager, you can use the "Install OpenRecovery Script" function in its menu.Many gadgets on Android, for example smartphones and Nexus tablets, have specially designed programs, like the Google Nexus 7 Toolkit, where there is a function to install a modified recovery. In addition, using the adb program, you can also install TWRP Recovery.
How to get into TWRP Recovery
In order to enter the modified recovery menu, you can use several methods:1. By pressing a special combination of buttons when turning on the gadget. The combination can be different for different models devices on Android. For example, on a number of devices, you can get into recovery by holding down the volume up keys and the power button while turning on.
2. Taking advantage of specialized program like GooManager and Titanium Backup, which allow you to select the boot function in your menu Recovery mode, item "Reboot Recovery".
3. If the drivers corresponding to the gadget are installed on the PC and the connection is configured using the ADB program (the so-called ADB shell), then connecting to USB device wire from the computer, you can run the command for execution:
adb reboot recovery
Main functions and menu of TWRP Recovery
After booting your phone or tablet into TWRP Recovery, the first thing you do is get to the main menu.
This manual covers the functions and capabilities of TWRP Recovery version 2.3.2, which is the most relevant at the time of this writing. Other versions of TWRP may have a slightly different interface, but the main functionality will remain the same as in the version we are considering.

The appearance of TWRP recovery may also differ slightly, depending on specific device and the selected theme.
Since TWRP recovery supports touch control, it is very easy to select the desired menu items and navigate through them - just like with normal use of the gadget, click on the item we need with your finger.
If you want to return to the previous menu, then in each submenu there is a return button in the lower (phone) or upper right (tablet) part of the display. It also shows the battery percentage and the current time at the top.
Functions of the main menu items:
1. Install

Used to install firmwares, patches and modifications.
This is one of the most used TWRP Recovery features.
Using this option, you can install custom (unofficial), official firmware, programs in the system partition, replace kernels, change bootanimation, themes and more. Updates are installed from files located anywhere on the device's memory card in zip format.
After selecting the required file, a menu opens in which you can add the next update. Thus, you can create a queue through which the installation of patches will take place (item Add More Zips). After required files selected, you need to start the firmware by pulling the slider from the left side to the right, which is located at the bottom of the display.

Zip Signature verifications can activate verification digital signature zip files.
The Force MD5 check on all Zips item activates the check of installed updates for compliance with MD5 checksums.
2. Wipe Wipe and delete data menu

In this section, it is possible to clear the phone's memory, both by completely returning to the factory settings (Factory Reset), and by choosing to clear only a certain part of it, such as the System partition, cache (Cache), or Dalvilk Cache. After applying Factory Reset, the device will return to the state in which it came from the factory.
In addition, it is possible to clear the internal memory (Internal Storage) or an external SD card (External Storage), clear the folder where the programs installed on the external media are stored (android_secure) or reset the battery statistics counter (Wipe Battery Stats).
Similar to other executable functions, you can confirm your choice using the slider that appears at the bottom of the display. You can cancel the execution of tasks by tapping on the "Back" button.
3. Backup Data or system backup section

This is one of the most important points in the modified recovery. Here you can back up the entire system of your phone or tablet, including application data and device settings - Nandroid Backup.
In this section you can:
- Select the parts of the memory that you want to back up: Data, System, Recovery, Boot, Uboot, Cache, NVram;
- Look at the available amount of memory space (Free Space);
- Disable the creation of checksums in backup files (Skip MD5 generation during backup);
- Enable compression of backup files (Enable Compression);
- Select the internal memory of the device to save the backup data (Use internal storage);
- Select an external memory card to save backup files (Use external SD);
- Refresh information on free memory in sections (Refresh Sizes);
- Set a name for the backup (Set Backup name).
As before, you can activate the launch of the functions you have selected using the slider, after which the progress of the operation will be shown.

When the process is complete, you can reboot the gadget using the Reboot System option, or return to the TWRP main menu using the arrow.
4. Restore Menu for restoring parts or completely of the system from a previously created backup

This section provides the following options:
- selection of the internal memory of the device as the place where the search for backups will be carried out (Use internal storage);
- install an external memory card as a section where the recovery will look for backup (Use external SD).
If you did not change the settings when creating a backup, then by default the names of backups are the sum of the number and time of creation. Files can be sorted in the following ways:
- ascending (Sort Ascending) or descending (Sort Descending) creation date;
- increasing or decreasing the size of backups.

When the desired backup is found, the following selection of functions is presented:
- mark the partitions that need to be restored (Data, System, Recovery, Boot, Uboot, Cache, NVram);
- delete this backup (Delete Backup);
- give a different name to the selected backup (Rename Backup);
- enable checking MD5 checksums in backup files.
Start the selected operation by confirming the selection using the slider at the bottom of the screen.
5. Mount

Here you can mount and unmount partitions and perform operations on them. When mounted, the data contained on the partition becomes available.
This section has functions:
- Mounting, unmounting the system partition (Mount / Unmount System);
- Mounting, unmounting the cache partition (Mount / Unmount Cache);
- Mounting, unmounting the data partition (Mount / Unmount Data);
- Mounting, unmounting the internal memory (Mount / Unmount Internal);
- Mounting, unmounting an external memory card (Mount / Unmount Sdcard);
- Connecting the device to a PC as a drive (Mount USB storage). Here you can connect an SD card (Use external SD) or the built-in memory of the gadget (Use internal storage) to your PC.
6. Settings Modified recovery settings

Here are the settings that TWRP Recovery will use by default when performing functions:
- Enable / disable verification of the digital signature of installed files (Zip file signature verification);
- Enable / disable checksum checking for any zip files (Force MD5 check for all zips);
- Erasing files instead of formatting during memory cleaning (Use rm -rf instead of formatting);
- Ignore errors in file sizes when conducting backup(Ignore image size errors during backup);
- Do not create checksums during backup creation (Skip MD5 generation during backup);
- Choose your time zone (Time Zone);
- Return to the default TWRP Recovery settings (Restore Defaults).
7. Advanced Additional TWRP options

Here you can:
- Activate saving the operation log file to the memory card (Copy Log to SD);
- Return to the original state of the access rights on system folders and files that can be violated by some applications with root privileges. Sometimes a violation of access rights can lead to crashes and freezes of the tablet or phone (Fix Permissions);
- Change partitions on the memory card (create, delete, create swap cache files). Swap is usually used to speed up the performance of Android devices. (Partition SD Card).
Here you can run the following commands: Copy (copy the file), Move (move the file), Chmod 755 (set the permissions 755, which are the default for all system files), Chmod (set other permissions), Delete (delete the file), Rename File (rename the file);
- Execute a command entered manually in terminal mode (just like with a PC using the adb Sshell interface) (Terminal Command).
8. Reboot

With this item you can reboot the device. Available options:
- reboot into the operating mode of the device (System);
- reboot into Recovery;
- turn off your tablet or phone (Power Off).
Flashing, replacing system files, installing updates, modifications to Android devices using TWRP
In order to install another firmware or patch, you need to copy these files in zip format to a memory card or internal memory.Next, we do the following:
1. Boot into TWRP recovery;
2. Select the "Install" function;
3. Select the internal (Use internal storage) or external memory(Use external SD), depending on where we copied the files we need.
4. Find and select the file you want to install.
5. If you have an md5 file with Zip, then you can activate the check of the amounts (Force MD5 check on all Zips), otherwise we do not do this;
6. Start the installation by pulling the slider from left to right.
You can choose 10 at once zip files which will be installed sequentially. At the end of the process, the installation is complete.
When the process ends, it is recommended to clear the cache and dalvik cache.
Widespread use of modified Android firmware, as well as various additional components that expand the capabilities of devices, became possible largely due to the emergence of custom recovery. One of the most convenient, popular and functional solutions among such software today is TeamWin Recovery (TWRP). Below we will figure out in detail how to flash a device via TWRP.
Recall that any change in the software part of Android devices by methods and methods not provided by the manufacturer of the device is a kind of hacking of the system, which means it carries certain risks.
Important! Each user action with his own device, including following the instructions below, is carried out at his own risk. The user is solely responsible for possible negative consequences!
Before proceeding with the steps of the firmware procedure, it is strongly recommended to make a system backup and / or a backup copy of user data. How to properly carry out these procedures can be found in the article:
Before proceeding directly to the firmware via the modified recovery environment, the latter must be installed in the device. There are a fairly large number of installation methods, the main and most effective of them are discussed below.
Method 1: Official TWRP App Android Application



Method 2: For MTK devices - SP FlashTool
In the event that installing TWRP through the official TeamWin application is not feasible, you will have to use a Windows application to work with the device's memory partitions. Owners of devices based on Mediatek processor, can use the SP FlashTool program. How to install recovery using this solution is described in the article:
Method 3: For Samsung devices - Odin
Owners of Samsung-made devices can also take full advantage of the modified recovery environment from the TeamWin team. To do this, you need to install TWRP-recovery, in the way described in the article:
Method 4: Install TWRP via Fastboot
Another practically universal way TWRP installations- This is the firmware of the recovery image via Fastboot. In detail, the steps taken to install the recovery in this way are described at the link:
Firmware via TWRP
Despite the seeming simplicity of the actions described below, you need to remember that the modified recovery is a powerful tool, the main purpose of which is to work with sections of the device's memory, so you need to act carefully and thoughtfully.
In the examples below, the microSD card of the Android device is used to store the files used, but TWRP allows you to use the internal memory of the device and OTG for such purposes. The operations when using any of the solutions are the same.
Installing zip files
- We load the files that need to be flashed into the device. In most cases, these are firmware, additional components or patches in the format * .zip, but TWRP allows you to write to memory sections and image files in the format * .img.
- We carefully read the information in the source from which the files for the firmware were obtained. It is necessary to clearly and unambiguously find out the purpose of the files, the consequences of their use, and the possible risks.
- Among other things, creators of modified software who have placed packages on the network can note the requirements for renaming their solution files before flashing. In general, firmwares and add-ons distributed in the format * .zip you DO NOT need to unpack it with an archiver! TWRP manipulates this very format.
- We copy the necessary files to the memory card. It is advisable to arrange everything in folders with short, understandable names, which will avoid confusion in the future, and most importantly, accidental recording of the "wrong" data packet. It is also not recommended to use Russian letters and spaces in the names of folders and files.

To transfer information to a memory card, it is advisable to use a PC or laptop card reader, and not the device itself, connected to the USB port. Thus, the process will occur much faster in many cases.
- We install the memory card into the device and go to TWRP-recovery in any convenient way. A large number of Android devices use a combination of hardware keys on the device to enter. "Volume-" + "Nutrition"... On the switched off device, we hold down the button "Volume-" and holding it down, the key "Nutrition".
- In most cases, to date, users have access to versions of TWRP with support for the Russian language. But in older versions of the recovery environment and unofficial recovery assemblies, Russification may be absent. For greater versatility in the application of instructions, the work in the English version of TWRP is demonstrated below, and the names of items and buttons in Russian are indicated in brackets when describing the actions.
- Very often, firmware developers recommend performing the so-called "Vipe" before installing them, i.e. cleaning, partitions "Сache" and "Data"... This will delete all user data from the device, but avoid a wide range of software errors and other problems.

To perform the operation, press the button "Wipe"("Cleaning"). In the menu that opens, we shift the special procedure unlocker "Swipe to Factory Reset"("Swipe to confirm") right.

Upon completion of the cleaning procedure, the message will be displayed. "Succsessful"("Ready"). Push the button "Back"("Back") and then the button at the bottom right of the screen to return to the main TWRP menu.
- Everything is ready to start flashing. Push the button "Install"("Installation").
- The file selection screen is displayed - an impromptu "Explorer". At the very top is the button "Storage"("Drive Selection"), which allows you to switch between types of memory.
- Select the storage to which the files to be installed were copied. The list is as follows:






- "Internal Storage"("Device memory") - internal storage of the device;
- "External SD-card"("MicroSD") - memory card;
- "USB-OTG"- USB storage device connected to the device via an OTG adapter.
Having decided, set the switch to the desired position and press the button "OK".


After all the parameters are determined, you can proceed to the firmware. To start it, we shift the special procedure unblocker "Swipe to Confirm Flash"("Swipe for firmware") to the right.



Installing img images


Thus, the use of TWRP for flashing Android devices is generally simple and does not require a lot of steps. Success largely determines the correctness of the user's choice of files for the firmware, as well as the level of understanding of the purposes of the manipulations carried out and their consequences.
In previous articles, we talked about CWM Recovery. In this article, you will find out in detail what items are and what the menu in TWRP recovery is responsible for.
Download TWRP
Download custom recovery TWRP to your Android device you can from the official TeamWIN page - https://twrp.me/Devices/
You can install TWRP according to this instruction - Installing custom Recovery
Management in TWRP
The TWRP menu is controlled from touch screen... Confirmation of actions with a swipe at the bottom of the screen.

Briefly about all TWRP Recovery menus
The main TWRP interface looks something like this:

Let's take a look at each submenu
- Install- Installation of various patches and firmware ZIP format archive
- Wipe- erasing (formatting) Android partitions and memory cards (details about WIPE or data reset)
- Backup- creating backups of the system and user data
- Restore – Android recovery from system backups and user data
- Mount- connecting or disconnecting sections of Android
- Settings- setting up TWRP Recovery
- Advanced- additional or advanced TWRP features
- Reboot- reboot Android into various modes
Details about TWRP
Now let's take a closer look at the capabilities of each submenu.
Install menu (install update.zip)
As mentioned above, the Install menu allows you to install patches or firmware. By pressing the button Install you fall into file manager to a memory card or internal memory with your folders and files:

In order to install the ZIP update, you must click on it and a new menu will appear to confirm your intentions to install the archived update

In order to install the update, you need to make a swipe from left to right

You can also notice that there are buttons in this menu:
Add more zips- install any additional archive ZIP update
Clear zip queue- undo previously selected ZIP updates
WIPE menu
This menu can perform various resets, different sections of Android. By default, wipe will reset the partition / data and / cache

To activate additional opportunities you must press the button Advanced Wipe

How to do wipe correctly, read the article - wipe Android.
Backup menu
In this menu you can make backups(slices) current state Android. You can configure which partitions to back up, as well as activate the ability to compress backups - enable compression and also add validation - skip MD5 generation during backup , which will allow, if a backup copy is created "broken" in the future, not to restore from such a copy.

Backups are stored along the SdCard / TWRP / BACKUPS path, they can be copied to a computer and, if a problem occurs, reanimate Android from the Restore menu.
Restore menu
Allows you to recover from previously created backups (created in the Backup TWRP Recovery menu):

Mount Menu
Allows you to connect or disconnect Android partitions- this is necessary to apply various patches (which indicate whether or not it is necessary to mount the partition). Also in this section you can connect the ability to connect the device as a flash drive - Mount USB Storage

Settings menu
This menu brings together all the settings in various menus.
- Verifying the signature of the ZIP updates
- Formatting partitions
- Skipping Verefkation
- Verifying the verification of backups
- Screen brightness, time zone selection and others
- Interface language (from version 3 TWRP)

Decided to install custom firmware on your Android smartphone or tablet, entered custom TWRP Recovery, but got error 7 during installation? Do not despair to fix this problem quite simply.
Many newbies can be discouraged by any steps in installing custom firmware, especially if this procedure is performed for the first time. Error 7 in TWRP Recovery can be one of the major obstacles during firmware installation.
The seriousness of this error is that it does not allow you to install custom firmware on the device at all and all your preparation will go down the drain. But it turns out that given error 7 in recovery is pretty easy to fix without long-term action! Today's article is about how to get rid of this problem!
Where does error 7 come from?
This error can occur in two cases:
- If you try install the firmware not from your device, this often occurs when under one name of a smartphone or tablet there can be many models with slight differences for certain markets (for example, the LG G2 smartphone has models VS980, LS980, D800, D802, F320K). Make sure the firmware is designed specifically for your device!
- The firmware installation script does not include the model name of your Android smartphone or tablet.
How to fix Error 7 when flashing in Recovery?
Option 1 (action 1)
If you have already read how error 7 could have occurred, then your very first action will be to check if you really downloaded the firmware for your smartphone or tablet model (check the name and version).
If you notice that you downloaded the wrong firmware, then download it for your device. Problem solved! If this is not the case and the firmware is correct, then proceed to the second step.
Option 2 (action 2)
Try to search the Internet for more new version custom recovery and then install it on your device, and then try to install the firmware, which previously gave error 7.
Option 3 (action 3)