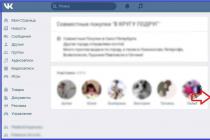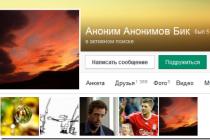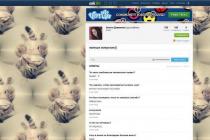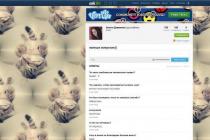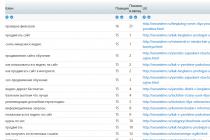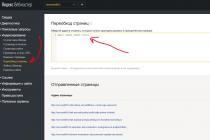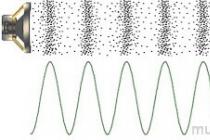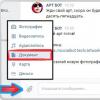There is not enough space on the flash drive or you can not send a folder with photos via e-mail? Archives should be used. But how do you zip a folder or file? There are many programs designed for archiving data, but, as always, there are the most popular ones. These include WinRar archiver. Probably, everyone who has worked with a computer at least a little knows this utility, but, as practice shows, not everyone can work with it correctly. In this article I want to talk about its main features, how to archive files correctly.
Its main purpose is to reduce file size.. The amount of information that we have to work with and store is growing faster and faster, so the problem of placing it on hard drives, flash drives, CDs and DVDs. Compression allows you to reduce the size of files or folders by 20-30%. It should be noted right away that not all files compress well. For example, in the format .jpeg will have a low compression ratio.
The second function of the program is to combine several files into one compressed, and each of them keeps its own name inside. This makes it possible to send a large number of documents by e-mail or at once.
In addition to these basic functions, these utilities can perform some other operations, which I will discuss below.
Winrar Interface
Download and installing the program will not be difficult for you. After setting it by default, its shortcut will appear in the main menu and, in addition, new items will be added to the context menu (although settings can be changed during installation).
The main window of the WinRar program contains a text menu with drop-down commands, a graphical menu with buttons for the main commands, an address bar for selecting a directory, and, in fact, a working window with a list of files and folders, similar to the window Windows Explorer.
Let's take a look at the basic commands. The picture can be enlarged by clicking on it.
- Add - creates a new archive or adds files to an existing one.
- Extract - extracts data from the archive.
- A test is a check for errors.
- View - Shows the content.
- Delete - deletes the selected file or folder.
- Find - searches for files or folders.
- Master - new feature, thanks to which the beginner receives step-by-step tips.
- Information – shows information about the selected object.
- Fix - Fixes bugs.
Archive formats
Archiving is a complex mathematical process carried out with code. It can be performed according to various algorithms that are constantly being improved. That is why there are many archive file formats − .rar, .tar, .zip, .taz, .gz and others. WinRar works with most of these formats.
By the way, when installing the program, you can specify by checking the boxes with which formats it will work. This can be done later by executing the commands
Options - Installation - Integration 
Creating an archive
You can create it different ways.
1 way.
Run the program by clicking on the shortcut in the menu Start or at Desktop(if you created it there), select the documents that we want to archive in the window that opens, and click on the button Add. Now the most important dialog box opens before us - setting up the future archive. What can be configured here? 
On the tab General:
- Give the archive a name.
- Choose its type: RAR, RAR5, ZIP
- compression method.
- Dictionary size.
- Volume size. WinRar can create multi-volume archives, more about them below.
- Set password. This function is used if you need to protect information from unauthorized access.
- In addition to these settings, there are several more checkboxes where you can check the boxes. A little about them.
- Delete files after archiving. Here, I think, everything is clear.
- Create SFX archive. This is the so-called self-extracting archive. More about it below.
- Create a continuous archive. It stores all data in a single stream, resulting in a higher compression ratio, but operations such as adding data are slower. It is useful to create a continuous archive if many small files are being compressed and no further modifications are expected.
- If you have chosen the maximum compression level, or there are many objects in your list, then it is recommended to add recovery data, as there is a possibility of getting errors.
- Test files after packing. This is also understandable.
- Lock archive. This is done so that later even with the help of the WinRar program it could not be changed.
2 way
This method involves using the context menu. Select the files to be compressed, right-click and select the item Add to archive.  After that, the settings window appears, which we discussed above.
After that, the settings window appears, which we discussed above.
3 way
It is used more often than others, as it is the simplest. As in the first method, the context menu is used, but the item is selected Add to archive Archive name.rar. In this case, a volume is immediately created with given name and default settings.
Archiving profiles
When we looked at the settings window, we missed the button Profiles. This button allows you to create several profiles with specified settings, select a default profile.
After installation, there are already several ready-made profiles:
- Default profile
- Attaching to E-mail
- Multi-volume archive
- Zip archive.
Creating a self-extracting archive
If, when creating an archive in the settings dialog box, check the checkbox Create SFX archive, a self-extracting archive will be created. What it is? Such archives are intended for unpacking without using an archiver. They have the .exe extension, which means they are programs themselves. We can say that in them the data is combined with a simplified version of the archiver, designed to unpack this particular archive. Of course, they are larger than usual. You can even notice that if you create an SFX archive from a small file, its size may turn out to be larger than the original one.
Extracting files from an archive
Extracting data from WinRar is very easy. This can be done by double-clicking on the archive icon, or by selecting the icon in the window already open program. After that, the archived files and folders will be displayed in this window.
You can extract individual files. To do this, you must first select them. You can unpack the entire archive, for this the folder icon with an ellipsis at the top of the list must be selected. 
After selection, press the button Extract and in the opened window Explorer Choose a location to save the unpacked files.
Sometimes such a mistake is made when working with compressed information - files are opened directly from the archiver window. After working with it, you need to save it twice: first, save the changes in the document, and then update the archive.  Many inexperienced users sometimes do not perform the second operation, especially if the dialog boxes are not Russified. I recommend that you first unpack the volume, and then work with the resulting documents.
Many inexperienced users sometimes do not perform the second operation, especially if the dialog boxes are not Russified. I recommend that you first unpack the volume, and then work with the resulting documents.
One more useful feature WinRar utility, which I often use - unpacking disk images. It perfectly unpacks images in formats .iso, .mdf, .nrg. Such formats are often used to distribute large software packages over the Internet.
These are the most basic features of the WinRar archiver. Write in the comments how you use this program, what features it has that are not yet known to everyone.
Hi all! In this article, I will show you how to archive a folder with files as efficiently and correctly as possible!
Sometimes you need to transfer files over the Internet to social networks(for example, Vkontakte) or send by e-mail, and the files are too large, and in this case archiver programs come to the rescue.
How to compress a file folder
The most popular compression programs are WinRar and 7-zip. I use WinRar like many others, but if after compressing this program the size of the folder does not satisfy you, then try to compress with the 7-zip program.
On the official sites, you can download them. WinRar is a freeware archiver and 7-zip is a free archiver.
After downloading and installing, if you click on any folder, additional menu items will appear. And in order to archive a folder with files, right-click on the desired folder (I will compress the folder with photos).
Now the options window.
- First, select the archive format. rar format compresses best, and zip is sometimes needed on the web. If you don't have any requirements, then compress to rar.
- Next, set the compression method to the maximum.
- Sometimes it is necessary to divide the archive into several parts, so that each archive occupies a certain place. If necessary, then in the paragraph divide into volumes by size, set the desired size.
- And yet, you can set a password for the archive.
Basically, you don't need anything else. We press OK.
 After compression, look at the difference:
After compression, look at the difference:
Folder before compression:

And the compressed archive:

The savings in our case is 5 megabytes. But depending on the files, the compression size may be different. For example, the best compression is achieved in text files or pdf. And again, if you need more compression, you need to use the 7-ZIP archiver and select the ultra compression method in 7z format.
By packing objects into a ZIP archive, you can not only save disk space, but also provide more convenient data transfer via the Internet or archive files for sending by mail. Let's learn how to pack objects in the specified format.
Creating ZIP-archives can not only specialized applications for archiving - archivers, but this task can also be handled using built-in tools operating system. Let's find out how to create compressed folders of this type in various ways.
Method 1: WinRAR
Let's start the analysis of options for solving the task with the most popular archiver - WinRAR, for which the main format is RAR, but, nevertheless, able to create ZIP.
- Navigate with "Explorer" to the directory where the files to be placed in the ZIP folder are located. Select these elements. If they are located in a solid array, then the selection is made simply with the left mouse button pressed ( paintwork). If you need to pack disparate elements, then hold the button while selecting them. ctrl. After that, right-click on the selected fragment ( PKM). In the context menu, click on the item with the WinRAR icon "Add to archive…".
- The WinRAR archive settings tool opens. First of all, in the block "Archive Format" set the radio button to position "zip". If desired in the field "Archive name" the user can enter any name that he considers necessary, but can leave the default assigned by the application.

You should also pay attention to the field "Compression method". Here you can select the level of data packaging. To do this, click on the name of this field. A list of the following methods is presented:
- Normal (default);
- high-speed;
- Fast;
- Good;
- Maximum;
- Without compression.
You need to know that the faster the compression method you choose, the less archiving will be, that is, the final object will take up more disk space. Methods "Good" And "Maximum" can provide more high level archiving, but will require more time to complete the procedure. When choosing an option "Without compression" the data is simply packed but not compressed. Just choose the option you want. If you want to use the method "Usual", then you can generally leave this field alone, since it is set by default.

By default, the created ZIP archive will be saved in the same directory as the source data. If you would like to change this, then click "Overview…".
- A window appears "Archive Search". Move in it to the directory where you want the object to be saved, and press "Save".
- After that, you return to the creation window. If you think that all the necessary settings have been saved, then to start the archiving procedure, press OK.
- The ZIP archive will be created. The created object itself with the ZIP extension will be located in the directory that the user assigned, or, if he did not do this, then where the sources are located.




You can also create a ZIP folder and directly through the internal file manager winrar.


Method 2: 7-Zip
The next archiver that can create ZIP archives is the 7-Zip program.

As in the previous method, you can also act through the context menu "Explorer".




Method 3: IZArc
The next way to create ZIP archives will be done using the IZArc archiver, which, although less popular than the previous ones, is also a reliable archiving program.
- Launch IZArc. Click on the icon that says "New".

You can also apply Ctrl+N or sequentially click on the menu items "File" And "Create archive".
- A window appears "Create Archive...". Move in it to the directory where you want to place the created ZIP folder. In field "File name" enter the name you want to name it. Unlike the previous methods, this attribute is not automatically assigned. So in any case, it will have to be entered manually. Click "Open".
- The tool will then open. "Add Files to Archive" tab "Select Files". By default, it is opened in the same directory that you specified as the location for storing the finished compressed folder. You also need to move to the folder where the files that you want to pack are stored. Select those elements, according to the general selection rules, that you want to archive. After that, if you want to set more precise archiving settings, then move to the tab "Compression Settings".
- In the tab "Compression Settings" first of all, make sure that in the field "Archive type" parameter has been set "zip". Although it should be set by default, anything can happen. Therefore, if this is not the case, then you need to change the parameter to the specified one. In field "Action" parameter must be specified "Add".
- In field "Compression" You can change the archiving level. Unlike previous programs, in IZArc this field is set by default not to the average value, but to the one that provides the highest compression ratio at the highest time cost. This indicator is called "Best". But, if you need a faster task, then you can change this indicator to any other that provides faster, but lower quality compression:
- Very fast;
- fast;
- Normal.
But there is no possibility of archiving to the studied format without compression in IZArc.
- In addition, in the tab "Compression Settings" You can change a number of other options:
- Compression method;
- folder addresses;
- date attributes;
- Include or ignore subfolders, etc.
After all the necessary parameters are specified, to start the archiving procedure, press OK.
- The packaging procedure will be carried out. The archived folder will be created in the directory that the user has assigned. Unlike previous programs, the contents and location of the ZIP archive will be displayed through the application's interface.







As in other programs, archiving to ZIP format using IZArc can be done using the context menu "Explorer".


You can also set complex settings in the archiving procedure through the context menu.

Method 4: Hamster ZIP Archiver
Another program that can create ZIP archives is Hamster ZIP Archiver, which, however, is evident even from its name.
- Launch Hamster ZIP Archiver. Move to section "Create".
- Click on the central part of the program window where the folder is displayed.
- window starts Open. With its help, you need to move to where the original objects to be archived are located and select them. Then press Open.

You can do it differently. Open file location directory in "Explorer", select them and drag them into the ZIP Archiver window in the "Create".

After the draggable elements enter the program shell area, the window will be divided into two parts. Elements should be dragged to the half, which is called "Create a new archive...".
- Regardless of whether you act through the open window or by dragging and dropping, the list of files selected for packing will be displayed in the ZIP Archiver window. By default, the archived package will be named "My archive name". To change it, click on the field where it appears or on the pencil icon to the right of it.
- Enter the name you want and click Enter.
- To specify where the created object will be placed, click on the inscription "Click to choose the path for the archive". But even if you do not click on this inscription, the object will not be saved in a certain directory by default. When you start archiving, a window will still open where you should specify the directory.
- So, after clicking on the inscription, a tool will appear "Select archive path". In it, go to the directory of the planned location of the object and click on "Select Folder".
- The address will be displayed in the main window of the program. For more precise archiving settings, click on the icon "Archive Options".
- The options window is launched. In field "Way" If desired, you can change the location of the created object. But, since we specified it earlier, we will not touch this parameter. But in the block "Compression ratio" You can adjust the level of archiving and the speed of data processing by dragging the slider. The default compression level is set to normal. The extreme right position of the slider - "Maximum", and the far left "Without compression".
Be sure to check that in the field "Archive Format" value has been set "zip". Otherwise, change it to the specified one. You can also change the following settings:
- Compression method;
- Word size;
- Dictionary;
- Blok and others.
After all the parameters are set, to return to the previous window, click on the icon in the form of an arrow pointing to the left.
- Returns to the main window. Now it remains for us to start the activation procedure by clicking on the button "Create".
- The archived object will be created and placed at the address specified by the user in the archiving settings.










The simplest algorithm for performing the task with the help of the specified program is to use the context menu "Explorer".


But it is also possible that the user, acting through the menu "Explorer", when performing the packing procedure using Hamster ZIP Archiver, it can also set certain archiving settings.


Method 5: Total Commander
You can also create ZIP folders using most modern file managers, the most popular of which is Total Commander.
- Launch Total Commander. In one of its panels, move to the location of the sources that need to be packaged. In the second panel, go to where you want to send the object after the archiving procedure.
- Then you need to select the files to be compressed in the panel containing the source codes. This can be done in Total Commander in several ways. If there are few objects, then the selection can be made by simply clicking on each of them. PKM. In this case, the name of the selected elements should turn red.
But if there are many objects, then in Total Commander there are group selection tools. For example, if you only want to pack files with a specific extension, you can select by extension. To do this, click paintwork for any of the elements to be archived. Next click "Isolation" and choose from the dropdown list "Select files/folders by extension". Also, after clicking on the object, you can apply a combination Alt+Num+.

All files in the current folder with the same extension as the selected item will be selected.
- To launch the built-in archiver, click on the icon "Pack Files".
- The tool starts "File Packing". The main action in this window that needs to be done is to rearrange the switch in the form of a radio button to the position "zip". You can also make additional settings by checking the boxes next to the corresponding items:
- Saving paths;
- Accounting for subdirectories;
- Removing sources after packaging;
- Creating a compressed folder for each individual file, etc.
If you want to adjust the archiving level, then for this purpose click on the button "Setting...".
- The General Settings window of Total Commander is launched in the section "zip archiver". Go to block "The compression ratio of the internal ZIP packer". By moving the switch in the form of a radio button, you can set three levels of compression:
- Normal (level 6) (default);
- Maximum (level 9);
- Fast (level 1).
If you set the switch to position "Other", then in the field opposite it you can manually enter the degree of archiving from 0 before 9 . If you enter in this field 0 , then archiving will be performed without data compression.
In the same window, you can set some additional settings:
- Name format;
- Date of;
- Opening incomplete ZIP archives, etc.
Once the settings are specified, click "Apply" And OK.
- Back at the window "File Packing", press OK.
- The files are packaged and the finished object will be sent to the folder that is open in the second panel of Total Commander. This object will be named the same as the folder that contains the source code.






Method 6: Using the Explorer context menu
You can also create a ZIP folder using the built-in Windows tools, using the context menu for this purpose. "Explorer". Let's see how to do this using Windows 7 as an example.

Thus, we found out that a ZIP folder can be created not only using a specialized software, but also by applying internal windows tools. True, in this case you will not be able to configure the basic parameters. If you need to form an object with a clear given parameters, then third-party software will come to the rescue. Which program to choose depends solely on the preferences of the users themselves, since there is no significant difference between various archivers in terms of creating ZIP archives.
IN modern world data exchange has become an integral part of working at a computer, both for official and personal purposes. But we all know that the volume of this very data is sometimes quite large and it is simply impossible to send them, for example, by e-mail, so archiver programs come to our aid that compress our data and thereby significantly reduce the volume of this data, so today we will consider one of these programs is 7zip. Let's install it learn how to archive files And unzip them.
And we'll start with why do we need to archive data? As already mentioned, in order to reduce the amount of this data. But I’ll make a reservation right away to get a significant reduction in data size only with some types of files. For example, you won’t be able to compress video, music or photos strongly, since these files are already compressed by themselves, so if you are going to archive movies, do not count on the fact that your file size, for example, will decrease from 2 gigabytes to 500 megabytes, it may decrease, but not significantly. Another thing is if you are going to archive a large amount of documents in Word, Excel or PDF format, here you will get a decrease in the amount of data by several times, for example, I had to archive a fairly large amount of data in PDF format, I don’t remember exactly, but something about 2-2.5 gigabytes, and with the 7-Zip program, which we will consider a little lower, I compressed this data to about 250-300 megabytes! In my opinion, this is just fine, especially since I had to transfer this data over the Internet, and as you know, transferring a volume of 300 megabytes is much faster than 2 gigabytes, even if you have a good Internet speed.
Well, enough of the introduction, let's move on to the topic of the article itself, i.e. 7-Zip program.
7-Zip – free program for archiving (compressing) data. Download this program can be on the official website.
And the main advantage of this program is not that it compresses data well, but that it is free, i.e. I want to say that similar programs are paid, although the work is no better than 7-zip.
Installing 7-Zip
Note! We will be installing 7zip version 9.20 on Windows 7.
We launch the installer, and on the first window we will be prompted to choose the installation path for this program, I leave it by default, and click install
Now let's just run this program to look at it and find out where you can change the settings. To do this, press Start->All Programs->7zip->7-Zip File Manager

And you will see the following window, a kind of file manager in which you can move around your file system, for the purpose of zipping or unzipping something.

Also here you can set the program settings, for example, what types of files to open by default with 7zip or, for example, the language of the program, for this, just go to the menu Service->Settings


How to zip a file
Here the program offers several options for archiving, for example, through 7-Zip File Manager, we considered it a little higher and, of course, through the context menu of a file or folder. In general, whoever is more comfortable. Let's consider the option without launching 7-Zip File Manager, but simply using the right button to archive the file.
Let's say we have excel file 35 megabytes in size
We right click on this file i.e. call the menu for working with this file, and select 7zip->Add to archive

Then a window will open in which we will set some compression settings. Since we are beginners, we won’t go into too much detail, let’s just compress the file with the maximum compression ratio and for this select “ Compression level» « Ultra”, you can also set the name of the future archive, I will leave it as it is

After you click OK, the archived file will appear in the same folder (if you did not change the path).
As you can see the file has been compressed several times which I think is very good.
And if you need to send the archived file by e-mail, and if you have any mail program installed (for example, Mozilla Thunderbird), then you can immediately select the item “ Compress and send by email” and in this case the compressed archive will be immediately attached as a file to the sent email.

How to unzip archive (extract data)
In order to unzip the archive, we right-click on the archive file (in our case Test file.7z) select 7zip->decompress here this is if you want to unpack to the same folder as the archive itself

And if you want to unzip to another folder, then just choose " Unpack”, and in this case you will see a window for choosing the place where you want to unpack.


Also, if you just need to immediately view the data in the archive, you can, as usual, open the file with the archive by double-clicking the left mouse button, and in this case you will open 7-Zip File Manager, where you will see all the data in this archive. Also here you can extract them.

On this, I think it’s enough for the basics, the program is not complicated, so it will not be difficult for even a novice computer user to figure it out. Good luck!
Probably, many in childhood were faced with a situation when, when collecting us on a hiking trip or to a recreation center, parents packed things so compactly that there was even extra space in the backpack. When we were going back home, we could not pack even half of our things. Approximately the same situation is obtained with computer data. The 7-Zip program acts as a compression device for compressing information and putting it into one container. But few know the Zip. Therefore, the article will analyze popular programs, their capabilities and detailed steps for archiving and unzipping files and folders.
Information about archives and their purpose
Archiving files has been practiced for quite a long period of time. Previously, almost every user of a computer device knew how to zip and unzip a file, because every byte of memory counted. With the growth and improvement of technology, and with it the speed of the Internet, users gradually begin to forget about this program. Downloading or uploading a file to global network, people are increasingly interested in questions about what is how to archive files?
One of the most popular compression programs today is 7-Zip. It is more nimble among its counterparts and is optimized for new versions of operating systems. This program is based on an advanced algorithm using an optimal compression method. Files with the .zip extension do not take up much space, and the process of archiving them is the fastest. Agree, in our age of the Internet it is easier to transfer data in one file than to attach one document to a message. But how to archive a file or folder if you have not come across an archiver program before? To understand this issue, you first need to install the necessary software on your computer.
Program installation
Installing and configuring 7 Zip is not as difficult as it might seem at first glance. Previously, archivers were paid, so users tried to download installation applications from websites that were not checked by antiviruses. Now, to download the program, you just need to go to the official website of the developers of the 7-Zip archiver and get full package fun completely free. How to install the program? You only need to run the downloaded application that is compatible with the type of your operating system, select the path to the folder where it will be installed (by default, system folder Program Files), and wait for the installer to finish copying and extracting the files. The installation process takes a fraction of a second, after which you can proceed to the question of how to zip the file to Zip. But it should be remembered that if you do not configure the program correctly, you will not be able to read a single file, so below you need to read brief recommendations on parameter settings.
Easy setup of 7-Zip archiver
The first launch of the program requires some minor settings. To do this, select the item "Service" in the menu. Open "Settings" and in the "System" tab, check the boxes next to all available formats. So your program will be able to decrypt literally everything known formats archives, be it ISO, RAR or any other.

Step-by-step instructions for creating and adding files to an archive
If you wondered how to archive a file in Zip, you must follow this algorithm of actions:


So we figured out how to compress. As you can see, it is not difficult to archive a folder and files.
data archiver
- LZMA. This algorithm is based on the dictionary data compression scheme. It compresses data quite well, thanks to which the 7-Zip program has gained quite high popularity.
- LZMA2 is an advanced compression algorithm. It has some advantages over the previous method.
- PPMd. This algorithm is based on contextual modeling. It is good for its compression without data loss.
- BZip2 is probably the oldest compression algorithm. It is quite efficient, but it can only execute one command at a time: decompress or compress.
We have considered the compression methods, now you can choose the way how to archive the file in Zip.
Possibility to set a password for the archive
There is a great option to set a simple or complex password. How to install it in order to protect the archive from intruders who are trying to capture your data and files on the Internet? After you click on the "Add to archive" button, a window appears with the ability to select the compression method, future expansion, and other options for creating the archive. On the right, in the same window, you can also see an empty line for the encryption password. It must be entered twice, and then saved by pressing the "OK" button.

So we figured out the main points of using the 7zip archiver. The unzipping process is just as simple and convenient even for novice users.