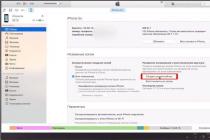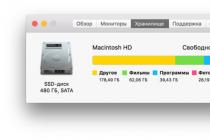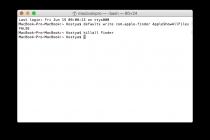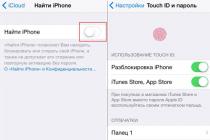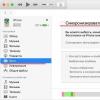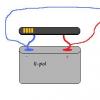In Windows operating systems, the display of notifications is implemented in different ways. And if in Windows 7 messages appear in the lower right corner and are accompanied by a slight second sound, and sometimes not even that, then in Windows 10 notifications can scare, wake up and just annoy. Their sound is so loud that sometimes it just interferes with normal operation. And in Windows 10, as you know, notifications appear very often. And if you are afraid to miss something important, then notifications do not have to be turned off, it is enough to deactivate their sound.
Disabling notification sounds through the Windows 10 Control Panel
Notifications are related to system sounds. Therefore, they can be disabled through the Control Panel. To do this, just follow these steps:
- Right-click on the Start icon and select Control Panel.
- A new window will open. Set the view mode to Large or Small Icons. We are looking for the "Sound" section in the list.

- We open this section. A new window will appear. Go to the "Sounds" tab and in the "Program events" item we find "Notifications". We expose for this parameter the absence of sounds.

- After saving the apology, notifications will appear without sound.
IMPORTANT! System notifications will be disabled. Program messages will continue to appear. Their disabling must be set in the settings of the software itself.
Turn off notification sounds through the Settings section
Via this method you can remove notifications for individual desktop programs and applications from Windows Store. To do this, do the following:
- Click "Start", "Settings". Select the "System" section.

- Select "Notifications and actions" from the menu on the left.

- Scroll the slider down to the list of programs for which notifications are allowed. Pay attention to the light letters under each software. If you click on them, a settings window will open in which you can turn off sound notifications.

If you want to prevent sounds from playing for most applications and services, you should turn off the sound for the "Security and Service Center".
For information on how to turn off sounds in notifications from Windows 10, see the video:
Hello.
Over time, a fairly large number of various applications and games accumulate on a smartphone (and device manufacturers often try - even when purchasing a new phone, a good dozen games are already loaded into it!).
And everything would be fine, but some of them begin to actively flood the notification area with all sorts of offers (this happens especially often with various free games).
As a result, this "nonsense" often has to be distracted from other more important matters, work. And in general, there are no other really useful messages behind them, and all this starts to get very annoying.
In general, in this short note I will give several ways how you can limit the appetites of annoying applications and prohibit them from sending advertising notifications.
radical way
If you know what app is sending you notifications (and this may not always be obvious), even better - if you do not use it - then you can resort to a radical method: just delete it!
To do this, just open the Android settings section. "Apps and Notifications/Apps" .


I note that even if you have not installed any games, there can be quite a lot of them (for example, they can be pre-installed by the device manufacturer). And, of course, all of them can (and will) send notifications...
To help!
Several ways to remove an application from Android -
On Android 8
Method #1
When an "annoying" notification arrives: just tap on it on the notifications screen (sorry for the tautology) and hold for 3-5 seconds. A slider responsible for displaying notifications should appear (see screenshots below).


Method #2
Go to Android settings section "Apps and Notifications/Notification Manager" (see screenshot below).

After find desired application and open it. Then just move the slider in the row "Allow Notifications" into mode "Off"(example below). And, as they say, "until dragon mania"...

While dragonmania...
For Android 5, 6, (7*)
In general, on 5/6-ke everything is done in the same way, only the menu and design are somewhat different ...
Method #1
Press and hold for 3-4 seconds. the notification you want to get rid of (). Further, instead of it, a small menu will appear: from it you will find out what kind of application sent it to you, and also get the opportunity to turn off reminders from it (to do this, click on the crossed out bell icon).

Then, in the menu that appears (in my case, the menu was in English), confirm the intention (Disable Notification? Yes!).

Method #2
Open the settings section "Sounds and Notifications/App Notifications" (example below).

Then find the application that bothers you and open its properties. Next, just turn on the blocking of this application (see an example below).

Woo-a-la, it no longer distracts you at the most inopportune moment...
How to mute all notifications
If notifications interfere with your sound alert (for example, they interfere with sleep at night), then Android (from the 5 * version) has a special. mode "Do not disturb" which will help solve this problem. In this mode, by default, only the alarm will be heard (but you can turn it off if you wish).
To do this, you need to open the Android settings section "Sound". Next, select the tab "Do not disturb" (see screenshots below).

After enable this mode (see arrow-1 in the example below). Please note that it is possible to set the scheduled operation mode (for example, to "Do not disturb" turned on every night and the phone did not disturb you with any messages).
In add. settings, you can set whether the alarm clock will be able to "sound" (see arrow-2).

How to remove notifications from the lock screen
Many users (especially those who have connected online banks and online payments) are worried about the safety of funds (which can be accessed from your phone) and often seek to block the display of all notifications on the lock screen. On the one hand, it is justified ...
Android 8.0
In the 8th version of Android, this is done quite simply: in the settings you need to open the tab "Apps & Notifications/Notification Manager" .

Next, click on the "three dots" that are displayed opposite the line "Manage Notifications" . Link should appear "Lock screen notifications" - you need to open it.
After that, a small window should pop up at the bottom of the window, in which you can specify the option to display notifications on the lock screen (for example, prohibit this business altogether ...). See example below.

Android 5.0
It is done in almost the same way (only the menu is somewhat different). And so, first you need to open the section "Sounds and Notifications/Lock Screen" .

Then choose an option. Problem solved!

Additions on the topic would be welcome!
All the best!
By installing each application, the owner of the smartphone agrees to requests for access to certain data and device capabilities, among which there is a notification system. Thanks to this, you can be sure that you do not really miss important messages and reminders, however, some mobile software abuses this by distributing advertising or frequent irrelevant alerts.
There are two ways to get rid of annoying notifications - either by means Android systems, or through the settings within the application itself. The first case is only suitable for smartphones based on version 4.1 and higher, while the second one does not depend on OS modification.
System Disable Notifications
The ability to set up alerts began to be implemented from devices on Android based Jelly Bean, on such devices, you can either completely disable notifications for each separate application, or enable all. Android 6 has already appeared more than fine tuning, which allows you to adjust the frequency, sound and other parameters.
Users latest versions just press and hold on the annoying pop-up notification until you can control it.
 In just two steps, you can switch all notifications from the application to silent mode or block them altogether. If this is not enough, you should go to "Other settings".
In just two steps, you can switch all notifications from the application to silent mode or block them altogether. If this is not enough, you should go to "Other settings".

Turning off auto mode by clicking on the letter "A", you can adjust the level of importance by moving the slider. Depending on its position, it changes:
- Sound and vibration mode;
- Notification priority relative to others;
- Permission to show messages on the lock screen.
Additional options are available below to determine what information will be available on the lock screen - this way you can allow the display of all data except for personal data (for example, the content of messages) or block notifications of this nature and not display them without unlocking the device.
Also, the notifications of this application can be moved to the "Important" category, in which case they will make themselves felt even in the "Do Not Disturb" mode. By setting a frequency limit, you will not hear more than one alert within a set period of time (from 10 seconds to 30 minutes).
How to go to the notification section?
You can also go to the same menu to set up notifications for each application in another way.
Go to phone settings. The gear icon is located in the general menu or on the right side of the "curtain".
Under the "Device" heading, click on "Apps". After selecting the appropriate utility from the list, click on the "Notifications" section.

In versions prior to Android 6, there is no such section, you can check or uncheck the box next to "Enable notifications" in the settings of the selected application.
 If this option is not available on your phone, you should update the shell or refer to the settings of the application itself.
If this option is not available on your phone, you should update the shell or refer to the settings of the application itself.
Disable notifications in applications
Most popular applications allow you to customize all incoming notifications with your own tools - first of all, you should use them, and only if they do not solve the problem, go to system settings.
One of the main system applications often notifies about the current weather, traffic jams and much more. To turn off notifications from Google:
- Launch the application;
- Open the menu with a gesture from left to right;
- Select "Settings";

- Open the "Notifications" section;

- Select "Ribbon";
In the window that opens, you can set the ringtone and vibration for important notifications, select the data of interest for notification, or disable everything.
 Important notifications (for example, when logging into your account from a new device) cannot be completely disabled.
Important notifications (for example, when logging into your account from a new device) cannot be completely disabled.
Social network
In order not to receive more messages from Facebook, after opening the application, click on the far right "Menu" icon. At the very bottom, under Help & Settings, open Notification Settings.

At the top, you choose what kind of notifications you want to receive, at the bottom - in what ways (among the available ones - push, email and SMS).
To turn off unwanted notifications, go to one of the categories and select "None". At the very bottom is the "Advanced Settings" item, where you can change the standard message sound, indicator color and other parameters.
Messengers
Notification settings in most instant messengers are usually the same. For example, in WhatsApp you need:
- Click on the "Menu" icon;
- Select "Settings";
- Go to "Notifications".
To turn off all notifications, change the sound from standard to Silent, set Light to No, and disable pop-ups.
Developed long time, and Windows 10 has further expanded the entire notification system. Notifications now appear on the bottom right side of the screen, and each one is accompanied by an audio indication, which can be annoying whenever files are added to your Dropbox or you connect a new device.
Now all notifications are cataloged in notification center: You can easily find and view notifications that you may have missed. Very soon you will find that notification sounds are very annoying. However, you can turn off sounds without fear of missing important notifications.
To access settings Windows notifications 10 , click the Action Center icon in the taskbar area, and then click the All Settings button .
On the main settings screen, press the button System. Skip to section Click on a category Notifications and actions.

In the settings block Notifications parameter Receive notifications from apps and other senders allows turn off notifications completely.

Below the main notification settings, there are options to disable certain apps from showing notifications. You can also select notification settings for each of these apps individually.
To set up notifications for a specific app, click on that app in the list. For example, we want to see notifications from Mail when we receive new emails, but we don't want to hear the sound every time, so we press mail in the list.
To disable notification sound for the selected application, deactivate the item Sound signal upon receipt of notification. You can also set various other notification options on this screen, such as whether you want to see notification banners, keep notifications closed on the lock screen, show Action Center notifications, and the number of notifications shown in Action Center.

To close the settings window, click the × in the upper right corner.
You must turn off notification sounds on a per-app basis. But, once you do, you can enjoy receiving notifications without the annoying chime.
Notifications in operating system Windows 10 is configured in such a way that the user receives timely notifications about important information. The user is notified of new notifications not only graphically, but also with the help of system sounds. This is convenient when working at a computer, but if the device does not turn off at night, and notifications continue to come, the user has to completely turn off the sound in the system so that notifications do not bother. It is not necessary to do this at all, and in this article we will look at how to turn off the sound of notifications in Windows 10.
It is worth noting that, if necessary, a user of a computer based on the Windows 10 operating system can.
How to turn off Windows 10 notification sound in settings
In the operating room Windows system 10 Microsoft maximum amount options moved to the "Parameters" item, through which it is convenient to configure the system. By switching several switches in the "Parameters", you can get rid of the notification sounds in the system. This is done as follows:

Please note: The Security and Maintenance Center is responsible for most system notifications. Turn off sound alerts in it so that the system does not make sounds when an update is required or after a Windows Defender scan is performed.
It is worth noting that if you do not want to receive notifications from any of the programs at all, then turn off the levers of the applications themselves without going to their full settings.
How to turn off the sound of Windows 10 notifications through the "Control Panel"
Another way to turn off the sound of incoming notifications in Windows 10 is to make changes to the settings through the "Control Panel". It is worth noting here that it is possible not only to completely turn off the notification sounds, but also change them to more pleasant ones, including setting your own options. Setting the notification sound in the "Control Panel" is as follows:

Please note that you can also disable a number of other notifications in the Control Panel.