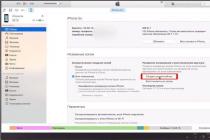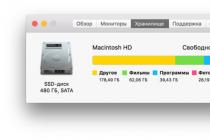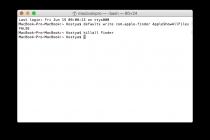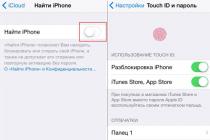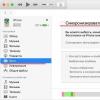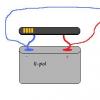But also a Mac computer - especially if "under the hood" you have a 128 GB SSD. In this case, you can, of course, use third-party applications, but for good programs, and there are ways to clean your Mac using standard operating system tools.
First you need to find out if you have this “Other” at all. Go to the Apple menu - "About this Mac", where we open the "Storage" tab. As you can see, almost 180 gigabytes are occupied by me.

First, we clean the cache files - depending on the computer, they can take from a couple of gigabytes to 10 or even 20 gigabytes. Open and select the keyboard shortcut Command + Shift + G. In the window that appears, enter the path ~/Library/caches.

After that, you will get access to the application cache files: choose for yourself which folder to delete. We recommend that you first view how much disk space it takes up.
Another good thing to do is clean up the Downloads folder. Yes, no need to be surprised, have you looked into it for a long time? For example, I still have last year's files and folders of several gigabytes each. Over time, as a rule, you forget about them, and they remain a burden for the hard drive or SSD.
What everyone forgets is the old ones in iTunes. Okay, if there are copies of 3-4 gigabytes, and if 30-40? Open iTunes, select "Settings" - "Devices" tab and remove unnecessary junk. Now it's all in iCloud!
In general, do not forget to remove unused applications.
Many Mac OS users are trying to find the reason why their devices are buggy or they face the problem of lack of memory. The reason for all these issues may be a simple "clogging" of residual files from your programs and devices. Therefore, we present you the top best programs for Mac cleaning.
Magician
The honorable first place is occupied by the program for cleaning Mac OS - Magican. Perhaps it is this program that deserves special attention, because it has many very interesting features and will be useful to users who would like to get a universal application that will monitor the status of their PC. In addition to regular cleaning, Magican can find duplicate files, large files, change applications, protect the system from viruses, remove installed programs, and show computer usage statistics. If you wish, Magican will monitor the status of the system, as well as notify him when cleaning is required. The main advantages of this application are functionality and free use.
- Download link: http://magican.en.softonic.com/mac
Clean My Mac
Probably, this application can be called the king of Mac optimizer programs. This application can say - EVERYTHING, at least everything you need from a PC "cleaner". Clean My Mac can perform an automatic or manual cleaning procedure, it can also uninstall and search for programs, empty the trash, erase extensions, iPhoto library. And also in the kit there is a “ Shredder" - this is a function that will help the deleted file bypass the baskets and be completely destroyed. This program has only one drawback - a high price, because the license for the application costs $39.95.
- Download link: http://cleanmymac .ru.uptodown .com /mac

MacClean
Before us is the brainchild of manufacturers iMobie, which gave us the above mentioned iPhone Clean Pro. MacClean can clean your Mac of junk - and before scanning, you only need to specify the areas in which the program will work. This is how the program works uninstaller software, cleans the trash, removes large and heavy files, as well as unnecessary duplicates. And to the delight of Mac users, the program is absolutely free.
- Download link: http://macclean.ru.uptodown.com/mac

CCleaner
This application has a wide selection of cleaning areas, a choice of default programs and automatic free space, the ability to remove applications. But unfortunately, this program does not have as many features as we would like, however, free distribution and low weight make it one of the best of its kind, which is why it got into our top.

Most Mac users (and PCs too) sooner or later encounter the same problem: the free space on the hard drive is literally melting before our eyes, and after six months you start to be pestered by a message like “Memory is almost full”. Today I will tell you how to find out what exactly is eating up space on your Mac and how to fix it.
1. Clear your Downloads folder
Oddly enough, but the folder where all files from your browser are downloaded by default is a real "black hole" that sucks in electronic garbage. Its size increases by a couple of megabytes every day, and in just 3 weeks it turns into a dump of unnecessary documents, application distributions and old pictures.

That is why periodically look into this folder and remove garbage or move important files to other places. To make this process easier, use .
2. Get rid of unnecessary apps

It may be too obvious, but still: go through the application folder and get rid of those that you don't need at all. And do not say that “this is all very important”, because we know that this is not so and if you wish, you can easily find a couple of useless programs that have not been launched for several months. will perform a deep cleaning with the removal of internal data, caches and other things.
3. Remove large unused files with DaisyDisk

At times, there may be files stored on your Mac that you either don't know about or have successfully forgotten about. Thus, you can have tens of gigabytes of useless rubbish lying around. Utilities like DaisyDisk are great for finding these files, as they show you exactly which files are taking up the most space on your hard drive.
4. Set up sync with Dropbox and Google Drive
Over the years, our cloud storage grows to quite a decent size, especially given the various promotions for the distribution of free space (like what Google arranged recently). And at the same time, by default, copies of all "cloud" files are stored on the Mac's local hard drive, occupying a decent part of it.
If you do not often use some files, then feel free to disable the synchronization of unnecessary folders in Dropbox: go to "Settings", go to the "Account" section and set up "Selective Sync".

You can also go deeper and completely refuse to store local copies of files by installing. This utility will mount cloud storage like a regular flash drive: all data is loaded in real time. The only thing you need is a fast internet connection.
5. Upload your iTunes library to the cloud
For those who buy movies and music from the iTunes Store, there's also a good way to free up extra gigabytes by not storing local copies on your Mac. All you need to do is delete the file copies manually and use, built-in, online streaming, or subscribe to.

6. Shelve photos and videos
It's unlikely that you look at photos from your last vacation or videos from your brother's birthday every day, but they occupy the memory on your Mac all the time. It is not necessary to store them on a local hard drive, you can move them to an external HDD or SSD drive, or to special cloud media libraries like Google Photos. To choose the best one, take a look at my service data.
7. CleanMyMac 3 does all the work for you
And finally, the easiest option - use it, which was created specifically to clean up your Mac and free up the treasured gigabytes. The app does everything from clearing the cache and junk to finding large files and photos. The program is paid and costs a lot, but you will forever forget about manually cleaning your Mac.

conclusions
As you can see, some of the tips are banal, but we often underestimate them. If you have something to add, do not be indifferent - write in the comments. And, yes, do not forget to empty the trash at the end, this is the easiest and most effective way.
We present to your attention another batch of tips on how, using simple commands in the Terminal, you can make changes to the system, open settings and enable features that are not available in other ways. Some operations will seem funny, some - quite complicated, but they all serve only one purpose - to make working with Mac OS X and some other applications even more comfortable.
We remind you that when working in the Terminal you should be careful with commands that start with sudo . These are system-level commands that, if used incorrectly, can cause serious problems in Mac OS X, up to and including a system crash. Therefore, these commands must be entered as carefully as possible and exactly as indicated in the instructions. As a rule, when working with such commands, you need to enter the administrator password, which is entered blindly.
MAC OS X CLEANING
For someone it will be a secret, for someone - no, but Mac OS X has a self-cleaning feature. Absolutely without user intervention, the system cleans itself, deleting various temporary files and other garbage. There are three levels of cleaning - daily, weekly and monthly. Each type of cleaning is carried out strictly according to the schedule, at the same set time, usually at night. So, for example, daily cleaning is performed every day at 3:15 am, weekly cleaning is performed every Saturday of the week at 3:15 am, and monthly cleaning is performed every first day of the month at 5:30 am. But there is one feature - automatic cleaning is performed only if the Mac was turned on at a specific time. If the computer was turned off, then the cleaning session will be postponed.
- Unscheduled launch of the self-cleaning system in Mac OS X
It is not necessary to wait for the next scheduled auto-cleaning or leave the computer on all night. With the help of several Terminal commands, you can independently carry out an unscheduled auto-cleaning of the system. To do this, open the Terminal and enter:
sudo periodic daily
sudo periodic weekly
sudo periodic monthly
It is not necessary to enter all three commands and perform all three types of self-cleaning at once, for example, you can limit yourself to one or two cleanings.
After the self-cleaning is done, you will need to restart the computer, and this can be done right in the Terminal, without having to reach for the apple with the mouse.
- Cleaning extensions (extensions) and system cache in Mac oS X 10.6.x.
May be needed if you experience strange glitches related to system drivers. We enter the indicated commands in turn, not forgetting to press after each RETURN:
sudo rm -rf /System/Library/Caches/com.apple.kext.caches/Startup/Extensions.mkext
sudo rm -rf /System/Library/Caches/
Then we fix the permissions (of course, this can be done in Disk Utility, but why do we need to open several applications at once):
sudo diskutil repairpermissions /
After completing all operations, we reboot. This completes the cleaning - you can start clogging the system again :)
No matter how stable OS X is, you still cannot do without occasional cleaning of this system from all kinds of garbage. Experienced users can do this manually. And for those who do not have enough knowledge or time, special utilities will help.
Probably, it will not be a big exaggeration if we call the CleanMyMac utility one of the most famous among all that are designed to clean up OS X. And its third edition has become even more functional, has received an even more advanced cleaning algorithm. At the same time, the advantage of CleanMyMac 3 lies not only in the ability to clean out the garbage from the system that appears as a result of using the computer, but also the files that were originally present there, but you never needed.
CCleaner

CCleaner
main menu

A good competitor to CleanMyMac 3 and CCleaner. It provides quite ample opportunities not only for cleaning, but also for fine-tuning the system, as well as various useful additions, such as maintaining the history of the clipboard. The utility is available in two variations: MainMenu and MainMenu Pro, which differ from each other in functionality (and, of course, cost). Access to all features is carried out through a special additional menu in the menu bar, thanks to which the utility got its name.
main menu
Onyx

The main purpose of the Onyx utility is to fine-tune the system to suit your needs. This is a good way to access hidden OS X settings without resorting to the services of the "Terminal", which novice users, for obvious reasons, do not really like to use. However, the matter is not limited to settings only, and this utility can also help in removing various garbage, whether it be all kinds of logs, application caches, temporary files, etc.
When I first got my MacBook, it loaded up so fast, opened apps and web pages so quickly! But over time, a lot of extra files have accumulated on it, which are really useless, but they take up an unforgivably lot of space. Therefore, if you have already deleted a number of your personal unnecessary files, but still do not understand where the space is going, it will be useful for you to learn how to clear memory on your MacBook.
How to get rid of leftover files
Many Macbook models come with a small amount of free hard drive space. Residual and temporary files clog this space instantly. To free it from various garbage:
- Close applications you don't need at the moment.
- Don't forget to empty your trash.
- Pay attention to the "downloads" folder, it is clogged with a huge number of temporary small unnecessary files.
- Restart Macbook.
- Install software to clean the system from garbage.
In the "downloads" folder, you can sort files by weight and remove the largest unnecessary ones. Chaotic disorder very often accumulates there.
When you restart your MacBook, it automatically deletes the residual system files, most of them. Therefore, restarting the laptop from time to time is simply necessary in order to free up space in the process.
Cleaning programs
There are several programs designed to clear temporary files, and with them the browser cache. Such software looks for residual and obsolete files, with its help you can remove applications that are no longer needed. When deleting applications through additional software, you can get rid of unnecessary directories that the system itself can skip.
Programs for cleaning memory are downloaded through the AppStore. Cleanup disk space can be helped by programs such as CleanMyMac, AppTrap, or OmniDiscSweeper. Some programs are provided completely free of charge, but there is also paid software.
Clearing the Browser Cache
While the user spends time on the Internet, the cache of his browser is clogged with a huge number of temporary files necessary for the correct display of the opened pages. Therefore, when the browser starts to work very slowly, and the hard disk space is clogged with unknown temporary files, you need to clear the cache.
- Open the Safari browser (which most Macbook owners use).
- Open options.
- Select the item with the settings and find the "advanced" tab in it.
- Find the item "clear cache", select it.
- Wait until the temporary files are deleted, turn off the browser.
- Re-enable the browser to continue working.
With cleaning programs and occasional data monitoring, you can keep your Macbook running at optimum performance.
If for some reason you decide to sell your Macbook Air or lend it to someone for a while, you will definitely need to clear some data from your account. How to do it competently and quickly read in this manual.
First of all you will need to make a new account. Name it "admin" or something like that and come up with a simple password. From this account, you will be able to delete personal data and files from your old account, as well as other user credentials. This method is quite simple, but it can take quite a long time, up to 10-12 hours. If you're not in a hurry, then this solution is perfect for you. A faster way is to format the HDD or SSD. Do not be too lazy to make a backup copy of the contents of your computer for complete safety. Format the drive and install the appropriate operating system.
Exit apps and don't forget to turn off advanced features like "find my mac". If necessary, turn off authorization and make a copy of the content in applications such as iTunes, iCloud and iMessage.

After reinstalling the system, when you turn on the Mac, it will prompt you for a new data setting, such as country, time zone, and others. Leave this setting for the next owner and don't end it by turning off your Mac air.

The new owner will receive a computer without unnecessary files he does not need, and all your data will be safe.
macOS Sierra and later can free up space by storing content in the cloud. New tools make it easy to find and delete large or unnecessary files.
The Storage Optimization feature in macOS Sierra and later can free up space by storing content in the cloud and downloading it on demand. When you need to free up storage space, files, photos, movies, email attachments, and other rarely used files are automatically stored in the cloud. Each file remains in the state it was in when it was last saved and is loaded when you open it. Recent files and optimized versions of photos remain on your Mac.
If you haven't updated your operating system to Sierra yet, .
First, choose About This Mac from the Apple () menu, then click Storage. You'll see an overview of free space and space occupied by files of various categories, including programs, documents, and photos:

Click the Manage button to see storage optimization recommendations. Fewer options will be presented if some of them are already enabled.

iCloud storage
File storage in iCloud uses the storage capacity in your current iCloud subscription. If you need more iCloud storage, starting at 50GB for $0.99/month directly from your Apple device. .
Storage optimization
Click the Optimize button, then select one of the following options.
Movies, TV shows, and email attachment storage optimization does not use iCloud storage.
Auto Empty Recycle Bin
The Empty Trash Automatically option permanently deletes files that have been in the Trash for more than 30 days.
Garbage removal
The Remove Junk option helps you find large files and a file that you may no longer need. Click the Browse Files button, then select any file categories in the sidebar, such as Applications, Documents, GarageBand, iOS Files, iTunes, or Trash.
![]()
Where are the settings for each function
- Choose Apple () menu > System Preferences, click the iCloud tab, then click the Options button next to iCloud Drive. The iCloud Storage feature activates the Desktop and Documents Folders and Optimize Mac Storage options. To disable iCloud Drive completely, uncheck iCloud Drive.
- In the Photos app, choose Photos > Preferences, then click iCloud. iCloud Storage activates the options and Optimize Mac Storage.
- In iTunes, choose iTunes > Preferences, then click Advanced. The Optimize Storage feature activates the Automatically Delete Watched Movies and TV Shows option.
- In the Mail app, go to Mail > Preferences and open the Accounts section. The "Optimize Storage" feature in the "Account Information" section of the mail account selects "Recent" and "None" in the "Download Attachments" drop-down menu.
: In the Finder, choose Finder > Preferences, then click Advanced. The "Empty Trash Automatically" feature activates the "Delete items from the Trash after 30 days" option.
Other Ways to Automatically Save Space in macOS
macOS Sierra and later automatically takes additional steps to conserve space:
- detects duplicate downloads in Safari and keeps only the latest version of the download;
- reminds you to remove used program installers;
- removes old fonts, languages and dictionaries that are no longer in use;
- clears the cache, logs, and other junk data when needed to free up space.
Freeing up storage space manually
Even without using the storage optimization features in macOS Sierra or later, there are a number of things you can do to free up storage space.
Even the fastest and most powerful computers get clogged with junk files over time, and Apple computers are no exception. A large amount of junk on your hard drive can take up a lot of free space, as well as affect the speed and stability of your computer. Is it possible to quickly find and remove all those junk files that are slowing down Mac OS?
Luckily, there's Movavi Mac Cleaner, a simple and handy tool that will scan every corner of your system, show you what's taking up disk space, and safely remove any unnecessary files. Free up gigabytes of space and speed up your computer right now - download Movavi Mac Cleaner and follow our step-by-step guide to clean up your Mac disk.
1. Install Mac OS X Cleaner
Open the installation file and follow the instructions on your Mac's screen to help you install the program correctly. After installation is complete, launch Mac Cleaner.
2. Scan the system
As soon as you launch Mac Cleaner, the program will immediately start checking your computer for junk. When the verification process is completed, the screen will show the total amount of space occupied by junk files.
3. Clean up your Mac disk
To quickly clean your Mac of junk, click Start cleaning. Thus, the program will erase all unnecessary cache and log files, as well as delete files in the Recycle Bin.

You can also delete unnecessary files manually. Pay attention to the tabbed panel on the left side of the interface. In the tab Cleaning the system you can choose to delete the cache and log files by clicking on the appropriate radio buttons. If you want to delete individual files, click Details next to the desired category. Next, mark the files you want to get rid of and click Start cleaning.

Open a tab Removing languages. In it, you can remove all unnecessary application localizations and other language files that you most likely will never need. Just check off unnecessary localizations and click the button you already know Start cleaning.

Tab Large and old files will help you quickly find and delete "heavy" files that have been on your computer for a long time and you probably don't need them anymore. To erase these files from your hard drive, check them and click Start cleaning.

To free up more disk space, remove unused applications, as well as files left on the disk from programs that were previously removed. To do this, open the tab Uninstaller and select section User applications, OS X Applications or Remains. Check the boxes for the programs or files you want to erase and click Delete.
When I first got my MacBook, it loaded up so fast, opened apps and web pages so quickly! But over time, a lot of extra files have accumulated on it, which are really useless, but they take up an unforgivably lot of space. Therefore, if you have already deleted a number of your personal unnecessary files, but still do not understand where the space is going, it will be useful for you to learn how to clear memory on your MacBook.
How to get rid of leftover files
Many Macbook models come with a small amount of free hard drive space. Residual and temporary files clog this space instantly. To free it from various garbage:
- Close applications you don't need at the moment.
- Don't forget to empty your trash.
- Pay attention to the "downloads" folder, it is clogged with a huge number of temporary small unnecessary files.
- Restart Macbook.
- Install software to clean the system from garbage.
In the "downloads" folder, you can sort files by weight and remove the largest unnecessary ones. Chaotic disorder very often accumulates there.
When you restart your MacBook, it automatically deletes the residual system files, most of them. Therefore, restarting the laptop from time to time is simply necessary in order to free up space in the process.
Cleaning programs
There are several programs designed to clear temporary files, and with them the browser cache. Such software looks for residual and obsolete files, with its help you can remove applications that are no longer needed. When deleting applications through additional software, you can get rid of unnecessary directories that the system itself can skip.
Programs for cleaning memory are downloaded through the AppStore. Cleanup disk space can be helped by programs such as CleanMyMac, AppTrap, or OmniDiscSweeper. Some programs are provided completely free of charge, but there is also paid software.
Clearing the Browser Cache
While the user spends time on the Internet, the cache of his browser is clogged with a huge number of temporary files necessary for the correct display of the opened pages. Therefore, when the browser starts to work very slowly, and the hard disk space is clogged with unknown temporary files, you need to clear the cache.
- Open the Safari browser (which most Macbook owners use).
- Open options.
- Select the item with the settings and find the "advanced" tab in it.
- Find the item "clear cache", select it.
- Wait until the temporary files are deleted, turn off the browser.
- Re-enable the browser to continue working.
With cleaning programs and occasional data monitoring, you can keep your Macbook running at optimum performance.
One of the reasons is insufficient free space on the hard drive. In this article, we will share tips with which you can free up space on your Mac hard drive.
In contact with
Delete disk images
For many Mac users, in the folder Downloads there are a large number of disk images with programs that were needed only for installing programs, and now they just take up disk space. To get rid of disk images once and for all, open the folder Downloads in Finder. Then enter the phrase "disk image" in the search box. Now you can immediately delete all .dmg and .iso files that take up space on your hard drive.
Deleting email attachments
If you use the standard Mail application in OS X, then when you view attachments, the system saves them to a separate folder on your hard drive. For several months of work with the mail client, the folder size can grow up to several GB.
The easiest way to find this folder is with . In the search box, enter Mail Downloads.

If this method does not work, then use the function Finder– go to the folder Shift+Cmd+G. Enter in the field:
~/Library/Containers/com.apple.mail/Data/Library/Mail
Clearing the "cache"
We often hear advice that you need to clear the "cache" in case of any problems with the browser. However, OS X stores a large number of cache files, and not only related to the browser. You can find all cache files in the ~/Library/Caches folder. You can also use the special Cocktail program - the most convenient utility for deleting cache files and more.

The free version has a limit of 10 launches, later you can buy a license for $20.
Delete unnecessary program files
If you, like me, often install new applications to try out and then uninstall them, then you probably know that the files associated with them still remain in the system. In order to easily delete these files, use the free AppTrap program.
 AppTrap constantly works in the background, and is activated only when you delete an application in the trash. At the same time, in the window AppTrap files associated with this program will appear. You can leave them or also send them to the trash.
AppTrap constantly works in the background, and is activated only when you delete an application in the trash. At the same time, in the window AppTrap files associated with this program will appear. You can leave them or also send them to the trash.
No matter how stable OS X is, you still cannot do without occasional cleaning of this system from all kinds of garbage. Experienced users can do this manually. And for those who do not have enough knowledge or time, special utilities will help.
 Probably, it will not be a big exaggeration if we call the CleanMyMac utility one of the most famous among all that are designed to clean up OS X. And its third edition has become even more functional, has received an even more advanced cleaning algorithm. At the same time, the advantage of CleanMyMac 3 lies not only in the ability to clean out the garbage from the system that appears as a result of using the computer, but also the files that were originally present there, but you never needed.
Probably, it will not be a big exaggeration if we call the CleanMyMac utility one of the most famous among all that are designed to clean up OS X. And its third edition has become even more functional, has received an even more advanced cleaning algorithm. At the same time, the advantage of CleanMyMac 3 lies not only in the ability to clean out the garbage from the system that appears as a result of using the computer, but also the files that were originally present there, but you never needed.
CCleaner

The undoubted advantage of this utility is the availability of a free version with the minimum required functionality. If there is a need for additional features, then the user is offered two options at once. In general, CCleaner has excellent features in cleaning the system and optimizing the computer. This utility is very popular all over the world. There are also versions for PC and mobile devices running Android.
CCleaner
main menu

A good competitor to CleanMyMac 3 and CCleaner. It provides quite ample opportunities not only for cleaning, but also for fine-tuning the system, as well as various useful additions, such as maintaining the history of the clipboard. The utility is available in two variations: MainMenu and MainMenu Pro, which differ from each other in functionality (and, of course, cost). Access to all features is carried out through a special additional menu in the menu bar, thanks to which the utility got its name.
main menu
Onyx

The main purpose of the Onyx utility is to fine-tune the system to suit your needs. This is a good way to access hidden OS X settings without resorting to the services of the "Terminal", which novice users, for obvious reasons, do not really like to use. However, the matter is not limited to settings only, and this utility can also help in removing various garbage, whether it be all kinds of logs, application caches, temporary files, etc.
Onyx
Magician

A very interesting and useful utility for cleaning the system. Although it is distinguished by some congestion, which may not be very convenient for a novice user. The application is distributed free of charge and at the same time offers ample opportunities not only for cleaning, but also for monitoring the system, increasing its security. It was once extremely popular. However, unfortunately, the project has not been developed for the last couple of years, its future is in doubt.
Magician

An interesting utility with an unusual interface. She does not clean the system on her own, but is capable of in-depth analysis of the contents of the hard drive. On the basis of which it will be possible to find unnecessary files, which sometimes take up a lot of free space. Information is visualized in the form of rays, from which the finished chart most of all resembles a camomile (hence the name of the utility). DaisyDisk can be a good addition to any of the utilities listed above.