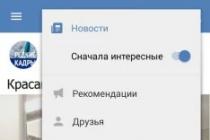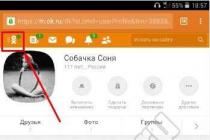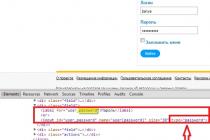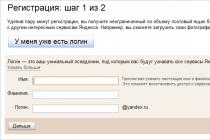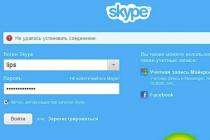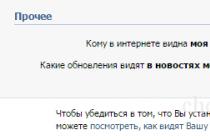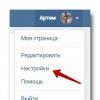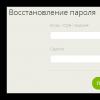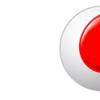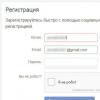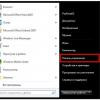Usually deleting files and folders is quick and painless, apart from the cautionary ones Windows messages, which are protection against accidental pressing of the button. But in some cases, the system refuses to perform an action, citing the impossibility of executing the command. It's time to figure out the reasons for these errors.
When you may need to delete "non-removable" folders or files
Windows 7 may refuse to delete files or folders for several reasons:
- damage. Physical or software failure, virus operation;
- usage. The file is used by a running application or by the system itself;
- lack of rights. The user account does not have sufficient access rights for deletion.
Possible solutions
- If the problem is a software failure, it may be sufficient to restart the computer.
- When using the file by another application, you need to determine which program is using it and close it. In some cases, you must also contact the "Dispatcher Windows tasks"To stop background processes such as torrent clients.
Sometimes the system refuses to delete even seemingly empty folders. This may be due to the File Explorer settings not to show hidden files. In other words, folders only appear to be empty, they store information that is hidden from the user. Therefore, you should first make sure that these directories do not really contain information. Otherwise, you can unintentionally erase important data, disrupt the stability of the system.
- If the files and folders are visible, but at the same time they are not deleted due to the lack of rights for the account on whose behalf the login was made, you can do one of the following:
- use a different entry. Restarting the system as a user with administrative rights is the easiest and most painless option. In this case, the OS settings do not change, and after carrying out all the necessary manipulations, you can return to the previous account again;
- get right. You can increase the level of rights of the current account. However, this method reduces the protection of the computer not only from careless user actions, but also from malicious programs. The virus will cause much more damage to the PC if it penetrated on behalf of the administrator;
- refer to third-party applications. There are utilities that specialize in the forced removal of information, including protected information.
Removal by Granting Administrator Rights
User with customary rights can create, erase and modify most files and folders, but does not have access to modify system information, which serves to protect against unintentional and careless actions. The administrator account has no restrictions, within which you can regulate the operation of the entire system.
The best solution is to alternate the two entries. Custom - for everyday work, administrator - for setting up the system.
Only an administrator can grant a regular account superuser rights. Therefore, the following methods are only suitable if there is such a possibility.
Through system settings
- Press the Win key or screen button"Start". In the search box located at the very bottom of the list that opens, enter the query "User accounts".
- Go to the active line located at the top of the list of search results, and open a window with the title "Making changes to the user account". Click on "Manage another account" in the central part.
- By clicking on the tab, we will be taken to a window with a list of all accounts created by the system. We select the one that we want to give administrative rights, and change its type to "Administrator".
- Press the on-screen button "Change the type of account". Rights granted.
Through the command line
Using the command line requires some experience, but it allows you to perform many operations faster. In order to bring up the required window, we will again use the search bar.

Disable TrustedInstaller
In fact, Windows 7 has a user with even more privileges than any administrator. To protect critical components, the system creates a TrustedInstaller account, which assigns exclusive rights to access some files.
If a user attempts to delete protected information, even with administrative rights, the system will refuse him and show a window with the message: "Request permission from TrustedInstaller to change this file."
To bypass protection, it is necessary to manually open access to the required file for administrators, after which it will be possible to delete it.
- Select the file you want to delete in Explorer and right-click on it.
- In the context menu that opens, select the "Properties" item.
- Then go to the "Security" tab.
- Press the on-screen button "Advanced".
- In the "Advanced Security Settings" window, go to the "Owner" tab.
- Press the on-screen button "Change".
- Windows 7 will offer several options for changing the owner of a file. Select the "Administrators" group at once and click "OK".
- We read the message that appears with the recognition of our rights and a description of the necessary actions for their entry into force, after which we click "OK".
- We repeat the previous steps. We need to clarify our mandate.
- Press the "Change" button and select the added "Administrators" group.
- We put a mark on "Full access", automatically receiving notes on all other items.
- Press the "Apply" button, giving everyone accounts with administrative rights the ability to edit this file.
The same mechanism can be used to edit or transfer important files or folders. In this case, after completion of work, return all settings to the initial state otherwise Windows 7 may become unstable.
By editing the Startup list
An executable application can prevent the file from being deleted. If it was launched deliberately, it is enough to terminate its work, and in some cases it is also useful to restart the computer. But the programs that automatically start when Windows 7 starts will end up in RAM again and prevent you from uninstalling necessary information... Therefore, you need to exclude them from the Startup list.

If we have correctly identified the application interfering with our task, the file will be deleted without problems. If another program interfered, you can repeat the process for it or use restarting windows v safe mode.
Through safe mode
If a folder or file is not deleted due to operation third party application or malware, you can restart your computer in Safe Mode to bypass the ban.
Safe Mode in Windows 7 assumes minimal loading of system components.

The advantage of this method is that you do not need to leave the Windows 7 shell. The disadvantages include the fact that to reboot in normal mode, you will have to repeat the same steps, only this time to disable safe mode.
In order to boot the system once in safe mode, you can use another method.

Having loaded any of the listed methods, we find the "stubborn" files with the help of the "Explorer" and delete them.
Using the command line
You can get around the prohibition of deletion using a low-level tool that is already a little familiar to us - the command line.
After loading the window, you must enter the required command.
Commands for forced deletion of root directories and files - table
When using the command line to delete files or directories, keep in mind the following:
- The information is erased irrevocably, that is, it cannot be restored from the "Recycle Bin".
- You must accurately, without errors and completely enter the name of the files to be deleted, including the extension and full path.
Through file managers
Most file managers have built-in capabilities for deleting protected files and folders.
For example, when working with the popular file manager Total commander to delete a file, just select it and press the F8 function key. The application will definitely clarify whether the user is confident in his actions.
Total Commander easily copes with most protected files and folders, limiting itself to just one more user request. But he cannot afford some information, in which case it is better to use specialized applications.
Removal using third-party programs
If the need to delete protected files and folders arises regularly, it makes sense to install on your computer one of the applications that specialize in unlocking and destroying information.
Unlocker
A simple and convenient Unlocker program is automatically added to the context menu that opens when you right-click on the file name.
An additional benefit of the application is the ability to see why the file is locked, which process is using it.
It is likely that it is not at all necessary to use a "hard" deletion, sometimes it is better to return to Windows 7, close the interfering program, and then erase the unlocked file. But you can do without this by simply selecting the "Delete" option.
Locking prevents not only deleting, but also simple operations such as moving a file or renaming. Unlocker can help with this as well.
Lockhunter
Another application with similar functionality is Lockhunter. This utility is even built into the Explorer context menu and can delete those files and folders that Unlocker cannot handle.
The program interface is more like classic windows, the main information is collected in one window, and the main operations are presented in the form of large buttons.
Although Lockhunter does not support the Russian language, the simplicity of the interface and free distribution make it very popular.
The wide capabilities of the program, if used carelessly, can become a serious problem. Lockhunter can easily delete system files, thereby disrupting the performance of Windows 7.
The Fileassassin program works in a slightly different style:

Using multiple special utilities with similar functionality can be justified by the fact that they have different algorithms of work. Files that one program could not delete can be erased by another.
System Restore
The mechanism for "rolling back" the system using backup points is universal remedy to restore the performance of Windows 7 in case of serious failures.
The system restores its "old" state, erasing additionally installed programs and settings, so in extreme cases, you can use this radical tool for those files and folders that cannot be erased.
A prerequisite for this method is that you have suitable backup recovery points. It should be borne in mind that some malicious programs intentionally spoil such files, so it is better to transfer such data to external media.
- Launch the recovery utility. To do this, type in the search bar "System Restore" and press Enter.
- The window that appears is more informational than functional, so press the "Next" on-screen button.
- Select the desired recovery point from the list of recovery points and click "Next".
Do not forget to save your working files to external media before restoring the system, otherwise they may be lost.
- Once again, we make sure that this is the date to which we want to "roll" Windows 7, and press the on-screen button "Finish".
Using a different operating system
All restrictions and access settings are important only when a specific copy of Windows 7 is running. From an external point of view, both the system itself and the files carefully protected by it are ordinary records on the hard disk. Therefore, all unnecessary information can be deleted by gaining access to the drive without starting the "main" Windows 7:
- By loading another copy of Windows 7 located on the second physical disk.
- By running another operating system like Linux.
- Using a bootable USB stick or "disk of life".
- Physically taking out HDD and connecting it as external media to another computer.
This method will also be useful in the fight against some particularly stubborn viruses that penetrate into RAM and blocking anti-virus programs. By booting from external media, you can disinfect your computer, preventing malicious applications from starting.
If you don't have your own bootable USB, it can be downloaded from the developers' sites antivirus software like DrWeb or Nod 32.
The disadvantages of this method are due to its effectiveness - you can accidentally delete critical files and folders, disrupting the operation of Windows.
other methods
If the information that refuses to be deleted is located on an external medium (SD card, flash drive or external hard drive), then the problem can be solved using a device with a mobile operating system, for example, Android. Some nuances:
- An SD card can be inserted into the corresponding slot of a smartphone or tablet.
- To connect a flash drive, you need OTG technology support and a suitable adapter.
- To work with external hard drives devices on Android base usually need to download additional applications and provide sufficient amperage to power the drive.
Before looking for ways to delete information by a protected system, you should make sure that such a step will not harm the performance of Windows 7. It may be worth creating an additional restore point to minimize negative consequences.
In addition, you should use the most safe ways and only if they are ineffective, move to more "rude" ones:
- User funds. Find and disable programs and processes using the files you want. Restart your PC.
- Windows tools. Edit the Startup list, if necessary, use safe startup mode.
- Access settings. Get administrative rights or access to account files.
- Command line. Use system commands for low-level deletions.
- Third party applications. Use file managers or specialized programs.
- System Restore. Use a backup restore point to "roll back" Windows 7.
- External OS. Load the operating system from external media or another computer.
How to Delete Protected Folders and Files without Additional Programs - video
System tools for protecting critical information are often used by malicious programs for their own purposes, so you need to be able to bypass restrictions and delete corrupted files. Fortunately, quite effective applications have been created for these purposes, including free ones.
You can delete a folder by right-clicking on it and selecting delete from the context menu. But sometimes this method does not help and I cannot delete a folder, so I will describe several ways to delete a folder.
Delete a folder using the command line
To delete the Windows folder, do the following. Click "Start" - "All Programs" - "Standard" - "Command Line". A window will appear in which if you add Help and press "Enter", a list of commands and a description of each command will appear, the RMDIR command is to delete a folder through the command line. To learn how to write the command you need, for example, deleting a folder, you need to add Help RMDIR. The system told us how to write a command to delete a folder. RMDIR [drive:] path. I want to delete the remnants of the game paradise in the RAI folder and I got this command. RMDIR / S / Q C: \ Games \ RAI.
Delete folder via command line
Press "Enter" and the folder will be deleted immediately.
Delete folder using bat file command
So we figured out what the command for deleting a folder looks like. There are folders that appear again after a while. To remove them, you can create a BAT file on the desktop, because this folder that we do not need will be deleted when the bat file is run.
How to make a bat file
Right-click on an empty space on the desktop and select "New" - "Text Document" from the context menu. We open this Text Document that appeared on the desktop. We enter the command RMDIR / S / Q C: \ Games \ RAI there, where C: \ Games \ RAI is the path to your folder. The entire path must be in English, since the bat file does not start if there are words in Russian in the written bat file. Now click "File" - "Save As". In the window that appears, write 1.bat in the file name line and click "Save".
 In 1.bat rename the file
In 1.bat rename the file A sample bat file will appear on the desktop. Now run 1 bat file and delete the bat folder instantly.
Deleting the Windows old folder
Some put the system by skipping disk formatting and they have a folder with old windows system files usually called this Windows folder old. Many people don't know that the Windows old folder can be deleted. You can delete the old windows folder by cleaning the disk in Windows 7. Click "Start" - "All Programs" - "Standard" - "System Tools" - "Disk Cleanup". A window will open in which you need to select the drive on which the Windows old folder is located and click "OK". The disk will be scanned and a window will appear in which we press "Clean up system files". In this window, put a tick in the item "Previous Windows installations"And click" OK ". A message will appear "Do you really want to permanently delete these files" click "Delete files".
 Removing windows old
Removing windows old The system files are removed from the Windows old folder and now you can simply delete the Windows old folder.
Delete folder with administrator rights
Sometimes the folder is not deleted and the message "You need permission to perform this operation" appears and in order for the folder to be deleted, you need to allow full access in the folder properties for this, do the following. Right-click on the folder and select "Properties" from the context menu. Go to the "Security" tab and click "Advanced". In the new window, go to the "Owner" tab and click "Change".
 We will change the owner of the folder
We will change the owner of the folder The owner window will open in which you need to select your administrator name (but not administrators), check the box "Change the owner of subcontainers and objects" and click "Apply".
 Change folder owner
Change folder owner In the message that appears, we confirm and become the owner of this object. From the "Owner" tab, go to the "Permissions" tab and click "Change Permissions". In the window that opens, select the name of your administrator and click "Change". A window will open in which we put a check mark in the "Full access" item and click "OK" this window will close, and in the open window we put a check mark in the items:
"Add permissions inherited from parent objects."
"Replace all child object permissions with inherited permissions from this object" and click "OK".
 Allow full access to the folder
Allow full access to the folder Again, a message will appear with which we agree by clicking "OK" and close all windows by clicking "OK". The folder can now be deleted.
Deleting a folder in Total Commander
It is very easy to permanently delete a folder in Total Commander. You need to find the folder you need to delete and click on it with the left mouse button, and then click the delete button at the bottom of Total Commander or press F8 on the keyboard and a message will appear in which we click "Yes" or "Delete", depending on whether the folder is empty or what that is.
 Search and delete empty folders in total commander
Search and delete empty folders in total commander The folder will be deleted along with all its contents.
Program for forced deletion of folders
I like the Unlocker folder remover.
Install and the program for deleting non-removable folders will be in the context menu. Right-click on the folder to be deleted and select Unlocker from the context menu. A window will appear in which set the action "Delete" and click "Unblock all". The folder will be deleted.
In the process of working at the computer, a huge amount of unnecessary information accumulates, which reduces the performance of the PC, clogging up the RAM. It needs to be removed. Quite often, due to a failure operating system, a virus attack, the presence of hidden or system files, access blocking, and a number of other reasons, when deleting an object, a message appears that the folder is not being deleted. What to do in this case? There are several ways to help solve this problem.
Reboot your computer
An operating system crash is often the reason that an empty folder is not deleted. In this case, a simple restart of the computer is enough - and the object can be deleted. If the restart does not help, you will need:
Start your computer in safe mode.
... Delete problem folder.
... Return to normal mode.
Removing folders involved in one of the running processes
If a folder or a file contained in it is involved in any system process or is used by an application, they cannot be deleted. First of all, you need to stop the process and only then try to delete the directory again.

To do this, follow these steps:
Open the task manager with the key combination Ctrl + Shift + Esc.
... Switch to the "Processes" tab.
... In the list that opens, find desired file.
... Select it with the mouse.
... Click on the "End process" button.
... Delete a folder using the context menu or the Delete key.
How to delete a protected folder in the standard way
In some cases, the folder is protected and the user must have administrator rights to delete it. This requires:
Shut down the computer.
... Turn on the PC.
... Log in as an administrator.
... Delete the folder in the usual way.
Unlocker utility and its features
If this method does not help to solve the problem of how to delete the non-removable folder, then you will need to install the additional Unlocker utility. It is a handy program for deleting various objects, taking up a small amount of memory hard disk and has an easy-to-use interface. Plus, it's completely free.

You can unlock and delete a folder using this utility as follows:
- Download the utility to your computer.
- Follow the standard installation procedure software, after which the program icon will appear in the system tray and in the context menu.
- Select the folder to be deleted.
- Click on it with the right mouse button.
- In the pop-up menu, select the Unlocker item.
- The program window will open.
- At the bottom of the list of actions, select the "Delete" line.
- If the folder is blocked by any process (it will be displayed in the program window), first click on the line "Unblock" or "Unblock all", and then apply the action "Delete".
Unlocker does not always succeed in immediately deleting an object. In this case, a message will be displayed that the action will be performed at the next system boot.
Deleting a folder via the command line
In the event that a folder with a system name is not deleted, the command line can help. First, you need to run the CMD program:
- Click with the mouse on the "Start" button.
- Find the Run dialog box using the search bar on the main menu.
- Start the Run program.
- In the "Open" line, enter the CMD command.
- Run the command line by pressing the Enter button.

To delete folders, use the command "RD \\. \ Drive C or D: \ Path \ Folder name".
Sometimes, when using this command, you might wonder why the folder is not being deleted. For an object with a long name, you need to know its short designation before deleting it. This can be done as follows:
- Go to the drive containing the non-removable folder with the command: cd / d drive name: \.
- Get a list of short names of objects contained on disk: dir / x / n.
- Find the short name of the folder you want.
- Delete a directory using the delete command.
Ending the explorer.exe process
Sometimes, in solving the problem of how to delete an unremovable folder, you need to stop the explorer.exe process. For this you need:
- Leave the command line open.
- Launch Task Manager by selecting this action in the pop-up menu on the system tray.
- In the "Processes" tab, find all the processes named explorer.exe.
- Stop them by clicking on the "End process" button.
- If everything is done correctly, the desktop will be cleared of icons, the taskbar, and only open window command line.
After that, you can start deleting the object through the command line. Returning the desktop to its previous state will help the explorer command, which should be entered into the command line and press the Enter key. You can also restore the desktop by simply restarting your computer.
FileASSASSIN folder remover
The FileASSASSIN utility will help you to delete any object, including those occupied by any process or application. It works in a similar way to the Unlocker program. To use this utility, you must:
- Download and install it on your computer.
- After installation, the program integrates into Explorer and becomes available in the context menu.
- To delete a folder, right-click on it.
- In the menu, find the FileASSASSIN item.
- Select the method of deletion from the offered list.
- Click on the "Run" button.
Removing non-removable objects with LockHunter
The LockHunter utility allows you to clear the computer's memory of unnecessary objects and solve the problem of how to delete an unremovable folder. Unlike other similar software, it is equipped with functionality that can protect the operating system and user data from misuse. In addition, deleted objects are stored in the system recycle bin for some time, and if you delete them by mistake, you can always restore them.

The LockHunter program works as follows:
- After installation, you need to run the utility by double-clicking on the icon on the desktop.
- The main program window will open.
- Find the ellipsis button and click on it.
- In the window that appears, select the desired folder.
- The program will show the process preventing the object from being deleted.
- Click on the button with the red cross.
- The process will be completed.
- Delete the folder in the usual way.
Restoring access to a folder

Sometimes the reason why a folder is not deleted is the closed access to it. You can restore access to the desired object as follows:
- Change access rights settings - to do this, you first need to go to the "My Computer" section.
- In the top menu, click on the "Service" subsection.
- Find the "Folder Options" block and open it.
- In the "View" tab, uncheck the checkbox opposite the line "Use simple file sharing (recommended)".
- Press the "Ok" button.
- Then right-click on the folder to be deleted.
- In the function menu, select the item " General access and safety ".
- Switch to the "Security" tab.
- If a warning about the lack of rights appears, click the "OK" button.
- In the "Security" tab at the bottom, click on the "Advanced" button.
- In the window additional parameters find the "Owner" tab.
- Select the required account from the list.
- Check the box next to the "Change owner of subcontainers and objects" line.
- Click the "Apply" button.
- A change of ownership warning will appear.
- Allow changes to be made by clicking on the "Yes" button.
- Go to the "Permissions" tab.
- Click on the line "Change permissions".
- In the window that opens, select the owner's account and click the "Change" button.
- Put a tick in front of the "Full access" item and click the "OK" button.
- In the next window, check the boxes next to the lines "Add permissions inherited from parent objects" and "Replace all permissions of a child object with permissions inherited from this object".
- Confirm the changes with the "OK" button.
- Close all windows.
- Delete a folder using the "Delete" function in the context menu or the Delete key.
Deleting an object with a bat-file command
If the folder that appears again is not deleted, you need to create a bat-file and eliminate the directory by running it. This will require the following steps:
- Right-click on an empty space on the desktop.
- In the pop-up menu, select the "New" function and the "Text document" item.
- Open document.
- Enter the command into it: RMDIR / S / Q Path to a folder like C: \ folder name.
- In the top menu, go to the "File" section.
- Click on the "Save As" line.
- Set the file name "1.bat" and click the "Save" button.
- Run the created bat-file - and the folder will be deleted.
Using Total Commander File Manager
You can permanently delete a folder using Total Commander. For this you need:
- Start the file manager.
- Select a non-removable folder.
- Press the "F8" key.
- In the message that appears, click on the "Delete" button.

Folder not deleted? What to do? There are many ways to solve this problem. The choice of removal method depends on the type of folder and the reasons that prevent you from cleaning your computer of unnecessary objects.
When working with a computer, we constantly create and delete many files and folders. But what if the folder is not deleted? In this article, I will show you how to delete a folder that is not being deleted.
There are several reasons why we cannot delete a file or folder. I will list the main reasons and how to solve them.
The folder is in use
You cannot delete a folder if it is in use by any program. Try closing all programs. If this does not help, then restart your computer.
The folder is protected from deletion
This usually concerns system folders and files. I do not advise you to try to delete such a folder, as this may negatively affect the operation of the system or cause its complete failure.
Folder with a program or game
If you need to delete earlier installed application no need to try to delete its folder. Use this simple guide:
How to delete a protected folder
Think again if you really need to delete this folder. After all, protection against deletion was not imposed by chance. If you are sure of the need for this procedure, you must use a third-party application.
That's all. You should now be able to delete this folder.
To provide the ability to catalog data in Windows, as well as in other operating systems, a tree-like structure is used, which is a set of special file container objects nested inside each other, called folders. In Windows, folders can be system folders that store the files of the operating system itself, they can be user and program folders, that is, those that are created by third-party applications.
As a rule, with folders of the second type, the user can do anything, he has a lot of powers when working with program directories, for example, he can manually delete the folder remaining on the disk after uninstalling the application, but there are cases when the folder cannot be deleted normally way. There may be several reasons for this. Most often this happens because the user does not have the necessary access rights, the directory may also be held by some process, it may have an incorrect name, the path is too long, etc.
Folder is not deleted due to lack of administrator permission
Let's take a look at how to delete a folder if the action asks for permission from the administrator. This problem is most often encountered by users working under a regular or guest account, but this is also possible when you yourself are the administrator of the computer.
In the first case, to delete the folder, you will have to enter the password for the PC owner's account, since the system will constantly ask you for it, or use in a universal way, which will be discussed at the end of the article.

But what to do if the folder is not deleted when working under an administrator account?

The reason may be that you either do not own it or do not have the appropriate access rights. Open the folder properties, switch to the "Security" tab and click the "Advanced" button in the window that opens.


In the new window, opposite the "Owner" line, click on the "Change" link.

In the next window, click the "Advanced" button. Another window will open.

Leave the object type in it "User", then click the "Search" button and select from the list that appears below the user whom you want to make the owner of the catalog.

Click OK and OK again.

After the owner is changed, check the box "Replace owner of subcontainers and objects" and save the settings.

Next, you will need to give the new owner full access rights to the folder. Click "Change" in the properties window, select the required user in the window for changing permissions, grant him full access rights and save the settings.

After that, the folder should be easily deleted.
Note: similarly, folders owned by the system service are deleted. First, the owner of the folder is replaced, then he is granted (if necessary) full rights and the folder is deleted.
The folder is in use by another program
Like any other file system object, a directory may not be deleted because it is being used by some process. How can I delete the folder in this case? The first thing to try to do is to define the holding process, the second is to complete it in forced mode using the Task Manager or other specialized utility. In most such cases, when the folder is not deleted, Windows writes that it is being used by another program, and the name of this program is usually indicated in the message box.

But it may be that the name of the program will not appear. In such a situation, the utility can help out great Process Explorer included in the Sysinternals Administration Toolkit. Run the utility (it is portable), select from the main menu Find - Find Handle or DLL.

Enter the name of the held folder in the Handle or DLL substring field and click Search. In a couple of seconds, you will receive the process name, its PID in the Task Manager and the full path to the object used by the process.

By the way, using the utility, the process can be completed, and then the folder itself can be deleted.
The system says that it could not find this item
Among the "non-removable" folders, there is a special group that belongs to the so-called ghost objects. The difficulty here lies in the fact that it is not always possible to identify the cause of the appearance of such an object. This can be an invalid (long or reserved) name, a malware action, blocking by another process, or damage to the file system. We already know how to check if the process is blocked, now we will try to figure out what to do if the folder is not deleted from the desktop with the message “could not find this item”.

If the folder has a system reserved name, such as COM or PRN, you can delete it using the command line. Start the CMD console as administrator and run the following command in it:
rd //./disk:/ full path to the folder

To delete a "non-removable" folder with a too long name, you first need to find out its short alias name. This is done again using the command line. Team cd / d (path) go to the parent directory with the problematic directory and display the names of all objects it contains using the command dir / x / n.

Note: if the folder is on the C drive, the key / d do not need to be used in a jump command.
In our example, a folder with a name consisting of many dots has a short name 782F ~ 1... Knowing the alias, we can safely delete it:
rd C: / Users / comp / Desktop / 782F ~ 1

Special attention should be paid to the case when a folder is not deleted, not because it has an incorrect name or is held by a system process, but because it simply does not exist, which may be indicated by the absence of an object in the command line list or the LiveCD file manager. This may indicate damage to the file system, therefore, before taking any further action, the disk must be checked for errors with the command CHKDSK.
The action of viruses
It is less likely, but viruses that have entered the system can create a similar problem. Their action may be indicated by the constant automatic re-creation of the folder after it has been deleted using the LiveCD or special utilities, as well as the presence of suspicious files in the folder itself. hidden files, executable or config. The solution to the problem in such cases is standard - a full scan of the computer with at least two antivirus scanners, preferably performed offline before loading the operating system.
Invalid attributes
Another one possible reason, by which the folder is not deleted - the attributes set for it are system and read-only. It is not difficult to check for the presence of such "holding" attributes, it is enough to command line execute the command attrib [full path to folder]. The presence of the S or R keys will indicate that the folder is read-only or system. To unlock the directory, run the following command in the command line running as an administrator:
attrib -r -s D: / Private / d / s

V this example we removed the read-only and hidden attributes for the Private directory at the root of the D drive. After changing the attributes, the folder can be deleted.
If the folder is not removed from the desktop or any other location, you can try using free utility Unlocker. This lightweight and extremely easy-to-use tool allows you to delete files and folders locked by system and third-party processes, it can also be useful when deleting objects that require higher access rights than local administrator rights, problems with sharing files and folders, and other errors.
How to delete a folder in Windows 7/10 using Unlocker? Very simple. During the installation process, the utility is built into the Explorer context menu, so to delete an object, you just need to right-click on it and select the “Unlocker” option from the menu. If the object is not deleted immediately, a window will appear in which you can select the desired action, such as deleting, renaming and moving. If a file or folder is blocked by a system process that cannot be closed immediately, the utility will offer to delete the object during the computer restart process.

Above, we figured out why the folder may not be deleted from the computer, and at the same time considered the main ways to solve the problem. Finally, we propose to consider another way to remove locked folders. Its main advantage lies in its versatility, since it allows you to get practically unlimited access to file system computer. For business, you will need any Linux or WinPE based LiveCD with a built-in file manager. After setting the appropriate priorities in the BIOS, boot from such a disk, find the locked object using the built-in Explorer and delete it.