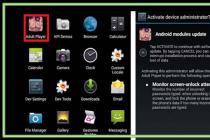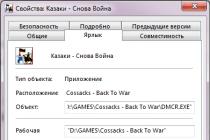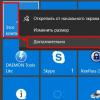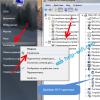Windows 10 like previous versions this operating system is not completely protected from crashes, impact computer viruses, equipment failure and other problems. Therefore, if you have any problems when working or loading the OS, you can use the built-in tools to return the operating system to a working state.
There are several ways to restore Windows 10.
If the computer boots up:
- Using a restore point.
- File history.
If the computer does not boot:
- Using a recovery drive.
- Using the installation disc.
Now let's look at these recovery options in more detail.
Method 1 - Using a system restore point
Windows periodically saves information about programs that system settings, drivers, registry and drivers in system restore points. This occurs before significant changes to the OS, such as installing programs, drivers, or updating the system. You can also create a restore point manually. You can read how to do this in.
It is worth noting that after the restore, your data will remain intact, and the drivers, programs and updates installed after the restore point was created will be deleted.
1. Launch the system properties window (keyboard shortcut Windows + Pause) and open the item "".
2. Press the " Restore"And then" Next ". In the list of available restore points, select the desired item and click "Next" again.

3. Check the selected parameters again, press the " Ready"And then" Yes "in the warning window. The recovery process begins and the computer restarts.
Method 2 - Factory Reset
Windows 10 has the ability to return the system settings to the initial state... In this case, you can do full reset or with saving user files. The advantage of this method is that if you want to reinstall the system you do not need to do Windows installation from scratch, just do a reset.
To use this function, you need to go to the next section: " Computer Settings -> Update & Security -> Recovery -> Reset Computer"And click the" Start "button.

We examined the factory reset process in more detail in this article:
Method 3 - File History
This method is not directly related to system recovery, but in conjunction with other methods can also be useful.
"File History" allows you to make backups of your files in an automatic and manual mode... You just need to activate this function and specify which folders you want to save. The system will automatically make backups of your documents at a frequency that you can customize. If necessary, you can easily restore files of the version you need.

You can read how to enable, configure and use this tool in this article:
Method 4 - Using a recovery disc
If Windows 10 won't boot, you can try to reanimate your system using a recovery disc, which will allow you to access additional startup options.
If you don't have a recovery disc yet, follow these instructions:
After booting from the USB recovery drive, go to the " Diagnostics -> Advanced Options».

Here you can use several options for reanimating your computer:
- Restore Windows using a restore point. We have already considered this option above. Its meaning is the same, only the launch is done in a different way.
- System image recovery. This method has been known since Windows 7. If you have previously created a system image in Windows, you can easily restore it through a recovery disc. How to create a system image in Windows 10 can be read here:
- With the next step, you can try to fix boot errors automatically.
- For more advanced users, it is possible to run the command line for system recovery or other purposes.
- Well, the last option is to return Windows to the previous build.
It should also be noted that if you recorded system files to a disk, then you will have the option to reinstall Windows from that disk. But if you bought a computer with Window 8 (8.1) preinstalled with a hidden recovery partition, then the version of the system that was originally supplied with the computer will be restored.
Method 5 - Using the installation disc
If Windows won't boot and you don't have a recovery drive, you can use installation disc for computer resuscitation.
You can burn the installation disc to USB or DVD using the downloadable media creation tool.
After booting from the installation media, you will see a window in which you need to select the language options and click the "Next" button.


- Reset the computer to its original state. A factory reset will be performed with or without saving user files. We have already considered this tool above (method 2).
- Extra options. Just like on the system restore disk, a list of tools will open with which you can restore Windows performance using restore points, a system image, etc.

We've covered the main ways to restore Windows 10. Usually, they are enough to get the system back to working condition. Here you could also add clean install Windows, but this is already an extreme measure and is indirectly related to system recovery.
Having installed the next update on the tenth Windows, the user is often faced with a situation when, after turning off the computer, he stops loading. In this manual, we will offer several options for what to do if after windows updates 10 does not start.
Removing the update via safe mode
The first thing that needs to be done is to remove the update after which the system stopped turning on. But how to do that? You can try to run in safe mode and delete.
This mode is a special boot option, using which you can boot the OS without drivers, in a minimal configuration.
SafeMode is commonly used by technicians to troubleshoot various system health problems.
To boot your PC in Safe Mode, you will need:
- After Windows 10 tries to automatically restore the system, it will display a message stating that it failed and will offer to go to the section additional parameters.
- Select it and in the next window click "Troubleshooting"
.

- After that we select.

- Click on the button "Reload"
.

- Press the 4 key on the keyboard to select Simple Safe Mode.

After the computer boots in this mode, you will need to uninstall the latest updates. To do this, do the following:
- Click on the button "Start"
and go to "Parameters"
or use keyboard shortcut "Win + I"
.

- Go to section Update and Security
.

- After that in Windows Update
and further in.

- Click "View update log"
.

- Open the link there.

- A list of installed updates will appear.
- Find the most recent ones by sorting by installation date and remove them.

- Confirm your action by clicking on the button "Yes"
.

If you need to uninstall a major update such as a series CreatorsUpdate, then the operation will look a little different:


You will be prompted to download and install the latest updates and see if they fix the problem.

The uninstallation process will begin and eventually the system will be reverted to a state where the update had not yet been installed.
System rollback for Windows recovery
If for some reason you cannot uninstall updates using the above methods, then you can try to roll back the system using a restore point, which is usually created automatically before each update.

Using a bootable disk or flash drive
To boot using the installation disk, you will need to connect it to the computer and press the button during boot. "F2"
(for laptops) or "F8"
... This will bring up a menu in which the user will need to select the drive from which the computer will boot. Mark DVD drive or USB stick and click "Enter"
... Next, a window will appear on the monitor where you need to select an option. Watch from your hard drive  After that, you will be taken to the same menu that was described in the previous version of the system rollback. If you have backup copy, then you can restore Windows with its help or use auxiliary utilities - for example. It can restore the bootloader and the reserved system partition. To do this, you will need to run a command line and indicate which disk is located Windows folder... This is usually drive C or D.
After that, you will be taken to the same menu that was described in the previous version of the system rollback. If you have backup copy, then you can restore Windows with its help or use auxiliary utilities - for example. It can restore the bootloader and the reserved system partition. To do this, you will need to run a command line and indicate which disk is located Windows folder... This is usually drive C or D. 
On the command line, enter the following text:
BCDbootС: \ Windows(where C is the drive on which Windows is installed).
 In most cases, this will be enough to fix the error. But in addition, you can update the boot records of the disk and the backup partition.
In most cases, this will be enough to fix the error. But in addition, you can update the boot records of the disk and the backup partition.
To do this, enter the following command:
we wait for the message about the completion of the operation and enter the second command: 
In addition, you can run the system file recovery program by entering Sfc.exe and clicking "Enter" ... The operation will last long enough and it is strongly not recommended to interrupt this process.
If the described methods did not help you, then all that remains is. We hope that the listed methods will help you get your computer back in working order. Good luck!
Today we will talk about a problem that is familiar to absolutely all users using latest versions operating system from Microsoft. What if after last update Windows 10 won't start or take too long to start up?
OS takes too long to load
This problem can occur if too many additional applications... Here's what you need to do in this case:
- We need an electronic media on which the installation files of our operating system are loaded
- Using it, we boot the device in safe mode. This will load only the most necessary system modules and drivers for the computer, which is exactly what we need.
- Open the "Task Manager", and then - "Startup"
- We see a list of applications that open simultaneously with the launch of the operating system. We need to leave only the necessary minimum, and turn off the rest.
- Disable through the context menu
These simple steps will help us reduce the OS load several times.
It is also necessary to remember that malware picked up by the computer can also slow down the launch of the OS, so you should definitely check the device for their presence. You may need to do this - read how to do it with us.
System rollback
If Windows 10 won't load after updating, you can try. Please note that this method is only suitable if your OS creates restore points before updating.
What do we do:
- Click "Reset" and reboot the device
- After the BIOS boots, press F8 and go to the recovery menu
- In the window that opens, we find "Diagnostics"
- Move to the "Additional parameters", where you need to use the link ""
- In the first rollback window, select the "Next" item
- Finding the restore point we need
- "Next", and we agree to perform actions
- The device reboots, at which time the current version of the operating system is removed
Black screen
 If after updating Windows 10 the laptop or computer does not turn on, and the monitor shows a black screen and mouse cursor, we can assume that this happened for one of two reasons:
If after updating Windows 10 the laptop or computer does not turn on, and the monitor shows a black screen and mouse cursor, we can assume that this happened for one of two reasons:
Reason 1. Malicious software
If the computer does not boot after updating Windows 10, it is likely that it "caught" a virus that replaced the standard launch of the interface. What we do in this case:

Reason 2. Problems with the video system
If after the performed actions nothing has changed in the "Value" line, and the laptop or computer still does not boot, then most likely the problem with starting the system is that it is connected to the computer. additional monitor, and it seems that after updating the OS Windows 10 does not work at all. To troubleshoot, we need to duplicate the image from the secondary display to the main one. Here's what to do in this case:
- We log in "blindly"
- Remove the lock screen by pressing "Backspace"
- If a password is set, enter it and confirm "Enter"
- When performing the previous point, do not forget to set the keyboard layout you need to enter the password
- We are waiting for about 10 seconds (approximate OS startup time)
- Press Win + r
- Press the "right" arrow on the keyboard once
- Confirm "Enter" again
Don't like the constant update notifications? Read our article on how and enjoy!
Let's figure out what steps should be taken if Windows 10 does not start in various situations: black screen, error, PC does not start correctly, Boot Failure and other problems when loading the operating system.
The main thing when a problem appears is to remember what happened to the system before the last shutdown or reboot. The error may be caused by installing some program, updating BIOS or Windows 10, adding a new device, activity malware or the appearance of bad sectors on the hard drive.
Before you do anything, keep in mind that following some of the instructions may not only improve the situation, but also significantly worsen it, so be prepared for any turn of events in an attempt to get Windows back to working condition.
Black screen
There can be a couple of factors that cause the cursor to appear on a black background:
- malware has interfered with the explorer;
- there is something wrong with the video card drivers.
For the first case, a separate article has been written about solving the problem with a black screen. In short, you need to start Explorer, and then check your computer for viruses and unwanted software, which most likely replaced the explorer.exe file, which is responsible for the operation graphical interface Windows.
1. Press Ctrl + Alt + Del or open the launch context menu.
3. Through the "File" menu item, run new task"Explorer".

4. In the same way or through the "Run" line (Win + R), execute the "regedit" command.

5. Expand the HKLM branch.
6. Go to the Software section.
8. In the Winlogon folder, find a parameter named Shell and double-click on it.
This key is responsible for launching the graphical shell, which was probably replaced by a virus.

9. Change its value to explorer or explorer.exe and save the adjustments.

If a multi-display system is used or a TV is also connected to the computer, to correct the situation, you need to do the following.
- On the lock screen, press Backspace to remove it.
- We log into the system by clicking "Enter".
- When using a secured account or account Microsoft switch the keyboard layout to the desired one and enter the password blindly.
- We wait about a minute for the system to boot completely (it all depends on the speed of the PC, the OS configuration and the speed at which it starts up).
- We call the projection dialog (parameters for displaying the image screen) for multiple displays using Win + P.
- We press on the button "cursor to the right" (sometimes "cursor down").
- We press "Enter".

This function will duplicate the image on both monitors, which guarantees the appearance of the picture on the second display, if the problem lay in this.
OS takes a very long time to load
After a long period of use, the operating system naturally starts to run slower. If the loading of the top ten has become intolerably long, you need to put things in order in the startup list.
1. We call the "Task Manager" via Win → X.
3. Remove all programs that are not needed at startup using the context menu.

This can significantly reduce the boot time of the operating system.
Additionally, you can defragment the system volume.
1. Open the "Properties" drive C: \.
2. Go to the "Service" tab and click "Optimize".

3. Select the system partition and click "Optimize" again.
Additionally should be cleaned system disk from junk files, and the registry from erroneous keys. CCleaner is the best choice for this.
Failures after the next update
There were no more problems after installing updates than in Windows 10 with any operating system. In this case, the conflict is resolved by an elementary rollback of the system to its previous state, if the option to create rollback points when making changes to windows registry and in case of modification of its system files.
1. We reboot the computer by means of Reset.
2. After self-testing, press F8 several times to achieve the system recovery menu.
3. Click on the "Diagnostics" icon.

4. We visit additional parameters, where we select the item "System Restore".


6. Select the last rollback point or state before the problem occurred.

In a few minutes a new version Windows 10 will be replaced with an older one in preboot mode.
Error "The computer has not started correctly"
The appearance of the "Automatic Repair" window indicates that some system files are damaged by erasing them, modifying them, or corrupting the sectors in which the files are stored.

One way to solve the problem is to call additional parameters. In the window with their list, click "Boot Options", then - "Restart".

After restarting the system, press "6" or "F6" to boot into safe mode with support command line.

We sequentially enter and execute the commands:
- sfc / scannow
- dism / Online / Cleanup-Image / RestoreHealth
- shutdown -r.
As a result, all system files will be checked, and if damaged, they will be restored.
After the Windows 10 logo appears, the PC shuts down spontaneously
The problem is similar in many respects to the previous one, but it is impossible to solve it by calling the recovery environment; this will require a distribution kit with tens of installation files.
After creation bootable USB or the recovery disk, boot from it and do everything as in the previous case: call the "Additional parameters" and reboot in safe mode with the command line.
Errors with messages An operating system wasn’t found and Boot Failure
Black background with white text that loading is not possible and a proposal to check the priority of boot devices or insert bootable media indicates an incorrect sequence of boot devices in the BIOS / UEFI.

Correct prioritization in the boot device list will help to get rid of the error in both cases. To do this, we reboot and go into the BIOS, visit the Boot Device Priority, Boot Options or otherwise with the word Boot. Select as the main boot device HDD with the operating system and save the new parameters.
If after all Windows 10 does not start, check the performance of the hard drive: whether it is detected in the BIOS, whether the cable is damaged.
INACCESSIBLE_BOOT_DEVICE
The error indicates that the operating system loader did not access the Windows 10 disk due to its change file system, the appearance of bad sectors in which system files are written, or physical / logical defects with a volume or hard drive. This can be caused, for example, by manipulating partitions through ATI.

One of the solutions to the problem is to boot the PC in the "Advanced settings" mode or start the PC from a recovery disc or an installation flash drive in order to call the command line (both cases are described above). How to determine the system volume is also said. Knowing its letter label, in the command line window we execute the command "chkdsk C: / r" to scan system files in order to restore damaged ones.
Try to keep the image ready Windows systems 10 with all the pre-installed software for a quick reinstallation of the OS in critical situations, when the above tips do not help solve the problem.
Reading time: 7 minutes
If Windows 10 does not start, then remember what you installed on the system before. This will help find the cause and eliminate it.
First steps
First you need to remove all devices from the computer: disks, "", memory cards. Check if there is power.
Freezing while loading the operating system (OS) is mainly due to damage to the boot sector. Common reasons:
- Viruses.
- Incorrect updates.
- Installing new programs.
Viruses will help to destroy the boot disk Kaspersky Rescue. If you reinstalled the OS with a complete defragmentation of the C drive, do not forget to check the rest of the hard drive for viruses after entering Windows.
How to fix Win 10 blue screen problem
If, when starting the OS, instead of loading the graphical shell appears blue screen, it means that some kind of problem has occurred, and the system suggests ways to fix it. There are several of them. The most effective is the following option.
Overwrite
From the proposed solutions to the problem, select "Diagnostics".
The window will change. Then select "Restore".

This will overwrite all system data. An installation disc or flash drive is required. The same process will take place as during the installation of Windows 10 with one difference: the OS is not removed, but the files new system will be poured over the old ones with replacement.
This will fix damaged files, drivers and boot sector... All your data, folders, photos, videos, music on C and other drives will be saved. This feature should not be confused with restore, which is triggered from the control panel when a rollback occurs.
Update
If the previous method did not help, then in the "Diagnostics" window select "Reset". This option will erase the system and re-install it. But you can save the files that are in the user profile. To do this, click "Save my files".

Either of the two described options fixes the OS boot. But you can try other methods.
Extra options
The third in the "Diagnostics" is the "Advanced Settings" button. Click it and you will see a whole list of options for establishing Windows boot 10.

Reverting to an old configuration
Clicking the System Restore button will revert to your previous configuration if you have restore points. In the next window, click "Next".

Then choose a restore point.

The system should boot itself after returning to the previous configuration.
But if there are no saved points, then you need to configure their automatic creation in the future. To do this, in the explorer, right-click on the C drive and select Properties from the context menu. A window like this will appear.

Select drive C and click "Configure".
In the new window, check the box "Enable protection ...". Use the slider to adjust the size you allow Windows 10 to use for restore points.

Using an OS image
The second button in " Additional parameters"(See the figure at the beginning of the chapter), you can restore from a system image if it was created earlier. To do this, you just need to click this button and specify the location of the image file. Windows 10 will do the rest on its own.
If there is no such file, create it for the future. In the control panel, find and enter " Backup».

This method is disadvantageous in that it takes up a lot of disk space.
Safe mode
Clicking in the "Advanced Options" button on the right "Boot Options", you will see the options for logging in.

Go to safe mode using the arrow keys. If, after pressing Enter, the download is successful, then incorrect drivers interfere with entering Windiws 10 in the usual way.
Safe mode does a lot: it checks the system with an antivirus, removes programs that, in your opinion, spoiled the download. If this is not enough, restore the OS using the methods described earlier.
More ways
When you click the "Startup Repair" button in the "Advanced Settings" automatic search and troubleshooting.
This method, and the one that involves using the command line, rarely gives positive results, but it kills a lot of time.
For desperate users, there is a "Return to previous build" button located at the bottom right. Using it, the user goes to operating system, standing up to "ten".
If the blue screen does not appear when the download hangs, then it can be forced by doing a reboot. To do this, follow these steps:
- Click the Reset button.
- Otherwise, disconnect the power to the PC. Reapply power and start the computer.
- Hold the Shift key while loading.
If the listed methods did not help, then it is better to reinstall the OS by inserting the installation disc into the DVD drive and booting from it.