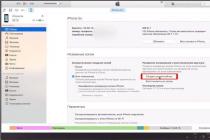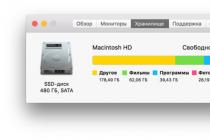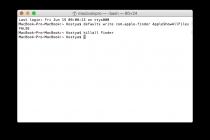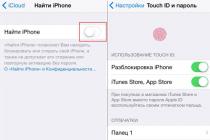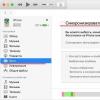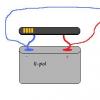Error reporting is enabled by default in XP, Vista, and Windows 7. When an error occurs in an application, detailed description this error and you are requested to send this information to Microsoft. This information is obtained from millions of PCs worldwide and assists in the creation of patches and service packs. In some cases, self-analysis of information about the error helps in solving the problem. However, in some cases, this behavior of the system is not acceptable and you would like to disable this functionality. In this article, we will consider methods for disabling error reporting in all systems.
Windows 7
Open the start menu and enter in the search bar problem reporting settings, or go to Action Center -> Change Action Center Settings -> Problem Reporting Settings. If you used the search method, select the option “Choose how to report problems”:

You can then easily select the option you want from the list.

Disabling error reporting in Windows 7 using group policies
Note: This method is not available for home Windows versions 7.
Click Start and enter gpedit.msc in the search bar and press Enter.

The local editor will open. group policy. Next, you need to go to the User Configuration \ Administrative Templates \ Windows Components \ Windows Error Reporting section and go to the policy Disable Windows Error Reporting.

Change the policy state from Not Configured to Enabled, then click Apply and Ok and exit the Group Policy Editor.

Disabling Error Reporting in Vista
To disable error reporting in Vista, click on Start and open the Control Panel.

Switch the control panel to classic display mode and click on Problem Reports and Solutions.


As you can see, we are offered two options. If you choose Ask me to check if a problem occurs, error reporting will be enabled and you will be given the choice to send the information to Microsoft or not. If you choose Check for solutions automatically (recommended) all data will be sent to Microsoft automatically. Both options are not suitable for us, since we want to completely disable this functionality, so click the link advanced settings.

In the window that appears, in the section For my programs, problem reporting is… select Off and then click Ok.

As you can see now, the previous options are not editable.

Click Close on the message telling us that error reporting has been disabled.

Disabling Error Reporting in XP
To disable error reporting in XP, right-click on the " My computer" and select Properties. In the window that opens, go to the tab Additionally and press the button Error reporting.

In the window that opens, select the option Disable error reporting. Uncheck the option But notify me when critical errors occur.

We thought about where to buy good and inexpensive clothes for a child. I recommend children's stock online store with a huge selection and low prices.
30.09.2009 17:12
If you do not want error information operating system And installed programs saved on your computer and sent to Microsoft, you can configure settings for saving and sending reports about Windows errors 7.
Error reporting and troubleshooting options can be configured in two ways:
Important: after changing the error reporting settings, you will not be able to receive information about resolving problems in the Center Windows support 7. Change these settings only if you know exactly why you need it.
Configuring Error Reporting Using the Windows 7 Action Center
1. Open Control Panel > Action Center.
2. Click Service > Options.

3. To change the error reporting settings for your account, choose one of the following options:
- Automatically check for solutions (recommended)- every time an error occurs, Windows 7 will generate a full critical event report. Then, if you have an Internet connection, this report will automatically be sent to Microsoft. If a solution to this problem is available in the Microsoft database, then a notification will appear in the Action Center;
- Automatically check for new solutions and, if necessary, send additional report data - practically, this setting does not differ from the previous one;
- Every time a problem occurs, display a prompt before checking for solutions- When an error occurs, Windows 7 will generate a critical event report. You will then be presented with a dialog box prompting you to submit a problem report to Microsoft. If you agree and if you have an Internet connection, a report will be sent and if a solution is found, you will receive a notification in the Action Center. If you refuse to send a report, then the error information will be saved on the computer, but will not be sent to Microsoft, and you will have to look for a solution to the problem yourself;
- Do not check for new solutions (not recommended)- when an error occurs, Windows 7 will generate a critical event report and save it on the computer. No information will be sent to Microsoft.
To disable error reporting for specific programs, click Select programs to exclude from the report.
To set up error reporting for all users of a computer, sign in to Windows 7 as an administrator, open Control Panel > Action Center > Maintenance > Options and press Change reporting options for all users.
Configuring Error Reporting Using the Local Group Policy Editor
Since the Local Group Policy Editor is not present in all , this method can only be applied to Windows 7 Professional, Windows 7 Ultimate and Windows 7 Enterprise.
Important: Settings configured in the Local Group Policy Editor take precedence over settings configured in the Action Center.
1. Log in to Windows 7 as an administrator.
2. Open the Start menu, type in the search bar and press Enter.

3. In the left menu of the Local Group Policy Editor, open: Computer Configuration -> Administrative Templates -> Windows Components-> Windows Error Reporting.

4. Do one or more of the following:
To prevent additional error data from being sent to Microsoft, double-click Do not send additional data, select Turn on and press OK. If this setting is enabled, any requests from Microsoft for additional data in response to events in Windows Error Reporting will be automatically denied without notifying the user.
To disable error reporting, double-click Disable Windows Error Reporting, select Turn on and press OK. If this setting is enabled, then if errors are found, Windows 7 will not send information about them to Microsoft. However, you will not be able to receive information about problem solutions through the Action Center.
To disable error reporting, double-click Disable logging, select Turn on and press OK. If this setting is enabled, Windows Error Reporting events will not be recorded in the system event log.
Monitoring and diagnostics
Greetings, dear inquisitive readers! Today we will find out how to turn off the message “Windows has detected problems hard drive". Usually such a curse really indicates problems with your hard drive. In my case, it appeared after Windows installation on the HDD with a certain number of bad blocks and an unacceptably large value of attribute No. 5 (Reallocated Sectors Count) in SMART. We will analyze how to check the hard drive for errors separately, but now we will simply turn off this window so that it does not interfere with our work with its sudden appearances. Nevertheless, as soon as the opportunity arises, I recommend replacing the hard drive with a new one.
Let's go to the Group Policy Editor. To do this, press Win + R and write: gpedit.msc.

The Local Group Policy Editor opens. Let's go to: Computer configuration -> Administrative Templates -> System-> Diagnostics -> Disk Diagnostics.

There we will find two parameters that we will deal with. Double-click on the first parameter and in the next window set the value to Disable. We press OK.