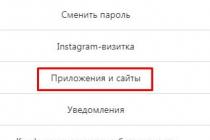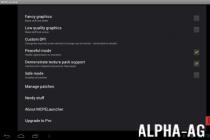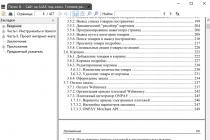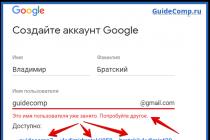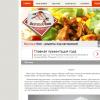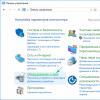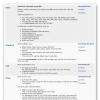Windows users 10, it is not uncommon to encounter a blue or black screen situation at system startup with an error message. Loading errors are very unpleasant for the user, especially since you won’t even be able to use the computer. Moreover, information about possible reason there is no failure.
Please note that download errors appear due to both software and hardware. In our article, we will look at the main errors when loading Windows 10 that occur due to software and how to solve them.
To identify and resolve boot errors, you need to analyze the state of your computer before the crash. The system stopped starting:
- after updating the BIOS or drivers;
- in connection with updating or installing an anti-virus program;
- after adding computer devices;
- due to incorrect shutdown.
Paying attention to the above factors, you can most accurately install and fix the error when loading Windows 10.
Windows 10 crashes on boot
The most popular failure scenario is when Windows 10 does not start when you turn on the PC, and an error message window pops up on the monitor. Next comes a blue screen with a notification and two possible solutions.

Such an error indicates (but not always) that the system files were damaged due to their removal, installations and “demolition” of applications (especially anti-virus ones), the use of software products for cleaning the registry and PC.
Troubleshooting this problem consists in repairing the registry and corrupted system files Windows 10. You can do it like this:

After that, you need to reinstall Windows 10 while maintaining system files. However, programs after this action will not be saved.
Error code 0x000000f when booting Windows 10
Windows 10 system may not boot for various reasons. One of the system problems of your PC is the error code 0x000000f, which occurs after cleaning it from dust.

After cleaning the computer from dust accumulations, the user is faced with what the PC gives him when he turns on a black screen with a description of this error on English language in the "Status" section.
After that, you can restart the system at least 100 times or carry out other actions with memory or motherboard but the error will keep repeating. The reason for it lies in the spontaneous wallpaper syndrome in the BIOS settings, that is, the correct settings of the devices with which Windows 10 is loaded have “flew off”.
The algorithm of actions to eliminate this error is as follows:

After that, the PC will restart without error 0x000000f.
Error loading BOOT Windows 10
Often, users at startup Windows systems 10 can see a blue screen with a notification on the computer monitor "inaccessible boot device".

This inscription means that the system has a problem accessing the file partition responsible for the boot mode. The blue screen in this situation serves as a protective "shield" to save your data.
To fix this error, you need to know what caused it. The reasons can be very different - after resetting the system, changing the partition structure on the disk, connecting another hard drive or after a BIOS update.
Before you start fixing the error when loading BOOT Windows 10, it is recommended that you try to restart your computer in this way:
- disconnecting additional drives from the PC (including flash drives and memory cards);
- checking the system disk for boot priority in BIOS or UEF;
- You also need to make sure that the connection is correct. hard drives and SSD to power and SATA interfaces, if you cleaned the PC from dust or connected something to it;
If the error appeared after installing updates or reset Windows 10, then it can be corrected in this way:
- On the screen "The computer did not start correctly"(it appears when you are looking for information about the error) you need to select « Extra options» .
- Next click "Troubleshooting", go to "Download Options" and press "Reload". After rebooting the PC, select item 4 by pressing the F4 key, then - Windows 10 Safe Mode.
- After loading into safe mode computer needs to be restarted Start - Shutdown - Reboot).
If a disk error occurred when loading Windows 10 (it was damaged or the partition structure on it changed), then you need to boot into the recovery environment. If you do not have the opportunity to do this action from the computer itself, then you can use the installation drive to start the recovery environment (bootable flash drive or recovery disk).
Bug fix:

Windows 10 boot error occurs and PC restarts
The reason Windows 10 boots up with an error and the computer restarts on its own is a failed automatic boot fix. This problem can only be solved from the recovery environment with boot disk or flash drives using the method described above. When you boot up on Wednesday Windows Recovery, perform the same troubleshooting procedure as for "The computer did not start correctly".
Consider the notation of codes Windows errors 10:
- Error 0xc0000225 on boot - Corruption issue boot sector(impact of viruses, erroneous shutdown of the OS, mechanical shock).
- Error 0x00000e9 (I/O) when loading Windows 10. It indicates that the failure occurred while disconnecting or during the operation of a removable storage device, as well as a hardware malfunction ( HDD, disk drive).
- Error code 0xc000021a Windows 10 is called STATUS_SYSTEM_PROCESS_TERMINATED at startup and occurs when it stops and ends unexpectedly Windows process logon process. Also, this error may occur from damage to RAM or HDD, the effects of viruses and malware on files, an unexpected failure when installing programs or drivers on the device.
The user often encounters various errors when loading Windows 10, which can be solved on their own. The main thing is to figure it out in time and identify the causes of the system failure during boot.
In preparation for installing Windows 10, or during the process itself, there may be issues that prevent you from completing the upgrade process. There are times when the installation freezes, interrupts, gives an error, and others. similar situations, which you can exit yourself using the instructions below.
Problems before the installation of the system
To install the system, you need installation media, which is recommended to be created using official program Microsoft. After you install it, go through the first steps with choosing the parameters and bit depth of the system, you will be prompted to choose which of the connected media to turn into installation media. The list provided by the program may not contain the flash drive that you wanted to use for further Windows installation 10. This can happen for the following reasons:
- the flash drive was not properly prepared. The flash drive must be empty, formatted in FAT32 or NTFS format and have at least 4 GB of total capacity. If at least one of the parameters is not met, then the Windows 10 setup program will not see the flash drive;
- The USB port into which the flash drive is plugged is faulty, try moving it to another port and check the result, remembering to restart the program;
- restart the computer, it is possible that some incomplete operations are being performed with the flash drive, so you cannot work with it, and after restarting the device they will all be completed;
- check if the computer itself sees the flash drive, if not, then the problem and the reason lies in it;
- if all else fails, then replace the flash drive or use any other way to turn it into installation media, for example, download a system image and burn it manually.
Endless updates
If, during the process of creating bootable media with a new operating system, updates are searched for indefinitely, you must close the update center:
Problems during installation
All of the following errors and problems occur during installation: freezing, interruption, incorrect process summary, etc.
The disk has an MBR partition table.
This error occurs during the selection of a disk or its partition allocated for the installation of the operating system itself. It appears due to the fact that the hard drive is formatted in a format that does not correspond to the mode that is set in the BIOS. There are two ways to get rid of this error: change the operating mode in the BIOS or reformat the disk. The second option is recommended, since the default mode selected in the BIOS is the most optimal. You can reformat the disk in a standard way, but at the same time losing all data from it, or using a third-party program, while interrupting the installation process, but retaining all the information.
 Error "Installing Windows on this disc impossible. The selected disk has an MBR partition table"
Error "Installing Windows on this disc impossible. The selected disk has an MBR partition table" BIOS setting changes
By default, the EFI mode is enabled in the BIOS, which only works with disks in GPT format. Since your drive is in MBR format, you will need to change the mode to Legacy. To do this, turn off the computer, start turning it on, and as soon as the first signs of loading appear, press the F11, F12 or ESC key to activate boot menu. Which of the possible buttons will be assigned in your case is described in a small footnote that appeared on the screen during the start of the download. In the drop-down list, you will need to select your flash drive, but without the prefix UEFI or EFI in the name.
 We change the boot order so that the USB flash drive without UEFI and EFI is in the first place
We change the boot order so that the USB flash drive without UEFI and EFI is in the first place You can also change the boot order in the BIOS itself, in the Boot or "Download" section, putting the name of the flash drive without UEFI and EFI prefixes in the first place. After that, it remains only to exit the Boot Menu or BIOS, after saving the new settings. Done, you can continue installing Windows.
 We put the flash drive without the UEFI and EFI prefix in the first place
We put the flash drive without the UEFI and EFI prefix in the first place Changing the disk format to MBR using the standard method
Format changes will be made through the command line. The disadvantage of this method is that you will have to delete all the data that is on the disks, so copy it to another medium in advance to save it.

Changing the disk format to MBR using a third-party program
To convert using a third-party program, you can use the Minitool Partition Wizard Bootable application, the image of which must be downloaded from the official website of the developer and written to a USB flash drive formatted in FAT32 format. The advantage of this method is that you don't have to delete data from the disk to convert it.

After the disk is converted to GPT format, enter the Boot Menu again and boot from the installation media to return to installing Windows 10.
System won't install on SSD drive
The reason why you can't install Windows on an SSD drive is most likely because the BIOS is set to IDE mode instead of the required ACHI. To fix this, follow these steps:
- While turning on the computer, press the Delete key on the keyboard several times to enter the BIOS. Another button can be used to enter the settings menu, it depends on the model of the motherboard, but during the boot of the computer, a footnote appears on the screen that will tell you how to enter the BIOS.
 We enter the BIOS
We enter the BIOS - After entering the BIOS, you will see either the standard BIOS or a newer UEFI version of it. There are also options for the presence of the Russian language and its absence. Sections in different versions BIOS can be called differently, so your main task is to find the mode switch from IDE to ACHI. In one version of UEFI, this is done like this: first go to the Setting section.
 Go to the Settings section
Go to the Settings section - Go to advanced settings.
 Open advanced settings
Open advanced settings - Open the Embedded Peripherals subsection.
 We enter the section "Embedded Peripherals"
We enter the section "Embedded Peripherals" - In the "SATA Configuration" block, find the desired line and change the mode to ACHI. Done, it remains to exit the BIOS, saving all the changes made, and you can return to installing a new OS.
 Change SATA mode to ACHI
Change SATA mode to ACHI
If changing the mode did not help, then the reason can be searched for in the following parameters:
- there are several disks connected to the computer, this may cause the installation to fail, so leave only one of them and try the installation again;
- the flash drive from which the installation is being performed was formatted in NTFS format, and not in FAT32, suitable for SSD drives. In this case, you need to reformat the media again and write the system image to it again;
- if none of the above helped, then try installing from a disk, sometimes this helps solve the problem.
Blue screen appears during installation
A blue screen with text and a description of the error occurs if the installer has encountered an insurmountable error and cannot continue the process. In this case, it will automatically erase everything already installed files update and roll back the system to the point where the installation procedure has not yet been started.
 Installation aborted due to blue screen
Installation aborted due to blue screen After the rollback is over, you can restart the installation. Perhaps this time it will be stable. If not, the blue screen appeared again, you need to return to the system that already exists on the disk and delete everything in it unnecessary applications and turn off all unnecessary devices connected to the computer. Most likely, the system cannot install updates correctly precisely because of third party programs and devices.
If this does not help, then copy the entire important information from the disc to third-party media, and proceed to the manual installation, during which you can delete all information from the disc. So do it, erase all data from the disk partitions and install Windows 10 on a clean partition.
Black screen appears during installation
If during the installation of the system a black screen appears, on which nothing is displayed or only the mouse cursor is displayed, then there may be several reasons for this behavior of the computer:

But before you solve the problem, just wait, perhaps the system is still performing the update process in the background. Thinking that it's time to solve the problem manually is worth it only if the black screen does not move for more than half an hour.
Driver update
- To enter safe mode, we will use the command line. To call it, return to the Windows 10 setup program again, to do this, turn off the computer by holding power button for 10-15 seconds and turn it on. Once the program is open, use the key combination Shift+F10 to launch the command prompt.
 Activate the command line with the combination Shift + F10
Activate the command line with the combination Shift + F10 - Run the command bcdedit / set (default) safeboot network, then the command shutdown / r and, when asked, confirm the action by pressing the Enter key again. The computer will restart on its own and turn on in safe mode.
 We execute the commands bcdedit / set (default) safeboot network and shutdown / r
We execute the commands bcdedit / set (default) safeboot network and shutdown / r - When the power-up is completed, open the device manager, find the video card in the general list and, by right-clicking on it, select "Update drivers". Go through the automatic update process, or if the computer cannot find the drivers itself, download them from the official website of the company that created the video card and install them manually.
 Update video card drivers manually or automatically
Update video card drivers manually or automatically - After the driver update is finished, launch a command prompt with administrator rights, run the bcdedit (default) /deletevalue safeboot command to deactivate automatic start in safe mode, turn off your computer and go back to the Windows 10 upgrade process.
 We execute the command bcdedit (default) / deletevalue safeboot
We execute the command bcdedit (default) / deletevalue safeboot
What to do if the installation process freezes
The installation process may hang at the following stages:
- when the Windows logo appears;
- at the stage of preparing files;
- right during the installation, when the screen shows that the process is completed by 0, 10, 99, 32% or some other percentage.
Keep in mind that the installation process can stay at one percent for up to several hours if the computer is not particularly powerful or overloaded with files. Therefore, first wait at least two hours, and only if nothing happens after that, you can proceed to manually fix the problem.
It is impossible to say unequivocally why the hang happened in your case, so check all the options that can cause the hang, one by one:
- Disconnect all unnecessary devices from the computer, leave only the keyboard, mouse and monitor connected. Also take out the extra SATA cables going to the CD port and USB stick.
- Check that the BIOS settings are correct and that the installation media format is correct. Remember that for SSD and HDD drive, BIOS and UEFI, GTP and MBR format options will be different. Somewhere you need to enable ACHI mode, and somewhere IDE, somewhere you need to format it in FAT32, and somewhere in NTFS, and so on. Depending on the type and format of the hard disk, as well as BIOS version, find the specifications suitable for your build on the Internet and install them.
- Before you upgrade to Windows 10, do not forget to install all available updates on the already installed operating system. This can be done through the built-in Update Center program, which is present in both Windows 7 and Windows1, and older versions.
- If the installation hangs when using a USB flash drive as installation media, then try installing from a CD.
- Remember to make sure your computer meets the minimum Windows requirements 10, they are presented on the official Microsoft website.
- If it is not possible to install the system over the old, already installed, Windows, then at the step of managing hard disk partitions, format all blocks and install Windows 10 on a completely blank disk.
- If you are installing the system on a non-blank hard drive, then remove the antivirus, it may interfere with the update. Also delete all programs that make changes to the interface and other system parameters systems.
"Could not create new partition" error
When manually installing Windows, sometimes an error occurs stating that it is impossible to create or find an existing partition. It appears because there is no unallocated memory and partitions on the disk that could be given for installing the operating system. The way out of this situation is to create the necessary partitions manually. This can be done in two ways: by deleting existing partitions and creating new ones, or by shrinking existing partitions and allocating freed memory.
 Error "We could not create a new or find an existing partition"
Error "We could not create a new or find an existing partition" Standard method
You can delete sections and create new ones right in the same window in which you received the error.

Through the command line
Using the command line, you can not delete partitions, but compress them without losing the files that are on it.

Installation causes repeated reboot of the computer
The computer restarts during installation - this is normal, it may restart five or six times in order to correctly configure all the necessary elements. But if this operation is repeated too many times, then you need to interrupt the process manually, return to the already installed system and perform the following steps:

Installer window does not appear
If you are faced with the fact that the installation program window does not appear for you, then follow the instructions from the paragraph "What to do if the installation process freezes" described above in the article.
 The installation window did not appear after booting from a USB flash drive
The installation window did not appear after booting from a USB flash drive Device drivers not found
An error stating that device drivers were not found appears when trying to install Windows 10 for the following reasons:
- USB0 flash drive connected to port 3.0 or vice versa usb flash drive 3.0 is connected to port 2.0. Switch it to the correct port and repeat the installation.
- The system image was written incorrectly or was damaged initially. Rewrite it. It's better to use non-standard Microsoft program, and burn the image using UltraISO.
- Use a disk for installation, not a flash drive.
Bottom line: use a different media, port, or image to get rid of this error.
Errors with code when installing Windows 10
If errors occur during the installation of Windows, in the description of which there is a unique code, then the best way out in this situation is to search for a solution using this particular code. Focusing on unique number, which usually looks something like 0xc1900101, you can find a solution for your case. If it is not available on the Internet, then contact the official Microsoft support service and tell them this code, they will provide you with instructions on how to proceed.
 During the installation of Windows 10, an error may appear with the code
During the installation of Windows 10, an error may appear with the code Video: problems during the installation of Windows 10 and their solution
So, if errors occur during the installation of Windows 10 or the process does not reach the end, freezes or is interrupted, then first of all you need to check the correctness BIOS settings, installation media, and hard drive. The next step is to check the computer components and their drivers. The best way out is to clean the disk by formatting and install the system on a blank partition using the official Microsoft program.
Windows 10, despite all the developers' assurances about the versatility of the system, as well as its predecessor, is not immune from critical failures. One of the most unpleasant is the appearance of an endless Windows boot 10 with or without some messages, blue screens. What is the reason for this behavior of the system and how to fix the problem that has arisen, then we will try to figure it out.
Why does Windows 10 endless loading appear?
Alas, it is not immediately possible to say exactly why the operating system falls into a cyclic reboot.
Of course, in the event of failure messages or indication of failed components in the description attached to the blue screen, one can partially guess what caused the constant restart. However, the most common reasons that the endless loading of Windows 10 starts again and again are considered to be hardware problems (hardware failures), damage to the bootloader system components, installation problems latest updates etc. It is not excluded that such behavior of the system could be affected by problems with the Update Center itself. Also, sometimes a cyclic restart can be triggered by incorrectly installed user applications (most often in the form pirated copies or unofficial builds) and even viral exposure.
What to do in case of hardware failure?
To begin with, let's look at hardware failures associated with the incorrect functioning of the installed equipment, as a result of which a blue screen first appears, in which a description of the failed driver is usually present, after which the endless loading of a Windows 10 computer starts. In this situation, the hard drive, RAM are considered the main culprits and video card. To troubleshoot, first of all, check the tightness of the connection of all the hard drive cables, as well as the correct installation of the graphics adapter or memory sticks on motherboard. If a visual inspection does not give anything, try removing the RAM strips one by one, turning on the computer again each time. If at one point the download goes well, the bad bar will have to be replaced. If you have bootable media with programs like TestDisk for hard checks disk, Memtest86+ for testing RAM, or similar utilities, perform a full check of the indicated components with their help. This will pinpoint the exact cause of the failure.
How to fix Windows 10 endless loading when turning on the computer in the simplest way?
But as practice shows, the greatest number of such situations is provoked by damage to important system components. In case of infinite loading of Windows 10, run forced shutdown computer or laptop and then turn it on to activate the launch of an automated recovery tool. It is possible that turning off and on will have to be done several times. When the rollback starts, the system (unless critical damage is found in it) will be restored. However, quite often you can’t count on such actions, because when you try to restore, you still receive a message stating that the computer was not booted correctly.

In this situation, do not immediately press the restart button. If there is an active advanced options button nearby, use it, and then try loading Last Known Good Configuration or entering Safe Mode. After that, you can fix some problems.
What to do if the recovery environment won't boot?
If you succeeded in starting in Safe Mode, go to the configuration settings (msconfig) and set either diagnostic startup using the general tab for this, or set the safe mode options on the boot tab using either the minimum configuration or Active Directory recovery.

You can start the recovery environment from the command line by typing the “reagent.exe / enable” command, but if encryption of the system partition is enabled, it may not work, so you will first need to deactivate Bitlocker using the corresponding section in the Control Panel.
Troubleshooting to start the system
When using the blue horse with the selection of additional options mentioned above, you can try to get rid of the system switching to a cyclic restart using the boot recovery item, which is available in the list after selecting diagnostics.

It is possible that problems will be identified and dealt with automatically.
Bootloader recovery and update management
In case of damage to the bootloader, which is most often observed, none of the above results will give. Therefore, it is highly recommended to boot from a removable media with a distribution kit or using a LiveCD, call the command line, and then use the Bootrec.exe tool, adding the “/ FixMbr” attribute separated by a space, and then “/ FixBoot” (without quotes).

If the problem is not resolved during the restart, you will have to completely rewrite the bootloader by adding the “/ RebuildBCD” attribute to the main command, separated by a space, and then reboot the system again in normal or safe mode.
Since endless loading is very common after updating Windows 10, the most reasonable solution would be to remove them. To do this, if possible, it is better to use Safe Mode, go to the Programs and Features section in the Control Panel, and then remove the latest installed packages one by one from the installed updates section.
Note: You don't need to delete everything. It is enough to uninstall the packages one by one, checking the operability of the system after the restart, and when a failed update is found, when searching for updates again in manual mode it will need to be removed from the installation list. Also for such purposes, you can use a utility from Microsoft called Show or hide updates.
But it also happens that the system seems to be working, but updates are not installed. Endless loading Windows updates 10 is almost always associated with problems with the Update Center itself. First, look at the startup type of this service in the corresponding section (services.msc).

The Update Center, Delivery Optimization, Windows Modules Installer, and Windows Installer services must be active. If some component is not active, start it in the parameter editing window, and in the start type, set the value to automatic start.
Also, to fix problems, you can use the command line, run as administrator, with the update service restarted. First, the "net stop wuauserv" and "sc config wuauserv start= disabled" commands are executed, followed by a full reboot, and then the activation is performed by the "net start wuauserv" and "sc config wuauserv start= auto" commands. If this approach does not work, try looking for an automatic solution in the "Troubleshooting Center" by calling it from the "Control Panel".
Crashes when starting installed programs
Sometimes the problem may not be in the system, but in the installed program. For example, endless loading of Windows 10 with NFS Underground 2 is very common. In other words, the installed game itself provokes a crash. Apparently, this happens only because it is not installed official, but pirated version. To fix the problem, you need to download the official release or at least replace the speed.exe game start executable file with the original one. Also, some experts recommend running the game in compatibility mode with Windows versions below the tenth (if possible - even XP, and if this option is not available, then using the previous modification of the system).
What else could there be?
Finally, do not be too lazy to write some bootable antivirus like Kaspersky Recue Disk to removable media, boot from it and perform an in-depth scan of the computer, marking everything that is in the list of items to be checked. Perhaps the problems with booting the system were related precisely to the viruses that had penetrated the computer.
The stable operation of a computer or laptop the day before does not mean at all that the next launch will do without surprises. The most unpleasant and unexpected of them is that the OS does not boot. A blue or black screen with comments that are incomprehensible to the user makes you think about the worst, and frequent reboots are scary. In version 10, you can use automatic system restore or solve the problem manually. The first method can be used even by inexperienced users. Let's figure out what to do if Windows 10 does not start, why this happens and how to prevent it.
Distinguish between software and hardware startup failures. More often than not, problems occur due to the first type of error. There are several reasons:
- files from unverified sources. Virus Infected software products lead to damage to PC system components;
- the system has been updated. If the process went wrong or was interrupted by the user, then after updating and rebooting the PC will not boot;
- applications and programs are installed incorrectly;
- experiments with hard drive partitions: compression, partitioning, formatting, etc. At the next boot, a black screen will appear with "Bootmgr is compressed".
- disk cleaning with special software tools. When booting, a black screen will appear with "Bootmgr is missing";
- shutdown of the PC is performed incorrectly;
- there are dubious applications in the autorun. In this case, when the device is turned on, the system will start according to the standard, but at the last stage (before loading the desktop) it will reboot. The procedure may be repeated several times.
Why Software Glitches Cause Problems
Suppose, the day before, the user installed updates or drivers on a laptop or PC. Their download and installation was incorrect, that is, the files were not completely copied to the system disk. Therefore, the OS refers to the declared, but not installed drivers. Problems can also arise due to problems with RAM and as a result of changing the boot media in the BIOS. In the latter case, the computer looks for the required bootloader not on the system drive. A hardware failure also causes the OS to fail to boot.
The most “terrible” are the INACCESSIBLE_BOOT_DEVICE and CRITICAL_PROCESS_DIED errors, followed by the request to restart Your PC ran into a problem and needs to restart. These are the most common types of blue screen errors. In case of software and hardware failures, endless loading or rebooting can occur. In any case, you should not panic. You need to try to get into the OS recovery environment.
How to get into the recovery environment
Initially, Windows 10 will attempt to troubleshoot on its own and if it fails, it will display a blue screen to the user.
Often automatic recovery is successful. In this case, OS Windows 10 takes a long time to load, but as a result it starts up.
- Whatever blue window pops up, to solve the problem, you need to select the "Advanced Options" menu. Going to the menu will automatically transfer the user to the system recovery environment.
- At the next step, you need to select a "rollback" point - the date and time before updating the system, experimenting with disks, or downloading new programs.
Then click "Next" and "Finish". The process is completed by rebooting the PC. In 4 out of 10 cases, the actions taken will help. More severe cases (black screen, recovery environment could not be found) are resolved reinstalling Windows 10. A bootable flash drive (DVD) will also help.
In the latter case, the x32 Bit or x64 Bit OS distribution must already be written to external media. Every experienced user is sure to keep one at hand. It is called MSDart. When buying a licensed operating system, it is distributed free of charge.
You can also buy it on the official website or download it. The distribution contains the correct boot images operating system being used.
Important! When recording a bootable USB flash drive or disk on your own, you need to clarify the bit depth of the installed system. It is for her and download MSDart. There are such errors that can only be fixed by reinstalling the OS or using a flash drive (disk) with MSDart.
How to restore the system from a bootable USB flash drive
To start the procedure, you need to insert the media into a PC or laptop. Then reboot the device by pressing F2 or F8 at the time of reboot. This action will take the user to the BIOS settings of the computer.
- Here you have to prioritize bootable media that has been connected to the PC.
- Press exit. The last item will save the changes and reboot from the installed external media. After the reboot, the first window will appear on the screen, prompting you to select the download language.
Important! The principle of choice and the window for changing boot priorities depends on the motherboard.
- Click on the "Next" button and follow the steps shown in the picture below.
Here we need a menu item "System Restore". We pass to the new menu "Choice of action".
- We perform the transition to the list item "Troubleshooting". We get into the "Advanced Options" menu.
- The easiest way is to return to a given point - that is, to that set of drivers, system files, and other things that gave 100% and the correct loading of Windows 10. This opportunity is provided by the "System Restore" list item. You need to click on it. In a new window, put down the date and time of the "point" that you want to use to start.
The menu item cannot be used if control points have not been saved.
The second easiest option to restore the OS will be "System Image Recovery"
The method will only work if the images were saved. Since backup copies of the operating system are created only by advanced users, then, most likely, this menu item will not be able to be applied.
In the presence of backup in the window that appears, just specify the location of its storage and click on "Next".
This command will result in all broken files will be automatically replaced with working copies from the archive.
If the user performed the installation of an additional OS, accidentally formatted, compressed, and other manipulations with boot files, then you need to go to the "Startup Repair" item. In that menu, the bootloader will be restored and Windows 10 will automatically start. The procedure will take a lot of time.
Users of the licensed version of the OS can use the item "Return to the previous assembly". When the system is properly updated, the old version files are saved to the Windows.OLD folder. This is temporary help. The performance of the system will be preserved for 10-30 days. When using this solution to the problem, you need to come to terms with the fact that files created after updating the OS will be lost.


Hi all! In the last article, we learned how. In today's article, we will learn how to enter Windows 10 Safe Mode if the system does not boot due to any errors.
Friends, what usually causes our operating system to stop loading? That's right, due to corrupted system files and critical drivers, but most often Windows does not boot due to programs and drivers installed by us that are not designed to work in our operating system. I'll explain a little more.
How to Enter Windows 10 Safe Mode if the Operating System Won't Boot
Recently, one person contacted me, he successfully updated his Windows 7 to Windows 10, but after the update, his video card and TV tuner drivers crashed. I updated the drivers for the video card, but with the TV tuner it turned out to be more and more difficult, on the official website of the device only drivers for Windows 7 were posted, there were not even drivers for Windows 8.1. In support, they told me that there are no 100% working drivers on Win 10 yet, but there are beta drivers and they suit who and who do not.
I downloaded and installed the drivers along with the software for the TV tuner without even creating a restore point just in case. The driver was installed and asked for a reboot, after the reboot, the monitor appeared blue death(blue screen), several reboots led to the same effect - the system boot ended with a blue screen.
What happened. The blue screen of death is a defensive reaction of Windows to incorrectly working code, that is, the system was automatically protected by a blue screen from a malfunctioning TV tuner driver. To remove the incorrect driver, I decided to use safe mode.
- Note: everything would be easier if I had before installing the driver.
We all know that Safe Mode is specially designed to fix various operating system malfunctions. In a safe Windows mode 10 runs with a minimal set of Microsoft-owned processes that can be trusted. Therefore, we can use safe mode to remove incorrectly working drivers, or programs that led to Windows boot failure or its unstable operation.
All this is clear, but how to enter safe mode if Win 10 does not boot!?
In the initial system installation window, click keyboard shortcut Shift + F10.
A command prompt window will open, enter the command (suitable for any computers, including laptops with the UEFI interface enabled and the Secure Boot option):
bcdedit /set (globalsettings) advancedoptions true
the command will make a change to the boot storage configuration (BCD) file.
Operation completed successfully.

We restart the computer, the Advanced Boot Options window will open.
Press key F4 or 4 to enter safe mode, you can also use other special modes used when troubleshooting Windows 10.
If you want to enter the operating system in the usual way, then press Enter on the keyboard.

Here we are in Windows 10 Safe Mode.

We remove the incorrect driver or program in the usual way.
Usually, drivers are installed into the operating system along with the software.
Open the Computer window and click Uninstall or change a program.

We find the name of the idle, properly, software and click Remove.

If you installed the driver without an installer manually, uninstall it directly in the Device Manager - right-click on it and select Uninstall.


If you want to remove the appearance of the Advanced Boot Options window when loading, then boot from a bootable Windows 10 flash drive into the recovery environment, start the command prompt, enter the command:
bcdedit /deletevalue (globalsettings)advancedoptions

This command will undo previous changes to the boot storage configuration (BCD) file.
For insurance, before work, you can do.