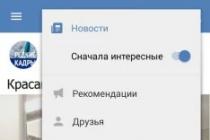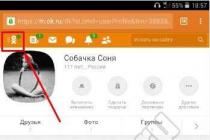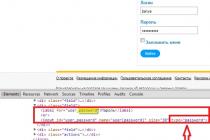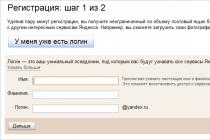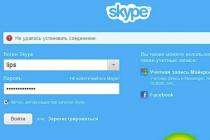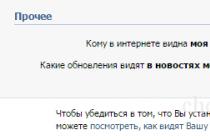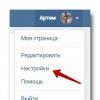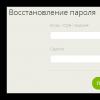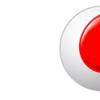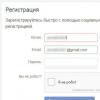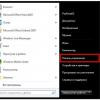Windows 7 users who care about the safety of confidential information in their work, as well as to block the entry into the system under their account of unauthorized persons, first of all put a password to enter the operating system.
But there are often cases when a user can forget his password or lose a piece of paper with a password somewhere, after which he cannot enter the operating system under his account.
For such users, there is in Windows 7 the ability to create a password reset floppy disk (flash drive), thanks to which you can create a new one and log in to the system. But the important conditions for creating such a floppy disk (USB drive) are:
- it must be created in advance, when you can still log in to the system under your account;
- for each account (user) you need to make your own floppy disk (flash drive).
The media you are using does not have to be clean, as it only takes a few kilobytes to create a floppy disk and all data on the media will not be affected by the floppy creation operation. Regardless of how often you change your Windows logon password, the reset disk for a specific account is created only once.
If you create a new disk for the same account, then all previously created ones will not work. Password is only reset by the last one created in each specific account.
PASSWORD RESET
Insert your USB stick into your computer. Go to Start Menu - Control Panel - User Accounts and click Create Password Reset Disk.
The "Forgotten Password Wizard" will start, click on the "Next" button.

Select the media (flash drive) and click the "Next" button.

In the field "Password of the current account" enter your account password or leave it blank if it is not there and click the "Next" button. After completing 100% of the progress of the operation, click on the "Next" button.

In the last window, read the important information and click the "Finish" button, which will complete the creation of the floppy disk.

HOW TO RESET THE PASSWORD
When you log in, the system will ask you to enter a password, log in without it and the operating system will inform you about the error. After that, the message "Reset password" will appear, when you click on it, the reset program will start. Insert the created USB flash drive and click on the "Next" button. You will need to fill in 3 fields: 1 field - enter a new password, 2 field - confirm it, 3 field - enter a hint.
If you do not want to use password to enter the operating system, then leave all 3 fields empty and click the "Next" button. The previous (forgotten) password will be reset and you can log into Windows 7 with or without a new one.
Thanks for your attention, dear blog readers! If the article turned out to be useful or interesting for you, please recommend it to your friends through the buttons of social networks.
The password is the most important tool for protecting user data from viewing and using by third parties. However, an unlearned password can turn against the user himself. And if, for example, the password for the account of any website will not be problematic to recover, then questions may already arise with gaining access to the Windows account. But there is a solution, and this is the Windows Password Recovery utility.

In fact, quite a few users find themselves in the situation of losing their Windows logon password. In most cases, users resort to a complete reinstallation of the operating system, which can be avoided by using the Windows Password Recovery utility to recover their password.
Windows Password Recovery is an effective tool that allows you to recover or completely reset your password, as well as create a new administrator account or completely delete an existing one. The utility successfully recovers the password for Windows 10 and lower versions of this operating system.
Password recovery progress with Windows Password Recovery:
1. First of all, the utility will need to be installed on any other work computer in order to create bootable media.
2. By running the utility, you will be prompted to create a bootable disk or USB flash drive. Please note that the trial version of the program can only create a bootable CD, and to create a bootable USB drive, you will need to purchase the full version of the program.
3. Go to the tab "Advanced Recovery" , where you will need to select the Windows version for the computer on which the password will be restored.
4. Go back to the first tab. You will see that a third item appears on the screen, allowing you to save the ISO image with the utility to your computer. Subsequently, you can create a bootable disk or USB flash drive using any other program convenient for you.
5. If you create a bootable disk (in the free version) through the Windows Password Recovery program, then you just have to press the button "Next" , and then "Burn" to start creating bootable media.
6. The process will begin and you will notice it for a few minutes.
7. As soon as the process of writing the bootable media is completed, a window will appear on the screen informing about the success of the procedure.

8. Now, armed with bootable media, you will need to connect it to the computer on which the password recovery will be performed, and then enter the BIOS and set the disk or USB flash drive as the main boot device.
9. If everything was done correctly, the following window will appear on the screen:
10. After waiting for the utility to finish loading, you will need to select a Windows disk on the screen, on which the password will be reset.
11. Select the account in which the password will be reset, and just below, select the appropriate action: delete the password, change the password, delete the administrator account, create a new administrator account.
12. In our example, we are changing the old password to a new one, therefore, accordingly, in the next window of the program, we will need to enter the new password twice.
13. After completing the procedure, you just need to restart your computer in normal mode. Ready!
Features of Windows Password Recovery:
- The utility has a free version, but there is one caveat: it works purely in trial mode, not allowing you to delete and reset the password for Windows 8 and other versions of this OS, as well as delete the administrator account or create a new one. To complete these steps, you will need to purchase a paid version;
- The utility works with Windows XP and higher operating systems;
- The utility successfully resets and recovers the administrator password for Windows 10 and lower versions of this OS;
- Allows you to delete an existing administrator account or create a new one.
Windows Password Recovery is an effective tool for both ordinary users and professionals who are involved in computer repair. Despite the lack of support for the Russian language, the utility is extremely easy to use, and therefore it can be recommended to everyone for quick access to a locked computer.
There are situations when you need to create a bootable disk or USB flash drive with which you can reset your password. For example, you entered a too complex password and forgot it, now you cannot access your operating system, or you simply decided to play it safe for the future. Instead of immediately resorting to reinstalling the OS, you can simply reset the password using removable media, which can be created in two ways - system and software. They will be discussed in this article. The considered methods are relevant for all Windows operating systems from 7 to 10.
You can use this method only if at the moment you have access to your operating system and remember the password, and you plan to make a password reset disk in the future. So, to create a bootable USB drive or follow these steps:
- To get started, insert the USB flash drive into a free USB connector or a disk into the floppy drive. You will integrate password reset settings into this removable media.

- Hover the mouse cursor over the context menu icon "Start" and press the right key, then select "Control Panel"... Also, to call this window with a list of menus, you can use the key combination "Win + X"... If you have a Windows 7 operating system, then to go to the control panel, first left-click on the menu "Start", then select the appropriate item from the list.

- Now go to the account editing menu, which is located in the control panel. In order not to waste extra time searching for it in additional system folders, configure the display mode of elements through icons (you can do this by changing the parameter "View" in the upper right corner of the window).

- Now select the menu "Creating a password reset disk" located on the left side of the window.

- After that, a window will open with the name Forgotten Password Wizard... Read the brief information about the main functions of this system utility and click "Further".

- Open the list of disk devices on your PC or laptop and among them select your USB flash drive or disk that you intend to use to reset your password (in this example, this is a USB flash drive with the G drive letter :), then click "Further".

- Enter the password to log into your account and left-click on "Further"... If you do not have a password, then do not enter anything in this field.

- Wait until the parameters needed to reset the password are written to your USB flash drive or disk, then click on "Further".

- The recording process will take place very quickly - in just a couple of seconds. When finished, click Finish.

After the performed manipulations, a file called "Userkey.psw", which is responsible for resetting the password.

Now, when you forget the password and enter the wrong one at least once, an additional function will appear in the input window "Reset the password"... It will become available only if a removable medium with a reset program recorded on it is connected to the computer.

On a note! This method will work for the account through which you created the password reset disk.
Video - Create a password reset USB flash drive
Guide to reset password when logging into Windows 7
Let's consider how using the created flash drive it is possible to reset the password using the example of Windows 7.
Important! You must first connect a USB flash drive to reset your password.
- If you enter an incorrect password, the "Recover password" column will appear, so you need to click on it.

- After clicking on the option, it will open Password Reset Wizard, read the information and click "Further".

- Expand the list with devices and select your flash drive, click "Next".

- Type the new password twice, click Next.

- When the reset is complete, click "Finish" and log in with the new information.


Programmatic way
If you have forgotten your password and cannot log into your account, then the problem cannot be solved using the standard Windows interface. We'll have to use third-party programs. You need to have two components to work:
- another computer with internet access;
- blank CD or USB recording media.
When you are satisfied that they are present, you can start burning the reset floppy disk. To do this, we will use the program Online NT Password & Registry Editor... To create removable password reset media using this program, follow these steps:
- Download the archive with the program files by following the link http://pogostick.net/~pnh/ntpasswd/bootdisk.html.
Scroll down to the "Download" block.

- CD and USB versions will be available on the site. If you plan to create a bootable disc, then download the version for CD, if the flash drive - for USB. Then unpack it to disk or USB stick.

- Start the console. This can be done using the command window. "Run"... Open this window by clicking "Win + R", then type in the line "Cmd" and press "OK" or "Enter".

- In the command line input field, type in the command shown in the screenshot below. "E:" in this case, it is the drive letter that denotes the removable media. If your flash drive or disk has a different letter, then enter that letter (and do not forget about the colon at the end). After entering the command, press "Enter"... If nothing happened, then the command was entered correctly. In this case, the command line will only notify you about errors.

- Insert your flash card or CD into the computer on which you want to reset the password and turn it on. After that, a window should appear on the monitor, as in the screenshot below. This is an "introductory" information window, so just click "Enter" to move on. If you do not have such a window, then read the instructions for changing the parameters - most likely, your removable media is simply not in the first place in the download.

- Next, the following window will appear, in which the devices with the installed operating system will be displayed (in most cases there is only one such device - your hard disk). The device will have a serial number (in this case "1"), and it is this number that you need to enter in this screen, and then click on "Enter".

- The program will check for the presence of the necessary components on your flash drive or disk. When this process is complete, you will have several options for further interaction (they are also numbered). Enter the number of the option responsible for resetting the password, aka "Password reset" (here it is the number "1") and press the enter button.

- Now enter the parameter number corresponding to the password editing.

- Next, you will see a table of computer users, as well as information about their permissions (administrator and guest). These accounts will have their own unique identifier RID- you also need to enter it into this window. Enter RID your account and click "Enter".

- Enter the serial number of the parameter that is responsible for resetting the password "Clear user password".

- If the operation was successful, you will see an inscription in the window "Password cleared"... Now enter "Q".

- Enter the command "Y" to save the changes by confirming with the key "Enter"... After that, you will be able to start your OS without entering a password.

On a note! The program in question is not the only one of its kind. There are other programs for resetting your password, such as Renee Passnow. The functionality of these programs is similar.
Now that you know password reset methods, it can save you the hassle of reinstalling your system and can save your system data in a critical event.
Video - Bootable USB flash drive for password reset in a couple of minutes
Hello! Today I decided to write one more small note and tell you about how to create a disk (flash drive) for password reset in Windows 7... This article will be like a continuation of the article about ““. It's just that after I wrote this article, a reader of my blog wrote to me that they say I still need to tell you about what you can do to make a password reset disk. And I try to listen to my readers :).
What is this disk for? Yes, just in case, what if you forget the password. And with its help, you can reset your password and log in without any problems. So, if you decide to install protection, then it will not be superfluous to create such a password reset disk and hide it in a safe place, such as a safe :).
To create such a disk in Windows 7 is not a problem, but the link to start the manager for creating this disk says. But as it turned out, in the process of creating this very disk, you can create a USB flash drive to reset the password. And what kind of floppy disks are now, you know :).
Therefore, we will create a USB flash drive. Most likely you should have an old 1-2 GB flash drive. But you can also use a working USB flash drive, your files will not be affected, just look to see if there is some free space on it. Just a few kilobytes.
A few nuances:
- A password reset disk (flash drive) is created for each account.
- If you have created several USB flash drives for password reset, then the last created USB flash drive will work.
- If you changed the password for your account, then you do not need to create a new reset disk, the old one will work.
How to create a password reset USB flash drive in Windows 7?
Open Start and click on your account photo.
Insert the USB flash drive into the computer, then select on the right.
A window will open in which we click "Next".
We select the USB flash drive we need, and click "Next".
Enter the password for our account and click "Next".
The process of creating a flash drive will go, wait a little and click “Next”, and then “Finish”.
That's it, our flash drive to reset your account password is ready. I went to the flash drive to see what has changed there. I saw only one new file in the root of the flash userkey.psw. Hike, he is responsible for resetting the password.
How to reset Windows 7 login password?
Let me explain in words:
- When you need to enter a password when logging into the system, and you do not know it, then try logging in without entering a password. A button should appear "Reset the password"... Click on it
- Then insert the USB flash drive that we created to reset the password and click "Next"
- In the new window, if you want to set a new password, then enter it twice and a hint. And if you no longer want to use a password when logging into Windows 7, then leave all fields blank and click "Next". The password will be reset.
It seems that all are friends. Good luck and take care of the flash drive!
What to do if you forgot your computer password? This guide will show you what to do if you forget your Windows password and how to fix the problem without reinstalling your operating system. In addition, we will look at other possible password problems. Windows 10 and Windows 7 operating systems have improved security features over earlier Windows XP / 2000 systems.
By the way, perhaps one of the most frequently used passwords is installed on your PC, see the full list of popular passwords -.
The latest versions of windows use a more efficient password system designed for business use so that no one without the necessary authority can access information on your computer. This is a double-edged sword. Most users forget some important password at least once. And then the user / owner of the information becomes an "enemy without access rights" for his computer.
Naturally, for each protection method, there is a way to bypass it, especially if you have physical access to the computer.
In this article, we will look at various methods to protect your computer with a password and how to bypass them. We will not start with user account passwords, but with equally important passwords such as BIOS passwords.
How to "bypass" the BIOS password?
BIOS password- one of the oldest ways to protect your computer from unauthorized access and one of the most widespread. Why? This is one of the most effective tools if the user does not have access to the system unit. Otherwise, it would be like locking a house with many locks and leaving a window open.
The default BIOS settings on all motherboards do not store password information. So all you have to do to clear the BIOS password is to simply reset the current settings, restoring the default configuration. But remember that resetting the current BIOS settings will destroy not only the password, but all those settings that you set yourself.
There are two ways to reset BIOS settings. Most motherboards have a dedicated jumper to clear the CMOS (memory that stores BIOS settings). Usually this jumper is located near the battery on the motherboard, but for complete confidence it is advisable to refer to the instructions from the motherboard. On some motherboards, instead of a jumper, there are just two pins, which must be closed with a metal object, for example, a screwdriver, to clear the CMOS.
If your board has a jumper, then to clear CMOS, turn off the computer, set the jumper so that it closes the jumper contacts, and press the computer's power button. Your computer will not start to boot, but CMOS settings will be cleared. Remove the jumper and turn on the computer again. Most likely, you will see on the screen a request to press F1 to set the BIOS parameters. If you are satisfied with the default settings, press F1 and select 'Save and exit' from the BIOS menu. After that, the computer will boot as usual, except for the BIOS password.

If you do not know where the necessary jumper is located on your board, or there is none at all, which is quite possible, you will have to go the other way. Each motherboard has a battery that supplies power to the CMOS memory, allowing information to be stored. Typically this is a standard CR2032 battery.
To clear CMOS, turn off your computer and remove the battery (you may need a thin screwdriver). After 5-10 minutes, replace the battery and turn on the computer. The BIOS will be set to default settings and there will be no password. To continue booting, you will need to press the F1 key, and if you are satisfied with the default settings, select the ‘Save and exit’ item in the BIOS menu that appears.
As you can see, this is all very easy on a desktop computer, but with a laptop, the BIOS password can be a serious problem. Due to the frequent theft of laptop computers, manufacturers made sure that it was almost impossible to gain access bypassing the password. So if you have forgotten the BIOS password for your laptop, most likely you will have to contact the manufacturer's service center.
What to do if you forgot your Windows password?
If circumstances have developed in such a way that you have forgotten the Windows password, then we recommend that you reset it using the built-in account called Administrator. This is done in safe mode, during boot or reboot of your PC.
To restore access to your computer, you just need to press F8 and in the menu that has already opened, in which you will be presented with some additional options for loading your operating system, you will have to select the aforementioned "Safe Mode". Next, you need to select the built-in account, which, by the way, by default, cannot be protected by any password.

 If you did everything correctly, since you exactly followed the aforementioned sequence of actions, while still on the Desktop, you should pop out a window with a message that Windows is running in the "Safe Mode" you need, which is as simplified as possible. You will need to click "Yes" and go to the Control Panel - User Accounts, where there is an icon of the account, the password from which you own speaking and want to reset. On the left, you must select the "Change password" item and enter and then confirm the new password in the corresponding window. Ultimately, for the above changes to take effect, you will need to restart your PC.
If you did everything correctly, since you exactly followed the aforementioned sequence of actions, while still on the Desktop, you should pop out a window with a message that Windows is running in the "Safe Mode" you need, which is as simplified as possible. You will need to click "Yes" and go to the Control Panel - User Accounts, where there is an icon of the account, the password from which you own speaking and want to reset. On the left, you must select the "Change password" item and enter and then confirm the new password in the corresponding window. Ultimately, for the above changes to take effect, you will need to restart your PC.
How to Crack Windows Password on Computer or Laptop?
In order to do this, you will have to adhere to the following sequence of actions:
- Prepare a CD, or a USB flash drive, which should contain a special set of resuscitation programs designed to restore Windows. You will need to insert it into the floppy drive or into the corresponding port during the next reboot of the computer. This package of resuscitation programs can be prepared by yourself by loading there programs designed to separate, save and restore data, or you can download some, already ready, RBCD 10.0, for example;
- During PC startup, in order to enter the BIOS, press the DELETE button. There we will need to change the installation priority and assign the computer to boot from CD-ROM. After that, we visit our boot disk in the floppy drive and reboot the PC;
- Having entered my recovery disk, which should appear after the resuscitation package has been loaded, we must select the edited copy of Windows and go to the "System Restore" mode - the section that will be at the very bottom of the page;
- We are looking for the command line and enter "regedit" there (we are looking for it in the dialog settings of the same window). Find, and then select the HKEY_LOCAL_MACHINE section, in which we need to select File, and then Load hive;
- Open the SAM file and select the section - HKEY_LOCAL_MACHINE \ bust_name \ SAM \ Domains \ Account \ Users \ 000001F4. We double-click on the F key placed there and go to the very first value in the line, which we will need to replace with the number 10;
- In the same section, select "File", and then "Load Hive". Click "Yes" to confirm the unloading of the bush. We close the registry editor, thus ending the installation process, take out a USB flash drive or disk and restart the computer.
How to find out the password from the computer?
The question: how to crack a password on a computer remains relevant to this day. Unfortunately, it is possible to really find out the password from the computer, it seems possible only by correctly selecting it manually. Therefore, if you are not ready to spend a few hours of your free time on this process, we strongly recommend that you just reset it and come up with some new one.
 Again, it's much easier to just reset the password and come up with a new one afterwards. Nevertheless, if you just need to find out the password, we recommend that you use a program for this purpose, as they say, from the image of which you will need to make a bootable disk. Having correctly configured the BIOS boot from the drive and installing this program, immediately upon entering the Desktop, a window will open in which you can see the usernames, including the Administrator, as well as the passwords for their accounts.
Again, it's much easier to just reset the password and come up with a new one afterwards. Nevertheless, if you just need to find out the password, we recommend that you use a program for this purpose, as they say, from the image of which you will need to make a bootable disk. Having correctly configured the BIOS boot from the drive and installing this program, immediately upon entering the Desktop, a window will open in which you can see the usernames, including the Administrator, as well as the passwords for their accounts.
Asking the question: what to do if you have forgotten the password from your own PC, it is absolutely not necessary to use the above methods of recovering it. Resetting the password in the Windows 7 operating system can also be done using the Net User command. To do this, while restarting your PC, you need to press F8. Thus, you can open a Menu that allows you to carry out additional boot options for this operating system, in which you will need to select not just "Safe mode", but one that would also support the command line. While in it, you will need to select the built-in Administrator account and in the Command Interpreter window, immediately after that, the system prompts will appear, where you will need to enter net user "username" "password".

We assume that you yourself understand that instead of "username" you will need to enter the name of your local user account, and instead of "password" you will need a new password. If you did everything correctly, then in order to close the window, you will need to write in the command line: exit and restart the PC.
How to reset Windows 8 password?
In the case of this operating system, things are much easier! Password reset on Windows 8 can be done as follows:
- On the login screen, you will need to click on the special power icon, which is located in the lower right corner of your screen;
- Next, you need to press the Shift key and click "Restart";
- Click "Troubleshoot";
- Click on "Reset PC";
- Click "Next" and the system will automatically reboot in order to start preparing to reset the password.
How to reset Windows 10 password?
It is not so difficult to reset the password for Windows 10 users, of course, provided that they have access to email, or to the phone to which their account was linked. Otherwise, you will have to reset the password from the flash drive, as described above.
How to reset Windows 7 administrator password?
The best way to reset your Windows 7 administrator password is through the Windows Command Interpreter. Observe the following sequence of actions:
- First, launch it. This can be done by following the following path: Start - Run - Run the program - cmd. In the opened command interpreter menu, you will need to enter: control userpasswords, after which you will see a window called "User accounts";
- Highlight the account the password from which you want to reset and do not forget to uncheck their item "Require username and password";
- In the window that opens, you will be required to enter and then confirm a new password. Next, in the command boot window, you need to enter Exit and restart your PC as usual.
View passwords stored by Windows
In addition to the access passwords for various users, Windows also stores a number of others, no less important: the password for connecting to the Internet, passwords for mailboxes or access to websites. As a rule, there are a lot of them, so it is quite natural that they are forgotten over time.
The operating system offers an "auto-complete" function for passwords and other frequently entered information in browsers (Google Chrome, Yandex.Browser, Opera (Blink), Firefox, Explorer 11, etc.). So it is not uncommon for a user to enter a password once, but after a few months, of course, he cannot remember it. Everyone understands that important passwords need to be written down, but not everyone does it. And if you don't remember the password, how to find it, because it is displayed as a series of asterisks: ******?
The solution is offered by programs from different manufacturers that can get the password from this string of asterisks. There are quite a few freeware programs for decrypting Windows passwords or hidden passwords from input lines in various browsers.
We will be using a program from Passware. It is an easy-to-use free program that analyzes passwords hidden by asterisks and tells you them. It's very easy to work with her. It is enough to select the line with the password and press the ‘recover’ button.

Of course, there are also commercial versions of programs, which, as a rule, have a wide range of functions. For example, Password Recovery Toolbox scans the system and detects saved passwords, data saved for auto-complete, Outlook Express passwords, passwords for connecting to the Internet, etc. This information is then presented in a convenient form. A few more alternatives to the programs described above:, or Password Viewer.
Windows XP user passwords
Windows XP stores user passwords in modified form. For example, the password "password" would be stored as a string like this: 'HT5E-23AE-8F98-NAQ9-83D4-9R89-MU4K'. This information is stored in a file called SAM in the C: \ windows \ system32 \ config folder.
This portion of the SAM file is encrypted with the system syskey utility to improve password security. The data required to decrypt the information after the syskey is stored in the system file in the same folder. But this folder is inaccessible to any of the users. Only the operating system itself has access to it during its operation. The SAM and system files can only be accessed under a different operating system or by connecting the drive to another Windows computer.
All versions of Windows XP have an "administrator" account. This name gives the user full access to the system and the ability to reset the passwords of all other users. This can save you if for some reason you cannot log in with your regular user password. The specifics of using the administrator password depends on the version of Windows XP: XP Professional.
The administrator password is set during the installation of the operating system. If you wrote it down or just hit enter and left it blank, then you can easily log in as an administrator and reset user passwords. To enter the system in administrator mode, on the system welcome screen, press CTRL + ALT + DEL twice, a window for entering the administrator password will appear.

When the computer boots up, go to ‘start \ control panel \ user accounts’ and change the required password. If you are already here, this is a good opportunity to correct your mistake if you left the administrator password blank. It is also advisable to change the name of the ‘adminisrator’ account. Everyone knows this name and is the first to use it to gain access to your computer. To change the name of the account, right-click on ‘my computer’ and select ‘manage’. Expand ‘local users and groups’ and open the ‘users’ folder. Right click on the ‘administrator’ entry and edit it.
XP Home.
This system will not let you just get access to the computer in administrator mode. First, you need to boot your computer in crash protection mode. To do this: restart your computer; immediately after testing the BIOS, press F8 several times; in the menu that appears, select 'start Windows XP in safe mode' (boot Windows XP in crash protection mode). When the computer boots up, log in with the username ‘administrator’. There is no default password. You can now change user passwords by going to ‘start \ control panel \ user accounts’. When you're done, restart your computer in the normal way.
Creating a password reset disk
Windows XP allows you to write information to a regular floppy disk, which provides the ability to reset the password. Naturally, if you have already forgotten your password and cannot access the system, then you will not be able to create any disk, but it’s worth it to create such a diskette in advance to protect yourself from such accidents.
To create a floppy disk: go to 'start \ control panel \ user accounts'; select the name with which you are logged in; in the related tasks menu, select 'prevent a forgotten password'; follow the instructions of the wizard that starts.
To reset passwords using a floppy disk: if you enter the password incorrectly when entering the system, the system will ask, or you have not forgotten it; at this point, you will be able to use your floppy disk by following the step-by-step instructions of the operating system.
Be careful: if you used the built-in Windows file and folder encryption capabilities but did not install the operating system update (service pack 1), removing the password will result in the loss of encrypted information.
Utilities for changing passwords Windows XP / 7/8/10
There are special utilities that allow you to edit or reset passwords for Windows XP / 7/8/10 users. Most of them work by loading a minimal version of an alternative operating system, such as DOS or Linux, under which you can access password files.
An example of such a utility can be found at this address: http://home.eunet.no/~pnordahl/ntpasswd/ Instructions for use, as well as files for creating a Linux boot disk, are available on the same site.
Please note that if you used the functions of the operating system to encrypt files and folders, changing the password using any program, you will lose access to encrypted data. In this case, the following method can help, which allows you not to replace the forgotten password with a new one, but to find out the old one.
Selection and decryption of passwords
If all else fails, but you have physical access to your computer, then all is not lost. You can overwrite the config and SAM files and try to decrypt the passwords stored in them using special third-party utilities. As we said, this will require using an alternative operating system, such as DOS or Linux. And when the files are at your disposal, you can use one of the password decryption programs, for example, LC4 or.
You will need:
- Access to another computer.
- At least two blank floppy disks.
- An archiver designed to work with the command line, for example, RAR.
- A DOS or Windows 98 boot disk (an image of the required disk can be obtained from http://www.bootdisk.com/) or a minimal Linux version (such as Knoppix). There is no need for bootable discs if you can simply plug your hard drive into another computer. If you are using a DOS boot disk and your hard disk partitions are using the NTFS file system, then to access them you will need a program that allows DOS to view NTFS partitions, such as NTFSDOS.
- Program for obtaining passwords. We recommend using it as the beta version of this program is free and the free version of LC4 is very limited.
Using a bootable USB drive:
- If your hard disk has NTFS partitions, copy the NTFSDOS file to your bootable USB stick.
- Copy the archiver (RAR) to the bootable USB flash drive.
- Boot your computer from this USB stick. If there are partitions with NTFS, type the NTFSDOS command, this program will show which letter is assigned to your system disk, and you will need to use it instead of the letter C in the next paragraph.
- Archive the system files with passwords. For example, if you use the rar32 archiver, the corresponding command will look like this: Rar32 a -va: \ systemandsam c: \ windows \ system32 \ config \ system c: \ windows \ system32 \ config \ sam If the files do not fit on one flash drive, the archiver will ask you to insert a second one.
Cracking passwords
Each of the programs you select will list the accounts found in the SAM file. Select the ones for which you need to define passwords. If you are using, select Atack type: Brute-force. If you only used numbers in your password, check the ‘all digits (0-9)’ box. Start the password guessing process using the command from the Recovery menu.
Password guessing can take from 10 minutes to several hours, or even several days, and may end unsuccessfully. Especially if the password uses letters in different cases, numbers and special characters.
This is a good way to test the strength of your passwords. If you just want to check your password, follow the steps above and see how long it will take to find it.
Windows password cracking software
There are a lot of software tools that can help you crack your Windows password. Besides the aforementioned program, there is also Windows Admin Password Hack. But, unfortunately, it can no longer be called actual, since it works only in Windows 2000 / XP. Its closest replacement is MultiBoot 2k10, which is essentially a feature-rich boot disk.
conclusions
In any case, if someone from your loved ones forgot the password for Windows 7, well, or you yourself were forced to face this - do not despair, there are many solutions to this problem. Well, in order for you to no longer have questions: how to crack a password on a laptop, we strongly recommend that you save them somewhere, in notes inside your own smartphone, for example.
We hope you don’t have to resort to the methods we have described. To avoid this need, remember to write down all important passwords. And if there is a real need to protect information on your computer, then use passwords from characters in both cases and numbers and do not use ordinary words. In this case, your passwords will be very difficult to crack.
3 more useful articles:
A program that checks the strength of passwords of system users. This utility is used by network administrators to calculate users with ...
A simple utility that allows you to display passwords hidden by asterisks. Compatible with all browsers, including ...
Windows Repair is a rare type of software that can rid your personal computer of almost all ...