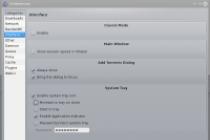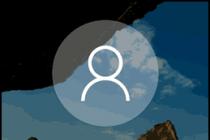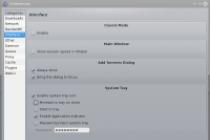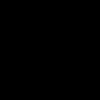Experienced users quite often encounter a situation where they need to disable a security program. So how do you disable your antivirus if you need to download or run something that it might not like? In most cases, the work of such programs can be suspended in approximately the same ways.
Why turn off antivirus protection?
By the way, why do you need to disable the antivirus? There are reasons. You should not immediately think about installing and launching all kinds of breakers for programs and applications. Much more often, the "defender" can be a strong hindrance to installing large games on not very powerful computers, when, due to the process of scanning the files being installed, the installation can drag on for an indefinitely long period. So in this case, you simply have to disable the antivirus. In this situation, you simply cannot do without such a forced measure.
Simple Ways to Shutdown
So how do you disable your antivirus without resorting to registry changes and other complex "tricks"? This is possible using standard Windows OS tools. Click on the “Start” button known to everyone, find the “Control Panel” menu item there, where there is the “Administration” line. Here you are only interested in the "System Configuration" section.
The order of shutdown through autoload
It should be noted that you can do much easier. On the keyboard, you need to simultaneously press the "Alt" and "R" keys (and you can not look at the layout), and in the field that appears for a set of commands, type "MSConfig". In both cases, a dialog box will appear in which, for our purposes, the capabilities of two tabs are required: "Services" and "Startup". After that, you need to uncheck the boxes next to the name of the anti-virus program installed on your system. The system will prompt you to save the changes and reboot, after which the "watchman" will not work. But inexperienced users who are interested in the question of how to disable the antivirus will surely find all these manipulations quite complicated. Well, you can understand them.
Using the capabilities of the resident protection module
It is much faster to use the standard protection features of your program, the settings of which can be found in the system tray. In most cases, you can right-click on this icon, and then select an item similar to “temporarily disable protection” in the context menu that opens. If there is nothing similar there, you will have to go into the system settings and look for the appropriate options already there.

Some nuances
Note! If you are thinking about how to disable your antivirus to run someone a "crack" or cheat, be prepared for unpleasant consequences. Despite the solemn assurances of their creators that they "do not pose a danger to your system", most often this is far from the case. The desire to get a program or game "for free" most often turns into the need for a radical cleaning of the computer from viruses. Even the most effective antivirus is completely defenseless against malware when it is disabled. In a word, do not be fooled by loud promises, monitor the state of the system without clogging it with junk files. Then you definitely won’t need to turn off the antivirus.
Since you are here, it means that you want to know how to disable the antivirus in windows 7 or XP, temporarily, temporarily or completely.
Why is it not easy to do this, however, since they are different, and it can be avast (avast), avg, kaspersky, microsoft security essentials(microsoft), dr web (doctor web), eset nod32 (node), mcafee, web, avira, norton (norton), comodo or panda, then the methods are not the same.
In this article (others in the "all articles" menu) I will describe only one universal way how to disable absolutely any antivirus - quickly and efficiently, but at the beginning there are a few useful points.
Manufacturers deliberately make it impossible to disable the antivirus. There are good reasons for this.
Otherwise, viruses will be able to disable them, otherwise they cannot do it, therefore, protection becomes more effective.
So, to disable any antivirus we go in, after that, look for the option "administration" and click on it.
Who can't find it, look on the right side at the top: it says "view", select "large icons"
I hope the administration was found. After clicking on it, click on "system configuration". Another window will open for you, where the antivirus will be disabled.
You will be prompted to reboot, after which it will no longer work.

- I want to note that all antiviruses can be disabled in another way, especially for NOD, Kaspersky and Avast. . I think they've outdone themselves when it comes to "turn off".
Why you may need to disable your antivirus. There are several reasons. Often, manufacturers set bans on visiting sites that are completely “clean” in them.
It's just that they don't want you to go there, because the keys to their "creations" are there, and they want you to buy them.
There are also "programs" that are not viruses (kaigens, activators ...). To run them without disabling anti-virus systems is indispensable.
Also, for example, it loads the system, and if the computer needs more performance, then sometimes it is advisable to turn off the antivirus.
Of course, there can be many more reasons than described above, these are just the most popular. As I wrote above, the described method is not the only one and sometimes it is better to disable protection directly in the settings of your “defender”.
Category: UncategorizedGood afternoon, dear readers! In today's article, I will show you how to disable avast antivirus, and then how to turn Avast back on. This is done in just a couple of clicks, so you should not have any difficulties, and you can easily disable avast antivirus for a while.
Avast antivirus is the most popular free antivirus It is used by more than 220 million people worldwide. Avast gained its popularity due to reliable protection against viruses and ease of use.
But there are times when you need to disable avast antivirus for a while. For example, you downloaded some kind of game, and when you try to install it, Avast blocks the process. Also, difficulties may arise when working with certain programs.
The reasons for disabling avast antivirus may be different, but it does not matter. Let's move from words to deeds!
How to disable avast antivirus temporarily
1. First of all, you need to open the system tray by clicking on the icon in the lower right corner (next to the clock). In the tray that opens, hover over the avast antivirus icon and right-click on it.
2. In the window that opens, hover over the line "Manage Avast Screens". In the newly opened window, select the time for which you want to disable Avast antivirus and click on the required line. I chose "Disable until computer restarts". 
3. In the "Stop component" warning window that opens, click the "Yes" button. 
After these steps, we disabled Avast for a while, and you can verify this by opening the antivirus. On a red background, in large print, the message "YOU ARE NOT PROTECTED!" should be displayed. 
How to enable avast antivirus
Turning on avast is even easier than turning it off, just open your antivirus and click "Enable". After that, the protection of your computer from viruses will resume in full. 
As you can see, there is nothing difficult in disabling and enabling avast antivirus. However, I would like to warn you about the dangers of using the Internet with the antivirus turned off.
This is especially true for novice computer users, since it is quite difficult for a beginner to identify a site with a bad reputation. When downloading and installing third party programs increases the risk of infection!
Read also about where the avast quarantine is located and how to download and install avast antivirus for free for 1 year.
That's all for me, good luck!
Today, I will tell you how to disable not only standard antivirus, but also a regular antivirus on a computer, in fact, there is nothing complicated about it.
Sometimes, when working at a computer, a situation may arise when the computer asks to turn off the antivirus for a while. Or blocks the programs, games, etc. you need.
The easiest way to disable the antivirus, for this you need to go:
- Via menu > go to >
- Then in > find the item > and click on it with the left mouse button.
- Therefore, in order to finally turn off the antivirus, you must select the program\u003e this is where the shutdown process begins.
- In the program that opens, simultaneously in the "Startup" and "Services" tabs, you must uncheck the boxes in front of the name of your antivirus program.
- Click "Apply".
- Then a menu will appear, about allowing your computer to restart, then the computer will start with the antivirus turned off.
DISABLE ANTI-VIRUS TEMPORARY USING THE APPLICATION
V CCleaner there is a startup editor, with which it is very easy to disable any antivirus. If your computer does not have such a program, then you can go to the site with which you can download the program you need
Next, after installing the program, open "CCleaner" and go to the "Tools >> Startup" tab.
Then select the lines responsible for the antivirus, and click on the right "Turn off".
Therefore, we restart the computer, so we continue to work further with the antivirus turned off.
And then if you want to turn on the antivirus, then there is also nothing complicated, just simply go to the same tabs and click on the "Enable" button
If you are unable to disable the antivirus using the methods listed above ...
There is one more way that hello to exactly the same result as with the first two ways.
Press the "Alt" and "R" keys simultaneously (the layout does not matter), you will have a window in which you must type the line "MSConfig". Following this action, a window will appear\u003e in this window we need the tabs\u003e and\u003e. Then, to disable the antivirus, you need to uncheck the boxes next to the name installed antivirus on your computer.
Yes, you have probably already guessed that this method is almost identical to the first one ... However, this method is not suitable for everyone. Asking the question “how to disable the antivirus for a short time”, some of you, our beloved readers, will surely find this method too long and complicated. Yes, you may be right.
There is a way for the lazy or just for those who need to temporarily disable the antivirus as soon as possible. It is much easier and faster to disable the antivirus on your computer in the following way. This method is located on the taskbar next to the volume control.
There is always an icon for your antivirus product. After disabling the antivirus, you can right-click on the icon, and then select "Turn off protection" or something similar in the context menu that appears. You can go to the program settings and find a way to temporarily disable protection there.
Disabling Windows 10 antivirus permanently:
- Open the Run window (Windows + R), type regedit and click OK.
- Move to the next branch of the registry
- Right click on the empty space on the left and create a DWORD value (32 bits) named DisableAntiSpyware.
- Double-click to open the parameter you just created, give it a value of 1, and click OK.

- Now you can close the registry editor and check the effect of this method through the computer settings. There you can make sure that all settings related to Defender have become inactive. You can also try running the built-in antivirus by clicking the link at the very bottom "Open Windows Defender"

HOW TO DISABLE CHINESE ANTI-VIRUS:
As a result, you will get a message that Windows 10 Defender has been disabled by group policy.

If you want to reactivate a disabled Windows 10 defender, then just delete the DisableAntiSpyware setting or change its value to 0
Pay attention to our dear and beloved readers! Once users begin to resort to such a measure as disabling the antivirus. They most often have to call the master at home or give the computer to specialists for computer treatment.
Since there are enough viruses on the Internet, disabling the antivirus can lead to infection of the computer, so that this does not happen, it is best not to disable the antivirus, because it is not even recommended to disable the antivirus at all.
Dear friends, remember that even the most effective or most expensive antivirus will not help protect your computer system if you turn it off often.
But from time to time you will wonder - how to disable Avast antivirus for a while (well, or one of its components).
As a rule, this becomes necessary when installing certain programs or if Avast blocks your favorite website or application. (or maybe you just downloaded a toy from a torrent and avast won't let you install it? - enough to endure it!!!)
ADVICE! If you want to disable Avast just because it blocks your favorite program, then I recommend using the list of trusted applications in this situation (add to exclusion list)
I decided that for the impatient it would be correct to describe in a nutshell the process of disabling protection from Avast, and below I will describe in detail each of the options. This algorithm is applicable to all Avast antivirus products (Free Antivirus, internet security etc)
Step 1. Right-click on the orange Avast icon in the system tray windows(next to the clock)
Step 2 Select "Manage Avast Screens" and choose the time for which you want to disable the antivirus
Step 3 Confirm the action by clicking "YES" in the pop-up window
If the brief instruction did not answer the question of how to disable avast during the installation of the program, then go to the detailed note with detailed screenshots (everything we love)
How to temporarily disable Avast antivirus
Disabling all protection screens means that you will completely disable Avast active protection. So make sure you understand what this is for and understand the consequences (if you are asked to turn off protection, then I would think about it)
Step 1. Find in the panel Windows tasks orange avast antivirus icon (In some Windows versions it may be hidden, click the arrow if you don't see it). By right-clicking, select the desired option from the "Manage Avast Screens" menu (if you select "Disable permanently", then Avast will not work until you force it to run)

Step 2 It doesn't matter which option you choose, Avast will require you to confirm (like User Account Control in Windows) where you need to agree by clicking the "YES" button - all antivirus components will be disabled for the period of time that you have chosen.

Step 3 We need to make sure that we have disabled AVAST antivirus. To do this, go to the program menu and in the "Status" category you will see the message "All antivirus screens are off."

Do not forget to turn the antivirus back on later by simply clicking on the green “Solve a problem” button in the program status.
How to disable Avast components temporarily through the menu
On the good side, there is no need to disable all Avast antivirus components, you can permanently or temporarily disable a specific part of the antivirus. Again - make sure your actions are correct and necessary!
Step 1. If you really need to disable Avast during the installation of the program, then open the antivirus interface (this very orange icon next to the clock) and go to the section "Protection" item "Main components of protection".

In this menu, you can disable the main protection components (File Protection, Behavior Analysis, Web Protection or Mail Protection) from the list. Usually installation harmful“File Protection” interferes with the program and does not let you go to your favorite site with cats “Web Protection”.

Just click on the switch next to the required component. Next, Avast will offer you four options to choose from with the time for which you need to suspend the protection component.

Step 2 If you did everything right, then the switch will go to the "Off" position and will be highlighted in red.

Similarly, in the status of Avast, it will signal to us that the system is in danger and it is necessary to enable the antivirus component. After installing the program, it is worth recognizing that the antivirus recommendations are really necessary and do not forget to enable all protection components (just click on the big green "Enable" button)

As you can see, there is nothing difficult to disable Avast for a while. However, do not forget that by disabling any of the antivirus components, you put your computer at risk.
How to disable the Avast service
If the antivirus imagines itself to be the main one and does not allow itself to be disabled by means built into it, then you can stop the service by using operating system. Open Task Manager and go to the Services tab. Find in the list avast! Antivirus, right-click on it and select "Stop" from the menu that opens.

The same confirmation window will appear as in the first option. We just agree and, most importantly, do not forget to turn the antivirus back on after we have completed all the necessary actions that the antivirus interfered with.
Option for the desperate
If none of the options helped you in disabling the antivirus, you can go to extreme measures, namely, remove it from your computer. No antivirus - no problem.

If you are sure that this is necessary, then read detailed guide (I especially recommend their utility from the note)
conclusions
For this post, I used Avast version Free Antivirus, but this applies to any other solutions from this company. The question of how to disable Avast antivirus is solved the same way everywhere. Do not forget that disabling any of the antivirus components puts your data on the computer at risk.
In contact with
The interface of Panda Cloud Antivirus is quite simple, with few options and settings. Everything is simplified as much as possible and implies autonomy of work (Fig. 4.62).
Rice. 4.62. Panda antivirus interface
There are four tabs in the main program window:
Antivirus - responsible for scanning the computer in various modes;
Firewall - provides security network connections(only available in the paid version);
Processes - displays data about running processes(programs) on a computer;
Vaccine - manages the protection of portable storage media (only available in the paid version).
SETTINGS
To display the general security settings, click the button located in the lower right corner. In the window that appears, you will see four large buttons (Fig. 4.63).

Rice. 4.63. General settings security
Using the function Parental control you can restrict children's access to certain sites. Click the Parental Control button, in the window that opens, set the OFF/ON switch (Fig. 4.64).

Rice. 4.64. Parental control
Now you need to select those categories that will be limited to visits. For this, in the right upper corner click the Settings button, set the required checkboxes (Fig. 4.65).

Here you can also configure various exceptions. To do this, select the Addresses and Domains tab (Fig. 4.66).

Rice. 4.66. Addresses and Domains tab
You can allow or restrict access to certain sites. In the corresponding window, select Add, enter the desired address (Fig. 4.67), click the Add button.

Rice. 4.67. Adding an address
When you're done with all the changes (adding the addresses you want, checking the categories), click OK to save them. When trying to access a prohibited site, the user will see a message about the page being blocked (Fig. 4.68).

Rice. 4.68. Page blocked message
Undoubtedly, personal information (documents, photos) is stored on your computer, which you want to securely protect. This will be done by the Data Protection function. Press the button of the same name (see Fig. 4.63) to get to the protection settings window (Fig. 4.69).

Rice. 4.69. Data protection settings
There are three tabs in the central part of the window.
Protected folders - click the Add button and check the boxes next to the folders that need protection the most. Click OK (Fig. 4.70).
Allowed applications - a list of programs that interact with your protected data and are considered safe. You can deny an application access rights using the drop-down list to the right of its name, or add new or remove old programs (Fig. 4.71).
Files and extensions - allows you to select files of one type for protection: only documents, photos, audio or video files, etc. (Fig. 4.72).

Rice. 4.70. Selecting folders to protect

Rice. 4.71. Allowed Applications

Rice. 4.72. Files and extensions tab
Use button Add to expand the suggested list, or Change to make edits. After all the manipulations, click OK.
After being set up Parental control from data protection, you may be wondering how to protect these settings. After one simple action, access to the antivirus will be limited.
If you were careful, then, setting Parental control or Data protection, left saw paragraph Console Login(Fig. 4.73).

Rice. 4.73. Console Login
Here you can set a password to work with the program. First, check the box You can connect to the Panda Cloud Antivirus console only after entering the following password, after which you will be prompted to create and enter a password (Fig. 4.74).

Rice. 4.74. Password entry
Enter your password in the top field, repeat it in the bottom field, and click OK. Now, when you try to open the program window, you will see the window shown in Fig. 4.75.

Rice. 4.75. Entering the program with a password
Enter your password and click the button To come in. Thus, your antivirus is protected from unauthorized interference by outsiders.
Let's return to the security settings window and consider the two remaining buttons (see Figure 4.63):
Emergency boot - if viruses block the antivirus (for example, it was installed too late), you can create an emergency disk (or removable media to treat another computer) and use it to eliminate the threat;
Need more - after clicking this button, you will be taken to a site where you can offer ideas for improving the antivirus.
Despite the rather high popularity of Panda Cloud Antivirus among users, it has several drawbacks: the percentage of virus detection is not very high, the quality of scanning directly depends on the Internet connection. The advantages of the application include the following:
Small size;
High installation speed;
Laconic menu;
No strict resource requirements.
COMPUTER CHECK
The virus scan has three modes. To display them in the main program window, go to the tab Antivirus, press the button Check now. In the drop-down list, select the appropriate option (Fig. 4.76).
Optimized scanning. Recommended test mode. However, the average user is unlikely to guess what is hidden behind the word "optimized". The manufacturer claims that Panda Cloud Antivirus will scan those folders on your computer that usually contain malware, and this, in turn, will allow you to scan as quickly as possible.
Check all my computer. In this mode, Panda Cloud Antivirus will check all the information on your computer (disks, memory, etc.). This may take a long time.
Custom scan. Allows you to scan the most suspicious files and folders on your computer. For example, a folder with files downloaded from the Internet. After selecting the Custom scan mode, a navigation window will appear where you need to check the boxes next to the objects that should be scanned for viruses (Fig. 4.77).

Rice. 4.76. Antivirus tab

Rice. 4.77. Navigation window in custom check
Please note that your computer must be connected to the Internet during the scan. This affects the effectiveness of the check.
You can adjust the computer scan through the Advanced settings menu. To get into it, click the button of the same name on the tab Antivirus(See Figure 4.76).
Panda Cloud Antivirus warns you that these critical default settings are optimally configured. Inept actions with these parameters will adversely affect the security of your computer.
So, you have four tabs in front of you (Fig. 4.78).
Check. Combines scan settings. The more parameters are enabled, the more detailed the scan will be (its time directly depends on the thoroughness of the antivirus).
Basket. Previously infected files are stored here for some time, which can be restored after the virus is neutralized. In the corresponding menu, specify how long the infected file will be stored.
Warnings and reports. Here are collected the settings responsible for the timely notification of antivirus actions. You can turn off notifications or, conversely, get more detailed information in the form of a text file.
Exceptions. Allows you to close certain folders from antivirus scanning. Use buttons Add and Delete to enable this feature.

Rice. 4.78. Advanced settings menu
Have you encountered the fact that when you open a well-known website, your browser was redirected to a previously unknown site called ? Or this intrusive site began to automatically pop up when you turn on the computer? If you answer Yes, then you need to know that your computer has been infected with an adware virus. Adware is a group of malware that alters the system settings so that it can redirect the user to advertising sites or show a large number of pop-up ads. Use the instructions below to help you clean your computer of adware and thus remove apple-panda.com ads. Moreover, this guide will allow you to set up your computer in such a way that it can block other advertising, fraudulent and dangerous websites from loading.
Malicious software from the group of advertising viruses usually affects only Chrome, Firefox, Opera, Yandex browser and Internet Explorer. Although there may be situations when other browsers will also be subject to a virus attack. Adware, when it infiltrates the system, can change the Object property of all shortcuts that the user uses to launch the browser. Due to this, when the browser starts, it will not open Homepage but an unknown advertising site. Even if you try to reinstall your start page then that won't help you. Your browser will still be forcibly redirected to an advertising site.
An adware virus can insert ads directly into the sites you open in your browser, making it appear that all ads have been added by the site's owners. Moreover, there may be cases when adware replaces the advertisements added by site owners with another, often dangerous, click on which can lead the user to a harmful or deceptive site. Moreover, such malware has the ability to collect personal information, such as IP address, which pages open in the browser, what queries are typed in the search engine, and so on. Collected Information, can then be sold or transferred to various interested companies.
The step by step instructions below will allow you to clean your computer and remove the adware. This way you can remove apple-panda.com intrusive ads from Chrome, Firefox, as well as other browsers you use.
How adware showing apple-panda.com ads got into the computer
Adware is distributed in a simple but very effective way. It is simply integrated into the installation package of various free programs. Thus, during installation, an adware virus will be installed on the computer and infect the browser. To avoid getting infected and infiltrating your computer with malware, you need to follow a few simple rules: Read the 'Program Terms of Use' and 'License' in full, select only Advanced or Manual mode installation, which will make sure that the software you install will not install any additional modules. This will protect your computer from malware like adware that opens apple-panda.com ads.
How to remove apple-panda.com ads
Undoubtedly, an adware virus harms your computer. Therefore, you need to quickly and completely remove this malware. To remove it and thus remove the intrusive apple-panda.com ads, you need to follow all the steps below. Each of them is important in its own way, only their full implementation most often allows you to get rid of adware and the results of its activities. The only thing I would like to add, since during the execution of the instructions you may need to close the browser or restart the computer, then in order not to look for this instruction again later, just print it or link to it.
Uninstall the program that caused the apple-panda.com advertisement to appear
Windows 95, 98, XP, Vista, 7
Click Start or press the Windows button on your keyboard. From the menu that opens, select Control Panel.

Windows 8
Click on the Windows button.
In the upper right corner, find and click on the Search icon.

In the input field, type Control Panel.

Press Enter.
Windows 10
Click on the search button
In the input field, type Control Panel.

Press Enter.
The Control Panel will open, in it select the item Uninstalling a program.

You will be shown a list of all programs installed on your computer. Carefully review it and uninstall the program that you suspect as the cause of the infection. This is probably the last program you installed. Just take a closer look at the rest of the programs and remove all that seem suspicious to you or you are sure that you did not install them yourself. To uninstall, select the program from the list and click the button Delete/Change.
![]()
Remove apple-panda.com ads from Chrome, Firefox and Internet Explorer using AdwCleaner
AdwCleaner is a small program that does not require installation on your computer and was created specifically to find and remove adware and potentially unnecessary programs. This utility does not conflict with antivirus, so you can safely use it. You do not need to uninstall your antivirus program.
Download the AdwCleaner program by clicking on the following link.
Download AdwCleaner
Downloaded 960984 time(s)
Version: 8.0.0
After the program has finished downloading, launch it. The main AdwCleaner window will open.


Click the button cleaning. AdwCleaner starts disinfecting your computer and removes all malware components it finds. At the end of treatment, restart your computer.
Remove apple-panda.com ads with Zemana Anti-malware
Zemana Anti-malware is a utility that allows you to quickly scan your computer, find and remove a variety of malicious programs that show ads and change settings installed web browsers. In addition to the classic method of detecting malware, Zemana Anti-malware can use cloud technologies, which often allows you to find malware that other antivirus programs cannot detect.
Download Zemana AntiMalware using the link below. Save the program to your desktop.
Download Zemana AntiMalware
Downloaded 61297 time(s)

Follow the instructions that will appear on the screen. You can change nothing in the settings. When the installation of Zemana Anti-Malware is finished, open the main window of the program.

Click on the "Check" button to start the process of searching for a virus that shows apple-panda.com ads. The scanning process is fast enough, but it may take longer if there are a large number of files on your computer or if the system is slow.

When the scan is completed, you will see a list of found malware components. Here, simply click the "Next" button to remove the found malware and move it to quarantine.
Remove apple-panda.com ads using Malwarebytes
Malwarebytes is a well-known program designed to combat a variety of adware and malware. It does not conflict with antivirus, so you can safely use it. You do not need to uninstall your antivirus program.
Download Malwarebytes Anti-malware using the following link.
Download Malwarebytes Anti-Malware
Downloaded 367549 time(s)
Version: 3.8.3
Once the program has loaded, run it. You will see the Program Installation Wizard window. Follow his instructions.

When the installation is completed, you will see the main window of the program.

The program update procedure will start automatically. When it is completed, click on the "Start Check" button. Malwarebytes Anti-malware will start scanning your computer.

When the computer scan is over, Malwarebytes Anti-malware will show you a list of found pieces of malware and adware.

To continue disinfection and removal of malware, you just need to click the "Quarantine the selected objects" button. This will start the procedure for removing the adware virus that opens apple-panda.com ads.
Remove apple-panda.com ads in Chrome by resetting browser settings
Resetting Chrome settings will remove malicious extensions and restore browser settings to default values. In doing so, your personal data, such as bookmarks and passwords, will be saved.
Open the Chrome main menu by clicking on the button in the form of three horizontal stripes (). A menu will appear as shown in the following picture.

Select Settings. Scroll down the page that opens and find the link Show advanced settings. Click on it. A list of advanced settings will open below. Here you need to find the Reset settings button and click on it. Google Chrome will ask you to confirm your actions.

Click the button Reset. After that, the browser settings will be reset to the original ones and pop-ups or redirects to apple-panda.com will be removed.
Remove apple-panda.com ads in Firefox by resetting browser settings
Resetting Firefox settings will remove malicious extensions and restore browser settings to default values. In doing so, your personal data, such as bookmarks and passwords, will be saved.
Open the Chrome main menu by clicking on the button in the form of three horizontal stripes (). In the menu that appears, click on the icon in the form of a question mark (). This will bring up the Help menu, as shown in the image below.

Here you need to find the item Troubleshooting Information. Click on it. In the page that opens, in the Firefox Setup section, click the Refresh Firefox button. The program will ask you to confirm your actions.

Click the Refresh Firefox button. As a result of these actions, the browser settings will be reset to the original ones. This will remove pop-up ads for apple-panda.com.
Remove apple-panda.com ads in Internet Explorer by resetting browser settings
Resetting Internet Explorer and Edge settings will remove malicious extensions and restore browser settings to default values.
Open the main browser by clicking on the gear button (). In the menu that appears, select Browser Options.

Here, open the Advanced tab, and in it click the Reset button. The Reset Settings window opens. Internet Explorer. Check the box Delete Personal settings, then click the Reset button.

When the factory reset process is complete, click the Close button. You need to restart your computer for the changes to take effect. This way you can get rid of apple-panda.com ads.
Remove apple-panda.com ads by cleaning browser shortcuts
When infiltrating a computer, an infection showing apple-panda.com ads can change browser shortcuts by adding the address of the advertising site in the Object field, for example “http://apple-panda.com/…”. Thanks to this, an advertising site will open every time the browser is launched.
To clear a browser shortcut, right-click on it and select Properties.

On the Label tab, find the Object field. Click inside it with the left mouse button, it will appear vertical line- cursor pointer, use the cursor movement keys (arrow -> on the keyboard) to move it as far to the right as possible. If you see that the "http://apple-panda.com" argument is added there, then you need to remove it.

After deleting this text, click OK. Thus, clear the shortcuts of all your browsers, as all of them can be infected.
Block apple-panda.com ads, download dangerous and deceptive sites
To increase the protection of your computer, in addition to anti-virus and anti-spyware programs, you need to use an application that blocks access to a variety of dangerous and misleading websites. In addition, such an application can block the display of intrusive ads, which will also lead to faster loading of websites and a decrease in web traffic consumption.
You can click Skip to close the installer and use the standard settings, or click Start to get acquainted with the features of the AdGuard program and make changes to the default settings.
In most cases, the default settings are sufficient and nothing needs to be changed. Every time you start your computer, AdGuard will start automatically and block pop-up ads, sites like apple-panda.com, as well as other malicious or misleading web pages. To get acquainted with all the features of the program or to change its settings, you just need to double-click on the AdGuard icon located on your desktop.
Check Task Scheduler
To completely clean your computer, you also need to check the Task Scheduler Library and remove all tasks that were created by malware, since they can be the reason for the apple-panda.com site to open automatically when the computer is turned on or at regular intervals.
Press Windows and R (Russian K) on your keyboard at the same time. A small window will open with the title Run. In the input line, type "taskschd.msc" (without quotes) and press Enter. The Task Scheduler window will open. On the left side of it, select the "Task Scheduler Library" item, as shown in the following example.

In the middle section, you will see a list of installed tasks. Select the first task, and in its properties, which will open just below, select the Actions tab. Look through all the tasks in turn, pay attention to what it launches on your computer. If you find something like “explorer.exe hxxp:// site address” or “chrome.exe hxxp:// site address”, then this task can be safely deleted. If you are not sure what triggers the task, then check it through our website or in search engine, by the name of the executable file. If the file is a component of a virus or malicious program, then this task can also be safely deleted.
Having decided on the task to be deleted, right-click on it and select Delete. Repeat this step several times if you find multiple jobs that were created by malware. An example of deleting a task created by an adware virus is shown in the figure below.

After deleting all tasks, close the Task Scheduler window.
In order not to infect your computer again in the future, please follow three small tips
- When installing new programs on your computer, always read the rules for their use, as well as all the messages that the program will show you. Try not to install with default settings!
- Keep your anti-virus and anti-spyware programs up to date latest versions. Also note that you have automatic windows update and all available updates already installed. If you are not sure, then you need to visit the site windows update, where you will be prompted how and what you need to update in Windows.
- If you are using Java, Adobe Acrobat Reader, Adobe Flash Player be sure to update them on time.
Many users need to disable Kaspersky Anti-Virus for a while. There can be a great many reasons for implementing this procedure: false positives, installation of pirated software and games, software conflicts, launching another anti-virus program, etc.
However, not everyone knows how to correctly disable Kaspersky for a while.
In this article, we will talk in detail about possible ways disabling this anti-virus program.
Temporary deactivation
To temporarily disable your antivirus:
1. Place the cursor on the Kaspersky icon in the tray (right side of the taskbar).
2. Click the right mouse button.
3. In the context menu, click the item "Pause protection ...".
4. Select a suspend mode:

"... for the specified time" - disable Kaspersky for the period of time specified in the drop-down list. Click on the inscription "1 minute" in the first paragraph and select the desired value (3 minutes, 5 minutes .... 3 hours, 5 hours).

"... until the program is restarted" - the antivirus is activated only after the restart;
"suspend" - deactivation for an indefinite period: Kaspersky will be disabled until the user enables it again.
5. After selecting the mode, click the "Pause Protection" button.

6. Confirm the action: in the window "Attention!" click Continue.

Note. In the confirmation request, you can set whether to repeat the request in the next 30 minutes. To do this, you need to click the mouse to set the "bird" in the add-on window.
7. After pausing, the message "Protection is not working" will appear. An “exclamation mark” symbol will be displayed on the antivirus icon in the tray (warning that security software is disabled).

Other ways to disable
You can use other options to deactivate the Kaspersky anti-virus program.
Method #1
1. Click on the program icon in the tray. Click "Settings" in the menu.

2. On the "General" tab, in the "Protection" column, by clicking the mouse, change the position of the slider to "Off".

Attention! Here, on the "General" tab, you can disable automatic start antivirus when you turn on your computer.

Method #2
You can also completely unload security software from memory - close the program.
1. Open the tray menu and select Exit.

2. Confirm closing the application: In the prompt bar, click Continue.

After activating exit, the tray icon will disappear. To start the antivirus again, you need to use its directory in the Start menu.

Disabling Self-Defense
If you need to disable Kaspersky Self-Defense - a special software mechanism that prevents modifications to anti-virus elements - follow these instructions:
1. Go to the program settings and click the "Advanced" tab.

2. In the list on the right, select Self-Defense.
3. Click the mouse to uncheck the "Enable Self-Defense" line.
4. Confirm the request: click "Continue".
Be careful when disabling Kaspersky Anti-Virus! During the period of its deactivation, your PC has no protection and may be subject to all kinds of virus attacks. After completing the necessary procedures, be sure to activate the security software again. If there is a constant need to disable the antivirus when launching a specific application or loading a specific website, it is more advisable to add them to the exceptions and not resort to temporary deactivation.
Good afternoon, dear readers! In today's article, I will show you how to disable avast antivirus and then how to enable avast back. This is done in just a couple of clicks, so you should not have any difficulties, and you can easily disable avast antivirus for a while.
Avast Antivirus is the most popular free antivirus, with over 220 million users worldwide. Avast gained its popularity due to reliable protection against viruses and ease of use.
But there are times when you need to disable avast antivirus for a while. For example, you downloaded some kind of game, and when you try to install it, Avast blocks the process. Also, difficulties may arise when working with certain programs.
The reasons for disabling avast antivirus may be different, but it does not matter. Let's move from words to deeds!
How to disable avast antivirus temporarily
1. First of all, you need to open the system tray by clicking on the icon in the lower right corner (next to the clock). In the tray that opens, hover over the avast antivirus icon and right-click on it.
2. In the window that opens, hover over the line "Manage Avast Screens". In the newly opened window, select the time for which you want to disable Avast antivirus and click on the required line. I chose "Disable until computer restarts". 
3. In the "Stop component" warning window that opens, click the "Yes" button. 
After these steps, we disabled Avast for a while, and you can verify this by opening the antivirus. On a red background, in large print, the message "YOU ARE NOT PROTECTED!" should be displayed. 
How to enable avast antivirus
Turning on avast is even easier than turning it off, just open your antivirus and click "Enable". After that, the protection of your computer from viruses will resume in full. 
As you can see, there is nothing difficult in disabling and enabling avast antivirus. However, I would like to warn you about the dangers of using the Internet with the antivirus turned off.
This is especially true for novice computer users, since it is quite difficult for a beginner to identify a site with a bad reputation. And when downloading and installing third-party programs, the probability of infection increases!
Read also about where the avast quarantine is located and how to download and install avast antivirus for free for 1 year.
That's all for me, good luck!
Antivirus software is designed to protect your computer from various viruses, trojans, and worms. In addition, included in the antivirus special programs, such as Firewall or Spyware, allow you to protect yourself from network attacks and spyware. But sometimes you need to disable your antivirus program. What to do in this case? How to disable antivirus?
Reasons for disabling antiviruses
Usually, antiviruses are disabled when keygens, activators are launched, or when hacked games are installed. The reason for this is that a hacked program or keygen is considered malicious by antivirus, although, in fact, they do not carry any harm.
Often, antivirus firewalls do not allow the user to access certain sites, since keys to antiviruses can be distributed on these sites. After all, any manufacturer wants to protect the user from free keys, so that the owner of the PC can later renew or buy a license for the antivirus.
Many users turn off their antivirus while playing games, as some antivirus programs terribly slow down the system. However, there are many reasons for disabling antivirus software, as well as ways to disable it.
General way to disable antivirus
To disable the antivirus program, just go to startup and "unload" the antivirus from it. You can do it like standard means and special software.
For example, CCleaner has a startup editor that makes it very easy to disable any antivirus. You need to go to the site http://www.piriform.com/ccleaner and download CCleaner using the "Download" button. After installing the program, open the "Scleaner" and go to the tab "Service >> Startup". Then select the lines responsible for the antivirus, and click on the right "Turn off".
Then we restart the computer and continue working with the antivirus turned off. If you need to enable the antivirus program, then just go to the same tabs and click on the "Enable" button. So in a simple way You can disable any antivirus installed on your computer.
To disable the antivirus by standard means, you need to open command line by simultaneously pressing the "Windows" and "R" buttons on the keyboard. In the window that opens, write msconfig in Latin letters and click "OK".
In the "System Configuration" window, select the "Startup" tab and uncheck the boxes next to the antivirus. Then click "Apply" + "OK". After restarting the PC, the antivirus will be disabled.

Part of the antivirus software includes a firewall, which often interferes with the operation of online games. You do not know how to disable antivirus and firewall? Let's show the process of temporary shutdown with an example Avira antivirus. Open the antivirus and in the main window click the two switches to the "Off" position.

Disabling Kaspersky Anti-Virus and Dr.WEB
If you needed to temporarily disable Kaspersky, then you need to open the main program window and select "Settings" in the upper right corner.

In the "Settings" window, open the tabs " Extra options” and “Self-defense”. Then you need to uncheck the box "Enable self-defense" and click "OK".

Dr.Web is disabled a little easier. We click in the tray on the shortcut of the program and select "Spider Guard >> Disable". After that, enter the code from the picture and confirm the temporary shutdown with the "Disable Spider Guard" button.

Disabling Avast and Avira
To pause work Avast Antivirus, you need to right-click on the tray icon and select "Manage Avast Screens >> Disable Permanently".

You can disable Avira in the same way. Only by clicking on the "Avira" icon, you will need to select "Activate Real Time Protection". If the "umbrella" is closed, then Avira antivirus is disabled.

Remember that you need to disable the antivirus only when necessary, since only it can protect your PC from threats and viruses.
Sometimes, when working at a computer, a situation may arise when you need to briefly get rid of the vigilant supervision of a thunderstorm of Trojans and rootkits. How to disable antivirus for a while? As a rule, the process of suspending the work of different protection programs is not fundamentally different.
In what cases may it be necessary to disable the antivirus? There are several reasons for this. To start at least with the fact that with the protective software it can be extremely difficult to install large applications, since the download process in this case can be greatly slowed down. In addition, turning it off is necessary during a major update of the operating system or during games. It should be said that the included antivirus can interfere with the game only on a weak computer.
So, how to disable the antivirus simply and quickly? This can be done through the computer management system. To do this, click on the "Start" button, find the "Control Panel" tab and go to the "Administrative Tools" option, where there should be a line "System Configuration".

Exactly the same result can be obtained in a simpler way. You need to simultaneously press the "Alt" and "R" keys (the layout does not matter), and then in the small window that appears, type the line "MSConfig". In both cases, the "System Configuration" window will appear, in which we are interested in the "Services" and "Startup" tabs. It is necessary to uncheck the boxes next to the name of the anti-virus program installed in the system. After that, it will remain simple. However, this method is not suitable for everyone. Asking the question "how to disable the antivirus for a short time", some users will probably find this method too long and complicated. Of course, there is some truth in this.
Much faster, you can disable the antivirus in the system tray, which is located next to the clock. The icon of the antivirus product should always hang there. It is necessary to click on it with the right mouse button, and then in the appeared one select the item "Turn off protection" or something similar. You can go to the program settings and find a way to temporarily disable protection there.

Note! After users think about how to disable the antivirus for a while, and begin to resort to this action regularly, they often have to call system administrator for computer treatment. After all, there are enough viruses on the Internet, and it is not recommended to disable protection at all. The desire to receive virtual winnings in your favorite games leads to the fact that you have to pay real money to specialists for cleaning the operating system from malware.
Remember that even the most effective antivirus will not help protect the system if it is constantly turned off. If it is not possible to buy powerful computer, try to at least upgrade the existing one, and then the need to turn off antivirus programs you will not have.
Since you are here, it means that you want to know how to disable the antivirus in windows 7 or XP, temporarily, temporarily or completely.
Why is it not easy to do this, however, since they are different, and this can be avast (avast), avg, kaspersky, microsoft security essentials (microsoft), dr web (web doctor), eset nod32 (nod), mcafee, web, avira , norton (Norton), comodo or panda, then the methods are not the same.
In this article (others in the "all articles" menu) I will describe only one universal way to disable absolutely any antivirus - quickly and efficiently, but at the beginning there are a few useful points.
Manufacturers deliberately make it impossible to disable the antivirus. There are good reasons for this.
Otherwise, viruses will be able to disable them, otherwise they cannot do it, therefore, protection becomes more effective.
So, to disable any antivirus we go in, after that, look for the option "administration" and click on it.
Who can't find it, look on the right side at the top: it says "view", select "large icons"
I hope the administration was found. After clicking on it, click on "system configuration". Another window will open for you, where the antivirus will be disabled.
You will be prompted to reboot, after which it will no longer work.

- I want to note that all antiviruses can be disabled in another way, especially for NOD, Kaspersky and Avast. . I think they've outdone themselves when it comes to "turn off".
Why you may need to disable your antivirus. There are several reasons. Often, manufacturers set bans on visiting sites that are completely “clean” in them.
It's just that they don't want you to go there, because the keys to their "creations" are there, and they want you to buy them.
There are also "programs" that are not viruses (kaigens, activators ...). To run them without disabling anti-virus systems is indispensable.
Also, for example, it loads the system, and if the computer needs more performance, then sometimes it is advisable to turn off the antivirus.
Of course, there can be many more reasons than described above, these are just the most popular. As I wrote above, the described method is not the only one and sometimes it is better to disable protection directly in the settings of your “defender”.
Category: UncategorizedOpen panel Windows controls and select "Uninstall Programs", "Add/Remove Programs" or "Programs and Features" menu. Find them in the list and uninstall them one by one.

When the uninstallation is complete, check the box "Restart now":

If the uninstallation fails, use one of the official utilities to uninstall Panda programs from the system.
Uninstalling Personal Versions of Panda Using Panda Uninstaller
- panda dome
- Panda Antivirus Pro
- Panda Global Protection
- Panda Gold Protection
- Panda Internet Security
- Panda VPN
If you cannot uninstall Panda antivirus in a standard way through the "Control Panel" - "Uninstall Programs", or the removal of the antivirus from the system is not complete, use special utility uninstallation. Panda Security offers two versions of these utilities: for removing personal and server versions of Panda.
Download the Panda Antivirus and Panda Cloud Personal Antivirus Removal Tool:
Before starting the utility, close all programs and open windows. Run the utility and click Yes for start complete removal Panda products from a computer:

Wait for the utility to complete - this may take several minutes:

A reboot is required to complete the utility. Wait for the message Thank you for waiting. Hit OK to reboot and press OK to restart your computer.

After reboot, delete folders C:\Program Files\Panda Software and C:\Program Files\Panda Security. Panda antivirus products are now completely removed from the computer.
Comment: If a message appears after starting the utility Reboot the machine before Generic Uninstaller, then you need to restart your computer and run the utility again.

Uninstalling corporate versions of Panda using the Panda Uninstaller utility
Applicable to the following products:
- Panda Adaptive Defense
- Panda Adaptive Defense 360
- Panda Endpoint Protection
- Panda Endpoint Protection Plus
During the removal of Endpoint Protection, some files or libraries may not be completely removed, which can lead to various errors. In such cases, it is necessary to use two official utilities that will completely remove all remnants of Panda Endpoint Protection.
Download the removal tool for the correct version of Panda Endpoint and Panda Adaptive Defense:
Before starting the utility, close all programs and open windows. Run the utility DG_WAGENT_8_XX.exe or DG_WAGENT_5_50.exe, depending on your Panda product version, and click "Yes" to start a clean uninstall. After the utility is finished, click OK and restart your computer.
After reboot, run the file DG_PANDAPROT8_XX.exe or DG_WCLIENT_5_50.exe, wait for the utility to complete and restart your computer.