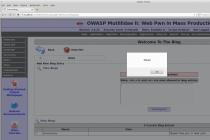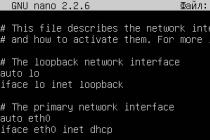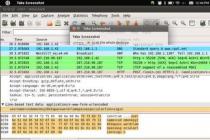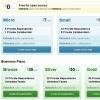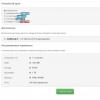Nobody likes it when, when loading a web page, they open for a very long time, and the download of files does not occur at the level at which we would like. Although, when ordering a service from a provider, it clearly indicated 20 or even 100 Mb / s, but in reality we do not get such a speed.
Of course, there is an explanation for this. Firstly, the system takes about 20% for its own needs, and secondly, the browser receives a response from DNS servers, although this takes time.
In order not to be there, we will now figure out how to increase the speed of the Internet several times.
Disable QoS Rate Limiting
Usually, the system has a 20% speed limit, although everyone may have different ways. To increase your internet speed, you need to disable this setting. For this we will use local group policies. Unfortunately, this feature is only available on Pro editions of Windows.
Open the "Run" window using the combination Win + R and in the window that appears, write the following command: gpedit.msc .
On the left side of the window that opens, go to the section: Computer configuration – Administrative Templates- Network - QoS Packet Scheduler – Limit the reserved bandwidth.
We find there the item "Limit reserve bandwidth". Click on it twice and set the parameter to position "Included", and then enter the number “0” in "Limiting Bandwidth". Click Apply.
To make sure that the network device is working with the QoS packet scheduler, you need to go to the Network and Sharing Center. You can get there by clicking on the Wi-Fi icon on the taskbar, or by right-clicking on a wired connection. On the left, go to the "Changing adapter parameters" section. Right-click on your connection and select "Properties". The parameter should appear there QoS Packet Scheduler marked with a check mark.

Disable QoS via registry
If you have another version of Windows, besides PRO, this instruction may suit you. We go to the registry, for this we use the Win + R combination and enter the command regedit.
We go to the next section:
| HKEY_LOCAL_MACHINE \ SOFTWARE \ Policies \ Microsoft |
Here we find the section Windows, click on it with the right mouse button and create a new section with the name Psched.
Go to the created section and on the right create a 32-bit DWORD parameter with the name NonBestEffortLimit... We assign the value to this parameter «0» .

After the work done, we restart the computer.
Disable Internet speed limiting in software
It happens that when using programs that require the Internet, for example, torrent clients, there are speed limiting functions that you may have active.
Take a torrent client for example. If you right-click on an active download, then there is an item "Restriction of admission"... We point the mouse at it and look. The mode must be active "Unlimited".

It is the same with other torrent clients. In other types of programs, you will have to dig around and find something similar.
How do I increase my DNS cache to increase speed?
As many of you know, the DNS cache allows you to store the IP addresses of resources that you have already visited, and a repeat visit uses the DNS cache, which will allow you to open pages much faster. Unfortunately, its volume is not infinite, but it can be increased.
Go! Press Win + R and enter the command to enter the registry - regedit. A window opens where we must go to this section on the left:
| HKEY_LOCAL_MACHINE \ SYSTEM \ CurrentControlSet \ Services \ DNScache \ Parameters |
On the right, you need to right-click on an empty space and create 4 "DWORD" parameters and give them the following names - CacheHashTableBucketSize, CacheHashTableSize, MaxCacheEntryTtlLimit, MaxSOACacheEntryTtlLimit.
Each of them should have these values (in order to each) - 1, 384, 64000 and 301.
Restart your computer for a successful shutdown.
TCP auto-tuning - disable
The system has such a function that can cause web pages to load slowly, and all because its performance with some servers is not very good. Therefore, we will simply turn it off.
To complete this task, we need to open an elevated command prompt and execute the following command there:
Turbo mode browsers to speed up website loading
Many browsers have a "Turbo Mode" feature that speeds up page opening. So far, it is available on the following popular browsers: Opera and Yandex browser. For others, you can download special extensions.
In Opera, this function is enabled by clicking on the "Opera" button in the upper left corner. Find the function Opera Turbo and activate it.

In Yandex browser, this function is enabled in the settings - Show advanced settings. Next to the section "Turbo" we put "Always on".
NameBench utility to increase page load
Many providers, especially commercial ones, always want to save on hardware. And when you start visiting websites, you turn to the DNS servers (the equipment of the providers). If it is cheap, then your page loading speed will be very slow. To fix this problem, we need fast DNS servers, and NameBench will help us find them. Start Benchmark. The program will start testing a large number of DNS servers and select the fastest one.
When NameBench finds the required server, it will show its IP address, which must be registered in your connection settings.

Updating the router firmware
This is the last point, but not least. If you are using a router whose firmware is very outdated, then do not expect a miracle from it. Look on the Internet for the firmware on your router and find instructions for installing it, as well as saving the old one in order to avoid problems.
Here are all the methods that can be used on modern versions of Windows. Although, there may be something else, and if it does appear, then we will not bypass it.
Is it possible to speed up the Internet at all? Easily! Below is a simple set of measures that can significantly increase the speed of the Internet in Windows.
Acceleration potential
For example, if you have 10 megabytes per second in your contract with your provider, then in reality you will get a download speed somewhere at the level of 1 megabyte per second, or even lower. The fact is that the QoS service is running on Windows, which maybe reserve up to 20% speed for your tasks. The browser also waits for a response from DNS servers. And in advanced cases, the browser may have hardware accelerated page rendering disabled. And then the web-surfing turns into torment. Therefore, if you disable QoS, enable caching of DNS requests and enable hardware acceleration in the browser, the speed of the Internet can increase significantly.
The easiest way to speed up Internet on Windows
The easiest and safest way to disable QoS and add 20% to speed is to edit the security policy. You do not need to go into the registry and risk the performance of the entire computer, it is enough to uncheck one box in the convenient settings editor.
So, click "Start" → "Run" and enter the name: gpedit.msc. The Security Policy Editor will open. We sequentially go along the following route: "Computer Configuration" → "Administrative Templates" → "Network" → " QoS Packet Scheduler". Enable Limit Reserved Bandwidth, but enter 0% as a fallback. Ready.
Increase DNS cache to speed up the network
The role of the DNS cache is to store the IP addresses of all Internet sites that you visit most often. If you have a tendency to visit certain Internet resources very often (for example, social networks VK, Facebook, Twiter, various blogs or multimedia resources YouTube, StumbleUpon), then an increase in your browser's DNS cache should positively affect the loading speed of these Internet pages. To increase the cache size, you need to do the following:
Click on the "Start" button, type in the search word "regedit" and press the Enter key. You should start the registry editor. Further in the editor, you must go to the following path:
HKEY_LOCAL_MACHINE \ SYSTEM \ CurrentControlSet \ Services \ DNScache \ Parameters
CacheHashTableBucketSize
CacheHashTableSize
MaxCacheEntryTtlLimit
MaxSOACacheEntryTtlLimit
And assign them the following values:
CacheHashTableBucketSize - set to 1
CacheHashTableSize - set to 384
MaxCacheEntryTtlLimit - set to 64000
MaxSOACacheEntryTtlLimit - set to 301
Speed up the Internet by disabling QoS
As far as it became known, in XP, Vista, Windows 7, 8 and 10 there is a system for reserving the width of the Internet channel. This system (QoS Reserved Bandwidth Limit) deliberately restricts your traffic to allow normal operation and traffic of higher priority applications such as Update Center or other priority components. The reserved channel width is about 20% of the maximum speed of your internet. That is, with this limitation, you actually use only 80% of the speed that your provider provides. Therefore, changing this percentage can significantly speed up your browser and the loading of Internet pages. In order to reduce the width of the reserved channel in Windows 7, follow these steps:
As in the previous case, click on the "Start" button, type in the search word "regedit" and press the Enter key. You should start the registry editor. Further in the editor, you must go to the following path:
HKEY_LOCAL_MACHINE \ SOFTWARE \ Policies \ Microsoft
Now, with the right mouse button on the newly created key in the left part of the window, create a new parameter of type “DWORD” and name it “NonBestEffortLimit”. To disable channel reservation, set the "NonBestEffortLimit" key to "0".
Disabling auto-tuning of ТСР
In Windows 7, the auto-tuning function is enabled by default. This function can be one of the reasons why some individual sites or Internet services can load slowly, since this function does not work effectively with a large number of servers with different access speeds. In order to disable automatic tuning of ТСР, it is necessary to start the command line on behalf of the administrator and enter the following command into it:
Netsh interface tcp set global autotuninglevel = disabled
In order to return the auto-tuning of ТСР back, it is necessary to enter the following command in the command line (run as administrator):
Netsh interface tcp set global autotuninglevel = normal
And then restart the computer in the same way.
Browser hardware acceleration
In some cases, you may have noticed that the browsing of certain certain Internet pages from your browser is much slower than in previous versions of the same browser. This may be due to the fact that your browser is currently using software rendering mode by default instead of GPU rendering mode (that is, rendering using hardware accelerated GPU rendering). This can happen to users who have outdated video cards or drivers for them, which in turn do not support or no longer support GPU hardware acceleration. A possible solution to this problem is to install the latest video adapter driver that supports GPU hardware acceleration.
If this problem was not solved by installing the latest driver for the video card, then the only way out of this situation may be to replace the current video card with a newer one that will support hardware acceleration using the GPU.
But you can make sure in which mode your browser is running. This, as a rule, can be viewed in the advanced settings of the browser, and more specifically the hardware acceleration option.
Internet Explorer:
- Open Internet Explorer and go to the settings menu “Tools -> Internet Options”.
- On the Advanced tab, you should see an option to accelerate graphics.
Now make sure to check the box next to Use software rendering instead of GPU rendering. If checked, then Internet Explorer uses software rendering mode. Uncheck the box if you want IE to go into GPU rendering mode. If this option is grayed out and does not change, then your video card or its driver does not support hardware acceleration for the browser.
An example of how to see if hardware acceleration is enabled for Mozilla Firefox:
- Launch Firefox and open browser preferences using the “Tools -> Preferences” menu.
- Click on the “Advanced” tab, where on the “General” tab you should see a “Browsing” section. In this section there is an option named “Use hardware acceleration when available”. If this option is not checked, then your browser uses software rendering mode. Check the box to have Firefox start using hardware acceleration if your graphics subsystem supports it.
How to speed up internet in Windows 8 using NameBench
When your browser tries to visit a site, it first contacts the DNS name server. The problem is that this server is physically located at your ISP. What are small commercial companies famous for? That's right - the desire to save on everything. Therefore, the equipment for the DNS service is bought weak. Well, you are trying to access the site, the browser accesses the slow DNS server of the provider, and then there is a delay, which can be several seconds. Now remember that each page of the site can contain pictures, videos, Flash, etc. from other sites. These are again DNS queries to the slow server. As a result, the losses add up and the braking becomes noticeable. What to do? The obvious answer is to use the fastest DNS servers. Find them and the program helps NameBench.
What are we waiting for? Download NameBench (free) and run it. No installation required. Once launched, select your country, browser used and click the Start Benchmark button. The program will try several dozen DNS servers and choose the fastest one for you. On average, you can find a server that is 2-3 times faster than your ISP's DNS.
After NameBench finds the fastest DNS, you will be shown the IP address of that server. It also needs to be registered in the connection settings. Everything is as usual:
You will be pleasantly surprised when you notice that the Internet works much faster!
There is not a single person who has not read any FAQ on Windows XP at least once. And if so, then everyone knows that there is such a harmful Quality of Service - for short, QoS. When configuring the system, it is highly recommended to disable it, because it limits the network bandwidth to 20% by default, and as if this problem exists in Windows 2000 as well.
These are the lines:
Q: How to completely disable the QoS (Quality of Service) service? How do I set it up? Is it true that it limits the network speed?
A: Indeed, by default Quality of Service reserves 20% of the channel bandwidth for its needs (any - even a modem for 14400, even a gigabit Ethernet). Moreover, even if you remove the QoS Packet Scheduler service from the Properties connection, this channel is not released. You can release the channel or simply configure QoS here. Launch the Group Policy applet (gpedit.msc). In Group Policy, find Local computer policy and click on Administrative templates. Select the item Network - QoS Packet Sheduler. Turn on Limit reservable bandwidth. Now we reduce the Bandwidth limit 20% to 0% or simply disable it. If desired, you can also configure other QoS parameters here. To activate the changes made, you just need to reboot.
20% is, of course, a lot. Truly Microsoft is a Mazdai. Allegations of this kind wander from FAQ to FAQ, from forum to forum, from media to media, are used in all kinds of "tweaks" - programs for "tuning" Windows XP (by the way, open "Group Policies" and "Local Security Policies", and no "tweak" can match them in the wealth of customization options). It is necessary to expose unfounded allegations of this kind carefully, which we will now do, applying a systematic approach. That is, we will thoroughly study the problematic issue, relying on official primary sources.
What is a quality service network?
Let's adopt the following simplified definition of a networked system. Applications run and run on hosts and communicate with each other. Applications send data to the operating system for transmission over the network. Once the data is transferred to the operating system, it becomes network traffic.
Network QoS relies on the ability of the network to process this traffic to ensure that the requests of some applications are fulfilled. This requires a fundamental mechanism for handling network traffic that is capable of identifying traffic that is eligible for and control of specific processing.
The QoS functionality is designed to satisfy two network actors: network applications and network administrators. They often have disagreements. The network administrator restricts the resources used by a specific application, while at the same time the application tries to grab as many network resources as possible. Their interests can be reconciled, taking into account the fact that the network administrator plays a leading role in relation to all applications and users.
Basic QoS Parameters
Different applications have different requirements for handling their network traffic. Applications are more or less tolerant of latency and traffic loss. These requirements have found application in the following QoS-related parameters:
- Bandwidth - The rate at which traffic generated by the application must be transmitted over the network.
- Latency - latency that an application can tolerate in delivering a data packet;
- Jitter - change the delay time;
- Loss - The percentage of data lost.
If infinite network resources were available, then all application traffic could be transmitted at the required rate, with zero latency, zero latency variation, and zero loss. However, network resources are not unlimited.
The QoS mechanism controls the allocation of network resources for application traffic to meet its transmission requirements.
Fundamental QoS Resources and Traffic Handling Mechanisms
The networks that connect hosts use a variety of networking devices including host network adapters, routers, switches, and hubs. Each of them has network interfaces. Each network interface can receive and transmit traffic at a finite rate. If the rate at which traffic is directed to an interface is higher than the rate at which the interface is forwarding traffic, congestion occurs.
Network devices can handle the congestion condition by queuing traffic in the device memory (in a buffer) until the congestion is over. In other cases, network equipment can drop traffic to ease congestion. As a result, applications are faced with a change in latency (as traffic is stored in queues on interfaces) or with traffic loss.
The ability of network interfaces to forward traffic and the availability of memory to store traffic on network devices (until traffic can be sent further) constitute the fundamental resources required to provide QoS for application traffic streams.
Allocating QoS Resources to Network Devices
Devices that support QoS use network resources intelligently to carry traffic. That is, the traffic of applications that are more tolerant of latency is queued (stored in a buffer in memory), and the traffic of applications that are critical to latency is forwarded on.
To accomplish this task, a network device must identify traffic by classifying packets, and must have queues and mechanisms for serving them.
Traffic processing engine
The traffic processing mechanism includes:
- 802.1p;
- Differentiated per-hop-behaviors (diffserv PHB);
- Integrated services (intserv);
- ATM, etc.
Most local area networks are based on IEEE 802 technology including Ethernet, token-ring, etc. 802.1p is a traffic processing mechanism to support QoS in such networks.
802.1p defines a field (layer 2 in the OSI networking model) in an 802 packet header that can carry one of eight priority values. Typically, hosts or routers, when sending traffic to the local network, mark each packet sent, assigning it a certain priority value. Networking devices such as switches, bridges, and hubs are expected to handle packets appropriately using queuing mechanisms. 802.1p is limited to a local area network (LAN). As soon as the packet traverses the LAN (via OSI Layer 3), 802.1p priority is removed.
Diffserv is a layer 3 mechanism. It defines a field in layer 3 of the header of IP packets called diffserv codepoint (DSCP).
Intserv is a whole range of services that define a guaranteed service and a service that manages downloads. The guaranteed service promises to carry some amount of traffic with measurable and limited latency. The service that manages the load agrees to carry some amount of traffic with "light network congestion". These are measurable services in the sense that they are defined to provide measurable QoS to a specific amount of traffic.
Because ATM technology fragments packets into relatively small cells, it can offer very low latency. If you need to send a packet urgently, the ATM interface can always be free for transmission for the time it takes to transmit one cell.
QoS has many more complex mechanisms that make this technology work. Let us note only one important point: in order for QoS to work, it is necessary to support this technology and the corresponding configuration throughout the transmission from the starting point to the final one.
01.12.2016 | Vladimir Khazov
Not all internet traffic is equally important. Online video without image fading or a Skype call without voice stuttering is more important than downloading a large file using a torrent client. The quality of service (QoS) feature of a router, shaper, or deep traffic analyzer (DPI) allows you to prioritize which traffic is more important and give it more bandwidth.
And if at home each user can configure QoS on his router, then the telecom operator, using modern network equipment, manages the bandwidth for all its subscribers and ensures consistently high quality for each of them.
What is Quality of Service (QoS)
The QoS feature is a great but rarely used tool that can prioritize different types of traffic, and using DPI systems even for certain applications, dividing the bandwidth between them in different proportions. Setting the QoS rules correctly will ensure smooth online video playback while a large file is loading, or fast web browsing while kids are playing online games.
Internet connectivity is like a hospital, where bandwidth is the number of doctors to treat patients, patients are the applications, and the nurse is the router that distributes them.
In an ordinary network, an indifferent nurse distributes patients evenly to available doctors, regardless of the severity of the disease, whether it is a person with a bruised arm or a car accident with concussion and bone fractures. Each of them will receive assistance, but they will have to wait the same amount of time until a doctor is available. If all patients are served with the same priority, then sooner or later it will lead to disastrous consequences for the hospital and the victims.
The same thing happens on the home network or the provider's network. The bandwidth of the communication channel is provided evenly within the tariff plan, without taking into account the importance of each application. For example, if you are on Skype while your kids are playing a Netflix movie, the call quality will deteriorate dramatically. The Internet provider, in turn, is limited by the speed of the channel to the upstream operator, and its bandwidth may not be enough to ensure the quality of the connection if all users simultaneously start downloading files through the torrent client at maximum speed.
The router divides the bandwidth equally among all without prioritizing any type of traffic.

Returning to our comparison with a hospital, the quality of service is a competent nurse who assigns patients to doctors in the most efficient way: the injured in the accident will be dealt with by several specialists, and the person with a bruise will wait for one doctor when he is free.
In a network with a quality of service function, the priority will be given to the application or service that you define yourself (online video, IPTV, online games, etc.), it will receive high speed and minimal delays.
How to enable QoS
There are hundreds of different routers in the home and office, as well as sophisticated carrier-grade devices. Not every one of them has a QoS function, and if it does, then its implementation may differ in the range of possible settings. Some can only determine the priority between devices, some can allocate certain types of traffic (for example, video or voice communication), DPI systems are able to recognize applications that do not use previously known headers and data structures for data exchange, make changes to the priority field of packets passing through it for further application of QoS rules.
It is impossible to talk about the nuances of configuring each device, but you can describe the basic steps to start using the QoS function to ensure the best quality of the Internet.
First step: define a goal
Before you start configuring any device, you need to clearly define your QoS configuration goals. If you decide to set up a home router, then this can be the priority of the work computer over other devices with Internet access to ensure a comfortable work, or the priority of online games over streaming video in order to ensure minimal delays and lags during the game.
In a home network, the rules should be selective and extremely simple. If you apply dozens of different priorities, you can get a negative result, when none of the applications will work normally.
The telecom operator uses QoS to achieve more global goals:
- differentiation of traffic;
- ensuring a uniform traffic flow;
- guarantee of quality and speed of Internet access for each subscriber;
- prevention of network congestion;
- reduction in Uplink costs.
But the principles for achieving them are similar to the home network: determining the priority types of traffic and applications, setting rules depending on the priority and duration.
Second step: determine your internet speed
For a telecom operator, Internet speed is the speed of access to an upstream provider (Uplink) or to multiple providers. This value is fixed and is distributed among all subscribers according to their tariff plans. The task of its optimization and competent distribution should be solved by QoS rules to ensure customer satisfaction from the service received.
The speed of the home Internet often does not coincide with the one declared by the provider for some reason, so determining its real figure is an important task before configuring QoS. There are notions of outbound and inbound speed that you need to define yourself.
To get a real picture, you need to close all applications on the computer that create a load on the network, connect it to the router with a copper cable. Wi-Fi wireless technology, especially if it does not operate over the modern Wireless N or Wireless AC protocols, can be a bandwidth bottleneck. The measurements may show a speed of 40 Mb / s instead of the available 75 Mb / s, precisely because of the limitations of the wireless data transfer rate.
Go to www.speedtest.net and click the "Start Test" button. The result obtained must be converted from "Mbps" to "Kbps", since QoS settings are most often set in these units. This can be done by multiplying the resulting values by 1000.

In this example, we got an incoming speed of 42,900 Kbps, and an outgoing speed of 3980 Kbps. It is these values that can be shared between users and applications on the network.
Third step: enable QoS on the router
It is impossible to describe the procedure for enabling QoS on all routers, since each manufacturer provides the user with its own management interface, and carrier-class network devices such as Cisco, Juniper, Huawei are configured from the command line.
In most cases, you will need to go to the device management page (type its address in the browser, most often it is 192.168.1.1), enter the administrator login and password, which are specified in the user manual, and go to the NAT section of the network settings, the QoS tab. Select Enable opposite the Start QoS function, the port for applying the rules is WAN (port for connecting to the provider), the settings of the incoming and outgoing speed (downlink and uplink) should be specified in the amount of 85–90% of the measured in the second step.

The reduced rate is indicated in order to give the QoS handler room to maneuver, the only way it works efficiently. The QoS feature is now enabled and prioritization rules need to be configured.
How to prioritize traffic
After the QoS function is enabled, it is necessary to determine the rules by which it will work with traffic.
Carriers set up rules based on data from DPI analytics tools that show bandwidth bottlenecks and time-of-day trends. Some home devices have ready-made presets that the user should use for prioritization.

If the router allows manual priority settings, you need to set their "forks" as a percentage of the total bandwidth:
- Maximum: 60-100%
- Premium: 25-100%
- Express: 10-100%
- Standard: 5-100%
- Bulk: 1-100%
These parameters define the bandwidth value for a specific device or application. For example, setting an application to Maximum, you assign it to use 60% of the bandwidth during network load and 100% if the network is fully available. If you set it to "Trunk", then when the network is free, the application can use any bandwidth, but if there is a load, it will receive only 1%.
We would like to remind you that prioritization must be approached with a clear understanding of what you want to limit.
Prioritization options

1. Priority of service or application
Allows any device on the network to prioritize the bandwidth of a specific application or service over others. For example, if you want the Skype application to always have dedicated bandwidth, and video-audio communication has no delays, distortions or artifacts.
2. Priority of the interface
The interface, in this case, is the method by which your devices connect to the network. You can set a higher priority for devices that connect over the wire, or wireless devices, or, conversely, reduce the priority of guest devices.
3. Priority of devices by IP address
You can assign higher priority to a specific device on your network by its IP address (static or dynamic reserved), thereby providing it with a higher access speed than others.
4. Priority of devices by MAC address
If you are using dynamic addressing, you can still assign high priority to one of the devices on the network by its MAC address, which is unique and can be obtained from either the software or a label on the case.
Test and Evaluation
The most important rules for configuring QoS are to add rules sequentially and take your time. You need to start with the most global ones, and then configure individual applications and services. If you have achieved the desired result and the QoS meets all your requirements, you need to save the configuration as screenshots or a backup file in case you need to reset the router and restore the settings.
You can make sure that the rules are working correctly by running services with high and low priority and comparing their speeds, or run speedtest on network devices with different priorities and see which of them will show the best result.
Setting up QoS is a more complicated process than the basic setting of a router, and for a telecom operator there are additional capital costs for buying a DPI platform, however, the result will also allow achieving better access to the Internet, as well as saving money on buying a high-speed communication channel.
In the first part of this series, I covered what QoS does and what it is used for. In this part, I'll continue the conversation with an explanation of how QoS works. As you read this article, please keep in mind that the information presented here is based on the Windows Server 2003 QoS application, which is different from the QoS application in Windows 2000 Server.
Traffic management API
One of the main problems with prioritizing network traffic is that you cannot prioritize traffic based on the computer that generates it. It is common for single computers to use multiple applications, and create a separate traffic stream for each application (and operating system). When this happens, each traffic stream must be prioritized individually. After all, one application may need spare bandwidth, while the best delivery is ideal for another application.
This is where the Traffic Control API (Traffic Control Programming Interface) comes into play. The Traffic Control API is an application programming interface that allows you to apply QoS parameters to individual packages. The Traffic Control API works by defining individual traffic streams and applying different QoS control methods to those streams.
The first thing the Traffic Control API does is create what is known as filterspec. Filterspec is essentially a filter that defines what it means for a package to belong to a particular stream. Some of the attributes used by filterspec include the source and destination IP address of the packet and the port number.
Once the filterspec has been defined, the API allows you to create flowspec. Flowspec defines the QoS parameters that will be applied to the sequence of packets. Some of the parameters defined by the flowspec include the transfer rate (acceptable transfer rate) and the type of service.
The third concept defined by the Traffic Control API is the flow concept. A flow is a simple sequence of packets that are subject to the same flowspec. In simple terms, the filterspec defines which packages will be included in the flowspec. Flowspec determines whether packets will be processed with higher priorities, and flow is the actual transfer of packets that are processed by the flowspec. All packets in the stream are processed equally.
It should be mentioned that one of the advantages of the Traffic Control API over the Generic QoS API used in Windows 2000 is the ability to use aggregation. If a node has multiple applications transmitting multiple data streams to a common destination, then these packets can be combined into a common stream. This is true even if the applications use different port numbers, provided that the source and destination IP addresses are the same.
Generic Packet Classifier
In the previous section, I discussed the relationship between flowspec, filterspec, and flow. However, it is important to remember that the Traffic Control API is simply an application programming interface. As such, its job is to define and prioritize traffic flows, not create those flows.
The Generic Packet Classifier is responsible for creating streams. As you recall from the previous section, one of the attributes that was defined in the flowspec was the service type. The service type essentially determines the priority of the thread. The Generic Packet Classifier is responsible for determining the type of service that has been assigned to the flowspec, after which it queues the associated packets according to the type of service. Each thread is placed in a separate queue.
QoS Packet Scheduler
The third QoS component you need to be aware of is the QoS Packet Scheduler. Simply put, the primary job of a QoS packet scheduler is traffic shaping. To do this, the packet scheduler receives packets from various queues, and then marks these packets with priorities and flow rates.
As I discussed in the first part of this article series, for QoS to work correctly, the various components located between the source of packets and their destination must support (i.e. be aware of) QoS. While these devices need to know how to deal with QoS, they also need to know how to handle normal traffic without priorities. To make this possible, QoS uses a technology called tagging.
In fact, there are two types of markings here. The QoS Packet Scheduler uses Diffserv tagging, which is recognized by Layer 3 devices, and 802.1p tagging, which is recognized by Layer 2 devices.
Configuring the QoS Packet Scheduler
Before I show you how tagging works, it should be noted that you will need to configure the QoS packet scheduler for everything to work. In Windows Server 2003, the QoS Packet Scheduler is an optional networking component, just like the Client for Microsoft Networks or the TCP / IP protocol. To enable QoS Packet Scheduler, open the properties page of your server's network connection and check the box next to QoS Packet Scheduler, as shown in Figure A. If the QoS Packet Scheduler is not listed, click the Install button and follow the instructions.
Figure A: QoS Packet Scheduler must be enabled before you can use QoS
Another thing you need to know about the QoS Packet Scheduler is that your network adapter must support 802.1p tagging for it to work properly. To test your adapter, click the Configure button, Figure A, and Windows will display the properties for your network adapter. If you look at the Advanced tab on the property page, you will see the various properties that your network adapter supports.
If you look at Figure B, you can see that 802.1Q / 1P VLAN Tagging is one of the properties listed. You can also see that this property is disabled by default. To enable 802.1p tagging, simply enable this property and click OK.
Figure B: You must enable 802.1Q / 1P VLAN Tagging
You may have noticed in Figure B that the feature you enabled is VLAN tagging, not packet tagging. This is because priority markers are included in VLAN tags. The 802.1Q standard defines VLANs and VLAN tags. This standard actually reserves three bits in the VLAN packet, which are used to write the priority code. Unfortunately, the 802.1Q standard never specifies what these priority codes should be.
The 802.1P standard was created to complement 802.1Q. 802.1P defines the priority tagging that can be enclosed in a VLAN tag. I'll tell you how these two standards work in part three.
Conclusion
In this article, we discussed some of the basic concepts in Windows Server 2003's QoS architecture. In Part 3, I'll go into more detail on how the QoS Packet Scheduler marks packets. I will also talk about how QoS works in a low bandwidth network environment.