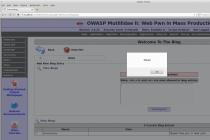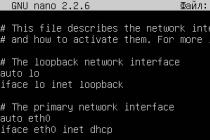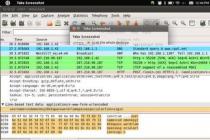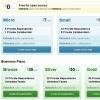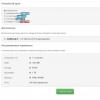Registry cleaning in CCleaner is one of the main functions. It is performed in a semi-automatic mode - first, the records that can be deleted are analyzed, then the deletion itself takes place. Nothing is manually deleted from the registry, CCleaner checks its integrity and offers to delete only those keys and branches that were left after uninstalled programs or as a result of major changes in OS settings.
Follow these steps to clean your registry using CCleaner.
Step 1
Open the section " Registry". In the list "Registry integrity" checkboxes mark the types of problems that will be looked for in it by the cleaning program.
If you do not understand what each of the marked items means, then leave them as they are, you do not need to touch the checkboxes. Click on the " Search for problems».

The search process will begin, wait for it to end.
Step 2
After the end of the search, click on the button " To correct».

You will see a window in which you will be prompted to save backups changes made to the registry.

Be sure to click " Yes", So that in an unforeseen situation you have the opportunity to restore the damaged registry from a backup.
Save the registry file to a safe place on your computer or USB flash drive.

* There have not been any cases of CCleaner corrupting the registry yet, but we still recommend that you keep a backup of it, just in case.
After that, a window for correcting each specific problem in the registry will appear in front of you.

Near the inscription “ Solution»You can see what is proposed to be done with it. Usually, deletion is suggested (this is exactly the essence of cleaning).

You can fix problems one at a time or fix them all at once by clicking on the " Fix marked».

After correcting the entire list, click on the " Close"- Completed registry cleaning in CCleaner.

Kind time of the day, dear friends, readers and casual visitors. I decided to prepare detailed instructions on working with the program CCleaner... Let's take a look at the program's capabilities separately, I'll tell you how you can use CCleaner to clear the system from garbage, clear the registry, and even clear the startup list.
Most likely I will not be mistaken if I say that CCleaner- This is the most popular program for cleaning the system from garbage. The program is free, although there is a paid one Pro version, but also free with a head enough. For those who do not know what the CCleaner program is for and what it does, I explain. This program cleans your computer from unnecessary files, thereby speeding up its work. For example, you can clean up not only unnecessary system files but also unnecessary program files installed on your computer. This is especially true for browsers. By using CCleaner programs you can clear history, cookies, list of entered addresses, etc. in all installed browsers.
The second important function of CCleaner is cleaning the registry from all sorts of errors. And yet, there are built-in utilities such as: "Remove Programs", "Startup", "System Restore" and "Erase Disks". We will now consider all these functions in more detail and with pictures.
Download and install CCleaner
First, we need to download and install the program. Latest version CCleaner can always be downloaded from this page http://www.piriform.com/ccleaner//download.
Will open new page, and you will immediately be prompted to save the installation file. I advise you to click the "Run" button after the installation file has been downloaded to your computer, installing CCleaner will start automatically.
If you saved the installation file to your computer, then CCleaner installation will not start automatically, you need to manually launch the installation file.
Installation is no different from installing other programs. In the first window, select the language, if necessary, and click the "Next" button.
In the next window, remove / install the necessary checkboxes and click the "Install" button.
When the installation is complete, you can leave a check mark next to "Launch CCleaner" and click the "Finish" button.
That's it, the installation is complete.
Clearing debris from the system with CCleaner
You can start working with CCleaner. If the program does not start automatically, then open it using the shortcut on the desktop, or in the start menu.
First, let's look at the process of cleaning the system from unnecessary files. After starting the program, the "Cleaning" tab opens immediately. It is responsible for cleaning up unnecessary system files and unnecessary information in installed programs Oh.
You can check the boxes where to scan and clean unnecessary files, and where not. There are two tabs, "Windows" and "Applications"... Nothing can be changed on the “Windows” tab. But I advise you to look at the “Applications” tab. For example, I use Opera, and if there is a check mark "Cookies" then CCleaner will clear the cookies, but I don't need that. By the way, I wrote how to clear cookies in the article. After you remove unnecessary items, click the "Analysis" button to start scanning.
After completing the scan, you will see statistics. For example, I found unnecessary files of 187 MB, and I recently did a cleaning. In order to clear the found garbage, click the "Cleanup" button. A warning will appear, click "OK".
All trash found will be removed.
If you are interested in the question, will the program delete the file I need? Then I can answer that for several years of using CCleaner, I have not encountered such a problem.
The trash has been removed, now you can proceed to cleaning the registry, this can also speed up your computer.
In the program, go to the "Registry" tab and to start searching for problems in the registry, press the button "Search for problems".
When the search for problems is finished, click the "Fix" button.
A message will appear prompting you to save a copy of the modified data. You can agree by clicking "Yes", but if you do not want to create a copy, then click "No". I have not encountered any problems with the computer after cleaning the registry with CCleaner, but anything can happen.
In the next window, click the button. After correction, the window can be closed.
The registry cleaning is complete.
Disable startup programs using CCleaner
Recently, in the comments, I was asked what to do if you cannot remove programs from startup using a standard tool? And I advised to do it with the CCleaner program. To which in response I received a question, but how? It is not convenient to write about this in the comments, so I will tell you now how to do it. How to disable programs from startup using a standard tool, I wrote in the article.
In CCleaner, go to the tab. Highlight the program you want to remove from startup and click the "Turn off" button.
Additional utilities
In the tab "Service", in addition to the "Startup" utility, there are three more utilities.
- using this utility, you can uninstall programs. Such an analogue standard means uninstall programs in Windows.
System Restore- you can view the already created restore points, and, if necessary, delete them. How to do a system restore is written in the article
- an interesting utility that allows you to erase information both from the entire disk and overwrite a free area. Why erase free disk space? It's just that after deleting a file, it is not completely deleted, you simply do not see it, but you can restore it with the help of special programs. So, such a procedure completely clears information about previously deleted files. Be careful with this utility, do not delete information from the entire disk.
As you can see, CCleaner is very functional and useful. I advise you to do this cleaning at least once a month, and your computer will work stably and quickly. If you have any questions, ask them in the comments. Good luck!
All users personal computers, sooner or later, you have to clean your computer of "garbage" that accumulates over time and starts to slow down the computer. So today I will tell you about what it iscleaning the registry , why clean it, with which programs to optimize and what is the benefit of this procedure.
What is the registry of the Windows operating system?
The Windows Registry is a database for storing settings information operating system... To put it simply, the registry stores data on programs installed on a computer and other documents. Computer users are allowed to edit the registry by simply running the standard editor Regedit.exe or Regedt32.exe. Manual editing of the registry, sometimes, good results of eliminating many errors, but not everyone understands this ordinary users... Also, when editing the registry, many encounter an error, but this is not a problem either, I wrote a separate post about this - where the main cause of this error was, of course, viruses.
Why clean up the system registry?
Cleaning windows registry - this is essentially one of the procedures. Most recently, I talked about, which, in principle, also helps. For defragmentation hard disk I recommend using programs such as Defraggler and Auslogics Disk Defrag. Well, and we will clean the registry using the best "cleaner" - CCleaner ... I have already spoken about this wonderful program more than once. Today I will do detailed review of this utility, I will explain how to use it and what settings need to be made to clean the registry.
So I explained that cleaning the registry can, in principle, increase the performance of the computer, but due to which, perhaps many did not understand. But in fact, everything is simple. When you install programs on a computer, they leave their branches in the registry, so it turns out that when you delete them, there are unnecessary branches (or links) to programs that interfere with the smooth operation of the computer, and cleaning the registry using the same free utility CCleaner, allows you to release unnecessary branches that interfere and slow down your computer.
Now I hope it is clear that the registry needs to be cleaned at least sometimes. Now you can go to the CCleaner registry cleaner. Before, of course, you need download CCleaner, then install, there should not be a problem in the installation, everything is as simple as when installing other programs. Next, run the utility by double-clicking the right mouse button on the shortcut.
Perhaps after the first launch, the program language will be English, to change it, you need to go to the "Options" -> "Settings" tab and in the drop-down menu, opposite "Language", select the desired language.



After the analysis is over, and this can be recognized by the green strip with the percentage of the performed analysis - "100%" and the "Fix" button becomes active, you need to click on this very button.
Next, a window appears in which you should agree or disagree to save a backup copy. I recommend that you save, although it rarely happens when something goes wrong after cleaning the CCleaner registry, but nevertheless, it is better to take care of it right away than to regret it later. To do this, simply click "Yes" when this window exits.

There will be a request to save the file, for this you need to select the location where the backup copy will be saved, by default it is in "Documents".

That's it, the backup has been saved, now if you encounter problems with programs, games or other "lags" on your computer, you can simply run this saved backup and the registry will be restored to its previous state. But that's not all, after we agreed or refused the backup, the following window appears:

Where you need to click the "Fix marked" button. After that, the word "Fixed" will appear. You can close the window.

That's all we figured out with cleaning the registry. But there are other cool tricks in CCleaner that will help increase your computer's performance. For example, in the first tab "Cleaning", there is an item "Free space cleaning", where you can put a tick, click "Analysis" and then "Cleanup". With this item, the cleaning operation takes a long time, but if you just want to speed up the computer a little by clearing the trash, then you can uncheck this item and leave it in all the rest.
Also, by going to the "Service" tab, you can see convenient functions, for example, "Startup" by unchecking extra programs(they increase the boot time of the OS) you can reduce the boot time of the system, we have already talked about this, so use this function as well.
This concludes my article on optimizing your computer with registry cleaning Windows program CCleaner. Good luck.
For novice users, it may seem like a complicated and time-consuming process. But there is nothing complicated here! Craftsmen have long developed special programs, which will find almost all the "junk" in your registry, and you just have to confirm the removal of this pile of unnecessary junk. So cleaning the registry is very easy!
Before proceeding with the review registry cleaning programs, let me give you some theory. Let's consider in general why you need to clean the registry and what it is, what is its structure.
The registry is such a database in Windows system... This database stores hundreds of parameters and settings of the operating system, installed programs and other data. Let's talk a little about the topic of program data that is stored in Windows system registry.
So, almost every program that we install on our computer enters the definition of the amount of data in the registry. But after removing this program, the data remains. It deletes only the files of its program, and that is far from everything, and everything that is entered in the registry leaves in most cases. So imagine how this registry base can grow if you install and uninstall programs for a long time. But this is what happens, from time to time we have some on our computer, and some.
That is why you need to clean the registry once a month. Moreover, a "littered" registry database can cause performance degradation. This is certainly not a decisive factor why it can, for example, but I still recommend keeping the registry clean and tidy.
There are several main sections in the registry:
HKEY_CLASSES_ROOT;
HKEY_CURRENT_USER;
HKEY_LOCAL_MACHINE;
HKEY_USERS;
HKEY_CURRENT_CONFIG.

After downloading, install the program on your computer and run it. Now I will explain to you how to correctly CCleaner clean up the registry.
We need to go to the "Registry" tab, make sure that opposite all the items of the " Integrity of the registry"There are all the checkboxes and click the" Search for problems "button.

When the program completes the analysis, it will offer to fix the found problems. Click the Fix button.

We will be prompted to make backup copies of the changes made. As I understand it, just in case, after the program is running, the registry does not work correctly. I completely trust the program, so I click "No".

We confirm the correction of the found problems, at the discretion of the program, by clicking " Fix marked". The program will remove the unnecessary, and try to fix what happens.

Repeat this operation to find and remove problems in the registry until everything is fixed.

With this fairly simple utility, you can easily find what you left behind. remote programs and clean the registry in automatic mode.
Of course not always cleaning the registry leads to the desired result, for example, the computer still does not work stably, is buggy or slows down. In this case, you need to look for the reason in another. And the operation to clean the registry is still necessary from time to time.
It is also advisable to understand the registry so that, if necessary, you can not only delete something you do not need, but also restore it, for example, after a virus attack. But that's a completely different story.
That's all for today, I hope my instructions on how to clean the registry will come in handy. And most importantly, do not forget to scan once a month and find problematic entries in this huge base using the CCleaner program.
The registry cleaning is completed, I wish you a successful operation!
Any relevant Windows version- 7, 8 and, of course, 10 has in its composition and constantly uses a special database of settings called the registry. It stores thousands of parameters of both the OS itself and applications installed by the user. If the system has been installed long enough, then over time a decent number of incorrect, "garbage" entries in the registry will inevitably accumulate. It is advisable to get rid of such records in a timely manner, especially on not the fastest cars. The program does an excellent job of cleaning the registry, and after its work, "Start" or the language bar will not fall off.
Application conditionally shares possible mistakes register for 15 types, including:
- missing shared dlls
- incorrect file extensions
- type libraries
- other
To start analyzing the registry, you need to click the "Search for problems" button and after a few seconds the program will bring to your attention a usually very impressive list. The results table consists of three columns - "Problem", "Data", "Registry Key". This information is enough to consider in detail each entry superficially or directly in regedit. If necessary, you can add the required data to the list of exclusions. Let's take a look at fixing the entries further on the example of the first type "Missing shared DLLs".




We select this type and click on "Search for problems" - CCleaner finds 24 registry keys that are incorrect, from its point of view, on the tested computer. To start the cleaning procedure, click on the "Fix ..." button in the lower right corner. At this stage, we have 2 options:
- fix each problem step by step if you need the maximum level of control
- select a bulk fix using the Fix Selected button
Is it safe to delete registry entries
One of the main advantages of CCleaner as a cleaner is that it is quite difficult to damage the system with it. There is always a chance to remove something superfluous, but it is extremely insignificant and will definitely not affect important Windows settings... Some of our users may say that the procedure for cleaning the registry itself is not needed. If you have modern computer, especially with an SSD on board, then yes, you can completely do without such optimizations.