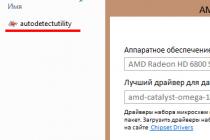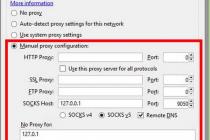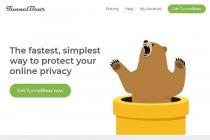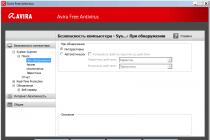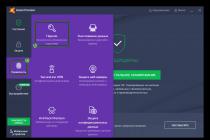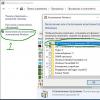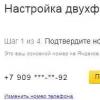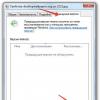Not being particularly useful, these programs create additional load and significantly slow down the performance of your computer (especially true for weak systems). If you notice that your computer has become "more thoughtful" when booting up the system and performing seemingly simple tasks, perhaps one of the reasons is too many unnecessary programs at startup.
Why do unnecessary programs end up at startup?
In part, we ourselves are to blame for this. Many programs, when they are installed (installed), have the actions of adding to startup! When installing the next program, do not rush - be careful. If you don't want this program to start at system startup, simply uncheck the box.
There are plenty of examples of such programs that are independently added to startup. These are various messengers: , MAgent, Skype, , programs, Adobe Reader, Download Master other.
How to remove an unnecessary program from startup?
This is done quite simply. We do not need special programs or utilities. Enough standard Windows Tools. All we need is to call the system configuration window.
You can do this in several ways:
1. press a combination of keys Win+R and call the "Run" dialog box, where to enter the command msconfig.exe;
2. go to C:\Windows\System32-> msconfig.exe
3. Start → type msconfig.exe in the search bar → select and ok.
Here is the system configuration window.
Step one- select the autoload tab.
step two- we find and remove (it is necessary to uncheck) those that are not used when starting the program from startup. For example, I have this DAEMON-Tools. Click OK.
If everything is done correctly, a message will appear: "For the changes to take effect, you need to restart the computer." Reboot.
Important: Disable from startup only those programs whose name and meaning you know!
I hope this article helped solve your problem! In the following articles I will tell you how to disable unnecessary programs from startup using special programs and utilities; how to remove programs from startup using
Greetings, dear reader of my blog! The topic of increasing computer performance is relevant for many today. However, not everyone knows that it is possible to simple methods, without resorting to systemic interventions and replacement of hardware. One of these ways is remove programs from startup.
Almost every program that is installed on our computer considers it its duty to include itself in the startup list. In most cases, we are not even asked to confirm this action - as soon as we installed the program, and immediately it starts loading with each Windows start. Naturally, this negatively affects download speed our operating system.
Therefore, in this article, I will address the issue how to remove unnecessary programs from autorun in Window s. If you have never cleaned your startup list, but use a lot of programs, then you will be pleasantly surprised how much faster your system will boot after cleaning.
We will remove programs from autorun using standard Windows utility. There are, of course, many other ways to do this, including using third-party software. However, why resort to longer paths when you can do everything using system tools?!
Why do you need an autoload list at all
Startup allows us to run those applications that are necessary for comfortable use of the computer. For example, for many it is very convenient when automatically after loading the system, it loads Skype, or favorite Internet browser. Such programs will indeed be in demand almost always, so their placement in autorun is fully justified.
Before you remove programs from Windows startup, you must decide which of these programs are not in high demand. If you use some software no more than once a week, then definitely it should be excluded from the startup list. Well, those programs that you need every day and with every Windows boot, let it remain in autorun.
By removing unnecessary programs from startup, you will immediately feel how much faster your computer will boot. In addition, this will have a positive effect on system performance, because such programs draw resources from RAM.
How to remove programs from autorun Windows 7,8,10
It doesn't matter which operating system you use Windows 7.8 or 10 or even Windows XP, the process for removing programs from the startup list will be identical. So, first you need to open the Run utility. In Windows 7 it is in Start - All Programs - Accessories, in Windows XP: Start - Run.
After that, enter the following command in the line: msconfig and click on Ok. 
In the window that appears, go to the tab called and view the list of all programs that are automatically loaded when you enter Windows.
If there are unknown names among the programs, do not write them off to be excluded from startup. It is quite possible that system program, without which Windows won't boot. To make sure that it is safe to disable a program, simply search for information about it on the Internet by entering its name in the search bar.
In order to remove programs from Windows autorun, simply uncheck the boxes opposite. Then click on Apply and then OK. 
Also, unclaimed programs can be in service list. Therefore, in the window system configuration that we opened before, go to the Services tab. Immediately check the box next to Do not display Microsoft services, which is at the very bottom in order not to accidentally remove important system programs. Next, remove the checkmarks from those programs that we do not need in autorun. Click on Apply and Ok. 
After that, you will be prompted to restart a computer. You can postpone this action until later. 
If, as a result of cleaning autorun, you have removed a sufficiently large number of programs, then the next time you boot your computer, you will definitely feel that Windows has started to start much faster.
Automatic inclusion of programs when Windows startup- the option is very useful when it comes to essential programs. The user frees himself from the routine operations of launching one by one (clicking on shortcuts) to open network clients, instant messengers, text editor. Everything you need is loaded immediately - the computer is configured to work the way the user wants, and without his participation.
Conveniently. Definitely.
But, if there are too many programs at startup, certain difficulties arise:
- the computer starts much longer;
- the system “slows down” due to programs that are launched automatically and “hang” in the tray;
- wasteful consumption of computer hardware resources: some applications from autorun are enabled, but the user rarely accesses them.
In this review, we will talk about how to disable autorun programs in Windows using built-in and third-party tools.
Program settings
When you want to deactivate the autorun of a particular application, the first thing to look at is its settings. Many programs provide an option to disable autoload.
Let's consider shutdown with specific examples:
In the uTorrent torrent client: Menu → Settings → Program settings → General → “Run ... with Windows” option (you need to remove the “bird” in the window)
To remove the Skype messenger from startup, in its menu, open:
section "Tools" → Settings → General settings→ the function "Run ... at Windows startup" (uncheck the box in the line with a mouse click).

Regular option
In the "System Configuration" system panel, Windows provides the user with the ability to independently disable autorun programs. This procedure is performed in just a few mouse clicks:
1. Click the "Start" button on the taskbar.
2. In the search menu bar, type -msconfig. Press "Enter".

3. In the System Configuration window, click the Startup tab.
4. In the list, remove the "birds" next to utilities, programs, game applications, the launch of which you want to deactivate.

5. Press the "Apply" and "Ok" buttons in succession.
Registry editing
Intervention in the system registry in order to remove programs from startup is required when, for some reason, the msconfig option and third-party tools cannot be used. Editing requires the user to have certain skills and experience in the registry editor. For with incorrect actions during the execution of the procedure, you can disable the system.
To remove autoload keys, do the following:
1. Press Win + R together on your keyboard.
2. In the line "Open" type the directive - regedit. Click "OK".

3. If you want to disable automatic start Software for everyone accounts, open "branch":
HKEY_LOCAL_MACHINE → SOFTWARE → Microsoft → Windows → CurrentVersion → Run
To configure autoload in the current account:
HKEY_CURRENT_USER → Software → Microsoft → Windows → CurrentVersion → Run
4. In the second panel of the editor (Name/Type/Value), right-click the key required application and select "Delete" from the menu. After activating the command, it will be removed from the startup list.

Folder "Startup"
1. Open the Start menu. Scroll down the list a little.
2. Locate the "Startup" folder. Right click on it and select "Open".

3. In the window that appears, remove the shortcuts of unnecessary programs: using the context menu (the "Delete" option) or by dragging them to the "Trash".

Special programs
You can also remove a program from startup with special maintenance utilities. This approach has certain advantages: no need to learn OS settings, quick access, convenient alternative interface, etc.
Here are two popular special utilities that allow you to remove a program from startup.
CCleaner is a cleaner program. Its main functional task is to clean up file directories and the registry from software garbage. But among its additional options is the Windows autorun configuration. Free version CCleaner distribution can be downloaded from ccleaner.com.
After launching and installing the program, follow the steps described below:
1. Click the icon of the "Service" section. In the submenu (adjacent column), click "Startup".

2. Select in the list by clicking the application that you want to remove from automatic launch.

3. Press one of the buttons:
- "Turn off" - temporary deactivation;
- "Delete" - complete removal from the list.
Autoruns is an advanced tool for managing modules, services, processes and system startup. Developed by Sysinternals and acquired Windows developers(Microsoft Corporation). Fixes all running program objects in the system. Recommended for experienced users.
To set up autorun with Autoruns:
1. Go to the official download page - https://technet.microsoft.com/en-us/sysinternals/bb963902.aspx

3. Extract the archive:
- right-click on the volume of the Autoruns archive;
- option in the "Extract to Current Folder" menu.

4. After unzipping is complete, run the autoruns.exe file.

5. In the utility window, go to the "Everything" tab.
6. In the "... CurrentVersion \ Run" registry keys, uncheck the boxes next to the programs that you want to remove from startup.

7. Upon completion of the procedure, close the utility, restart the computer and check the changed autorun setting.
Viruses in startup
Many viruses (browser hijackers, miners, adware, etc.) "prescribe" in the system bootloader. And in some cases, their automatic start cannot be disabled either. regular means system, or third-party utilities. After being turned off by the user at startup, they still turn on again.
So in case of a virus infection, it is necessary to use anti-virus tools to debug autoload.
The most effective in solving such problems:
A tiny but extremely useful virus scanner. It is able to destroy pests not only in the autorun list, but also in browsers, programs, and the system registry.

It is distributed free of charge on the website https://ru.c/adwcleaner/.

After launching and completing the AdwCleaner update, click "Scan" in its panel. Then delete the found virus objects and restart Windows.

Rescues with a strong virus infection of the PC. Able to find malware that remains invisible to the main antivirus running in the system. Successfully detects many types of digital infections (worms, Trojans, rootkits).

To download the scanner, use the "Free Download" button on the page https://ru.malwarebytes.com/. Scanning is started in the Scan menu: Scan mode selection → Settings (if necessary) → Start.
Regularly check your system startup settings. Especially after installing a new software, games. Disable automatic launch of rarely used, unnecessary programs. Otherwise, they will consume computer resources without any benefit. And on low-power systems can cause crashes, slowdowns Windows work.
Successful PC setup and comfortable use of the operating system!
One of the reasons for the slow operation of the OS are the programs that are present in autorun. As a rule, not all of them are needed for correct operation Windows, so some can be removed, which will increase the performance of the computer, it will boot faster and respond to your commands.
How to turn off autoload Windows programs 7, you will learn further. At the same time, remember that there are service applications, the deactivation of which can lead to malfunctions of the operating system. By clearing the list of automatically included programs, you will notice that it will take significantly less time to boot the OS.
Why from autorun?
Many applications that are in the "Autostart" affect the speed of loading the operating system. You probably noticed that a computer that was purchased relatively recently, after a few months, starts not loading so quickly, and also “slows down” during operation.

After installing various applications, they themselves are added to the "Autorun" without your permission. That is why it is necessary to disable the startup of programs in Windows 7 that you very rarely use, or you do not need them at all. In the course of their work, all these applications use computer resources, for example, RAM which affects its performance.
Of course, not all programs in "Autorun" need to be deleted, since some of them are really needed, but there are those that must be loaded with the OS. So before you clean up your Startup list, make sure you don't disable anything important.
Why are applications added to "Startup"?
As mentioned above, many programs are added to the "Startup" on their own. For example, you download an application, and you are offered another one in the load, which, without your permission, is placed in the "Autorun". It's one thing when it's real desired program, for example, to control the video adapter. But if you do not need the application, then you need to know how to disable startup programs in Windows 7.
Often, users add programs that they most often need to Autorun. For example, if you constantly need to be on Skype, you can include it in the startup list. But there are also mandatory applications, such as antivirus or firewall (firewall).
If you are not satisfied with the launch speed of regular “brakes”, and you cannot find where to disable startup programs in Windows 7, then read about it further.
How programs
So, you have decided to get rid of some applications in the "Autostart", but do not know how to do it. In fact, everything is very simple. To see what programs you have there, go to the "Start" menu, open "All Programs" and find the corresponding section, which is called "Startup". By clicking on it, you will open a list of all applications that are in the "Autostart".
If you want to remove a program from Startup, you can do this with command line. Call it by pressing the "WIN + R" buttons, and then enter the "msconfig" command there. Click "Enter", the "System Configuration" will open, where you need to go to the "Startup" section.

Now you can disable startup programs in Windows 7 yourself. Uncheck the boxes next to those applications that you do not use. By the way, if you do not need them, then remove them through "Programs and Features".
How to Disable Autorun Programs in Windows 7 Using Autoruns and CCleaner
You can't remember which keys to press for a call. Or perhaps you want to open a list of "AutoPlay" programs with just a few clicks. Then you can install one of the free apps allowing you to do this.

The first program is called Autoruns. It is recommended to download it from the official website. At the moment there is only an English version, but you should not be afraid, because the interface is designed in such a way that even a novice user can figure it out.

Another popular app is CCleaner. You can also download it from the official website. In order to disable startup programs in Windows 7, you will need to run CCleaner and go to the "Tools" section. Now select "Startup" and once click on the application that you want to remove from "Startup". On the right there are corresponding buttons.
Before you delete something or, conversely, add it to Startup, you need to read a few tips from experienced users:
- It is not recommended to remove from "Autorun" antivirus program, since after loading the OS, you can forget to turn it on, which means that there will be a threat of virus penetration.
- If you don’t know whether it is possible to disable some program, then look for information about it on the Internet, and then make a decision, because some applications are service ones.
- In addition to cleaning "Startup" from unnecessary programs, it is recommended to disable some services that can be found on the tab of the same name in the "System Configuration" window.
- When you learn how to disable startup programs in Windows 7, do this operation with all unnecessary applications to keep the load on the system as low as possible during startup.
Conclusion
As you can see, it's not difficult to open "Startup" and remove all the "garbage" from there. You only need to remember one thing and the "msconfig" command. After doing these steps, you will notice that the next time your computer will boot much faster, especially if there were a large number of applications in the "Autostart".

Often, users, having downloaded a movie from a torrent, forget to close the client itself and remain on the distribution. As a result, web pages open much more slowly. However, if you remove this application from "Autostart", then the problem will be solved. That is, when you need to download something, you manually start the client, and close it in the same way.
So, now you know how to disable startup programs in Windows 7. It is recommended that you regularly check what you have there. By the way, some applications themselves ask whether to add them to "Startup" or not.
How to disable autoload - a lot of users ask this question, including those who have "seven" on their PC. Often it occurs due to reduced computer performance. This happens for one reason - a large number installed programs Windows, which are included immediately after the start of the entire system. As a result, the computer starts to slow down, and the launch of Windows can take several minutes or even more. To avoid this problem, you need to understand how to disable autorun programs in Windows 7.
Such situations arise not only among ordinary users, but also experienced ones. For greater performance, in order to limit the consumption of resources and speed up the hardware, you need to turn off unnecessary programs in the autorun menu in time. The bottom line is that almost all programs are standardly included after switching on. You can usually find a special "window" where the user has a request for this, but it is so small or in a distant corner that most people simply do not notice it. Setting up autoruns or autoloading programs is a matter of minutes, but most people just don't know how to do it.
When disabling programs, you need to be very careful and do not try to turn off everything in a row. Some utilities are directly related to the work of Windows 7, you can cause irreparable damage to the system and make it worse.
Method one: remove programs from the startup folder
How to remove a program from Windows 7 startup. This is the easiest and most common method that is familiar to almost every user. To do this, you need to go to the menu " Start", then to all programs and click on the" folder.
It is this folder that is the starting point for enabling programs on your computer. Everything that is located in it starts when the system is turned on. How to limit their auto-inclusion. The simplest and crudest method is to simply remove all the utilities that are located in the "" folder. Almost every user has done this at least once in their life. But the problem is that I want to limit their launch, but not completely delete them. But you will no longer be tormented by the autorun of Skype or other similar programs.
Method Two: Using the Standard MSConfig Utility
This method is for those who need installed utilities, and he can't just take them and delete them. But shutdown still remains in your tasks, in which case you need to use the standard program. It is standardly built into Windows 7 and is on every computer without exception, you do not need to install or download anything from the Internet.
To run the utility, you need to open the menu " Start"And click on the search bar, enter the following name into it.

Sometimes a search may show that it is not on your PC. Then we look for it at the address in the screenshot and run double click. Next, a window opens, all the settings of which are in upper corner. We need to click on the "" tab and uncheck all unnecessary programs. Thus, they will no longer automatically start when you turn on your computer and bring you inconvenience.

If you do not know what this or that utility is responsible for, it is better not to change anything, turn off only those with which you are personally familiar. Click OK after excluding all unnecessary programs from the list. You will be prompted to restart your computer. It's up to you, the process will not affect our settings in any way. The main advantage of this utility is its simplicity, and the disadvantage is the small functionality. It does not provide an option to disable all existing programs. And this is a problem for some users, so it is worth considering other options.
Method Three: Manually Disabling Programs
To perform this process, we need to open the Registry Editor. To do this, press the key combination Win + R or separately go to the menu " Start". There you need to type the word " regedit».

A registry editor will appear in front of us, it looks scary, but in fact nothing like that. Of course, it is better not to change anything in it so that no changes occur in the system. But, if you know what you are doing, then you should not be afraid. In our case, we need to find the following address " Computer\HKEY_LOCAL_MACHINE\SOFTWARE\Microsoft\Windows\CurrentVersion\Run».
Folder " Run' is what we are striving for. If you run it, a large number of new folders will unfold in front of us. Here is a list of all files that run when the system is turned on. Select any of them, right-click and delete. This is a fairly simple, but also not effective method that can bring some complications or future failures in Windows 7. Nevertheless, everyone can carry out such a procedure, it is its ease that makes this option one of the best.
Fourth Method: Disabling the Program Using Downloaded Utilities
This is the most popular method. You just need to install a program that can help you disable any software on your PC. The advantage is that for this you just need to go to the desired tab and uncheck the boxes, that's all. But first you need to choose exactly the program that can perform its functions 100%. V modern conditions this is a difficult task, because there are thousands of such utilities on the Internet, most of them of poor quality.
Experts suggest using the program autoruns, its main advantage is that it is completely free. At the same time, the utility is very powerful, has great functionality. With it, you can disable absolutely any program in just a few clicks. This will allow advanced users to turn off all the Windows software that they simply do not need.
Before using any programs that work with the registry, even the most tested and recommended, always.
We download the program from the official site, the only negative is English language, although you can find a Russified version. Control Panel autoruns very simple, so everyone can understand it. Unzip the archive and click on autoruns.exe. The program does not require installation and will start immediately.
Also of interest is double-clicking on the entry line with the mouse pointer. This will open the corresponding Windows system program (utility), which is responsible for launching the file of the corresponding entry. For example, by clicking on the line SunJavaUpdateSched, you will see the following window that opens again:
To disable autorun of a specific program, you just need to uncheck the box next to it.

As you can see autoruns very easy to use and also does not require installation. It remains only to disable the really unnecessary software. And don't forget to make restore points before you make major changes.
So, we hope that you have received an exhaustive answer to the question of how to disable autorun programs in Windows 7, and now you can significantly speed up your PC.
Related videos