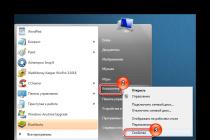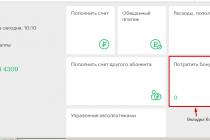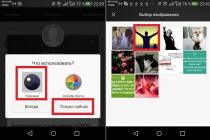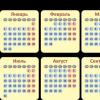A new device, such as a smartphone or laptop, but cannot remember the WiFi password. In this article, we will tell you what to do if you forgot your WiFi password.
What to do if I forgot my WiFi password
Forgot your WiFi password? Don't worry, it only takes a minute to find out your password. If you have a device connected to WiFi, then you can view the password saved on it at any time. Even if you don't have any devices connected, you can always find out the password by connecting to your router's web interface.
Method #1: View your saved password using Windows
Open Network and Sharing Center and public access.


This will open the "Properties" window. wireless network».

Here you need to check the box next to the item "Display input characters." After that, in the "Network Security Key" field, you will see the WiFi password.
Method number 2. View the saved password using the WirelessKeyView program.
In addition, you can use the WirelessKeyView () program. I discovered this little program when I forgot my WiFi password one day.

This program is distributed absolutely free of charge, has a small size and does not require installation. All it does is display all the WiFi passwords stored in the operating system in the form of a handy list. All you have to do to view your saved passwords is download this program and run it with administrator rights.
Method number 3. Viewing the password using the web interface of the router.
If you forgot your WiFi password and you don't have a single device connected to this access point, then you need to connect to the web interface. To do this, in the browser, enter network address your router and log in to the web interface using your username and password. Typically, the router is available at "http://192.168.0.1" or "http://192.168.1.1".
In the web interface of the router, you need to find the section responsible for the security of your WiFi networks. As a rule, this section is called "Wireless Security".

Here you need to find the text field in which the WiFi password is entered and check the box that removes protection from viewing the password. In my case, this checkbox is called "Unmask".
If earlier people did without a wifi router, since their house had only one desktop computer for accessing the Internet, today each apartment has at least three various devices with such a function. In order not to connect access to the World Wide Web on each of them, it is more expedient, more convenient and cheaper to use a router that will distribute the signal to all gadgets. The main problem with them is the situation when the user forgot the wifi password, but you need to connect an additional device to the wireless network.
Password recovery using the operating system
For most users personal computers and laptops installed operating Windows system, with which you can recover your wifi password quickly and without calling a professional wizard. Such specialists have inflated rates even for such services, so for many optimal solution will use its own resources.
To recover your password, you must use any desktop computer or laptop connected to a wireless network. It is necessary on it.
- Go to Start.
- Go to "Control Panel".
- Open the "Network and Internet" section.
- Open the "Network and Sharing Center" subsection.
- In the list of items on the left, select "Wireless Network Management".
- Find your wifi connection.
- Call the context menu by right-clicking the mouse and go to "Properties".
- In the window that opens, go to the "Security" tab and check the box "Display entered characters."
- After that, you will see your password in the "Network Security Key" window, and the checkmark can later be removed or left.
In order not to forget the password later and not to remember how to restore it, you can write down the combination on a piece of paper or in a notebook.
If you have forgotten your wifi password, you can do more in a simple way and not go through a long path from all kinds of sections and tabs. To do this, open the menu of available connections on the taskbar, which is located at the bottom. On its right side, you need to find the monitor icon or wifi signal and click on it with the left mouse button. A small window will open in which you can immediately call the "Properties" item by right-clicking on the current connection, or directly go to the "Network and Sharing Center" using the appropriate link.
Restoring the security key in the router settings
If for some reason you cannot recover a combination of characters through Windows tools, but the question of how to find out the wifi password is still relevant, you can refer to the web interface of the router. In it, you can see the status of the device itself and the wireless network, as well as make all the necessary settings for using the Internet. This method can also be used in cases where there is no device connected to the router wirelessly.
To see your wifi password, you need to log into any browser on a computer that is connected to the router network cable. Regardless of the router model or Internet provider, you must enter the combination “192.168.1.1” or “192.168.0.1” in the address bar, “192.168.100.1” is suitable for some devices. By going to this address, you will see fields for entering a login and password, but this combination does not apply to your Internet connection. If you haven't made any changes, in most cases you'll need to enter the word "admin" in both fields. If it does not fit, look at the bottom panel of the router, where there is a sticker with its exact IP address and access combination.

At routers asus password displayed on home page we-interface, you will have to go to the correct section in the configurators of other models. If all the items are written in Russian, you need to find the section "Network" or " Wireless connection", and then go to the "Security" tab, where you can see forgotten password. If it is enabled in the web interface English language, you need to focus on the "WLAN" or "Wireless" section, and the security key will be indicated in the "Security" tab in the "PSK" or "Password" line.
Restoring the access code by the program
At the moment, not only large specialized companies, but also private craftsmen are developing all kinds of software for computers, so you can find a program for almost any purpose. Wifi password recovery was no exception, for this there is a WirelessKeyView program.

When using it, the question of how to find out a forgotten password will disappear very quickly, since it will display all the combinations that have ever been used to connect to a wireless network on this computer. WirelessKeyView is distributed free of charge, you only need to download it from the official website and run it as an administrator without prior installation.
The network distributed by the router must be password protected, otherwise you may lose not only paid traffic, but also personal data. But the established strong password can be forgotten. In this case, there will be two ways out: to install a new code or restore a lost one.
When can I reset my password
A forgotten password can be recovered if you entered it earlier on at least one of your devices: phone, tablet, computer. You can also see the password in the control panel of the router, but you can only do this if you have previously logged into account and the password from it was saved in the browser's memory.
If the above options are not relevant in your case, there is only one option left - reset the password and set it again. The only thing you need for this is physical access to the router.
We recover the password
All popular operating systems (both Windows, and Android, and iOS) have a built-in function that saves the password in the device's memory. The password is explicitly stored on your device if it connects to the network automatically without requiring you to enter a passcode.
If, on the other hand, every time you try to connect to your own Wi-Fi, the system asks you for a password, then you have a check mark next to the “Do not save password” condition, so it’s useless to look for the code in the device’s memory.
On Android
To get the password from the device under Android control, you need to be root. The system stores the code in encrypted files, access to which is closed without root rights.
After gaining root rights, you can choose one of two methods: either manually find the file with the necessary data, or use special application.
Via file search
For searching desired file, you will most likely need a third-party explorer, as the standard operating system explorers hide some files or do not show some extensions. It is recommended to use Total File Commander, ES or Root Browser applications:
- Once in File Explorer, navigate to /data/misc/wifi. The starting folder should be looked for in internal memory, not on the SD card.
Go to the section /data/misc/wifi
- Once in the final partition, expand the wpa_supplicant.conf file (in earlier versions of the operating system, this name was a random set of numbers). The system will not find a program with which you can open this extension, so use any text editor or browser.
Choose any program to deploy the wpa_supplicant.conf file
- A list with various information will open. Look for blocks starting with the word network. In each of them there will be a line ssid - the name of the network, and psk - the password. Find the name of the network that interests you and view the password for it.
We are looking for the network block and a line with the name of the network we need
Through a special application
V Play market can be found wifi app passwords. It automatically learns the name and passwords of all saved networks and shows them in a convenient list:
- Go to the Play Market and search for this app. Using the search, you will see many programs with a similar name, but you need to download exactly the one that will be marked.
Install the Wi-Fi Passwords app from the Play Store
- After opening the application, give it root access.
Allow access to root rights
- You will see a list of networks and passwords from them. Find the desired Wi-Fi and find out the password for it.
Find in the list desired network and find out the password
On iOS
To view the saved network password on iOS, you need a jailbroken device. You will have to use a special application that only works with jailbroken devices. Keep in mind that after a jailbreak, you may experience warranty issues and personal data leakage from your phone.
In old iOS versions it was possible to view passwords from saved networks using built-in functions: it was enough to find the “Passwords” item in the settings, which contained all necessary information. In new versions released after IOS 7, the section remained, but information about Wi-Fi networks was made inaccessible.
Through a third party application
The necessary application is distributed free of charge in the Cydia store. You can use it, but if for some reason it refuses to work, choose any other application with a similar name and functionality.

On Windows 10
In Windows 10, it's easier to find out the password than on the rest operating systems, since the OS does not hide it:
- Press the Win + R combination on your keyboard to bring up the shortcut window. Write the request ncpa.cpl and execute it.
We execute the request ncpa.cpl
- In the window that opens, find your network and double-click on it with the left mouse button.
Double click on the desired network
- Expand the properties of the wireless network.
Open network properties
- Go to the "Security" tab.
Open the "Security" section
- The "Network Security Key" line will contain the password.
We look at the value from the line "Network security key"
Video: how to find out a forgotten Wi-Fi password
How to connect without a password
If you failed to recover the password or there is no need for it yet, you can use WPS technology - it allows you to connect to a password-protected network without entering a password. The only thing you need is physical access to the router.
All modern routers have a WPS button. Sometimes it is large and displayed separately from the others, sometimes it is small and combined with the Reset button (short press - WPS, long - Reset). Look around your router to find it, and if you can't find it, refer to the instructions that came with the device.
We are looking for a WPS button on the router
Via Android
To connect to the requested WiFi networks via Android without password, follow these steps:

Via iOS
iOS devices do not support WPS. On iPhone and iPad, you can only connect to a Wi-Fi network by entering a password.
Through Windows 10
Windows has a feature that allows you to connect to a password-protected network via WPS. But first you need to make sure that your computer can pick up a Wi-Fi signal. If it is capable of doing so, follow these steps:

Password recovery through router settings
All router manufacturers create special programs, allowing you to control many parameters of the device. But they do not install them in the computer's memory, but provide access to them through the browser. By going to the control panel, you can see information about the set password.
The only difficulty that may arise is that you need to enter your username and password to enter the control panel of the router. The following combinations are usually used: login - admin, password - admin or 000000. You can find out what data is used by your model by default in the instructions for the router. If default password was changed, but you do not remember it, you will not be able to use this method.
TP Link
For TP-Link routers, the recovery process is as follows:

Asus
On Asus devices, the password can be obtained in the same way:

D-Link
V D-Link routers you need to do the following steps:

ZyXEL
To recover your password via administrative panel ZyXEL do the following:

Tenda
In Tenda routers, the password can be accessed like this:

Linksys
Linksys routers also contain cleartext information about the wireless network password:

What to do if password recovery fails
If you have tried all the methods described above, but it was not possible to get the password, there is only one way out - reset the router settings. By doing this, you will roll back its firmware to its original state. Please note that any other settings you have ever made will also be disabled.
To reset the router, just press the Reset button (usually it is small, located on the back of the router and can be slightly recessed) for 10-15 seconds, without releasing it until the router goes into reboot. As soon as the router turns on again, the settings will be reset and the network will no longer have a password. It should be installed immediately to avoid connecting strangers to your network.
Press the reset button for 10-15 seconds to reset the router to factory settings
The password for the Wi-Fi network can be viewed on devices that were previously connected to the router. You can also use WPS technology to connect to the network without a password. The current access code is located in the router control panel. If you cannot recover your password, you can perform a factory reset and then set a new password.
The more secure and longer the password, the harder it is to remember, especially if you've only entered it once. Most fast way to recover a forgotten Wi-Fi password is to use a computer that is still working with this network.
How to Find Wi-Fi Password in Windows 7
- Open the "Start" menu, in the "Control Panel" section, select "Networks and Internet".
- Open the "Network and Sharing Center" and select "Manage wireless networks" on the left side of the window. This item opens a list of your Wi-Fi networks.
- Select the desired network and then right-click on it.
- Go to "Properties" and click on "Security" at the top of the new window.
- Check the "Show characters" option so you can read your encrypted wifi password in the "Security Key" section. Now you can write down the password and return to the Internet.
How to recover Wi-Fi password in Windows 8
- V Windows settings 8 Go to "Control Panel" and then select the "Networks and Internet" option.
- Click "Network and Sharing Center" to select your network. Open it with the left mouse button and go to the "Wireless Network Properties" section.
- Now go to "Security" in the top right corner and check the box next to "Show Symbols" to see and write down your Wi-Fi password.
View Wi-Fi password in Windows 10
- First, open the control panel, select "Network and Internet" and click on the Wi-Fi connection.
- Now go to the Wireless Properties area and go to the Security tab.
- To display the password, select the "Show symbols" checkbox. This also works with WirelessKeyView.
How to Find a Forgotten Wi-Fi Password on Android
Unfortunately, on Android, you won't be able to find your Wi-Fi password that easily. First you need to get root permissions on an Android smartphone or tablet. How to do this, we told.
After that you can use the app to show the password
If you have been automatically connected to your wireless network for a long period of time, there is a chance that when you connect a new device, you will find that the Wi-Fi password is forgotten and it is not always clear what to do in this case.
This instruction details how to connect to the network in several ways if you forgot your Wi-Fi password (or even find out this password).
If you have physical access to the router, you can connect without a password at all using Wi-Fi Protected Setup (WPS). Almost all devices support this technology (Windows, Android, iPhone and iPad).
The bottom line is this:

Interestingly, when using this method, connecting without a password to a Wi-Fi network from a computer or Windows laptop, you can see the password (it will be transferred to the computer by the router itself and stored in the system) using the first method.
Connecting to a router via cable and viewing wireless network information
If you do not know the Wi-Fi password, and for some reason you cannot use the previous methods, but it is possible to connect to the router via cable (and you also know the password to enter the router's settings web interface or it remains the standard one specified on the sticker on the router itself), you can do this:

If none of the methods can be used, it remains to reset wifi router to the factory settings (usually for this you need to press and hold the reset button on the back of the device for a few seconds), and after the reset, go to the settings with the default password and set up the connection and password on Wi-Fi from the very beginning. Detailed Instructions you can find here.