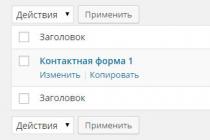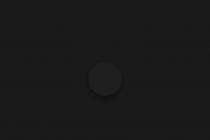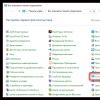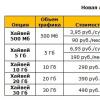Hello friends! Today I will share with you the secret of how to open an xlsx file, but first, let's get acquainted with what kind of file format it is. So, the xlsx file is an ordinary Excel spreadsheet document, but not in the 2003 version, but in 2007. It has become a replacement for the xls format familiar to many users. Just like the docx file replaced the 2003 doc version. All changes are associated with the release of a new office suite Microsoft office 2007.
I think that the appointment of electronic Excel tables everyone knows. They are used for calculations, determining dynamics, calculating formulas, etc. While Word is used as a typing and editing of texts. Such extension changes brought a lot of inconvenience to users. After all, those who had the version of Excel 2003 installed did not have access to documents in the xlsx format.

Imagine if this is an important work document that needs to be completed immediately. In general, there are many nuances. And of course, it was beneficial for Microsoft to have users install a new paid version Microsoft Office, therefore, did not pay due attention to this problem. But today I will try to help you in this matter.
If on your PC working version Office 2003 or XP, then to open the xlsx file, you will need to download the xlsx file converter. By the way, it's perfect for docx files and pptx. Before starting the converter, you need to close all open programs. And now you can run the converter. For it to work successfully, you need to take license agreement and check the corresponding box. Then click on the " Accept".

It will take a few minutes and after the installation is complete, click "OK". If unclosed programs interfere with the installation, the installer will warn you with a pop-up window.
The converter program will help in solving the problem of how to open xlsx file . Once the converter has been successfully installed on your PC, any of these formats will be available to you:
- xlsx,
- and pptx.
If there are problems with the converter, I can suggest one of alternative options solutions to this problem. Just contact the person who sent you the file in an unavailable format and ask him to resave the file in xls format and send it again.
How to do it?
AT Excel document 2007, find the big button at the top left " Office", And in the menu that opens, select " Save as"And the sub-item" Book Excel 97-2003».


To ensure that the file always has the xls extension in the new version of Office 2007, follow this path:
- - "Office"
- - "Excel Options"
- - switch to the item "Save".
In the window that appears on the right in the area " Save books"You need to set:" Save files in the format " Book Excel 97-2003». At the end, click OK. Now all Excel 2007 version files will be automatically saved in xls format. From experience I can say that this will not affect the normal operation of the program.
On a note, I want to offer you something, if you want to receive my articles to your mail, then enter your email at the end of the article and I will send each new entry to the mail. Please note that in this case you will read it very first.
Now you know how to open an xlsx file, I hope all your problems about this are in the past! As always, I look forward to your comments and ready to answer them. I will not refuse thanks if you click on the social buttons. All health and goodness!
With Uv. Evgeny Kryzhanovsky
Hello, friends! The question of how to open Excel 2007 in 2003 is of interest to many PC users, students often ask me similar questions, which means the topic is in demand. Today's article will fill this gap. We will look at how to open Excel 2007 in 2003, how to convert Excel to Word, and also look at how to convert Excel to PDF.
Converting Office Files
The reasons for converting office files are very different and necessary. For example, to conduct classes in the Expertsystem system, it is better to upload training materials (presentations) to PDF format. But you can’t make a presentation in PDF, you have to do it in Power Point. So you have to first make a presentation, get ppt (pptx) files, and then convert these files to PDF and only then upload them to Expertsystem.
Often there are situations when you download an Excel 2007 file, and you have Office 2003 installed on your computer. Naturally, you will not open such a file, the question arises, how to open Excel 2007 in 2003. There are situations when you need to convert excel to word, do this without special programs will not work. Of course you can replace office programs but they are quite expensive.
At the same time, if you do not convert documents in bulk, then you do not need to buy expensive programs. You can absolutely free convert Excel to PDF online, you can convert Excel to Word online, you can convert excel 2007 to 2003 online. And this is done in minutes and absolutely free. How this is done, we will discuss with you below.
So let's see how to open excel 2007 in 2003 online. To do this, there are quite a lot of online services, you just need to enter a request in search engines. At one time, I started using the Convertio service and continue to use it now - conveniently, quickly, free of charge. If you want to use the "Convertio" service, enter this name in the search and the specified site will be in the first positions.
Now on the computer, select the Excel 2007 file that you want to convert to Excel 2003 and drag it into the "Convertio" service window. The video below shows in detail how to convert Excel 2007 to 2003 online. After that, you click the "Convert" button.

After a few seconds, the translation of Excel 2007 to 2003 online is completed, now you need to click the "Download" button (watch the video). Choose a folder and download the resulting file to your computer. As you can see, the Excel 2007 to 2003 converter works simply and reliably, this is the end of the job.
How to convertExcel inWorder
So, in the previous section, we learned how to open Excel 2007 in 2003, it turns out it's simple. It is no less easy to convert Excel to Word, for this we will use online service Watermark-Images, you can easily find it on the Internet. The service is in English, but it has intuitive controls, if you wish, you can turn on the translator. Watermark-Images service allows you to convert Excel to Word online for free. He does the job fairly quickly.

To convert Excel to Word, you need to do two things simple steps(detailed in the video below). First you need to click the "Select XLS File" button, that is, select a file from your computer. Moreover, you can upload any file - xls or xlsx.
If necessary, in step 2 you can select the Word settings, the parameters that you want to get at the output. I have not used these settings. Next, click the "Convert to Word" button, the conversion takes a few seconds. A sign appears (watch the video), where you are invited to click "Download WORD File", which means download the resulting Word file. Choose a folder and download the converted file.
So, we see that converting Excel to Word is quite simple, and an English-language program is not a hindrance. The main thing is we got the result. By the way, this service converts many different files, if you wish, you can try other functions of the service.
There is a second easy way to convert Excel to Word. To do this, you can select the Excel table with the mouse or the Ctrl + A buttons, then press Ctrl + C. Opening an empty word document and use Ctrl+V to paste the document. In the newly created Word document, you can continue to work, edit text and numbers, but it is not always possible to make the document convenient in this way.
How to convertExcel inPDF
In the previous parts of the article, we learned how to open excel 2007 in 2003, how to convert excel to word. Now we will learn how to convert excel to pdf online also in a simple online program. To do this, we type in the search site "Smallpdf". The program is simple. By the way, I used it for a long time to convert presentations of pptx (ppt) files. How to convert pptx files is shown in my article on the blog "", there is also a video there.
So, back to the question of how to convert excel to pdf online for free. To do this, open the online program "Smallpdf", in the upper part of the program window, move the mouse over the inscription "Convert". A colored window pops up where we need to select "Excel to PDF". A colored bar appears, we need to drag the file from the computer into the program window with the mouse.

After a few seconds, the conversion is completed and we just have to save the converted file to our computer. As you can see, converting excel to pdf is quite simple. How to convert Excel to PDF format in the online program "Smallpdf" is shown in the video below.
Conclusion
The article, of course, turned out to be quite large, but on the other hand, we analyzed several file conversion processes at once. We learned how to convert excel to pdf, how to convert excel to word, how to convert excel to pdf. Conversion problems are often encountered, and one must be able to do this.
As you can see, you don’t need to buy any programs, all the work can be done online and very quickly. Of course, there are programs that can convert Excel files, such as Total Excel Converter. But any program requires installation, configuration, and even money.
In addition to the options shown, the online programs have many functions, you just need to figure it out and then you can convert many files. On the Watermark-Images service, I saw the function of converting psd files, that is, processing Photoshop files, I have not used it myself yet. I wrote an article on the blog, you can look at this article, I use this program. That's all, good luck to you!
Get new blog articles straight to your inbox. Fill out the form, click the "Subscribe" button
Developers are constantly trying to improve their product, provide users with more features and capabilities. The problem is that older versions of applications are no longer supported. The same thing happened with the Excel program, which in new versions received a different format for saving tables. This has become a nuisance for users.
How to open XLSX file
Microsoft is the leader among other office software developers, so most people use their utility package. For accounting and counting, many people use Excel, which helps to save spreadsheets and conduct mathematical calculations of varying complexity in them. Until 2007, this application saved documents with the XLS extension, but in newer versions the XLSX format appeared, how can I open it?
If you own older software from Microsoft, you'll get an error about opening failure when you try to browse. There will not even be an opportunity to launch the document for reading, not to mention the rights to correct or edit. For all new versions of Office The document will open without problems. The difference in one letter in the extension completely closes your ability to open the file. To avoid this, you should use free software that will allow you to convert new format into the old one.
How to open an XLSX file with Microsoft Office
There is no better solution to this problem than using the software that created this extension. How to open XLSX file with help from Microsoft Office - just update your programs. This is not a free product, so many do not want to upgrade to new versions of the software. However, this is the easiest method to open the format without using converters. You will need any version older than 2077 or later. You will have to pay, but you will receive software with Russian language, completely ready to work with any file format.
If there is no desire to pay, then you can use another product from the same company. You will need a free, small application called Microsoft Office Excel Viewer. This solution will help you open the document, view it, print or copy the data if necessary. There is only one limitation - you cannot edit the file.
When you are faced with the task of changing given file, then such a solution is not suitable. Salvation in this case will be the installation of the compatibility pack. Microsoft Office has a service pack that is designed for older versions of the software. It needs to be downloaded and installed on top of your Excel. After that, it will be possible to open the document and it will be possible to work on it.

How to open XLSX through OpenOffice.org
The above software package is paid, it is obligatory to buy a license for all law firms. If an inspection comes to the office and detects pirated software, the director will be fined a large amount. For this reason, computers are often installed free analogue– Openoffice. This software is distributed freely and almost completely repeats all the functions of the version from Microsoft. How to open XLSX through OpenOffice.org? The set includes the following applications:
- text editor - Writer;
- spreadsheets - Calc;
- vector graphics editor– draw;
- creating presentations - Impress;
- work with DBMS - Base;
- formula editor - Math.
The program for opening XLSX files that you need is called Calc, it is designed to work with spreadsheets. It can also play the role of a converter; after working on the document, it is possible to save it in the same public format. There are several other software options that are based on the OpenOffice.org source code, such as OxygenOffice Professional, LibreOffice. They can be easily downloaded from the Internet and used without a license.
Universal Viewer to open XLSX files
Another one free program for reading XLSX - Universal Viewer. It is a lightweight, simple editor that opens all document extensions with spreadsheets. It can also be used to view videos, pictures, music. This version of the application will help you view the document, but will not be able to edit or convert. You can download it for free on the developers website.

XLSX than open on Android
Many people now use a mobile phone for almost all the same purposes as a computer. Business people often view mail, documents, including the XLSX format, which has become the standard for Excel, through a smartphone. Not all mobile phones are ready for this extension, so you need to download additional utilities. XLSX - how to open it on a smartphone?
A high rating for an application called "Kingsoft Office". This is a set of programs for all gadgets based on operating system Android (laptops, tablets, mobile phones). This utility is able to create files in this extension or act as a converter for transferring to another. It opens all popular types of extensions: DOC, PPT, DOCX, XLSX. The software supports Russian, English and some other interface languages, so it will be easy to deal with it.
Another popular option for mobile gadgets is OfficeSuite Professional. This is a functional utility that has received a large number of positive feedback, has practically no errors (which is very rare for modern software), so it has earned recognition from Android users. Opens all modern extensions that Microsoft Office creates, is able to extract a document from zip archive.
Video: How to open an XLSX file in Excel 2003
Did you find an error in the text? Select it, press Ctrl + Enter and we'll fix it!
After installing a new version of Excel, you can learn how you can continue to work with workbooks created in an earlier version of Excel, how you can keep these workbooks available to users who do not have the current version installed Excel application, and how the difference in versions will affect the work.
For backward compatibility with earlier versions of Excel, such as Excel 97-2003, use one of the following methods to work between different versions.
Working in Compatibility Mode. Workbooks created in earlier versions of Excel can be opened in compatibility mode. In this case, the file format is preserved, and it will be possible to work with the document again in previous version applications. Compatibility mode is not available for Excel 2007 workbooks.
Book Compatibility Check. If you need to share a workbook with people using earlier versions of Excel while maintaining the current file format, you can check to see if the data is compatible with previous versions of the application. Depending on the results, you can make the necessary changes to the document to avoid losing information and to ensure that the information is accurate when the file is opened in older versions of Excel.
In compatibility mode
In Excel 2010 and later, when you open a workbook created in Excel 97-2003, it automatically opens in compatibility mode and Compatibility Mode displayed in square brackets next to the file name in the title bar of the Excel window.
File format when running in compatibility mode
In compatibility mode, any new and improved Excel functions are not available, which prevents loss of data and precision when you open the workbook in an earlier version of Excel. Additionally, instead of using the current file format (xlsx, .xlsb, .xlsm, .xltx, xltm;), the book is stored in the format Excel file 97-2003 (.xls), a file format supported by earlier versions of Excel.
Compatibility Mode Automatically Enabled
Unlike other Office programs, such as Word, you cannot manually enable Compatibility Mode in Excel and do not have the option to enable all new features when working in a workbook that is open in Compatibility Mode.
Exit Compatibility Mode
Open a new Excel workbook with file converters in earlier versions of Excel
Certain updates and converters are available on Office.com to help you open an Excel workbook in an earlier version of Excel (Excel 97 - 2003). If you have not yet installed Updates and Converters, when you try to open an Excel workbook, you may be prompted to do so.
After installing updates and converters so that you can edit and save them without having to upgrade the version of Excel you can open workbooks. The new version-specific and formatting features may not appear in earlier versions of Excel, but they are still available when you save the workbook and reopen it in a later version. a new version. Learn more about features and formatting that don't appear in the article.
Downloading and using file converters
On a computer with an earlier version of Excel installed, download the Microsoft Office Compatibility Pack from the Microsoft Office Downloads website and install the updates and converters required to open Excel workbooks.
Open the workbook in earlier versions of Excel (Excel 97 - 2003).
New features not supported in earlier versions of Excel
Not all new features are supported in earlier versions of Excel. When running in compatibility mode or need to save to excel format 97-2003 (.xls) aworkbook The Compatibility Checker can help identify issues that could result in a significant loss of functionality or a slight loss of precision in earlier versions of Excel. To avoid data loss or functionality in an earlier version of Excel, you can then make the necessary changes in the current workbook.
The Compatibility Checker runs automatically when you save a workbook in the Excel 97-2003 format. However, to make sure that the workbook is compatible with the current version of Excel, you must run the compatibility check manually the first time you save the workbook. You can then specify that the Compatibility Checker runs automatically each time the workbook is saved. Learn more about how to run a compatibility check: .
The Compatibility Checker displays the issues found, many of which have buttons To find and Reference. After identifying problems, you can find all their manifestations and learn how to fix them. At automatic start the tool also indicates the version of Excel that may have compatibility issues.
Lack of support for some worksheet features can result in the compatibility issues described below, as well as significant loss of functionality or minor loss of data accuracy.
Decision |
|
|---|---|
|
This workbook contains data in cells outside the range of rows and columns of the selected file format. Data types longer than 65,536 rows by 256 columns (IV) will not be saved. Data reference formulas in this area will return #REF! Mistake. |
What does this mean. Starting with Excel 2007, the sheet size is 1,048,576 by16 rows high by 384 columns, but Excel 97-2003 is only 65,536 rows high by 256 columns wide. Excel 97-2003 will lose data in cells outside the range of this row and column. What needs to be done. In the Compatibility Checker, click the item Search to detect cells and ranges out of range, select them and then place them in the allowed range of columns and rows or on another sheet using the commands Cut out and Insert.
|
|
What does this mean. The in-worksheet script refers to a cell outside the row and column limit in Excel 97-2003 (65,536 rows by 256 columns) and is no longer available when you resume saving a workbook in the format of an earlier version of Excel. What needs to be done. In the Script Manager, find the script that contains the link that is outside the range of rows and columns of the previous version of Excel, and then modify it so that it is within the range. On the tab Data in a group Working with data select items What if analysis and Script Manager. In field Scenarios find the script that is causing the compatibility issue and change the link. |
|
|
What does this mean. Starting with Excel 2007, you can create custom calendars in international formats such as Hebrew lunar calendar, Japanese Lunar, Chinese Lunar, Saka, Zodiac Chinese, Korean Zodiac, Rokuyou Lunar, and Korean Lunar. However, the following calendar formats are not supported in Excel 97-2003. What needs to be done. |
|
|
The workbook contains dates in a calendar format not supported by the selected file format. These dates should be changed as Gregorian calendar dates. |
What does this mean. Starting with Excel 2007, you can use non-Western calendars, such as Thai (Buddhist) or Arabic (Hijri). In Excel 97-2003, these calendar types can only be changed to Gregorian. What needs to be done. To avoid loss of functionality, you must change the calendar format to match the locale (or locale) that is supported in Excel 97-2003. |
|
The number of data cells in a workbook is larger than supported in earlier versions of Excel. You will not be able to open this workbook in earlier versions of Excel. |
What does this mean. Starting with Excel 2007, the total number of available cell blocks (cluster) is limited by the amount of available random access memory. In Excel 97-2003, the total number of available clusters is limited to 64,000 clusters per instance of Excel. The block of cells includes 16 rows of the sheet. If all the rows of a sheet contain data, that sheet will have 4096 blocks of cells, and you can only have 16 such sheets in one instance of Excel (regardless of the number of open workbooks in Excel). What needs to be done. To make sure that the workbook does not exceed the 64000 distribution limit and that it can be opened in Excel 97-2003, you must run in Compatibility Mode after you save the workbook in the Excel 97-2003 format. In Compatibility Mode, Excel saves information about the cluster of the active workbook. |
|
One or more workbook cells contain sparklines. The infocurves will not be saved. |
What does this mean. In Excel 97-2007, sparklines that show trends in a series of values are not displayed on a worksheet. However, all sparklines remain available in the workbook and are applied when you reopen the workbook in Excel 2010 or later. What needs to be done. To find to find cells with sparklines and make the necessary changes. For example, you can apply conditional formatting instead of sparklines or in addition to sparklines that won't display in previous versions of Excel. |
|
Decision |
|
|
Earlier versions of Excel do not support color formatting for text in headers and footers. The text in the headers and footers will be displayed as normal text. |
What does this mean. Starting with Excel 2007, you can apply formatting to text, header, and footer color. Cannot use color formatting in headers and footers in Excel 97-2003. What needs to be done. In the compatibility check window, click To correct if you want to remove color formatting.
|
|
The workbook contains worksheets that have first or even page headers and footers defined that will not be shown in earlier versions of Excel. |
What does this mean. Starting with Excel 2007, you have the option to display a different header and footer on even pages or on the first page. In Excel 97-2003, you cannot display the even page or first headers and footers, but they remain available for display when you open the workbook in Excel 2007 and later again. What needs to be done. If you frequently save workbooks in the Excel 97-2003 file format, it's best not to set headers and footers for even pages or the first page. |
|
Some cells or styles contain formatting that is not supported by the selected file format. These formats will be converted to the closest available format. |
What does this mean. Beginning with Excel 2007, various cell formatting and styling options are available, such as special effects and shadows. In Excel 97-2003, these options are not available. What needs to be done. When you save a workbook, Excel uses the closest available format, which may end up being the same format as some other object. To avoid duplicate formats, you can change or delete unsupported cell formats and styles before you save your workbook as an Excel 97-2003 file. |
|
The number of unique cell formats in this workbook exceeds what is allowed by the selected file format. Some cell formats will not be saved. |
What does this mean. Starting with Excel 2007, you can use 64,000 unique cell formats, and in Excel 97-2003, you can use a maximum of 4,000. Unique cell formats include any combination of formatting options applied in a workbook. What needs to be done. To avoid losing certain cell formats in Excel 97-2003, you can remove some of the less important ones. |
|
The number of unique font formats in this workbook exceeds what is allowed by the selected file format. Some font formats will not be saved. |
What does this mean. Beginning with Excel 2007, 1024 global font types are available, of which up to 512 can be used in a single workbook. Excel 97-2003 supports fewer unique font formats. What needs to be done. To avoid losing certain font formats in Excel 97-2003, you can remove some of the less important ones. |
For more information about resolving these compatibility issues, see the articles listed below.
Unsupported Excel Spreadsheet Features
Unsupported conditional formatting features
Lack of support for some conditional formatting features can result in the compatibility issues described below, as well as significant loss of functionality.
Significant loss of functionality | Decision |
|---|---|
|
The number of conditional formats in some cells exceeds that supported by the selected file format. In earlier versions of Excel, only the first three conditions will be displayed. |
What does this mean. Beginning with Excel 2007, conditional formatting can include up to 64 conditions, but in Excel 97-2003, only the first three conditions will be visible. What needs to be done. In the Compatibility Checker, click To find to find cells that have conditional formatting applied with more than three conditions, and reduce the number of conditions to three. |
|
Some cells belong to more than one conditional formatting range at once. In earlier versions of Excel, not all conditional formatting rules will apply to such cells. These cells will use different conditional formatting. |
What does this mean. In Excel 97-2003, overlapping conditional formatting ranges is not supported, and conditional formatting does not display as expected. However, all conditional formatting rules remain available in the workbook and are applied when the workbook is reopened in Excel 2007 and later if they were changed in Excel 97-2003. What needs to be done. In the Compatibility Checker, click To find to find cells with overlapping conditional formatting ranges, and remove the overlapping ranges. |
|
Some workbook cells contain conditional formatting that is not supported by earlier versions of Excel, such as data bars, color bars, or icon sets. |
What does this mean. Excel 97-2003 does not use conditional formatting such as column charts, color ramps, icon sets, first or last values, above or below average, unique or duplicate values, and table column comparisons to determine cell format. However, all conditional formatting rules remain available in the workbook and are applied when the workbook is reopened in Excel 2007 and later if they were changed in Excel 97-2003. What needs to be done. In the Compatibility Checker, click To find to find cells with conditional formatting types that are new in Excel 2007 and later versions, and make the necessary changes to use only the formatting types that are supported in earlier versions of Excel. |
|
Some cells contain conditional formatting with the Stop if true option unchecked. Earlier versions of Excel do not know this option, so execution will stop after the first true condition. |
What does this mean. In Excel 97-2003, conditional formatting without stopping when a condition is met is not an option. Conditional formatting is no longer applied after the first true condition. However, all conditional formatting rules remain available in the workbook and are applied when the workbook is reopened in Excel 2007 and later if they were changed in Excel 97-2003. What needs to be done. In the Compatibility Checker, click To find to find cells containing unchecked conditional formatting Stop if true, and click the button To correct to fix a compatibility issue. |
|
One or more cells in this workbook contain conditional formatting for an unrelated range (for example, top/last N, top/last N%, above/below average, or above/below standard deviation). This conditional formatting is not supported in earlier versions of Excel. |
What does this mean. In Excel 97-2003, nonadjacent cells do not display conditional formatting. However, all conditional formatting rules remain available in the workbook and are applied when the workbook is reopened in Excel 2007 and later if they were changed in Excel 97-2003. What needs to be done. In the Compatibility Checker, click To find to find cells with unrelated ranges conditionally formatted, and make any necessary changes to use the conditional formatting rules available in previous versions of Excel. |
|
Some PivotTables in this book contain conditional formatting that may not work correctly in earlier versions of Excel. Conditional formatting rules may produce different results when you use PivotTables in earlier versions of Excel. |
What does this mean. Conditional formatting results that appear in Excel 97-2003 PivotTable reports will differ from PivotTable reports created in Excel 2007 and later. However, all conditional formatting rules remain available in the workbook and are applied when the workbook is reopened in Excel 2007 and later if they were changed in Excel 97-2003. What needs to be done. In the Compatibility Checker, click To find to find PivotTable report fields that contain conditional formatting rules, and apply the conditional formatting rules available in previous versions of Excel. |
|
One or more cells in a workbook contain conditional formatting that references values in other worksheets. These conditional formats will not be supported in earlier versions of Excel. |
What does this mean. In Excel 97-2007, conditional formatting with references to values in other worksheets does not appear. What needs to be done. In the Compatibility Checker, click To find to find cells with conditional formatting that refer to values in other sheets, and apply conditional formatting without referencing values in other sheets. |
|
One or more workbook cells contain conditional formatting that uses the "Text that contains" format, including the cell's address or formula. These conditional formats will not be supported in earlier versions of Excel. |
What does this mean. In Excel 97-2007, formulas that are used for text that contains conditional formatting rules do not appear on the worksheet. However, all conditional formatting rules remain available in the workbook and are applied when the workbook is reopened in Excel 2010 and later if they were changed in Excel 97-2007. What needs to be done. In the Compatibility Checker, click To find to find cells with conditional formatting that uses formulas for text with rules, and apply the conditional formatting that is supported in previous versions of Excel. |
|
One or more workbook cells contain a rule that will not be supported in earlier versions of Excel because there is a formula error in its range. |
What does this mean. In Excel 97-2007, conditional formatting that use range-based rules may not display correctly on a worksheet when range-based rules contain errors in formulas. What needs to be done. In the Compatibility Checker, click To find to find cells that contain range-based rules with formula errors, and fix the errors. |
|
One or more workbook cells contain a conditional formatting icon set placement that is not supported in earlier versions of Excel. |
What does this mean. In Excel 97-2003, conditional formatting that displays a specific icon set placement is not supported, and icon set placements are not displayed on the worksheet. However, all conditional formatting rules remain available in the workbook and are applied when the workbook is reopened in Excle 2007 and later if they were changed in Excel 97-2003. What needs to be done. In the Compatibility Checker, click To find to find cells with conditional formatting that displays the icon set, and make the conditional formatting not display the icon set. |
|
One or more workbook cells contain a histogram rule that uses the Negative Value option. These histograms are not supported in earlier versions of Excel. |
What does this mean. In Excel 97-2007, conditional formatting that contains a bar chart rule that uses a negative value does not appear on the worksheet. However, all conditional formatting rules remain available in the workbook and are applied when the workbook is reopened in Excel 2010 and later if they were changed in Excel 97-2007. What needs to be done. In the Compatibility Checker, click To find to find cells with conditional formatting containing negative histograms due to the fact that the dialog box Create a formatting rule negative value format is set to Automatically or in the dialog box Setting Negative Values and Axis for parameter Axis parameters value selected Automatically or Cell middle, and then make the desired changes. |
|
One or more workbook cells contain conditional formatting that references more than 8192 nonadjacent cell ranges. Such conditional formats will not be saved. |
What does this mean. In Excel 97-2007, conditional formatting that references more than 8192 non-contiguous cell ranges does not appear on a worksheet. However, all conditional formatting rules remain available in the workbook and are applied when the workbook is reopened in Excel 2010 and later if they were changed in Excel 97-2007. What needs to be done. In the Compatibility Checker, click To find to find cells with conditional formatting that references more than 8192 nonadjacent cell ranges, and change the number of nonadjacent cell ranges referenced by the conditional format. |
|
Minor loss of accuracy |
Decision |
|
One or more workbook cells contain a histogram rule that uses the shading, borders, or direction of the histogram. These histograms are not supported in earlier versions of Excel. |
What does this mean. In Excel 97-2007, conditional formatting that contains a bar chart rule that uses solid color or borders or left-to-right and right-to-left in the direction options row for bar charts does not appear on the worksheet. However, all conditional formatting rules remain available in the workbook and are applied when the workbook is reopened in Excel 2010 or later if they were changed in Excel 97-2007. What needs to be done. In the Compatibility Checker, click To find to locate cells that contain a conditional formatting column rule that uses a solid color fill or border, or left-to-right and right-to-left column direction options, and make any necessary changes. |
For more information about resolving these compatibility issues, see the following article:
Lack of support for some charting features can result in the compatibility issues described below, as well as significant loss of functionality.
Significant loss of functionality | Decision |
|---|---|
|
The chart contains a title or data label that is longer than 255 characters. Signs after the 255th are not preserved. |
What does this mean The maximum length for a chart title or axis label and data labels in Excel 97-2003 is 255 characters. Data beyond this limit is lost. What needs to be done. In the Compatibility Checker, click To find to find headers or data labels that are longer than 255 characters. Highlight those headers or data labels and change them to be 255 characters or less. |
|
Some chart formatting in this workbook is not supported by earlier versions of Excel and will not be shown. |
What does this mean. Custom shape fills, shape outlines, and shape effects (such as glow and bevel effects or gradient formatting) are not supported in Excel 97-2003 and will not be displayed. What needs to be done. In the Compatibility Checker, click To find to find unsupported custom formatting, and change the formatting to one that is supported in earlier versions of Excel. |
|
Earlier versions of Excel only support line colors from the color palette. When you open this workbook in an earlier version of Excel, all line colors will be replaced with the closest colors from the color palette, so some data series may be shown in one color. |
What does this mean. Starting with Excel 2007, support for up to 16 million colors is provided, but Excel 97-2003 limits the colors to those available on the standard palette. Colors not supported will be changed to the nearest color on the standard palette, which may be a color that is already in use. What needs to be done. In the Compatibility Checker, click To find to find unsupported colors, and change the formatting of unsupported colors using the standard palette. |
|
The workbook contains charts with more data points than can be displayed in earlier versions of Excel. When opening a workbook in an earlier version of Excel, only the first 32,000 data points for a 2D chart series and the first 4,000 data points for a 3-D chart series will be shown. |
What does this mean. Starting with Excel 2010, you can use more than 32,000 data points per series in 2D charts and more than 4,000 data points per series in 3D charts. Exceeded the limit on the number of data points in a single row in Excel 97-2007. What needs to be done. In the Compatibility Checker, click To find to find charts with more data points per series than the limit, and reduce the number of points. |
Unsupported features for working with graphics, objects, and ActiveX controls
Lack of support for some graphics, object, and ActiveX control features can result in the compatibility issues described below, as well as significant loss of functionality.
Significant loss of functionality | Decision |
|---|---|
|
Effects applied to this object will be removed. Text that is within the borders of the picture will appear cut off. |
What does this mean. Starting with Excel 2007, you can use special effects such as transparent shadows that are not supported in Excel 97-2003. The special effects will be removed. Additionally, starting in Excel 2007, when you paste text into a shape that is larger than the shape, the text appears outside the bounds of the shape. Excel 97-2003 truncates this text. To avoid truncated text, you can adjust the size of the shape to better position it. What needs to be done. In the Compatibility Checker, click To find to find objects with cosmetic effects applied and remove them if necessary. |
|
The object will become uneditable. |
What does this mean. Embedded objects created in Excel 2007 and later cannot be edited in Excel 97-2003. What needs to be done. In the Compatibility Checker, click To find to find objects that contain text that can't be changed, and make the necessary changes. |
|
Uninitialized ActiveX controls cannot be saved in the specified file format. If you continue, these controls will be lost. |
What does this mean. If a workbook contains ActiveX controls that are considered unsafe to initialize, they will be lost when the workbook is saved in the file format of an earlier version of Excel. You may want to mark these controls as safe to initialize. What needs to be done. When opening a workbook with uninitialized ActiveX controls that is set to high level security, you must first enable these controls using the message bar before initialization. |
|
One or more book objects, such as shapes, WordArt objects, or text boxes, allow text to wrap around the boundaries of the object. Earlier versions of Excel do not know this capability, so text that wraps around the borders will be hidden. |
What does this mean. Starting in Excel 2010, you can display text boxes on objects such as shapes and display text outside of those objects. In Excel 97-2007, text that extends beyond the boundaries of an object will not be displayed. What needs to be done. In the Compatibility Checker, click To find to find text boxes with text that extends beyond the shape's bounds. Make the necessary changes so that the text stays within the object, and then turn off the text wrapping feature (right-click the shape, select menu Shape Format, and then in the category Inscription uncheck allow shape to overflow with text). |
|
Minor loss of accuracy |
Decision |
|
The workbook contains text boxes with text formatting not available in earlier versions of Excel. Therefore, in earlier versions of Excel, the text in these fields will appear differently. |
What does this mean. Starting with Excel 2007, you can use text box objects, such as shapes, that display more than one column of text. In Excel 97 - 2003, the text will be displayed, but in a different format. What needs to be done. In the Compatibility Checker, click To find to find text boxes that contain more than one column and make the necessary changes so that the text appears in only one column (right-click the shape, select menu Shape Format, and then in the category Inscription press the button speakers). |
Unsupported Customization Features
Lack of support for some customization features may cause the compatibility issues described below, as well as a slight loss of data accuracy.
Minor loss of accuracy | Decision |
|---|---|
|
The workbook contains a customizable Quick Access Toolbar and/or custom user interface blocks that are not supported by earlier versions of Excel. These settings will not be available in earlier versions of Excel. |
What does this mean. Because the Ribbon interface that was introduced in Office 2007 differs significantly from the menus and toolbars of Excel 97-2003, all Quick Access Toolbar customizations made in Excel 2007 and later 060392 are not available in Excel 97-2003. What needs to be done. In Excel 97-2003, you can add similar custom commands to toolbars and menus. |
Review unsupported features
Such unsupported features can lead to compatibility issues and also result in a slight loss of data accuracy.
Minor loss of accuracy | Decision |
|---|---|
|
This workbook will be read-only and the shared workbook functionality will not be available if it is opened in an earlier version of Excel using a file converter. To allow users to collaborate with earlier versions of Excel on this workbook, you must save it in the earlier version format. |
What does this mean. If you enable the setting Allow multiple users to modify a file...(Review tab > Book Access button), select users who with Excel 97-2003 will not be able to use the file if it is in a new file format (for example, .xlsx). What needs to be done. Save the workbook in Excel 97-2003 format and then work with this workbook in compatibility mode. |
Converting an XLS book
When you open a workbook that was created in Excel 97-2003 and is no longer scheduled for any user to work with that workbook in an earlier version, you can convert the workbook to the current XML-based file format (xlsx, .xlsb, .xlsm, .xltx, xltm ;). When converted to the current file format, you will have access to all the new and improved features that later versions of Excel offer, and the file size will usually be smaller.
You can:
Excel 97-2003 features that are not supported in later versions
When you open a workbook in Excel 2007 or later that was created in Excel 97-2003, some features in earlier versions of Excel are not supported in the workbook. Unsupported features have either been replaced with new features and functionality, or they will be removed due to infrequent use.
Advice. If features aren't available on the ribbon but are still available in Excel, you can still use those features by adding them to the Quick Access Toolbar or ribbon.
The Excel 97-2003 features listed below work differently, are no longer available, or have been removed from the ribbon.
Unsupported sheet functions
In Excel 97-2003 | |
|---|---|
|
To quickly format a range of data using one of the available autoformats, you can use the AutoFormat feature. |
Style libraries are available for tables, cells, and pivot tables, containing a number of professional formats that can be applied quickly. You can choose from a variety of predefined styles or create your own if needed. The AutoFormat feature has been replaced by Styles as it simplest way apply formatting to a range of cells. You can continue to use the AutoFormat command, but first you need to add it to the Quick Access Toolbar. |
Unsupported table functions
In Excel 97-2003 | In Excel 2007 and later |
|---|---|
|
You can create an Excel list to make it easier to manage and analyze groups of related data in a worksheet. |
As in others Microsoft programs Office (such as in Word and PowerPoint), Excel lists are now referred to as Excel tables. |
|
For quick add new line of data to the end of the list, you can use the insert line (a special line in Excel lists). |
Insert row is no longer available. Adding new rows to the table, press the TAB key, or type, paste the data you want to include below the table. You can also insert rows to include additional data rows. |
|
List names can be specified. |
When you create a table, a specific name is created for the same range at the same time. This name can be used to refer to the table in formulas that involve structured references (new). Names that are used for lists in earlier versions of Excel may not meet the requirements for range names in Excel 2007 and later, and therefore cannot be used to refer to a table in formulas that use the new structured referencing feature. To use table names in structured references, you must change certain names. |
|
Bidirectional synchronization of Excel tables with SharePoint lists is no longer supported. When you export tabular data to a SharePoint list, you can only connect to it unidirectionally. Changes made to data from SharePoint list With a one-way data connection to a SharePoint list, you can enable it in Excel 2007 and later. When you refresh table data in Excel 2007 and later, the latest data from the SharePoint site will overwrite the table data on the worksheet, including any changes made to the data table. In Excel 2007 and later, you no longer update the SharePoint list to include changes made to the data table in Excel after the data has been exported. |
Unsupported formula functions
In Excel 97-2003 | In Excel 2007 and later |
|---|---|
|
Entire row or entire column links automatically include cells in Excel 2007 and later increase the grid size. This means that the link =: a The file that refers to cells A1:A65536 in earlier versions of Excel refers to cells A1:A1048576 in the Excel 2007 and later file format. Converting a workbook from an earlier version of Excel to the Excel 2007 and later file format can cause problems if that workbook uses an entire row or column reference, and cells that are bey have been entered with data that should not be included in the reference to ond number of rows and columns in previous versions of Excel. Also, if certain functions were used to count the number of cells, rows, or columns in a link (such as COUNTBLANK, STROKES and COLUMN) and they refer to the entire row or column, the results they return may not be what you expect. |
|
|
In Excel 97-2003, you can define and use some letters and numbers in formulas (for example, USA1, FOO100 and MGR4) as they do not conflict with cell references. |
With the new limit of 16,384 columns, an XFD column extends columns in Excel 2007 and later. This means that some names (for example, USA1, FOO100 and MGR4) that can be defined in earlier versions of Excel will conflict with valid cell references in Excel 2007 and later. Additionally, Excel 2007 and later reserves names that begin with XL for internal use. When converting a workbook from an earlier version of Excel to Excel 2007 and a later version of the format file, if incompatible names are found, conflict alerts will be received. Invalid names differ from cell references, underscores (_) are automatically prefixed with incompatible names. Excel 2007 and later versions also do not change specific names that are referenced through Microsoft Visual Basic for Applications (VBA). VBA code that references incompatible names will not work and must be updated. |
Unsupported charting features
In Excel 97-2003 | In Excel 2007 and later |
|---|---|
|
Create a chart. |
To create a chart, you must select the desired type on the ribbon (tab Insert, Group Diagrams). Once a chart has been created, it can be modified and formatted using the tools available on the tab Working with charts. |
|
You can resize multiple charts at the same time. |
The size of each chart is changed separately. |
|
If an existing chart sheet containing data is selected, you can press F11 to create a chart sheet with the same data. |
You can no longer create copies of chart sheets using the F11 key. If you select a chart sheet and press F11, an empty sheet will be created. |
|
The rotation angle of the 3D chart can be changed with the mouse. |
The rotation angle of the 3-D chart cannot be changed with the mouse. The rotation amount of the 3-D chart can only be changed using the category options 3D rotation in the dialog box Chart Area Format. |
|
Pattern fills can be used for chart elements. |
Instead of pattern fills for chart elements, you can use images and textures. Pattern fill charts created in an earlier version of Excel still display when opened in Excel 2007 and later, but you cannot use pattern fills for other elements. |
|
To automatically resize charts along with window sizes, you can use the command By window size. |
Instead of a team By window size command available Scale selection. |
|
The label is created automatically when you click anywhere on the chart and start typing. |
You cannot create a label by clicking anywhere in the chart and starting to type text. To add an inscription to the diagram, use the command Add an inscription. |
|
The copied chart is pasted into a Word document or PowerPoint presentation as a picture by default. |
By default, the copied chart will be pasted into a Word 2007 or later PowrPoint document or later presentation as an object associated with the Excel chart. The way you paste the copied diagram (as a picture or an entire book) can be changed in the menu Paste Options. |
|
You can use a Word table as the data for the new chart. |
Tables in Word 2007 or later cannot be used as data for a new chart. When you create a chart in Word 2007 or later, you get a worksheet with sample data instead of the data in the selected Word table. To display the data in a Word table in a new chart, you must copy the desired data to the worksheet, replacing the existing sample data. |
|
The chart size for printing and scaling options can be configured in the dialog box. Page settings tab Diagram. Tab Diagram appears only when a chart is selected (menu File, team Page settings). |
Chart print size and scaling options are no longer in the dialog Page settings tab Diagram. Tab Diagram appears only when the chart is selected (tab Page layout, Group Page settings, dialog button ). |
|
Data can be visualized by selecting it on a sheet and dragging it onto a chart. |
Data can no longer be dragged from a sheet to a chart. There are other ways to add values to a chart. |
|
You can drag data points on the chart and change their original values on the sheet. |
Dragging data points to change their original values on a worksheet is no longer supported. |
|
Shapes are displayed in a different format than the shape format that is used in Excel 97-2003. |
Shapes that appear in earlier versions of Excel cannot be grouped with shapes that appear in Excel 2007 and later, even if the shapes are upgraded to latest version. Cannot select shapes created in different versions excel at the same time. Shapes created in different versions of Excel hosted on current shapes. Like shapes, charts created in Excel 2007 and later cannot sit on top of sheets created in earlier versions of Excel, and you can't view charts below those sheets in the dialog box. To select existing charts, use the chart element selection box ( Working with charts, tab Format, Group current fragment). To highlight hidden charts or shapes created in a previous version of Excel, you must first add the command Select multiple objects. |
For more information about replacing or working around unsupported features, see the following article:
Unsupported PivotTable Functions
In Excel 97-2003 | In Excel 2007 and later |
|---|---|
|
You can set PivotTable report names. |
Names used for PivotTable reports in earlier versions of Excel may not meet the requirements for range names in Excel 2007 and later, and therefore cannot be used to refer to the table in formulas that use the new structured referencing feature. To use PivotTable report names in structured links, you must change certain names. |
|
Calculated members defined in OLAP cubes appear in PivotTable reports by default. |
Instead of calculated members defined in OLAP cubes, PivotTable reports display calculated measures (calculated members of the Measures dimension) by default. Calculated members can be displayed by opening the dialog box PivotTable Options tab Conclusion and choosing the item Show calculated components from OLAP server (Working with pivot tables, tab Options, Group pivot table, Options). |
|
OLAP PivotTable reports use service versions Microsoft SQL Server Analysis Services pre-Microsoft SQL Server 2005 Analysis Services. |
The new filtering capabilities in OLAP PivotTable reports require subselect support on the OLAP server. SQL Server 2005 Analysis Services and SQL Server 2008 Analysis Services support subselect queries, so full filtering capabilities are available in these versions. When you convert a workbook from an earlier version of Excel to Excel 2007 and later file formats, only the filtering capabilities that are available in Excel 2003 PivotTable reports will be available in Excel 2007 and later PivotTable reports because earlier versions of SQL Server Analysis Services Services are not supported Select subqueries. |
|
You can use the OLAP Cube Wizard to create OLAP cube files from relational data sources. This feature allows you to implement a hierarchical structure in relational data so that they can be viewed in PivotTable reports and saved in separate files. |
The OLAP Cube Wizard is no longer available. To create PivotTable reports based on relational data, you can connect to the relational data directly or import it into an Excel workbook. |
|
You can use the PivotTable Wizard to create PivotTable reports, and you can use the PivotChart Wizard to create PivotCharts. |
The PivotTable Wizard and the PivotChart Wizard are not available on the Microsoft Office Fluent ribbon. Instead, you can use the commands pivot table and Pivot Chart to create a PivotTable or PivotChart report in one step (tab Insert, Group tables, button pivot table). However, you can use the PivotTable and PivotChart wizards by adding them to the Quick Access Toolbar or to a custom group on the ribbon. Some of the older features, such as using server-defined page margins, memory optimization features, and explicitly generating PivotTable reports from other reports, and multiple consolidation ranges, are only available in the wizards. |
|
Custom labels and element formatting are lost when fields are collapsed. |
PivotTable reports retain item settings (such as custom labels and item formatting) even if those items are temporarily not displayed in the PivotTable report. When converting a workbook from an earlier version of Excel to the Excel 2007 and later file formats, custom labels and item formatting are applied when fields are collapsed. Custom labels are always available in a workbook, even when fields are removed from PivotTable reports and then added again some time later. |
For more information about replacing or working around unsupported features, see the following articles.
Unsupported file formats
Support for the following file formats has been removed from Office 2007 and later. You will not be able to open or save books in these file formats.
File formats that are not supported in Excel 2007 and later |
|---|
|
WJ1 (1-2-3, Japanese) (WJ1) |
|
WJ3 (1-2-3, Japanese) (WJ3) |
|
WKS (Works, Japanese) (WKS) |
|
WJ2 (1-2-3, Japanese) (WJ2) |
|
WJ3, FJ3 (1-2-3, Japanese) (WJ3) |
|
DBF 2 (dBASE II) |
|
WQ1 (Quattro Pro/DOS) |
|
Microsoft Excel Charts (XLC) |
Support options have changed for the formats listed below.
File format | In Excel 2007 and later |
|---|---|
|
Web page (HTM, HTML) |
|
|
Web page in one file (MHT, MHTML) |
Office 2007 and later no longer feature information to store specific Excel in this file format. You can open a file in this format while retaining all Excel-related functions created in earlier versions of Excel. However, it is possible to save such a file (or any other book) in this file format for publication in nature. |
Checking an Excel workbook for compatibility with earlier versions of Excel
To make sure that Excel 2007 or a later version of a workbook doesn't have compatibility issues that result in a major loss of functionality or a minor loss of precision in an earlier version of Excel, you can run a compatibility check. The Compatibility Checker returns potential compatibility issues, helping you generate a report so you can troubleshoot.
Important When you work with a workbook in compatibility mode, where the workbook is in the Excel 97-2003 (.xls) file format instead of new Excel 2007 and later versions of the XML-based file format (XLSX) or Binary File Format (Format), the Compatibility Checker runs automatically when you save the workbook.

additional information
You can always ask a question to the Excel Tech Community , ask for help in the Answers community , and also suggest new feature or improvement on the website