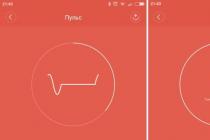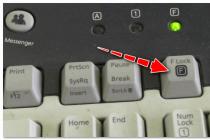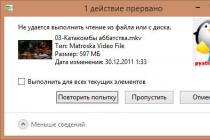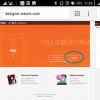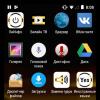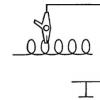The world industry of computer applications is developing by leaps and bounds. The main task of the developers is to bring the gameplay as close as possible to reality, and many people do it very well: modern video games really capture and immerse the user headlong into the world of virtuality. A high-quality control device will always help to complement the range of sensations from a well-made game. For example, a gamepad for sports simulators, a joystick for flight simulators or a steering wheel for all kinds of races. The most technologically advanced racing manipulators are a steering wheel with pedals and a gearbox. In this article, we will try to figure out how to set up a steering wheel with pedals on a computer in order to comfortably play your favorite simulators.
The first step in working with a new device, be it a joystick, printer or any other example, is to install the software. We launch the disk that comes with the device, and install the driver using the steps suggested by the installation wizard. You can also install new equipment from the control panel. To do this, in the "Control Panel" we find "Hardware Installation", then select our device from the list and click "Next". Then we will indicate the path to the installation file and click "OK". The installation will be done automatically.
If you do not have software, you should download it on the developer's website and install the drivers through the control panel or in any other way.
After installing the drivers, we connect our device to the computer. Typically, the steering wheel is connected using a USB cable.
To make sure that the steering wheel is working properly, open the "Control Panel", select "Gaming Devices" and make sure that in the item "Status" is signed "O / S". Next, right-click on "O / S", go to "Properties" and test the performance of the pedals, steering wheel, buttons and switches: when they are activated, everything should be displayed correctly on the screen.

We open the racing simulator, find the control settings and set our manipulator as the main control type. In the same place, in the control settings, we adjust the steering sensitivity, degree of rotation, recoil force and other parameters according to our own feelings. It will not work to tune the steering wheel perfectly the first time - the settings must be tested many times during the game, but the result will certainly pay off the effort.
ADVICE. When connected for correct work devices, it is better to use the proprietary wire that comes with the kit.
If you are not satisfied with the operation of the device, and in the game settings it is impossible to fix this problem, then you can calibrate the manipulator using the built-in utility operating system Windows. To do this, select the "Hardware and Sound" item in the control panel, then open "Devices and Printers", find our manipulator in the list that appears and call the context menu by clicking the right mouse button. In the menu that opens, select "Parameters" and "Calibrate". The equipment customizer window opens, in which you can adjust the required properties of the steering wheel, pedals and buttons.

For some devices, additional utilities are available to facilitate customization for different games. For example, for the Logitech family of wheels, the Logitech Profile software has been developed, which allows you to create and customize a profile for each game. If you use this utility, you don't have to dig into the game options - when you start, your profile settings are turned on automatically.
Customizing wheels for popular games
In a separate chapter, we will highlight the steering wheel settings for some popular computer games... In principle, the steering wheel adjustment is performed the same for all types, according to the above instructions, however, some games have problems, so let's dwell on some of the steering wheel adjustment features.
Steering wheel customization features for Crew Simulator
Many users have a question about how to set up a manipulator for playing The Crew, due to the following problems:
- A slight turn of the steering wheel provokes a sharp maneuver in the game.
- The game reacts only to the maximum turn of the steering wheel (if you do not twist the steering wheel to the end, the vehicle does not turn in the game).
- Saved profile settings do not launch when using Logitech Profile software.
Based on user experience and online reviews, the Logitech Profile software will help solve these problems. You need to create a profile for Crew, and in its properties uncheck the box opposite the line "Allow game to adjust settings". This will allow Logitech Profile to disable Crew in-game settings and use only your customized profile.

Advanced Effect Settings in Logitech Profile
Features of setting the steering wheel for the game GTA
Many gambling addicts have problems connecting a racing pad to play different versions GTA: GTA 4, GTA 5, GTA San Francisco, GTA San Andreas. The main problem is that the steering wheel itself is connected, and the pedals in the game do not work.
This is due to the fact that game grand Theft auto is not a racing simulator as such, therefore it is designed specifically for playing on computer keyboard or a console gamepad. Immediately I will please the readers: there is a way out of this situation, but let's take everything in order.
Method 1. Trying to set up the pedals using the Logitech Profiler
Launch the installed Logitech Profiler, create a profile for playing in GTA and specify the assignment of the keys in the settings: for the accelerator pedal, point the up arrow on the keyboard, for the brake pedal, the down arrow. We save the settings and start the game. If the game still doesn't respond to pedaling, go to method # 2.

Method 2. We set up pedals in GTA using a special program
To synchronize the steering wheel with the pedals for the GTA game, a special program San Andreas Advanced Control has been developed. It can be downloaded from http://www.thegtaplace.com.

San Andreas Advanced Control window
Download the program and install it according to the steps suggested by the Installation Wizard. After installation, open it, select our manipulator in the options and configure the steering wheel and pedals for the game.
Conclusion
Game wheels allow us to get the most out of virtual games. If we set up a racing simulator, then, as a rule, it supports the connection of the steering wheel and all the settings can be done in the game itself. Setting up the steering wheel is a scrupulous business and requires a lot of free time, because only in practice can you determine the correct parameters. If we connect the steering wheel in games that are not adapted to such manipulations, then they will come to the rescue special programs to cheat the system.
Computer games take us into their virtual world so much that it merges with the real one. But sometimes this is not enough. Special devices are required, which should completely immerse the gamer in the gaming reality. If you love virtual racing then pedals are hard to do without. And now the devices are purchased. Here the gamer has the following task: how to connect the steering wheel and pedals to them? In answer to the question, we will give some actionable instructions from experienced gamers. After such recommendations, the process will seem easy and quick to you.
Selecting the required devices
Transforming a modern PC into a gaming center today is as easy as shelling pears. But how do you connect your steering wheel and pedals to your computer? Let's start analyzing the procedure from the very start. Namely, with the purchase of the necessary equipment.
Self-made steering wheel
So, we make the steering wheel and pedals to the computer. The diagram and description will be presented below. Let's walk through the algorithm step by step:
- The steering wheel can be cut out of wood, glued from several sheets of plywood. The first step is to use a ruler and compass to execute its detailed drawing on paper.
- Next, a hub is made from it, which is attached to the rear of the steering wheel with screws or furniture glue.
- A hole is sawn through the steering shaft. A bolt with a cut off head is inserted there. Its ends are grinded with a file. Holes are drilled in the resulting sites. Springs are installed in these places.
- To fix the nuts, the steering shaft is also grinded on both sides.
- The bolt is screwed into the drilled hole on the axle. On both sides it is tightened with nuts. The other side of the spring attaches to the L-bracket.
- Another important step is to complete the table attachment system. Bend the U-shaped bracket out of the metal plate. 4 holes are made in it for self-tapping screws.
- The next step is to make the presser foot. A hole is drilled in the middle for a 5 mm bolt.
- The foot is connected to the bracket with self-tapping screws so that it can move freely.
- There should be a distance from the base of the module to the foot equal to the thickness of the table.
- The technician then drills a hole through the base of the steering module. The threaded T-bushing fits here.
- The U-bracket is screwed to the wooden base of the module with self-tapping screws.
- A bolt with a swivel handle is passed into the hole in the foot, after which it is screwed into the T-sleeve.
Then you need to take care of the electronic "stuffing".

This is approximately how we do the pedals and steering wheel to the computer. Another homemade option in the video below.

Self-made pedals
The gamer himself can build a steering wheel and pedals with his own hands. These attributes will help you immerse yourself in sports and transport simulators, virtual races. The devices fully represent the atmosphere of the race track. They, of course, can be purchased at many electronics stores. But with certain knowledge in the field of mechanics and electronics, it is possible to design a steering wheel and pedals for a computer with your own hands.

Let's present the instruction:

Connecting the steering wheel and pedals: instruction number 1
We now turn directly to the process. We present instructions on how to set up game steering wheel... The connection is made according to the following scheme:
- Unpack the game wheel package. There should be a USB cable extending from the device. Plug it into a convenient USB port on your computer.
- If pedals are included, then connect these attributes to the steering wheel.
- Plug the power supply of your game device into a power outlet. So we figured out how to connect the steering wheel to a computer. How to setup?
- Log into any PC game that supports steering wheel control. Navigate to the settings menu.
- It is necessary to stop at the section "Control Settings" (or a similar name).
- Perhaps the mouse and keyboard settings will be listed. We don't need them. You go to the section with the name "Alternative Control" (or with a similar name).
- Here you can set the necessary parameters for each of the steering wheel buttons: stay on the standard version or set your own, convenient for you values.
- In conclusion, it remains only to save the settings made, to check the performance of the connected attributes already in the process.
You now know how to connect the steering wheel to any game. However, sometimes the PC does not "see" the connected device. What's the matter? There are two common reasons:
- The computer did not detect the device.
- In order for the steering wheel to be functional, you need to install the driver that comes with it.
You can find the last problem already when making control settings: when you try to change the purpose of the keys, the attribute buttons do not respond, are inactive. The driver is usually supplied on a disk bundled with the device. Install it, then enter the game and repeat all actions, starting from the 4th paragraph of the instructions, again.

The second option for connecting the steering wheel and pedals: instruction
And we are analyzing the second instruction on how to connect the steering wheel and pedals to the computer. By the way, using a similar algorithm, you can connect a steering wheel for "sea" games. The problem in both cases most often arises the same: the lack of software in the operating system of the PC, which is responsible for the performance of game attributes.
How to connect your gaming wheel with pedals:

We connect the steering wheel and pedals: instruction number 3
We continue to analyze the ways how to connect the game wheel. Introducing the reader following instruction:

The process of connecting the steering wheel and pedals: instruction number 4
Here's another tutorial on how to connect the pedal steering wheel. Let's give this algorithm:

Connecting a gamepad
We've figured out how to connect the steering wheel and pedals to your computer. But what if you decide to play on the popular XBox game console? It comes with a wireless game controller (gamepad, in other words). How do I connect it to a game console?
- Press the Guide button on the controller itself. You need to hold down the key until both the controller and the game console are activated.
- Now press the power button on the console itself once. But now, in 20 seconds, you need to have time to press and release the power key already on the gamepad.
- Now you need to wait until the indicator lights near the power button on the console stop flashing. This will indicate that the controller has successfully connected to the device.
- If not, check the batteries in the controller. If AA elements are unusable, replace them with new identical ones.
- Please note that special devices are also supplied to power the controller: Xbox 360 Play & Charge Kit or Xbox 360 Quick charge Kit.
- The game console is designed not only for solo, but also for team play. Therefore, up to four gamepads can be connected to the device at the same time. Each of the controllers is connected according to the diagram shown above. Connect the devices one at a time.
- Be careful: each of the gamepads on the console panel will be assigned a specific quadrant near the power button. How to define it? The indicator will light up when the controller is connected to the console.
We know how to connect a Logitech wheel and pedals to a computer, a gamepad to a gaming console. And now one more important instruction - how to disable the controller:
- Hold the Guide button on your controller for about three seconds.
- Then turn off the controller itself. The last one to shut down is the console.
- This deactivation is convenient because the next time the controller is turned on, it will automatically connect to the game console.
One gamepad can only be connected to one console! To use it for another, you need to interrupt the connection with the first one.
There are often cases when the gamer cannot connect the controller to the console. Experts advise to fix the malfunction as follows: replace the batteries in the gamepad, as well as remove all foreign objects between the controller and the console, which may interfere with the establishment of the connection. Pay particular attention to the following:
- TVs;
- smartphones and cordless home phones;
- microwaves;
- chrome and metal racks, chairs, tables, stands, etc.
Connecting pedals separately from the steering wheel
Many users are wondering how to connect pedals to a computer without a steering wheel. Let's disappoint our readers: it is impossible to do this. Someone is engaged in amateur performances, by soldering connecting the pedals to an independent controller. But this is a waste of work: the pedals will remain disconnected from each other.
There is only one way out (as users suggest in their reviews): you can purchase "aviation" pedals (especially for flight simulators) that are capable of functioning independently.
Steering wheel calibration: option # 1
Connecting and installing a steering wheel with pedals on your computer is only half the battle. It is important to configure it for the game. More precisely, calibrate. This opportunity is provided by the developers of many races in the menu of their game. As a rule, you should look for calibration in the settings.

Steering wheel calibration: option # 2
Here is another version of the steering wheel calibration for the reader.
- Click on "Start".
- Go to "Control Panel".
- Then the "Hardware and Sound" section.
- Here you need an item with gaming devices.
- Select a steering wheel from the list. Call the context menu, go to "Properties".
- The Settings menu opens. Here you will need the item "Calibrate device".
- Have you adjusted the steering wheel for yourself? Now you can go to the endless sea of games!
The steering wheel and pedals are connected to a gaming PC according to the scheme common for all control devices - a keyboard, mouse, joystick or gamepad. They are equipped with a USB port, thanks to which there is a "hot plug" - the computer instantly recognizes the device and allows you to use it. Let's take a closer look at this process.
If nothing happens after plugging into the USB port, or the steering wheel does not work as we would like, we need a set of drivers or special software. As a rule, you can find it on the manufacturer's website or on an out-of-the-box disc. It also does not hurt to read the instructions for the device, which often provide comprehensive answers to all questions. We find the disk, insert it into the drive and run the installer. If the steering wheel does not work after the previous step, it may not be detected by the system. To check this guess, go to the "Start" menu, open the "Control Panel", in it the item "Hardware and Sound". In Windows 7, a sub-item "View devices and printers" is located just below, in which all connected gaming devices, including the steering wheel, will be marked.
If the steering wheel is not there, look for the "Add" button in the upper left corner, press it and give the system time to search available devices... When the device is found, select it and press the "Next" button.

To calibrate the steering wheel, go to "Start" -> "Standard" -> "Run" again and enter the command "joy.cpl" in the corresponding line. A list of working devices will appear in the window that opens. To configure them, right-click on the desired name and select the "Properties" item. Similarly, the steering wheel is calibrated through the "Control Panel" -> "Hardware and Sound". In the section with gaming devices, select the appropriate one, click "Properties", we get a dialog box with the "Settings" tab. It will contain a "Calibrate" button, which we will use.

In the calibration mode, the user indicates the normal position of the steering wheel (joystick, gamepad) and its maximum deviations along all axes, as well as special positions, reactions of buttons and other control structures. Since the screen will display all the information about the testing process, make sure that the steering wheel responds as you need. Here's a short list of wheel and pedal games:
- Euro Truck Simulator 2;
- Auto club revolution;
- Race.Driver.GRID .;
- Driver Parallel Lines;
- Test Drive Unlimited;
- rFactor (+ mods of various years);
- Colin M'cray Rally series;
- Richard Burns Rally;
- Live For Speed;
- Toca race driver 3;
- F1 challenge 99-02;
- BMW M3 Challenge;
- Truckers 2;
- NFS Undergraund and Most Wanted;
- GTR series.

In the event that problems still arise, check the compatibility of the wheel with the game, its minimum and recommended requirements. It is also not recommended to store such control devices in direct sunlight, drop them on the floor or twist their cables. The ingress of any liquid will negatively affect the performance of the steering wheel.
In this article, we will focus on the budget version of the game manipulator - the steering wheels of the Defender family. The main advantage of the Defender models is their reasonable price. With a good quality device, its price is several times lower than that of other popular manufacturers. The considered manipulators quite realistically convey the behavior of the vehicle on the track, vibrating in collisions, and the vibration intensity corresponds to the degree of damage.
How to connect and configure the Defender steering wheel.
The most popular Defender models:
- steering wheel Defender Forsage drift GT;
- steering wheel Defender Challenge mini.
Let's try together to figure out how to set up a Defender steering wheel for use in racing simulators.

Installing the steering wheel
To begin with, it should be said that the Defender Forsage drift GT steering wheel is compatible with Sony PlayStation 2, Sony PlayStation 3 game consoles and Windows 98 / Millenium / 2000 / XP / Vista / 7 operating systems, and the Defender Challenge mini steering wheel is only compatible with Windows operating systems.
So let's get started. Install the drivers for your pointing device from the supplied disk. If for some reason you do not have a disc, then the software can be downloaded from the developer's official website. To do this, go to the site www.defender.ru, find the menu with gaming devices, select "Game wheels" and look for your device model.

The site will offer you to download the latest driver for your steering wheel - we agree and install, following the instructions.

Then we connect the device itself.
IMPORTANT. First you need to install the software, and only then connect the manipulator!
To make sure that the steering wheel works properly, open the "Control Panel", select "Game Controllers".

Make sure that the item "Status" is signed "O / S". Next, right-click on "O / S", go to "Properties" and test the performance of the pedals, steering wheel, buttons and switches: when they are activated, everything should be displayed correctly on the screen.
IMPORTANT. The handlebars are auto-centering, so when connecting the handlebar, make sure it is in starting position... If the steering wheel is connected in a tilted position, the system will recognize this position as the home position.
Steering wheel adjustment
Many simulators designed for PCs are geared towards using the keyboard. Even after installing the software for the device and its physical connection there is no guarantee that it will definitely work in the game - for this you need to configure it. Often this setting is done in the simulator itself. We will not dwell on the settings in the game in detail, because all games are different and offer a different system. Typically, to play with the wheel, you need to select the paddle as the control type. The rest of the settings are made according to the prompts of the in-game wizard and based on common sense.
IMPORTANT. Some games may not support the operation of the Defender steering wheel, or even with a successful connection, work with limited functionality, that is, without supporting certain functions of the device.
Therefore, when purchasing a steering wheel, make sure that it is compatible with your favorite games. Based on the information received from the developer, the game manipulator is compatible with the following simulators:
- Need for Speed SHIFT for PC;
- Need for Speed ProStreet for PC;
- Need for Speed Carbon;
- Need for Speed Undercover;
- Need for Speed Underground;
- Colin McRae DiRT for PC
- Colin McRae DiRT 2 for PC;
- Toca Race Driver GRID for PC;
- Burnout Paradise for PC

To adjust the steering sensitivity, it is convenient to use a special regulator located on the panel to the left of the steering wheel. Turn the knob to set the desired sensitivity. Remember: if you set the maximum sensitivity, then in the game the vehicle will enter corners very aggressively and, conversely, with a low sensitivity, you will need to turn the steering wheel strongly to perform a maneuver on the game track.
If the setting with the external control is not enough and you are not satisfied with the behavior of the wheel in the game, then you can calibrate the settings in more detail. To do this, open the "Control Panel" on your personal computer, select "Hardware and Sound", "Devices and Printers". A window with a list of connected devices has opened in front of you. We select our manipulator from the list, click on it with the right mouse button and select the item "Parameters gaming devices management ".

Then, in the window that appears, select our steering wheel again and click "Properties", then open the "Options" menu and select the "Calibrate" option. Thus, we launched the built-in wizard for calibrating gaming devices on the Windows operating system.

Conclusion
The world industry of computer applications is developing by leaps and bounds. The main task of the developers is to bring the gameplay as close as possible to reality, and many people do it very well: modern video games really capture and immerse the user headlong into the world of virtuality. A high-quality control device will always help to complement the range of sensations from a well-made game. For example, a gamepad for sports simulators, a joystick for flight simulators, or a steering wheel for all kinds of races. The most technologically advanced racing manipulators are a steering wheel with pedals and a gearbox. In this article, we will try to figure out how to set up a steering wheel with pedals on a computer in order to comfortably play your favorite simulators.
The first step in working with a new device, be it a joystick, printer or any other example, is to install the software. We launch the disk that comes with the device, and install the driver using the steps suggested by the installation wizard. You can also install new equipment from the control panel. To do this, in the "Control Panel" we find "Hardware Installation", then select our device from the list and click "Next". Then we will indicate the path to the installation file and click "OK". The installation will be done automatically.
If you do not have software, you should download it on the developer's website and install the drivers through the control panel or in any other way.
After installing the drivers, we connect our device to the computer. Typically, the steering wheel is connected using a USB cable.
To make sure that the steering wheel is working properly, open the "Control Panel", select "Gaming Devices" and make sure that in the item "Status" is signed "O / S". Next, right-click on "O / S", go to "Properties" and test the performance of the pedals, steering wheel, buttons and switches: when they are activated, everything should be displayed correctly on the screen.

We open the racing simulator, find the control settings and set our manipulator as the main control type. In the same place, in the control settings, we adjust the steering sensitivity, degree of rotation, recoil force and other parameters according to our own feelings. It will not work to tune the steering wheel perfectly the first time - the settings must be tested many times during the game, but the result will certainly pay off the effort.
ADVICE. When connecting, for correct operation of the device, it is better to use the proprietary wire that comes with the kit.
If you are not satisfied with the operation of the device, and in the game settings this problem cannot be corrected, then you can calibrate the manipulator using the built-in utility of the Windows operating system. To do this, select the "Hardware and Sound" item in the control panel, then open "Devices and Printers", find our manipulator in the list that appears and call the context menu by clicking the right mouse button. In the menu that opens, select "Parameters" and "Calibrate". The equipment customizer window opens, in which you can adjust the required properties of the steering wheel, pedals and buttons.

For some devices, additional utilities are available to facilitate configuration for different games... For example, for the Logitech family of wheels, the Logitech Profile software has been developed, which allows you to create and customize a profile for each game. If you use this utility, you don't have to dig into the game options - when you start, your profile settings are turned on automatically.
Customizing wheels for popular games
A separate chapter will highlight the setting of steering wheels for some popular computer games. In principle, the steering wheel adjustment is performed the same for all types, according to the above instructions, however, some games have problems, so let's dwell on some of the steering wheel adjustment features.
Steering wheel customization features for Crew Simulator
Many users have a question about how to set up a manipulator for playing The Crew, due to the following problems:
- A slight turn of the steering wheel provokes a sharp maneuver in the game.
- The game reacts only to the maximum turn of the steering wheel (if you do not twist the steering wheel to the end, the vehicle does not turn in the game).
- Saved profile settings do not launch when using Logitech Profile software.
Based on user experience and online reviews, the Logitech Profile software will help solve these problems. You need to create a profile for Crew, and in its properties uncheck the box opposite the line "Allow game to adjust settings". This will allow Logitech Profile to disable Crew in-game settings and use only your customized profile.

Advanced Effect Settings in Logitech Profile
Features of setting the steering wheel for the game GTA
Many gambling addicts experience problems when connecting a racing manipulator to play different versions of GTA: GTA 4, GTA 5, GTA San Francisco, GTA San Andreas. The main problem is that the steering wheel itself is connected, and the pedals in the game do not work.
This is due to the fact that Grand Theft Auto is not a racing simulator per se, therefore it is designed specifically for playing on a computer keyboard or console gamepad. Immediately I will please the readers: there is a way out of this situation, but let's take everything in order.
Method 1. Trying to set up the pedals using the Logitech Profiler
Launch the installed Logitech Profiler, create a profile for playing in GTA and specify the assignment of the keys in the settings: for the accelerator pedal, point the up arrow on the keyboard, for the brake pedal, the down arrow. We save the settings and start the game. If the game still doesn't respond to pedaling, go to method # 2.

Method 2. We set up pedals in GTA using a special program
To synchronize the steering wheel with the pedals for the GTA game, a special program San Andreas Advanced Control has been developed. It can be downloaded from http://www.thegtaplace.com.

San Andreas Advanced Control window
Download the program and install it according to the steps suggested by the Installation Wizard. After installation, open it, select our manipulator in the options and configure the steering wheel and pedals for the game.
Conclusion
Game wheels allow us to get the most out of virtual games. If we set up a racing simulator, then, as a rule, it supports the connection of the steering wheel and all the settings can be done in the game itself. Setting up the steering wheel is a scrupulous business and requires a lot of free time, because only in practice can you determine the correct parameters. If we connect the steering wheel in games that are not adapted to such manipulations, then special programs will come to the rescue that allow you to deceive the system.
In order for car simulator games to bring players even more pleasure and make the process more realistic, manufacturers offer game controllers for them in the form of a steering wheel. Such devices are very convenient and functional, but before evaluating their benefits, the user must install and configure them. It is not so difficult to do this, the main thing is, before installing the steering wheel on your computer, be sure to read the recommendations below.
Installing a steering wheel on a computer
To get started, you will need to secure the steering wheel to a table in a place convenient for you. This can be done using the clamp screw, which is already included with the game controller. Next, place the pedals under your desk so that you can reach them while sitting at the PC.
Since modern gaming wheels are connected via a USB interface, you will need to find the appropriate cable before connecting the wheel to your computer. It usually comes with a game controller, but if you don't have one, any other USB cable will do. It will first need to be connected to the steering wheel port, and then to the corresponding connector located on the processor of your PC. After that, you will need to wait a few minutes for the OS to recognize the new hardware and start automatically searching for device drivers. As soon as this is done, the system will inform you that the device is successfully connected.
It is worth noting that in some cases Windows may not find suitable drivers and here, you will need to do the following. First you need to go to the "Device Manager". To do this, right-click on the "My Computer" shortcut on the desktop. After that, a list of installed equipment will open in front of you, in it you will need to select a game steering wheel and right-click on it. In the menu that appears, you will need to select the "Update drivers" item. As soon as this command is executed, the OS will find all the necessary drivers on its own. And you just need to configure your gaming equipment.
Setting up the steering wheel on the computer
Before setting up the steering wheel on your computer, you will need to install the game, which you will control with the controller. After that, it will need to be launched. Then you will need to open the "Options" section and go to the "Control settings". Having done this, a new window will appear in front of you in it there will be three sections, you will need to open "Alternative Control".
In it, you first need to select the "Gas" tab and adjust the pressure of this pedal by changing the parameters to suit your needs. Having chosen one speed mode, you can, by pressing the gas pedal, understand whether it suits you or not. If it is weak, then you will need to try to find the optimal one and save the changes. In the same way, the parameters for the steering wheel are set in the tab of the same name, only the check of its maneuverability will need to be done not with the pedal, but with the steering wheel.
The group of control devices is united by a common term: gaming devices. The name of the group is due to the fact that these devices are used mainly to control active gaming programs.
A typical example of a gaming device is a joystick. Joysticks are mainly used to control aerospace transport.
Gamepads are usually used to control sports simulators (football, hockey, basketball), and steering systems are used to control car simulators.
Installing gaming devices
The joystick - the most typical gaming device - consists of a movable handle and several buttons. The gamepad uses a swinging plate (“remote”) instead of a handle. The joystick is usually an analog device (the degree of action depends on the angle of the handle deflection), and the gamepad is digital.
Originally, gaming devices were connected to a computer via a 15-pin connector (game port), usually included with an audio adapter (this is also used to connect MIDI music devices). Most modern computers do not have a separate game port. Modern gaming devices use a USB connector.
For devices with a connector, hot plugging is possible. That is, you can connect the device while the computer is already on. The device will be detected immediately.

In most cases, USB devices work fine without installing any drivers. This is because the USB bus is viewed by the operating system as one single device. The operating system ensures the operation of everything connected to it with one standard driver. However, in cases where the device does not work exactly as we would like, or when the standard driver does not allow to implement all the functions of the device, you can install a specific driver that comes with the device.
The gaming device must be registered with the operating system. Open Control Panel (Start - Control Panel) and double-click on the Game Controllers icon.
The Game Controllers dialog box lists the available game controllers. If the connected device is not listed, click the Add button. A dialog box will open in which you can specify the type of device.
If you can't find your device model, you can connect a standard gaming device. In the Add Game Device dialog box (Start - Control Panel - Game Controllers - Add), scroll through the entire list of Game Controllers. In it, after specific models, there are descriptions of sets of controls. Choose the one that best suits your model.
What to do next? 
If there is nothing suitable here, click the Custom button to open the Custom Game Device dialog box. In it, you can describe your device element by element. After the parameters are selected, set the name of the gaming device in the Controller field. This name is included in the Game Controllers list in the Add Game Control dialog box. After that, the specified device can be selected in the usual way. Select the type of device on the Features panel: joystick, aircraft steering wheel, steering wheel.
The number of degrees of freedom is the number of mutually independent control actions. So, for example, a joystick handle usually has two degrees of freedom: forward-backward and right-left. If the handle can rotate around a vertical axis, the joystick is said to have three degrees of freedom.
More than three degrees of freedom are not given to one control element, so as not to immensely complicate the design. But the device can have several controls and, accordingly, additional degrees of freedom. For example, the handle (pedal) for gas control can give the fourth degree of freedom. More than four degrees of freedom are usually not used in order not to complicate control.
The purpose of the buttons of the gaming device is approximately the same as that of the mouse buttons: they serve to issue individual control actions (for example, "jump", "fire" and others). The simplest joystick models have only two buttons. Modern gaming devices often have six, eight or more buttons. A maximum of four buttons can be specified in the Custom Game Device dialog box. This is a serious limitation. If four buttons are not enough, you will have to install the specific device driver that came with it. It is also useful to visit the website of the joystick manufacturer and make sure that the received driver remains up-to-date.
 This is a point-of-view (POV) switcher. Sometimes referred to as HAT. Used in games as a means of simulating the rotation of the pilot's / driver's head. Allows you to control the situation not only in front, but also around the character. This small digital switch is usually mounted directly on the joystick grip. There are four-position and eight-position type switches. For 360-degree viewing, some joysticks may have multiple view switches. Devices with this control also need a specific driver.
This is a point-of-view (POV) switcher. Sometimes referred to as HAT. Used in games as a means of simulating the rotation of the pilot's / driver's head. Allows you to control the situation not only in front, but also around the character. This small digital switch is usually mounted directly on the joystick grip. There are four-position and eight-position type switches. For 360-degree viewing, some joysticks may have multiple view switches. Devices with this control also need a specific driver.
Calibration and verification
The free position of the handle (console, steering wheel) of the gaming device is considered neutral. It corresponds to the absence of control actions. The controls return to this position automatically, usually by spring action.
Since models and even instances of joysticks can differ significantly from each other in their electrical characteristics, it is important to notify the operating system which physical position of the joystick is neutral - it is from this position that the deviations will be counted. This alert is triggered during an operation called calibration. In addition to the "registration of zero" during the calibration, the operating system also prescribes the maximum deviations of the joystick along the main axes. Calibration should be performed immediately after installing the game device on the computer. If the calibration was unsuccessful, then you need to check the computer for viruses, because due to malware, the joystick may not work. In this case, it is necessary to first remove the viruses and only then proceed with the recalibration.
Calibrating your gaming device
- Open the Game Controllers dialog box (Start - Control Panel - Game Controllers).
- Make sure the installed device is listed in the Installed Game Controllers list. This indicates that it is connected and functional.
- Select the device in the list and click the Properties button, the device properties dialog box will open.
- Click the Setup tab and click the Calibrate button.
- The calibration program runs in wizard mode. To move between steps, you must press one of the buttons on the gaming device. At the first stage, the neutral position of the gaming device is set, at the next stage, the maximum deviations along the main axes are determined. After that, the additional joystick axes are calibrated, if any.
After calibration, perform a joystick test to ensure that commands (handle deflection and button presses) are being understood correctly. Special verification tools are needed because the operating system itself does not use gaming devices. To test a gaming device, open its properties dialog (Start - Control Panel - Game Controllers - General - Properties) and select the Test tab. The composition of the dialog box that opens in this case depends on the specific model of the device. Controls change their appearance when you act on the device. Here you can check both individual commands and combinations of actions.
A modern computer allows you to connect to yourself quite a lot of various devices, some of which allow you to turn it into a gaming center. Of course, the mass of joysticks, gamepads and other gaming devices will make your computer a favorite vacation spot for children, and sometimes adults.
Instructions
In some cases, and in order to increase the gaming "power" of your computer, you should think about purchasing such modern gaming devices as a steering wheel and pedals. After all, what could be better than to drive into new races using the controls that are available to a real racer. Meanwhile, it is worth remembering that any computer device requires certain knowledge in order to connect it correctly, and sometimes configure it. Likewise, in order to connect the steering wheel and pedals to the computer, you will need to carry out some steps. First, it is worth finding out when buying such a device, how and to which port it is connected. Usually, modern gaming wheels with a set of pedals are connected with one wire to an available USB port on a computer, however, it is worth checking with the seller if this is so. You should also think about whether the computer that you want to equip with such a gaming device has a corresponding free USB port. Although, if the computer has been in use for a while, usually all ports are already occupied. They can be connected to a scanner, web camera, printer and a number of other devices. In this case, in order to connect the steering wheel and pedals to the computer, it is worth purchasing a USB hub, which will add several free ports. If not all ports are occupied, there is nothing easier than plugging in a new gaming device by simply plugging the cable into the appropriate connector on your computer. It should be noted that usually there are no difficulties with connection. The only disappointment that can befall a racing fan is the lack of support for such control devices in your favorite game.
Computer games take seriously and for a long time - especially in those cases when they simulate any actions as realistically as possible. An example of such games is a variety of sports and transport simulations, and of course, virtual races, in which today the functions of real racing cars are almost completely copied, and while playing such games, you immerse yourself in the atmosphere of a race track, enjoying driving. You can buy various models of steering wheels and pedals for games in stores, but they are all quite expensive, and if you have certain skills in working with mechanics and electronics, you can make one yourself.

Instructions
To make a working module with pedals, pre-outline, saw out and assemble a base casing made of plywood 12 mm thick, with a gentle bevel for a comfortable setting of the legs. The cross-bar of the plywood casing, installed from the inside, closer to the front sharp corner of the bevel, should be made of hard wood, which will hold the tension of the return spring. Use a 12mm steel tube to mount the pedal. and the bolts with which you screw the pedal to the tube.
At the bottom of the tube there should be a rod 5 mm in diameter, holding the pedal in the brackets. Make the brackets from strong metal corners and screw them firmly to the base of the casing.
When making the cross bar, which was mentioned just above, measure and cut it out so that it exactly matches the width of the pedal module casing and is screwed or glued to its walls and base as tightly as possible.
Drill a hole in the cross member and screw a screw with a metal eyelet into its center, secured with a nut on the back. Attach the return spring to the ear with one end, and with the other end secure it to the metal tube to which the pedal is attached.
Then mount the pedal potentiometer to the rear of the case, on the L-bracket, attaching it to the bushings to the pedal actuator so that it can rotate 90 degrees to either side.
The design of the pedal module is complete - it remains to connect it to the computer along with the steering wheel and gearbox.
Xbox 360 is a popular game console from Microsoft. This console is now quite popular among gamers, as it is convenient and has excellent specifications... The console is equipped with a wireless game controller or, as it is also called, a gamepad. If you purchased an Xbox console for yourself, but do not know how to connect a gamepad to a game console, then this guide will help you.

Instructions
Press the Guide button on your controller. Hold it until the gamepad and game console work.
Just press and release the power button on the console itself. Hurry up to press and release the connect button on the body of the gamepad in twenty seconds.
Wait until indicator lights next to the power button on the console will stop flashing. When they stop blinking, it means the controller is connected.
In the event that the controller does not turn on, check if the batteries are working. The controller requires AA batteries. If they don't work, then insert new ones.
You can also use special devices to power the controller - the Xbox 360 Play & Charge Kit or the Xbox 360 Quick Charge Kit.
Up to four gamepads can be connected to one console. Therefore, if you need to connect more gamepads to the console, repeat all steps for each gamepad. In this case, each of them will be assigned a specific quadrant. There are four indicators around the console power button and the Guide button on the gamepads, which correspond to the quadrants. To disable the controller, press and hold the Guide button for three seconds. Then turn off your controller. If you turn off the console, the controller will reconnect itself the next time you turn it on.
Also keep in mind that at one point the gamepad can only be connected to one console, and in the event that you want to connect it to another console, the connection with the first one will have to be interrupted.
If your controller won't connect, try the following: 1. Turn off your console, then turn it back on after a minute. Replace gamepad batteries
3. Remove all objects that are between the gamepad and the console, especially if these objects are sources of radiation - microwave ovens, televisions, mobile and cordless home phones, metal and chrome stands, etc. Successful connection and successful games!
To connect the steering wheel to the game, you do not need to have any specific knowledge - the connection is almost instantaneous, you just need to configure the controls in the game in a way convenient for you.

You will need
- - computer
- - steering wheel with pedals
- - a game that supports the connection of a similar device.
Instructions
Connecting the steering wheel to the computer. To connect the steering wheel to your PC, just plug the USB cable into one of the free ports on your computer. After you have done this, connect the pedals to the steering wheel and plug the power adapter into an outlet. The steering wheel is now connected to the computer. Game setting for steering. Enter a game that supports steering wheel control and go to the settings menu. Here you should select the "Control Settings" option. In addition to the "Keyboard Settings" and "Mouse Settings" menus, you will see the "Alternative Control" section - this is what you need. After entering this menu, set the desired parameters for certain buttons as it is convenient for you. With all settings saved, start a new game. Possible problems. If, after you have entered the game, the steering control remains inactive, this may be due to two reasons: the computer did not detect the device, or you did not install the appropriate driver (some models of steering wheels provide for the preliminary installation of the driver on the PC). However, all this can be detected even at the stage of control settings - if at the time of control setup when trying to change the keys, the steering wheel buttons do not respond, this means that it is inactive. In this case, you need to install on the PC the driver that comes with the device. After installation, repeat all steps of the second step.
The performance of your scanner depends in part on the type of interface used to connect to your computer. Different models scanners connect to your computer in various ways. Some scanners use a special adapter that plugs into the computer's motherboard. Others connect using a parallel port, or SCSI interface or USB port.

Instructions
LPT (parallel port) connection is the simplest method and does not require additional equipment. But at the same time this connection not designed for high speed data transfer, and therefore this method is typical for inexpensive scanners. SCSI scanners use more advanced SCSI adapters that you can connect to both PC and Macintosh. This connection provides a higher data transfer rate compared to LPT models. In the event that the computer does not have a SCSI controller, then the manufacturers include in the kit special cards designed for connecting to the ISA connector. Please be aware that some computers may not have an ISA connector, so make sure your computer supports this connection before purchasing.
Most modern scanners use a faster USB interface that allows you to plug in any device without shutting down your computer. This interface may not be available on older computers.
Related Videos
In connection with the rapid development of the computer and gaming industry, new devices began to appear on the market for the expanded use of familiar computer games. Kits including handlebars and pedals became such innovations. Today, some games require a steering wheel, which was also invented in parallel to its land-based counterpart. When connecting these innovations, problems may arise associated with the absence of specific software in the operating system.

You will need
- Interactive car driver kit.
Instructions
When installing this device, you should pay attention to the correct step by step connection... As a rule, the instructions that come with this device help to fully answer all questions related to the connection. It is necessary to connect a new device according to these instructions. If you have a disc with drivers, install them. The connection of this device can be continued with fine tuning. As part of the Windows XP operating system, there is a utility that can help you set up the steering wheel and pedals. Click the "Start" menu - select "Control Panel" - "Game Controllers". A new "Gaming Devices" window will appear on the screen. This window displays a list of installed gaming equipment. If this is your first time installing tools for games, the list will be empty. To add a new device, click the "Add" button.
In the "Add a game device" window that opens, find the "Game devices" list and select the type of connected equipment. Check the box next to "Connect steering wheel and pedals" at the bottom of the menu.
In the window that opens, select the type of your device, if your device was not there, click the "Other" button. In the new window, select one of the following options: - joystick; - game pad; - steering wheel or control handle;
Racing car control.
Select the desired type and indicate the number of directions that will be used by your device (2 or 4). It is also worth specifying the number of buttons on the panel of your device. Among other settings, you can enable switching of the view (top view, cockpit view, rear view). To activate this mode, enable the POV switch option. The last step in setting up a new device is to enter its name in the "Controller" field. Then click the "OK" button to return to the main Game Controllers window.
Today, any PC user has the opportunity to connect a huge number of devices to his “microcircuit” friend. Connecting a special steering wheel with pedals will allow you to feel yourself in the world of virtual pleasure, because in recent years, this direction has not stood still, but is constantly moving.

You will need
- - IBM PC-compatible computer;
- - computer steering wheel.
Instructions
The latest innovations in this industry make it possible to notify the driver about it when the wheels of a car get into mud or when they are worn out. How can the steering wheel do this? Whatever to eat straight - creates vibration in the entire steering column. But for the correct operation of this device, it is necessary, first of all, to install and configure it, because each game has its own requirements for such devices.
First of all, you need to find out how the steering wheel is connected to the computer. Latest Models support USB connection, especially since recently a new technology - USB 3.0 - has been released, which can significantly increase the speed of access to additional devices. If you do not have the newest version of the steering wheel and it does not support USB connection, and you did not find the required connector, purchase a special adapter.
After determining the type of connection, you need to make sure that there are free USB ports. As you know, now a large number of devices are produced with USB interface... If you find that there are no free connectors or there is only one, try attaching a special hub to the computer.
Do not forget that for detection and correct operation, you need to install the drivers, which are usually included in the kit (on a CD-ROM). But if they were not there, therefore, they are not needed or they can be easily downloaded from the Internet - open the manufacturer's web page in the browser and go to the download section, indicating your model (available in the instructions for use).
Also, do not forget that first you connect the steering wheel, and then turn on the game, otherwise the gamepad control settings may not appear. Please note that many models, when properly connected, include an indication, for example, on the steering wheels of some manufacturers there is a scale for pressing the gas pedal.
After starting the game, go to the controller (control) settings and specify the gamepad as an alternative to the keyboard. Here you can customize the function of many buttons. Remember that there is no “clutch” pedal for such a device, so it must be configured by specifying any of the unused buttons as this pedal. LPT - the connector used in some models of printers, in modern computers, as a rule, is absent, which complicates the process of using the equipment. To use an LPT printer, you need to purchase a special adapter and configure the software.

You will need
Instructions
Purchase an LPT-USB adapter. You can buy it in a computer store or in the market for radio goods, where all kinds of adapters for such devices are sold. Place one end of the adapter over the printer cable and secure. Plug the other end of the wire into a USB port on your computer.
After connecting, wait for the device to be detected in the system. Most likely, the system does not recognize the installed printer, and therefore you will need to download the appropriate device drivers.
Insert the disc that came with the printer into the disk drive of your computer. Wait for the disc to load, then click on the "Start" menu. Right click on Computer and click on Properties. On the left side of the window that appears, select "Device Manager" and go to the "Printers" section. Right-click on the unrecognized hardware and select "Update driver", then select " Automatic search hardware drivers ”and click“ Next ”.
If you do not have a disk for a printer, go to the official website of your device manufacturer. Find the "Service and Support" or "Driver Downloads" section, then find your printer model and download the corresponding files using the site menu. After downloading, install the downloaded installer by running it on your computer.
After installing the driver, reconnect the printer and restart the computer operating system. Go to "Start" - "Devices and Printers". If your printer appears in the selected section, the installation was successful and you can start printing.
note
Some models of motherboards have support for the LPT slot, but the required connector may not be brought out to the panel of the computer case. To make sure you have the correct port, use the instructions for your motherboard.
You can also purchase an LPT cable in a computer store and install it yourself by opening the computer case and installing the connector into the corresponding slot. motherboard... After that, you can directly connect your printer without an adapter.
How to connect steering wheel and pedals to a computer
www.kakprosto.ru
How to connect a steering wheel to a computer
The steering wheel and pedals are connected to a gaming PC according to the scheme common for all control devices - a keyboard, mouse, joystick or gamepad. They are equipped with a USB port, thanks to which there is a "hot plug" - the computer instantly recognizes the device and allows you to use it. Let's take a closer look at this process.
If nothing happens after plugging into the USB port, or the steering wheel does not work as we would like, we need a set of drivers or special software. As a rule, you can find it on the manufacturer's website or on an out-of-the-box disc. It also does not hurt to read the instructions for the device, which often provide comprehensive answers to all questions. We find the disk, insert it into the drive and run the installer.

If the steering wheel does not work after the previous step, it may not be detected by the system. To check this guess, go to the "Start" menu, open the "Control Panel", in it the item "Hardware and Sound". In Windows 7, a sub-item "View devices and printers" is located just below, in which all connected gaming devices, including the steering wheel, will be marked.

If the steering wheel is not there, look for the "Add" button in the upper left corner, press it and give the system time to search for available devices. When the device is found, select it and press the "Next" button.

To calibrate the steering wheel, go to "Start" -> "Standard" -> "Run" again and enter the command "joy.cpl" in the corresponding line. A list of working devices will appear in the window that opens. To configure them, right-click on the desired name and select the "Properties" item. Similarly, the steering wheel is calibrated through the "Control Panel" -> "Hardware and Sound". In the section with gaming devices, select the appropriate one, click "Properties", we get a dialog box with the "Settings" tab. It will contain a "Calibrate" button, which we will use.

In the calibration mode, the user indicates the normal position of the steering wheel (joystick, gamepad) and its maximum deviations along all axes, as well as special positions, reactions of buttons and other control structures. Since the screen will display all the information about the testing process, make sure that the steering wheel responds as you need. Here's a short list of wheel and pedal games:
- Euro Truck Simulator 2;
- Auto Club Revolution;
- Race.Driver.GRID .;
- Driver Parallel Lines;
- Test Drive Unlimited;
- rFactor (+ mods of various years);
- Colin M'cray Rally series;
- Richard Burns Rally;
- Live For Speed;
- Toca race driver 3;
- F1 challenge 99-02;
- BMW M3 Challenge;
- Truckers 2;
- NFS Undergraund and Most Wanted;
- GTR series.

In the event that problems still arise, check the compatibility of the wheel with the game, its minimum and recommended requirements. It is also not recommended to store such control devices in direct sunlight, drop them on the floor or twist their cables. The ingress of any liquid will negatively affect the performance of the steering wheel.
sovetclub.ru
Ways to connect the gaming wheel with pedals to a laptop or computer
As there, in the well-known newsreel "I want to know everything" - "The nut of knowledge is hard, but still ..." and so on. Yes, we can also recall the once very good magazine "Knowledge - Power". No, that's right, that's right, knowledge is a big thing. But sometimes they can only do much harm. You suddenly begin to philosophize, to be afraid of something unknown, seeing the same steering wheel or pedal in front of you, although in reality everything is elementary simple. Don't just, as they say, take too much into your head.

Look, that "knowledgeable scientist, with experience" spent an hour with the steering wheel. And this boy, without a year on a computer, solves the problem of how to connect a steering wheel with pedals to a computer in just 10 minutes. So his eyes are blue open for all 100, a smile from ear to ear, he is not afraid of anything and almost spilled coffee on brand new pedals, and his hands are shaking from one kind of boxes and looks, well, terribly serious.
In other words, what do we want to say? Yes, the fact that to connect a steering wheel to a computer requires the joy of life, about the joy for which these devices themselves are intended.
The principle is still the same, no more complicated than a flash drive
Okay, for those who are accustomed to living "as in the hierarchical order", for example, the installation and adjustment of the steering wheel and pedals is practically no different from the installation of any other equipment, the same printer or scanner.
So, here we go, and, as always, this saving USB port helps us. First, we connect the cables and connectors. Be careful here, and we advise you not to neglect the diagrams that are replete with the installation instructions included in the delivery kit. Diagrams and will help you quickly decide how to connect the game wheel.
We connect the steering wheel and pedals to each other - there are different designs: the steering wheel to the pedal and further to the laptop, the pedal to the steering wheel, this has no fundamental significance. The main thing is that when we plug the cable into the USB port of the laptop, the devices will start to be automatically recognized. Ideally, the whole process will immediately end within 20-30 seconds, you will only have to be surprised at such simplicity in the lower right corner of the screen to read the caressing phrase: "The device is installed and ready to work."
And yet, let's not offend the steering wheel, this is not a USB flash drive
But frankly, the steering wheel and pedals are still not a USB flash drive, things may not come to such elementaryism. Moreover, most likely, the phrase will be different, something like "The device is not ready" or "The device is not recognized."
It's okay, this is the normal course of things. This means that the system did not recognize your racing accessories, does not have drivers for them and offers to install them yourself.
To do this, insert a disc with software steering wheel and pedals, this disc is included with the products. The hardware installer from the disk starts automatically. Installing all drivers and programs, possibly restarting the computer.

CD with steering wheel and pedal software
Therefore, to test the installation, you need to start some game and try to control the steering wheel, not forgetting to brake and accelerate with the pedals.
Configuring by means of the system
Well, if you don't have your favorite PC race yet.
Then the system can also check the installation results.
We go to the "Control Panel" "Start" and select "Hardware and Sound".
In the window that opens, we need "View devices and printers" - here we will see all connected devices, including our steering wheel.

"View devices and printers"
If there is no steering wheel yet, add it via the "Add" button (you need to look for it on the screen, it all depends on the version of the system and the style of the window presentation).

Adding a new device
The system itself will try to find new devices and offer everything in a single list. Select the steering wheel in it and click "Next". The device will be installed - most likely, the system will install the driver from its driver library (repository), which was populated from the CD.
But the steering wheel is not enough to install. When you start the game, it will not work with the steering wheel or pedals. Yes, you just need to teach the game itself to react to all turns of the steering wheel and pressing the pedals. But this is a completely different song, it depends on what kind of foot the program developers themselves took, here we usually go to the "Game settings" and carefully look at the screen, in this hobby without spilling coffee on the keyboard.
We also connect the command line
The steering wheel can be calibrated using more simple means:

There is another way:
- We now enter "Start / Control Panel / Hardware and Sound".
- We pass to the section of gaming devices.
- Select the desired one and again through the context menu - "Properties".
- The "Settings" window opens, and in it the "Calibrate" button.
You don't need to be seven inches in the forehead to understand that adjusting the steering wheel and pedals is a delicate matter (well, Lamborghini motorists know this), so you need to be attentive and patient at this stage.
Well, then we rush into this endless sea of games, where the steering wheel and pedals are real kings, or rather, they will make you kings: AutoClubRevolution, DriverParallelLines, TestDriveUnlimited, Richard Burns Rally, Live For Speed.
Your favorite is not among the listed. Well, excuse me, we didn’t know! And what can you generally know in this whirlwind of collections of tracks and models that appear almost every day, new like mushrooms after rain.
nastroyvse.ru
How to set up a steering wheel on a computer
Setting up a game wheel on a computer includes installation, calibration, verification and editing. It is undesirable to skip any item if you want to get the most out of the game. Let's consider all the steps in order.
Installation. In other words, the installation of equipment. Usually game devices plug into USB port and support automatic installation... After each installed driver a notification appears in the tray. When the device is fully recognized, the computer will notify about the successful completion of the process and offer to start the calibration. Installing the steering wheel, pedals and joystick is similar to connecting a USB mouse and keyboard.

If, for some reason, the hardware was not recognized, then install the drivers. You can download them from the official website of the manufacturer of the game product or from the disc that is included in the steering wheel box. The success rate of the operation is 95%. If this method did not help either, then perform the installation manually. Call the "Device Manager" through the "Start" menu and the "Control Panel" button. Next, select the "Hardware and Sound" category, or immediately click "View devices and printers".

A new window lists all the devices that are connected to this computer, among them there should be a steering wheel. If this is not the case, then click the "Add device" button and wait for the search for unrecognized equipment. Click on the game device icon and follow the installation instructions.

Calibration. Or optimize the steering wheel to suit your needs. It works in the same way as setting up a mouse, where you need to set the cursor speed. At the steering wheel, the force of pressing the pedals, the pivot axis are calibrated, all buttons and levers are checked. To start the configuration, enter the command "joy.cpl" in the "Run ..." window, which is called by pressing the "Win + R" keys or through "Start", "Standard", "Run". Select the steering wheel and click the "Properties" button. There will be four tabs in the new window, in three of which you need to adjust the steering wheel "for yourself".

Checking and editing. At this point, everything is simple. Open the game, for example, "Need for Speed" and scroll through the control settings. In addition to the usual keyboard, the steering wheel setting will appear, and we go there. Please note that when the steering wheel and pedals are connected for the first time, the control in the game is set automatically and often does not correspond to the user's desire, so reassign all buttons, especially "Gas" and "Brake", turns "Left" and "Right". Save the parameters and start the race. Is everything working fine? You are a great fellow and have configured the steering wheel on the computer correctly. If not, do not despair, go through the calibration procedure again and carefully study the control menu in the game. Use Google or YouTube to find information on installing your specific steering wheel model for a specific game.

Before buying a steering wheel and pedals, make sure the game is compatible with the device to avoid further trouble. And to extend the life of your gaming device, we advise you to avoid kinking the wires, pulling out of the USB port, dropping the steering wheel and spilling liquid on the equipment.
Hello everyone! This time I would like to talk to you about such a wonderful thing as a gaming wheel. Modern car simulators allow you to take part in races without risking your life, developing a mind-blowing speed that is inaccessible on real roads. I think many will agree with me that driving a virtual car from the keyboard is not very convenient, which cannot be said about the steering wheel, so this article will focus on such a topic as connecting the steering wheel to a computer with windows 7.
After all, first of all, it concerns the operating room. windows systems, because it is it that most players around the world use as gaming platform... How to connect the steering wheel to game consoles will be discussed in a separate article. Some still consider the gamepad as an alternative in racing, it is certainly better than the keyboard, but still inferior to the steering wheel in terms of realism, especially if, in addition to the steering wheel, there is a set of pedals and a manual gearbox.
Before connecting the steering wheel to a computer, you need to assemble it (we are not talking about a computer), because it comes out of the box in parts - separately the electric steering wheel itself, separately the pedal assembly and possibly the gearbox itself separately, although most often the gearbox and steering wheel are combined in a single case ... So, for example, the pedal assembly is connected to the steering mechanism through a special connector, and everything is connected to the computer system unit via a regular USB. Accordingly, on the panel system unit at least one free usb port is required.

Well, then it's a matter of technology, as they say. Just plug the steering wheel power supply into an outlet and a notification should appear on the screen that windows has found new hardware. If something like "hardware not recognized" appears, then you will have to install drivers, but more on that below. The secret of "fast" connection to a computer is that you do not need to use the disc with the software that comes with the steering wheel. What are the disadvantages of this method? In some games, this "device" may not work correctly or not work at all.

Click to enlarge
So, to avoid such problems, you need to install additional software. For example, for Logitech steering wheels, the Logitech Profiler application is freely available, which allows you to adjust the maximum steering speed, feedback (steering effort) and many other settings, including manual setting certain buttons for specific actions in games. And this same application allows games to correctly identify the device and use all its capabilities.
Connecting the steering wheel to a laptop
Quite a rare situation, for the simple reason that few people have gaming laptops capable of "pulling" modern racing car simulators on an acceptable schedule. But, it should be noted that in addition to modern games, over the past years, a lot of races have been released on the PC that support steering, while not requiring high power from your PC. Such games will run easily even on a laptop. I immediately remember from examples: "richard burns rally", "Dirt 2", "toca race driver 3", "GTR 2".
And also, in laptops it is often difficult to find a free USB port, simply because they are all trivially busy. So, be prepared for the fact that you will have to disconnect some device, be it a flash drive or a mouse, to free up the connector. But this is still half the trouble, most likely you will have to raise the laptop slightly above the table level so that the steering wheel does not block the view when playing, because the screen diagonal is not large anyway. Another thing is if the laptop is connected to a large monitor or TV using an HDMI cable, for example.
Otherwise, everything is the same as when connected to a regular (stationary) PC. Accordingly and possible problems- all the same.
Possible problems
One of the most frequent problems is that the system does not recognize the device. In this case, you need to install the driver and software that are contained on the CD supplied with the steering wheel. If it so happens that there is no disc in the kit, or you have lost it (and this happens), you can download the drivers on the manufacturer's website. Usually, after that, the device should be immediately detected by the system, but you can do this manually by opening "Start" - "Devices and Printers" if we are talking about Windows 7.
A list of all available devices will open, if the steering wheel was not there, then you must press the "Add device" button and follow the further instructions on the screen.
Calibration procedure
Now let's move on to the "calibration", remember I said about the fact that the positions of the steering wheel in the game and in reality may not coincide? So, in order to eliminate this unpleasant phenomenon, it is necessary to go through the calibration procedure. You can run it from both special application(additional software included), such as "Logitech Profiler", and from the system itself. You can also calibrate the pedals (force of depression, linearity of travel), if any.

First, press the key combination "Win + R" and in the search bar enter "joy.cpl" (without quotes), in the window that opens, select the steering wheel and click "Properties". For the Logitech Driving Force GT wheel specifically, the upper side buttons must be pressed alternately for a successful calibration. Immediately, you can set the maximum angle of rotation by clicking on the "Settings" button.

It is necessary to connect the steering wheel to the computer before starting the game, if you do the opposite, it simply will not be detected by the game.
I almost forgot that for the correct operation of this device in the games themselves there is a separate section of settings, in which you can set various parameters according to your "taste". Some of these settings overlap with those that can be adjusted through "joy.cpl", for example, "feedback strength". Now I will not delve into what each of these numerous parameters means, this is a topic for a separate article, just remember that in most cases the steering wheel must be adjusted in the game itself.

Click to enlarge