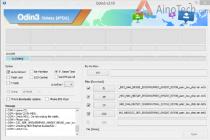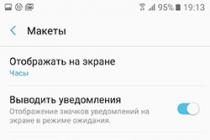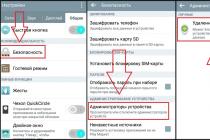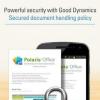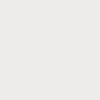In this article, we will look at how to download Windows 10 from the official website, whether it can be done for free and what other methods exist for this.
First of all, I will explain that by “Microsoft Windows 10 download from the official site”, users mean that they need to create an installation media with Windows 10 or download windows image 10 to create this media.
If you purchased a Windows 10 electronic license / product key, you can download the original image using the MediaCreationTool utility from the Microsoft website.
Create Windows 10 installation media using MediaCreationTool
Ways to activate the system after installation
We smoli download Microsoft Windows 10 to your computer and install it. If you purchased a system license on the official Microsoft website, from partners in the form of a product key, there will be no problems activating the system. You will need to enter your product key at the installation stage, and the program will automatically determine which version you need to install.
Another question if there is no key. In this case, the following options remain:
- If on this device once previously upgraded to Windows 10, it is possible only when it came out, at any other time at least once, there is a possibility that there is a digital license for your hardware. In this case, perform a clean installation of the system, connect the device to the Internet and, if there is a digital license, the device will be activated automatically.

- Activation failed? Try to sign in to the device with a Microsoft account and run the activation troubleshooter from the system activation options.

Select that the components have been changed on the device, check the box that this device will now be used and activate the system. 

- If you have a product key from a previous Windows systems 7, 8 or 8.1, you can download Windows 10 and install the system of the corresponding edition Home, Professional, For one language, when installing, select the option "I do not have a product key" and after successful installation go to the activation parameters and use the key from previous versions to try activate the system. In most cases, activation will be successful.

- The last way is to use activators. We do not recommend using this way, since when using third-party activator programs, you put your system and personal data at risk, use pirated software and violate license agreement, but if there is no other option, follow the next one to find instructions on how to download and use them.
Using the recommendations and this article, you can download a licensed distribution of Windows 10, create an installation media and install the system. That is, download the activated Windows 10 for free in Russian. If you do not succeed, there will be questions, ask them in the comments and use the search on our website!
Watch the video instruction:
After the recent announcement of Windows 10, there were a lot of people who wanted to have it on their computer. But first you should familiarize yourself with step by step guide, which will prevent errors during the installation of the operating system. There is an interesting opinion explaining the origin of the name new version Windows: after all, logically, it should have received number 9. Probably, the developers thus decided to emphasize the significance of the changes affecting the product. Microsoft has finally listened to users' wishes and brought back the familiar Start menu. True, it was not without a tiled interface: its block is located next to the list of programs. Interactive tiles display new mail messages and notify the user of activity in social networks.
New and more detailed instructions to install the Windows 10 operating system:
We write the image of Windows 10 to a USB flash drive
Preparation for Windows installation 10 should start by recording the image. Because modern computers(especially laptops) often do not have an optical drive required. For this purpose, free program UltraISO. Windows 10 images are available for free download from Microsoft. Download the image to English language corresponding to the processor architecture.
The new operating system can be tested for free until 04/15/2015. The activation key is common for everyone - NKJFK-GPHP7-G8C3J-P6JXR-HQRJR. It should be entered during OS installation when the corresponding window appears.
Installing Windows 10 on a computer step by step
To start installing Windows 10, you need to shut down your computer. Then - insert into USB port flash drive and boot from it. The OS installation files will be copied for a few minutes.
Once the files have been copied, the installer will open. The first step is the basic setup of the system. Select the language English, and the time zone and input method are Russian.
Press the "Install now" virtual key and go to the next step.
 It implies a license agreement. Check the box below the text and click Next.
It implies a license agreement. Check the box below the text and click Next.
 The installation wizard will prompt you to decide on the hard disk partition on which to store system files... Approach the choice with special responsibility if there is left on the disc important information, then it will not be possible to restore it. Optionally, you can create a new partition specifically for Windows 10.
The installation wizard will prompt you to decide on the hard disk partition on which to store system files... Approach the choice with special responsibility if there is left on the disc important information, then it will not be possible to restore it. Optionally, you can create a new partition specifically for Windows 10.
 After clicking the "Next" button, the installation process will begin.
After clicking the "Next" button, the installation process will begin.
 It takes several tens of minutes. No user action is required, you just need to wait until the system is copied to disk.
It takes several tens of minutes. No user action is required, you just need to wait until the system is copied to disk.
 Your computer may restart several times during installation. There is no need to worry, it is necessary for the successful completion of the process.
Your computer may restart several times during installation. There is no need to worry, it is necessary for the successful completion of the process.
Starting Windows 10 for the first time
 At the first Windows startup 10 displays the settings screen. Take advantage of manual settings("Customize") to be able to deactivate unclaimed system functions.
At the first Windows startup 10 displays the settings screen. Take advantage of manual settings("Customize") to be able to deactivate unclaimed system functions.
 You will be prompted to connect your computer to Wi-Fi networks... It is recommended to choose home network(option "Yes"), and then enter the password of the router. In a few seconds operating system will log into the Internet.
You will be prompted to connect your computer to Wi-Fi networks... It is recommended to choose home network(option "Yes"), and then enter the password of the router. In a few seconds operating system will log into the Internet.
 An important step is to configure security and Update Center. To protect yourself from viruses, activate SmartScreen; can also include automatic search drivers for seamless recognition of new devices.
An important step is to configure security and Update Center. To protect yourself from viruses, activate SmartScreen; can also include automatic search drivers for seamless recognition of new devices.
 The next step is to decide if you are willing to help Microsoft improve your products. If you agree to this, the built-in browser will continuously track your activities on the World Wide Web and collect information about your physical location. And also send information about using the help section.
The next step is to decide if you are willing to help Microsoft improve your products. If you agree to this, the built-in browser will continuously track your activities on the World Wide Web and collect information about your physical location. And also send information about using the help section.
 Most users refuse to spy on the manufacturer, as they see it as an invasion of personal space. In fact, information is not collected about a specific person, but about the totality of all user actions. Although it's up to you whether to disable tracking or not.
Most users refuse to spy on the manufacturer, as they see it as an invasion of personal space. In fact, information is not collected about a specific person, but about the totality of all user actions. Although it's up to you whether to disable tracking or not.
 Now a window will appear asking you to log in to Microsoft. If you have an appropriate account, then just enter your name and password. Or you can register a new one by clicking the "Create new account" button.
Now a window will appear asking you to log in to Microsoft. If you have an appropriate account, then just enter your name and password. Or you can register a new one by clicking the "Create new account" button.
 Either way, Windows 10 will work fine without an account, so you can opt out of it. It is mainly used to synchronize computers, which is not required in most cases.
Either way, Windows 10 will work fine without an account, so you can opt out of it. It is mainly used to synchronize computers, which is not required in most cases.
 All that now separates you from knowing the capabilities of the new operating system is entering the computer username.
All that now separates you from knowing the capabilities of the new operating system is entering the computer username.
 After a few seconds, the desktop will appear with the default rainbow wallpaper.
After a few seconds, the desktop will appear with the default rainbow wallpaper.
 Now you can start fun testing after Windows 10 installations.
Now you can start fun testing after Windows 10 installations.
 The first step is to try the new modified Start Menu. Many people liked it, as it combines both a tiled interface and the usual links to programs and folders. Users also notice changes to window controls.
The first step is to try the new modified Start Menu. Many people liked it, as it combines both a tiled interface and the usual links to programs and folders. Users also notice changes to window controls.
It should be noted that in our case, to install the operating system, we used virtual machine... For some reason, the installation wizard did not ask for a license key. However, if you need it, you can find the key at the beginning of the article.
Installation Windows process 10 may differ slightly depending on your computer. But, in general, its main stages converge with the given guide.
For more educational purposes, I have made several, I think they will be of interest to you. Ask questions and share your impressions in the comments below this article.

To download Windows 10 follow a few simple steps:
- Check out the system requirements below to see if your computer is in every respect for installing Windows 10.
Run the autorun installation disc, or browse to the disc and double-click the setup.exe file from the installation media and then follow the instructions.
The installation will be shown in full in the video below.
Very important:
- If you want to opt out using windows 10 and return to previous version Windows, you need to reinstall the previous version from the recovery disc, or installation disk supplied with a PC or laptop, usually this DVD disc... If you do not have recovery media, you can create recovery media from the recovery partition on your computer using the software provided by your PC manufacturer. You will need to do this prior to upgrading. Check the support section of your computer manufacturer's website for more information.
- After installing Windows 10Insider Preview, you will not be able to use the recovery section on your computer to revert to a previous version of Windows such as 7 or 8.
- Peculiarities
System requirements for installing Windows 10
Basically, if your computer can work with installed Windows 8.1 or 7, then everything is fine. If you're not sure, Windows 10 will check your system itself to see if your computer can be used for installation.Processor: 1 gigahertz (GHz) or higher (Problems encountered when installing on Core processors 2 Duo is currently fixed)
RAM: 1 gigabyte (GB) (32-bit) or 2 GB or more (64-bit)
Free space on hard disk: 16 GB (With this amount, you can not install anything else on the "C" drive)
Video card with support for DirectX 9.0c, cards withDirectX versions below are not supported!
Download link:
- Download the MediaCreationTool utility for downloading and installing Windows 10 - microsoft.com/en-us/software-download/windows10
- You can update to 10 for free after 07/29/2016 using this utility.
- Download original image Windows 10 Pro-Home 64-32 - October 2018 Update - 1809
- Download original image of Windows 10 Pro-Home 64 - April 2018 Update - 1803
- Download original image of Windows 10 Pro-Home 32 - April 2018 Update - 1803
- Download original image
As a rule, all notes of this kind are dry and crumpled, in the style of sticking here and scrolling with the mouse - I will try not to repeat these mistakes and season with controversial moments and nuances (well, I need to somehow stand out among the competitors ...)
In this guide, the installation of Windows 10 can be roughly divided into 2 stages:
- Create installation media
- Installing and configuring Windows 10
I do not recommend that you buy or download distributions from third-party resources and if you are not confident in your abilities. Now all this can be downloaded from the official website and without any problems using simple tools to create this very installation media with the current Windows version 10 on board.
Installing Windows 10 - Preparing the Media
For this villainy, we need a flash drive with a volume of more than 4 gigabytes. (it is advisable to choose quickly) or DVD disc (but a flash drive is better - it's easier with it)... Here we again have a choice, you can download dozens of distribution kit and burn it to a USB flash drive or disk third party programs like Rufus or using the Media Creation Tool to create an installation media in a couple of clicks (but in this case, the distribution kit will not be saved on the computer, and if you need to create a bootable USB flash drive again, you will have to re-download everything from the Internet over a new one)
Where to download Windows 10
When the question arises where to download Windows 10 for installation on a computer, then I always have one answer for you - of course, on the official Microsoft website, read in detail in the note. The picture below is just the moment with the choice - to save or write the image to a USB flash drive (this is the way with the Media Creation Tool)

If you decide to immediately write the image to a USB flash drive through the Media Creation Tool, then you can skip the next item - it is for those who have saved the image to their computer and do not know what to do with it.
How to create Windows 10 installation media
We have a Windows 10 image to install (distribution), just putting it on a USB flash drive is not enough - it doesn't work that way. There are several options for recording the installation kit, you can read about this in the note on how to do it on board. There are many different variations, but personally I use the program - which I advise you too ...

The Rufus utility is quite simple and ideal for our task. Just insert the USB flash drive, select the previously downloaded Windows image and click the "Start" button - all you have to do is wait for the end of the burning process.
Well, let's proceed directly to installing Windows 10 on our computer or laptop. First of all, you need to boot from the installation kit (how to do this is written in the documentation or use the search on the Internet - we are interested in BOOT MENU).
After downloading the Windows 10 installer, we need to select the language, layout and time format with monetary units (don't worry, there will be English layout too)- I'm used to the Russian language, so I select the appropriate items and press "Next"

At this stage, we are given the opportunity to try to restore installed system(by the way, you can use this to enter), but in the context of this note, this is superfluous - so click "Install"

Windows activation - for those who were expecting keys ... I'll disappoint you, this resource contains only legal content. At this stage, you can refuse to enter license key Windows 10 and do it later - for this there is a special item "I do not have a product key"

We got to the section "Select the operating system you want to install" ... here, as a rule, the choice is small, we have already made our choice at the stage of downloading the image from the official website. You can compare editions on the Internet - if you have a license, then just for which edition the license was issued. Well, if there is no key and you are not going to buy it in the future - put PROshka, you will not be mistaken.

Not everyone reads the License Agreement, but in vain. I remember a big discussion on the network was received by the hidden surveillance of the user ... only this is all written in detail in the text of the agreement and you yourself ticked the box "I accept the terms of the license." By the way, I have had situations when instead of text the error "License agreement not found" was displayed - in this case, most likely there is a problem with the media that you are using to install Windows 10.

We are interested in you clean install systems, so we choose "Custom: Windows installation only (for advanced users)" ... I do not recommend updating, there is a high probability of grabbing glitches from the old system. And the data can be copied beforehand - now this is not a problem.

Now comes the fun part - the partitioning of the hard drive. Ideally, demolish everything and do everything from scratch, but for this you need to merge important data to another medium - by deleting all partitions, you will permanently lose access to your data. If the computer is new, then HDD will be defined as "Unallocated disk space" ... select it and click the "Create" button, select the size of the local disk and click "Apply".
Most likely, the Windows setup program will create a small partition for service needs, there will be a system boot loader - this is very convenient, you cannot accidentally delete it.

Next, copying the installation files will begin and directly installing Windows 10 on a computer or laptop. This process is usually the longest and depends entirely on the performance of your computer, it is especially important.

After rebooting, you will see the inscription "Preparation in progress" - this means that the system is almost completely installed on your computer and we will soon be able to proceed to the initial setup.

Well, that's all, we have successfully installed Windows 10, all that remains is to carry out the initial setup and your computer will be ready to go. The first step is to select a region ... Microsoft seems to be a little at odds with translators and Russia is a region, so select and click "Yes".

Choosing a layout (English does not need to be added, it is already preinstalled by default)... I repeat - I live in Russia and use the Russian layout, so I choose as in the picture below and press "Yes"

It will be great if the computer is connected to the Internet - Windows will download the latest updates and try to install them. If the image used with the system is old, then this stage can take hours.

The next step is to choose a configuration method, we need "Configure for personal use" ... if you are an organization, then call the local administrator better - she will configure everything for you (and if he does not know, it is necessary to drive such workers)

In Windows 10, Microsoft assumes tight integration with its services and for such cases, I recommend that you use them. account to enter. However, if we take into account the fact that most users do not need this at all, then we will create a local account without being tied to the Internet ... the item "Offline account" is responsible for this.

The next window praises us a Microsoft account. In fact, it is very convenient ... but I did not find any special advantages over offline accounting, I do not exclude it just that I did not appreciate all the charm of the cloud and am used to doing everything the old fashioned way. We don't need it, so we choose "Maybe later."

Who will be using this computer? - Everything is elementary here! Enter the username (for example, I used the name of the blog - Itshnegcom). I highly recommend choosing a username in English, problems often occur with Cyrillic profiles ... many programs (especially games) are unable to work with them.

Here it is - the stone of discord, the "Privacy" tab. If you do not want information to be collected about you, then cut everything out and click "Accept". In general, everything is signed in detail, it will not be difficult to figure it out.

Well, the final step - only the inscription on the screen "It may take a few minutes" separates us from the installed Windows 10 ...
... and we opened the desktop of the newly installed operating system, at this stage we can safely say that we have just installed Windows 10 on a computer or laptop on our own (not difficult ?!)

Well friends - it's time to take stock. This manual will help you install Windows 10 on a computer or laptop - as you can see, there is nothing complicated about it, especially in comparison with the days of Windows 98. Now everything can be done with a flash drive and a little skill. Of course, there are special cases when some nuances come up - here you can ask questions in the comments to this entry, we will definitely figure it out ... and perhaps we will supplement this note!
2018-06-01 | Posted under: Windows 10 no commentsHello dear user! In this article you will find out. Everyone is afraid of updates, but are they as complicated and harmful as they say about them ?! Let's deal with Windows 10 - perhaps you recently realized that you want to install a new operating system!
Why install Windows 10:
Any update improves the system,
Above new windows smart people worked - they know exactly what they are doing,
New iron, third-party software, drivers, programs are optimized for the latest build of Windows.
You will receive many innovations, perhaps the day will come and you will need them.
How to do this - let's figure out in more detail how to install Windows 10, if:
You already have Windows XP, VISTA, maybe even Windows 7,
You have a new PC or laptop without an operating system,
Nothing works for you, but there was once an operating system until you went to “that” site.
You don’t understand why install Windows at all, because you have MAC OS.
So let's get started!
You already have Windows XP, VISTA or Windows 7, 8.
If you have Windows XP or VISTA, then, unfortunately, you will not be able to upgrade to Windows 10 with saving and transferring data, we will look at how to do this on Windows 7 or 8 later.
Still, you have XP or Vista - save your photos and everything else to a USB flash drive or external HD and go here... Compare your PC or laptop with the minimum system requirements to install Windows 10 and draw your own conclusions. If your PC isn't that old, read on below.
Installing using the Windows 10 installation disc:
If you purchased a CD with copy of Windows 10, then you need:
1) Restart the PC or laptop, if the BIOS entry window does not appear, most likely you have a “fast boot”, it needs to be disabled through the Control Panel / Power supply / action of the power buttons / changing parameters that are currently unavailable / enable quick start(uncheck).
2) Enter BIOS or UEFI motherboard board by pressing the Delete button on the keyboard, so as not to miss the BIOS entry window, it is recommended to repeatedly press the button immediately after restarting the PC or laptop. If you have a laptop, there may be problems. The fact is that on laptops from different manufacturers, the entry conditions may differ, even for the same manufacturer on different models login parameters are often different. Don't be alarmed, see the list below and look for your brand.
ASUS - F1, DEL
DELL - F1, F2, F3, Fn + F1
Lenovo - F2, F12, Del
HP - F1, F2, F10
Sony - F2, F3
Acer - F1, F2, Del
Samsung - F1, F2, F8, F12, Del
Toshiba - Esc, F1
3) Change the system boot parameters, set the boot priority from CD or DVD-ROM, if you have an old PC or laptop, then it looks like this:
You need to go to the First Boot Device tab, it can be called Boot or Boot Device and set boot from CDROM or DVDROM, depending on which drive on your PC, usually DVDROM.
If you have a more or less new PC and its motherboard contains UEFI, then it looks like this:

Different manufacturers create different UEFI interface, in this case we see the version of Gigabyte, don't be alarmed, despite the different graphics, just find the Boot Options directory and set the default CD (DVD) ROM boot. Next, we save the settings, insert the disc into the drive, press F10 (Save and Exit) or go to the Exit tab and exit with saving the settings.
If everything worked out, the PC or laptop will start booting from the DVD ROM, a message will appear on a black screen “ Press any key to boot from CD or DVD”, Press Enter or F8, then you just need to follow the Windows 10 installation guide.
4) Install windows 10, following the installation guide, format the hard drive and, if desired, partition it.
So, you have the last step, what does it look like? If you did everything correctly, the Windows 10 installer will start working, you will see such a window. We select the Russian language, the input method and press the button next.

Then, in the next window, click INSTALL:


If you do not have a key or you want to enter it later, you can purchase it on the Microsoft website, then click skip. In the next window, put a tick with the mouse and accept the terms of the license, click next.
In the next window, we read two tabs and remember that your OS does not support upgrading to Windows 10, select the item “Custom: Windows installation only”.

So we come to the main thing, after choosing the type of installation, a formatting window will open hard drives and choosing where to install Windows 10.

In our case, it is necessary to format the "main" partition on which XP or Vista was installed. If desired, if the hard disk is divided into 2 or more partitions, you can delete them and leave one partition on which the new Windows OS will be installed. It is recommended to create or leave all partitions except the main one, provided that the hard disk space exceeds 320 GB. After editing the hard disk partitions, you must click next, after which the Windows installation process will begin.
5) After unpacking and installing the files and restarting the PC, it is advisable to select the item “use standard parameters” of the OS settings. After that, exciting days of operating Windows 10 await you. If your computer has not started booting from the hard drive, you need to enter the BIOS again and return the boot priority from the HDD or SSD, hard drive, reboot and use Windows 10.

Installing Windows 10 using a USB flash drive:
Consider another situation, you want to install Windows 10, you do not have a disk, and you are not going to buy it. There is another way, take out your USB flash drive and read below.
So, you need a flash drive and an active computer, in our case we will consider the version of the working OS XP or VISTA.
Insert the USB flash drive into the connector of your PC or laptop and enter here... This link is to Microsoft official site. Here it is worth remembering Windows 7 or Windows 8.1, download the OS update tool to Windows 10, and you can update the system with saving the settings and files, unless of course you already have Windows 7 or 8, you also need to take into account that the free update is no longer valid, so you may need a license key.
Let's return to our situation in order to download a ready-made image * Windows 10 from the developer's site or another site. Come in here and click download tool now.